詳細なプロジェクトレポートを作成する際、Google スプレッドシートでデータを明確に整理する必要があるとしよう。数年前までは、機能的なテーブルを設定するのは面倒だったかもしれませんが、2024年5月以降、GoogleはGoogleスプレッドシート内でテーブルを作成するためのシンプルな方法を導入しました。
このアップデートにより、生データを構造化された理解しやすいフォーマットに簡単に変換できるようになった。ユーザーは、合理化されたデータ管理、可読性の向上、コラボレーション機能の改善を体験することができる。
このブログでは、Google スプレッドシートでテーブルを作成するステップの概要を説明します。
Google スプレッドシートでテーブルを作成するためのステップです。
でテーブルを作成する
のニーズは簡単だ。
いくつかの
を使えば、高度なスキルを必要とせずに、テーブル作成のスピードアップやデータ整理の強化を図ることができる。
Google スプレッドシートでテーブルを作成する方法を、いくつかのステップに分けて説明しましょう:
ステップ1: Google スプレッドシートにアクセスする。

経由
Google Sheetsのウェブサイトを開く。空白のスプレッドシートを新規作成することも、既存のドキュメントを開いてテーブルを追加することもできます。
ステップ2:列ヘッダーを追加する。

テーブルを構成するには、スプレッドシートの最初の行に列ヘッダーとして必要なカテゴリを入力します。これらのヘッダーはテーブルの基礎となり、各列が保持するデータの種類を分類および定義するのに役立ちます。
ステップ3: 行データを追加する。
各ヘッダー行の下の行を、関連するデータで埋めます。テーブルの構成を維持するために、各ヘッダーの下にデータが正しく配置されていることを確認します。
ステップ4: Google スプレッドシートでテーブルをフォーマットする。
フォーマットすることで、テーブルの視覚的な魅力と実用性を高めます。
行の色を交互に適用する。
- 範囲を選択: ヘッダーを含む、テーブルのセルをクリックしてドラッグして選択します。
- 色の追加: テーブルメニューの「フォーマット」>「交互の色」に移動します。配色を選択できるサイドバーが開きます。

- テーブルのカスタマイズ: Googleシートのデフォルトスタイルから選択するか、ヘッダーや行の色を選択してカスタムスタイルを作成します。

- 変更の適用: カスタマイズ後、「完了」をクリックすると、交互の色が適用され、可読性が向上し、行をスキャンしやすくなります。
調べる
を使うと、高度なフォーマットやデータ統合などの追加機能が利用できます。
ステップ5: Google スプレッドシートでテーブルにフィルタを追加する。
/画像 https://clickup.com/blog/wp-content/uploads/2024/10/Add-filters-to-your-table-in-Google-Sheets-1400x772.png Googleシートでテーブルを作成する方法 - Googleシートでテーブルにフィルタを追加する /%img/
テーブルにフィルタを追加すると、データの特定のサブセットを操作およびビューできます:
- ヘッダーを選択します:テーブルの列ヘッダーをクリックします。
- フィルタリングを有効にする。これにより、各ヘッダーがフィルタ可能なフィールドになり、小さなドロップダウン矢印で示されます。
- フィルタを使用する: 必要に応じて、ドロップダウン矢印をクリックして、データを並べ替えたり、フィルタリングしたりします。
ステップ6: テーブルを折りたたみ可能にする。

大きなデータセットの場合、テーブルのセクションを折りたたむと便利です:
- 行または列の選択: 折りたたみたい行または列をハイライトします。
- 行または列をグループ化: 右クリックし、メニューバーから "Group rows"(行をグループ化)または "Group columns"(列をグループ化)を選択します。
- グループ化されると、グループの先頭に小さなマイナスアイコン(折りたたむ)またはプラスアイコン(広げる)が表示されます。これらのアイコンをクリックすると、グループ化された行または列の可視性が切り替えられます。
ステップ7: テーブルを検索可能にする。
検索可能なテーブルを作成すると、データとのやり取りが大幅にスピードアップします:
- 名前を付けたいセルの範囲を選択します。これは、テーブル全体または特定の列である可能性があります。
- 名前を付ける: Data > Named rangesに行くと、サイドバーが表示されます。選択した範囲にユニークな名前を入力し、"完了 "をクリックします。
- 名前付き範囲を式で使用する: これらの名前付き範囲をシート全体の式で使用し、データを動的に参照および操作する強力な方法を提供します。
複数のデータセットを使って仕事をしている場合、
を使って、データを統合し、より効率的に管理することができます。こうすることで、Googleスプレッドシートの仕事を1つのドキュメントにまとめることができます。
テーブル作成にGoogleスプレッドシートを使用することの欠点
Googleスプレッドシートは多くの表計算タスクに対応する万能ツールですが、特に複雑なテーブルを作成する際にはリミットもあります:
- スタイリング・オプションのリミット:* Googleスプレッドシートは、他の先進的なツールに比べ、スタイリングやカスタマイズのオプションが少ない。 スプレッドシートソフトウェア Microsoft Excel のような などの高度な表計算ソフト と比べると、Google Sheets のスタイリングオプションは少なく、最終的なテーブルの洗練された見栄えにはリミット があります。
- データセットが大きくなるにつれて動作が重くなり、複雑な計算中や大きなテーブルを使用した場合にパフォーマンスが低下する可能性があります。
- データ分析ツールが少ない: 高度なピボットテーブル機能や広範な条件付きフォーマットオプションなど、Excelが提供する強力なデータ検証機能の一部が欠けています。
- 様々なデータソースからGoogle スプレッドシートへのデータ統合には注意が必要です。このプロセスは複雑でエラーが発生しやすく、特に複数のチームメンバーがデータエントリーに関与している場合、不整合が発生する可能性があります。
- **Google Sheetsは基本的なチャート機能は備えているものの、複雑なデータセットに対する洞察力に欠けることが多い。データのクリーニングに過剰な時間を費やすよりも、分析に集中する。
- 準備と分析の課題: データを統合した後でも、分析には労力がかかることを認識し、データを準備する。全体的な効率を損なう可能性があるため、洞察を得る前に多様なフォーマットを標準化する。
- ストレージ容量の制約:ストレージ容量の制約:Googleスプレッドシートには、1スプレッドシートあたり1,000万セルという上限があるため、ストレージ容量の管理方法には注意が必要です。この制約は、より大きなデータセットの妨げとなり、データが大きくなるにつれてパフォーマンスの問題につながる可能性がある。
このようなリミットがあるため、Google Sheets 以外を検討することをお勧めします。
より速く、より生産性の高いデータ管理ソリューションのために。
ClickUp:包括的なタスク管理ツール。
ClickUpは、単なるタスク追跡にとどまらず、プロジェクトデータを効率的に管理・可視化するために不可欠な高度なテーブル作成機能を統合しています。これには
様々な機能のデータ管理を効率化します。
従来の表計算ツールに比べ、よりダイナミックで機能豊富な環境を求める方にとって、ClickUpは優れた選択肢となります。
以下のような高度な機能を備えています。
カスタマイズ可能なダッシュボード、ドキュメントやホワイトボードを通じたコラボレーション、様々な業界にわたる詳細なプロジェクト追跡。
ユーザーは、タスクの管理、目標の設定、時間の追跡、プロジェクト管理などの機能を利用できる。
効果的なデータ管理とプロジェクト管理のために。その主な機能をいくつか見てみよう:
クリックアップのテーブルビューでワークフローを最大化。
/画像 https://clickup.com/blog/wp-content/uploads/2023/10/ClickUp-3.0-Table-view-Simplified-1400x934.png ClickUp 3.0 簡易テーブルビュー /%img/
クリックアップの多彩なテーブルビューで、効率的なプロジェクトデータ管理を実現します。
ClickUpは、以下のような柔軟性を備えています。
/柔軟性を提供します。
https://help.clickup.com/hc/en-us/articles/6329880717719-Intro-to-views?\ʅ*1NMLjE3MjE2NjEzNTcuQ2p3S0NBandodmkwQmhBNEVpd0FYMjV1ajdySGJHTTJVcFl1NXg2ZHFoTU50SFBUbktVdDJ4UGo0MzFSNDc2RFR1WUVnVTlvcXVKeWt4b0NsWm9RQXZEX0J3RQ..̫*MTc4NDQ5NzA1LjE3MjAyNjEyNDU.
15ビュー以上
/%href/
それぞれ異なる仕事スタイルや要求に合わせて調整されている。これらのビューにより、チームは数回クリックするだけで、詳細なリストから大まかな概要まで視点を切り替えることができます。ビューには、リストビュー、ボードビュー、カレンダービュー、ガントビューなどがあります。
ClickUp テーブルビュー
は、様々なプロジェクトやワークフローにおけるデータ管理を簡素化します。ユーザーはコードなしでデータベースを作成・管理でき、ナビゲーションや更新が簡単な、クリアされたグリッドのような構造を提供します。
このビューは様々なデータタイプやカスタムフィールドをサポートし、様々なビジネスニーズに対応します。この機能で
- リストビュー、ボードビュー、ガントチャートビュー、カレンダービューを切り替えて、プロジェクトのニーズに最適に対応
- 各ビューをカスタマイズして、必要なものだけを表示。
- フィルタを使用して、関連するタスクや情報のみを表示。
- 他のClickUpビューとテーブルを統合し、統一された管理環境を実現。
- リレーショナル・データ・フィールドを活用したタスク管理
クリックアップのスプレッドシートテンプレートで簡単にデータ管理
ClickUp スプレッドシート テンプレート
その
は、重要な顧客情報を効率的に収集し、管理するために設計されています。この機能豊富で完全にカスタム可能なテンプレートは、データを整理して追跡する構造化された方法を提供し、顧客関係管理に重点を置くビジネスに最適です。
使いやすいフォーマットで
を使用して、セールスリードの追跡や詳細な顧客プロフィールの管理など、ニーズに合わせてカスタマイズできます。このテンプレートを使用すると、次のことが可能になります:
- セットアップの手間をかけずにデータ管理を開始できます。
- データ分析用に調整された6つのビューで洞察を得る
- 4つのステータスオプションでカスタマーの進捗状況を管理します。
- すぐに設定し、顧客データの管理を開始できます。
ClickUpリストビューで直感的なフィルタリングとソートをお楽しみください。
/画像 https://clickup.com/blog/wp-content/uploads/2021/09/table-20view-1400x725.gif Google Sheets代替のテーブルの作り方- ClickUpテーブルビューによるスプレッドシートの並べ替え例 /%img/
ClickUpの柔軟なリストビューの並べ替えオプションでタスクの可視性と整理性を向上させる_ClickUp
ClickUpのリストビューで、
タスクの並べ替え
はタスクの可視性と優先順位を高める柔軟で強力なツールです。開始日、期日、優先度など、さまざまな属性でタスクを並べ替えることができます。
この機能は、期限管理や重要タスクの追跡に特に役立ちます。ClickUpでは、グループ内での手動ソートも可能です。できること
- 開始日、期日、優先度などでタスクを並べ替え。
- 更新日」でソートすることで、最近のタスク更新を簡単にビュー。
- 閉じた日付」ソートでタスクの進捗を追跡
- 見積もり時間」と「記録された時間」による作業負荷とタスク期間の評価
- リストビューとガントチャートビューの並べ替え設定を同期し、プラットフォーム間の統一性を維持。
ガントチャートでビジュアルプランニングを強化します。
/ガントチャート https://clickup.com/blog/wp-content/uploads/2023/10/ClickUp-3.0-Gantt-chart-simplified-1400x934.png Google Sheets代替のテーブルの作り方- ClickUp 3.0 ガントチャートの簡略化 /%img/
ClickUpの直感的なガントチャートビューで、プロジェクトのタイムラインを正確に計画・追跡しましょう。
クリックアップのガントチャート
は、プロジェクトのスケジューリングと進捗追跡のためのビジュアルタイムラインを提供します。ユーザーはタスク間の依存関係を設定したり、ドラッグ&ドロップで簡単にスケジュールを調整したり、クリティカルパスを分析してタスクの優先順位を効果的につけることができます。この機能は以下のことに役立ちます:
- プロジェクトのタイムラインと依存関係の可視化
- タスクの期間とリレーションシップを簡単に調整
- クリティカルパスを特定し、鍵作業に集中
クリックアップダッシュボードで業務を俯瞰できます。
/画像 https://clickup.com/blog/wp-content/uploads/2023/10/ClickUp-3.0-Dashboard-Simplified-1400x934.png Google Sheetsでテーブルを作る方法- ClickUp 3.0 ダッシュボード簡易版 /%img/
クリックアップのカスタマイズ可能なダッシュボードで、プロジェクトのKPIと進捗を監視しましょう。
カスタマイズ可能
ClickUpダッシュボード
は、プロジェクトのハイレベルな概要を提供し、すべてのタスクとチームメンバーの主要なパフォーマンス指標、作業負荷、進捗を監視することができます。クリックアップダッシュボードを使用する:
- ビューをカスタマイズして、プロジェクトの重要な統計情報を表示します。
- パフォーマンスと進捗のメトリクス追跡
- 時間追跡やタスクステータスのウィジェットの統合
ネイティブ時間追跡で追跡、分析、最適化します。
/画像 https://clickup.com/blog/wp-content/uploads/2023/11/ClickUp-3.0-Time-tracking-simplified-1400x934.png Google Sheetsでテーブルを作る方法- ClickUp 3.0 時間追跡の簡素化 /%img/
ClickUpの統合時間追跡機能で生産性を最適化しよう。
と
ClickUpのネイティブ時間追跡
機能により、チームメンバーはアプリ内で直接タスクに費やした時間を記録することができます。この機能により、生産性を評価し、リソース配分をより効果的に管理することができます。この機能で
- タスク内で各タスクに費やした時間を直接追跡します。
- 生産性評価のための時間レポートの分析
- チームのリソース配分の管理と最適化
ボーナス:このリストをチェックアウトします。
を使えば、データを実用的な洞察に変えることができます。
クリックアップホワイトボードでスケッチ、同期、戦略を練る。
/画像 https://clickup.com/blog/wp-content/uploads/2023/11/ClickUp-3.0-Whiteboards-simplified-1400x934.png Google Sheetsの代替でテーブルを作る方法- ClickUp 3.0ホワイトボードは簡素化されています。 /%img/
クリックアップホワイトボードを使ったリアルタイムな視覚化とコラボレーションで、効果的な戦略セッションを。
クリックアップホワイトボード
ビジュアルコラボレーションに革命を起こし、自発的なアイデアをシームレスに構造化されたプロジェクトやタスクに変えます。チームがブレーンストーミング、戦略立案、アジャイルワークフローのマップをリアルタイムで作成するためのダイナミックなキャンバスを提供します。
直感的な描画、書き込み、リンクされているツールにより、ホワイトボードは創造性を育み、チームメンバー全員の貢献が視覚的に表現されるようにします。ClickUp Whiteboardsでできること:
- リアルタイムなコラボレーションを実現。
- 同じインターフェイスでアイデアを実行可能なタスクに変換
- フリーハンドの創造性と構造化されたデザインのための描画ツールの活用
- ホワイトボードの要素をClickUpタスクに直接リンクし、ワークフロー管理を効率化
シンプルなブレーンストーミングセッションから複雑なロードマップ作成まで、あらゆるタイプのプロジェクトでホワイトボードを使用できます。
マインドマップを使用してアイデアを接続します。
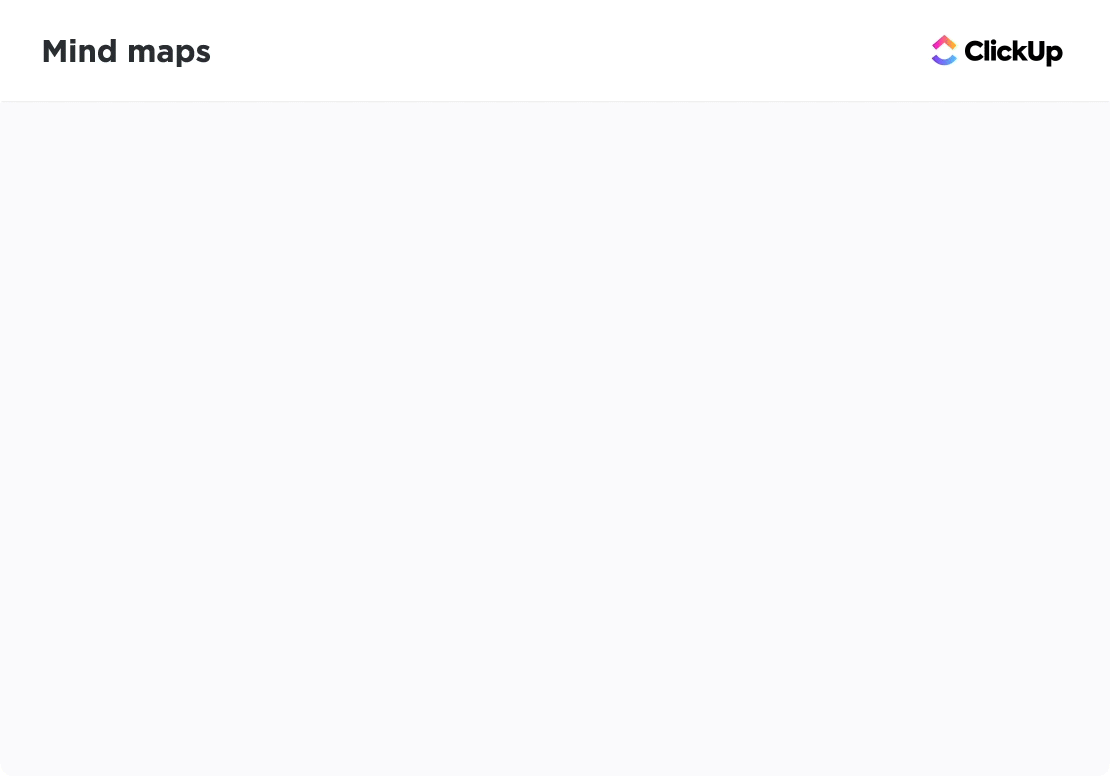
クリックアップのダイナミックなマインドマップツールで、クリエイティブなブレインストーミングとプランニングを。
クリックアップのマインドマップ
は、思考やタスクを視覚的に整理することで、ブレインストーミングやプロジェクトのプランニングに役立ちます。このインタラクティブなツールは、クリエイティブなプロセスを強化し、チームがプロジェクト構造を構想するのに役立ちます。この機能で
- プロジェクトやアイデアの視覚的なアウトラインの作成
- タスクとサブタスクをインタラクティブに接続
- ビジュアルエイドでチームのブレインストーミングセッションを強化
クリックアップ自動化で生産性を自動化します。
/画像 https://clickup.com/blog/wp-content/uploads/2023/11/ClickUp-3.0-Managing-Automations-list.png Google スプレッドシートでテーブルを作成する方法- ClickUp 3.0 自動化リストの管理 /%img/
ClickUpの高度な自動化設定を使って、ルーチンタスクを自動化し、作業効率を上げましょう。
クリックアップ自動化
ClickUp Automationは、ユーザーが定義したトリガーや条件に基づいてルーチンアクションを自動化することで、ユーザーやチームが繰り返しタスクに時間を費やす必要性をなくします。これにより、効率が向上し、ワークフローの一貫性が保証されます。ClickUp自動化を使用すると、次のことが可能になります:
- 定期的なタスクやリマインダーの自動化設定
- 特定のワークフローのニーズに合わせてトリガーとアクションをカスタム化
- タスク管理の時間を節約し、エラーを削減します。
Google スプレッドシートからクリックアップへチェックリストを移行する方法。
Google スプレッドシートからクリックアップへチェックリストを移行するには、いくつかのステップを踏む必要があります。
は正確かつ効果的に転送されます。以下はその例です。
ステップ1: Googleスプレッドシートのデータを準備する。
- チェックリストの整理:* Googleスプレッドシートの各チェックリストが明確に定義されていることを確認してください。各タスクはその行に、各属性(ステータス、期日、担当者など)は別々の列にします。
- Cleanup data: スムーズな移行を確実にするため、既存のデータから不要なもの、冗長なものを削除する。
ステップ2: Google スプレッドシートを CSV にエクスポートする。
- ファイル > ダウンロード > カンマ区切り値 (.csv、現在のシート) でGoogleスプレッドシートのデータをCSVフォーマットで保存します。
ステップ3:データインポートのためにClickUpを準備します。
- スペースまたはプロジェクトの設定: チェックリストをインポートする新しいスペースまたはプロジェクトをClickUpに設定します。
- **Google スプレッドシートのチェックリストに独自のデータフィールド(優先度やタグな ど)が含まれている場合は、ClickUp で対応するカスタムフィールドを作成します。
ステップ4:クリックアップにCSVファイルをインポートする。
- インポートオプションにアクセスする: ClickUpで、設定 > インポート/エクスポートに進み、インポートオプションを選択します。
- CSVファイルを選択: CSVオプションをクリックし、エクスポートしたGoogleスプレッドシートのCSVファイルをアップロードします。
- インポート中、ClickUpはCSVのフィールドをClickUpのフィールドにマップするよう促します。CSVの列(タスク名、期日、担当者など)をClickUpの対応するフィールドにマッチさせます。
ステップ5:レビューと調整.
- インポートしたタスクを確認する: インポート後、ClickUpでタスクが正しく整理されているか確認します。
- タスクのステータス、優先度、担当者をClickUpで直接調整する。
スマートテーブルでデータマスタリーを達成する。
これまで見てきたように、Google スプレッドシートはデータ管理のための強固な基盤を提供してくれますが、そのリミットはプロジェクトの成長を妨げます。
しかし、平凡に甘んじる必要はありません。ClickUpを使えば、データ管理を新しいレベルに引き上げることができます!
ダイナミックなテーブルの作成、ビューのカスタム化、ルーチンタスクの自動化など、すべてを1つのプラットフォームでシームレスに行えるワークスペースを想像してみてください。ClickUpの豊富な機能により、データの可視化、チームとのコラボレーション、ワークフローの効率化がかつてないほど実現します。
ClickUpは、強力なテーブルビューを活用してタスクを整理したり、ホワイトボードの多機能性を活用してブレーンストーミングセッションを行ったりすることで、データやプロジェクトの処理方法を一変させます。
さあ、あなたもクリックアップに乗り換えてみませんか?ClickUpが提供する効率性、カスタマイズ性、拡張性をぜひ体験してください。生産性とプロジェクト管理戦略をアップグレードした無数の企業チームの仲間入りをしましょう。
ClickUpの旅を始めよう
データの可能性を最大限にロック解除しましょう!


