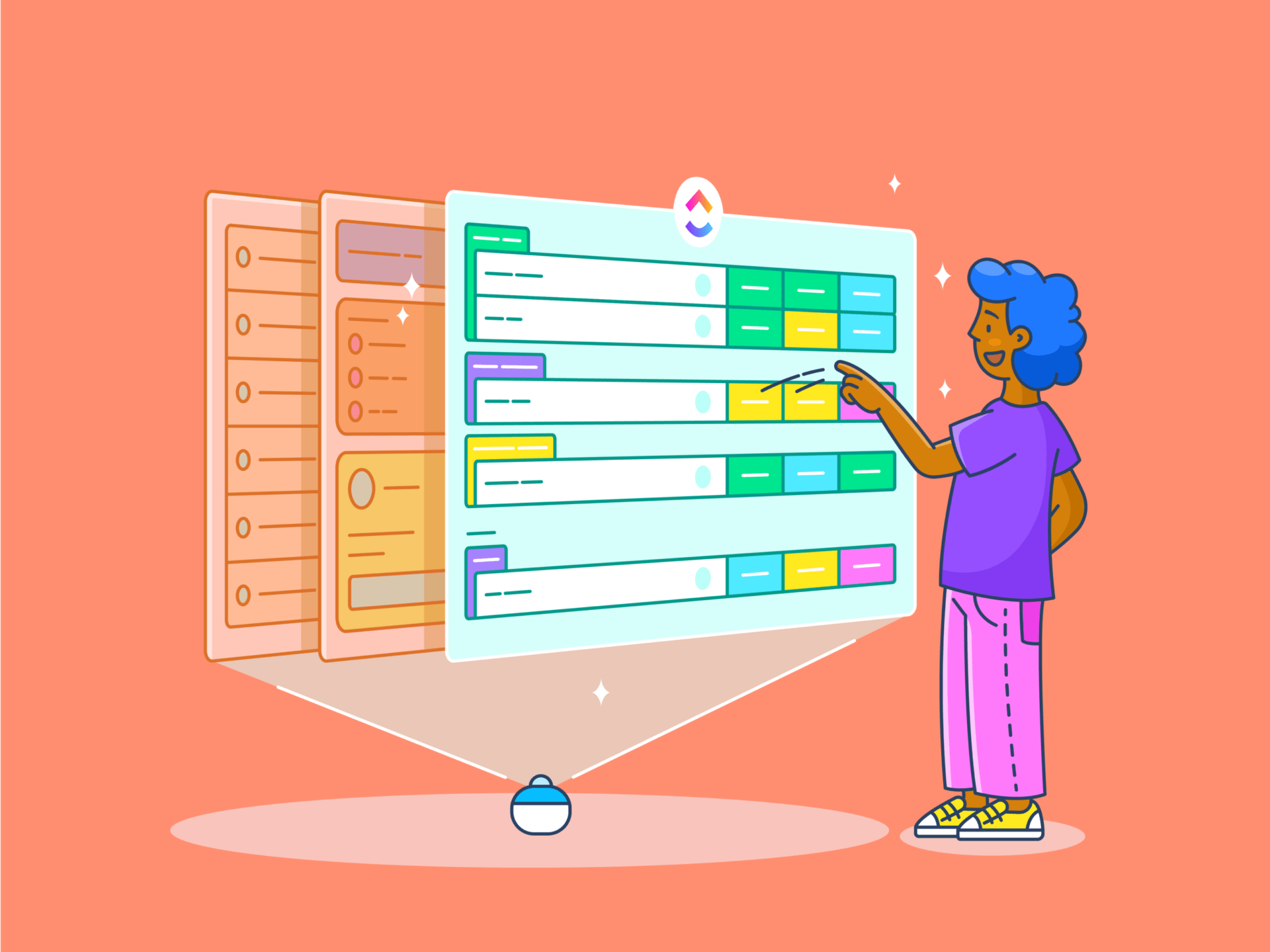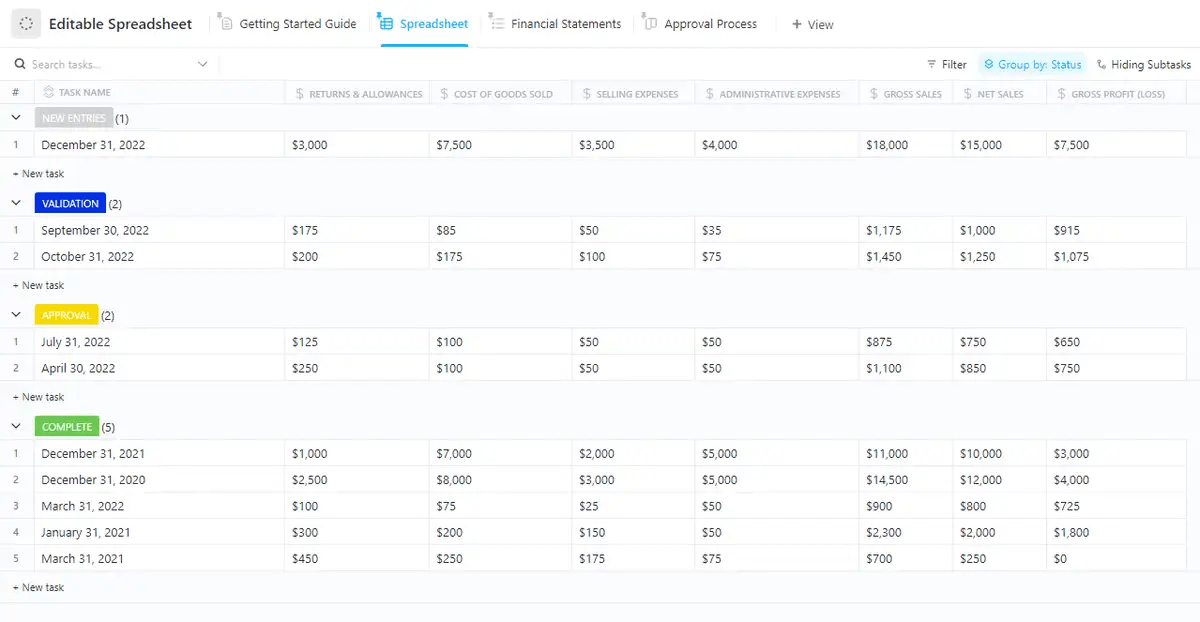Googleスプレッドシートのセルマージは、スプレッドシートの整理やテーブルのカスタムに役立つ、シンプルかつ強力なツールです。この便利な機能は、あなたのスプレッドシートの視覚的な魅力と明快さを向上させます。
レポートの目立つヘッダーを作成したり、データを結合して見やすくしたり、単にドキュメントをより洗練されたものにしたり、**2つ以上のセルをマージすることで、そのようなことが実現できます。複数の列にまたがるタイトルを作成したり、関連する情報をグループ化するためによく使用されます。
この記事では、セルを効果的にマージするために必要なステップを説明し、潜在的な落とし穴を避けるためのヒントを提供します。
Google スプレッドシートでセルをマージする ## ステップバイステップガイド
Google スプレッドシートで選択したセルをマージするには、主に2つの方法があります:
方法1: ツールバーを使ってセルをマージする
Google スプレッドシートでセルをマージまたはマージ解除する最も簡単な方法は、直感的でユーザーフレンドリーなツールバーを使用することです。
ステップバイステップで説明します:
- マージしたいセルを選択: マージしたい複数のセルをクリック&ドラッグしてハイライトします。

経由
- ツールバーのマージ・シンボルの場所: あなたの Google スプレッドシート インターフェイスの上部には、様々なオプションがあるツールバーがあります。2つの正方形が1つにマージされるような「セルのマージ」アイコンを探してください。

- セルをマージ」ボタンの隣にある矢印をクリックすると、ドロップダウンメニューが表示されます。必要に応じて、「すべてをマージ」、「縦にマージ」、または「横にマージ」を選択できます。左上のセルの値だけが残ることにメモしてください。セルの結合を解除するには、同じアイコンを選択し、「Unmerge」オプションを選択します。

- フォーマット: セルを選択した後、シートのタイトルの下にある「フォーマット」をクリックしてドロップダウンメニューを開きます。
/フォーマット https://clickup.com/blog/wp-content/uploads/2024/09/image-510-1400x670.png
/%img/
- セルをマージ」をクリックする: 「セルをマージ」オプションが表示されるまで、メニューを下にスクロールする。

- すべてのセルをマージするか、水平方向にマージするか、垂直方向にマージするかを選択できます。

すべてマージ」は最も包括的なマージオプションです。選択したすべてのセルを1つの大きなセルにマージし、セル間の境界線を取り除きます。このオプションは、複数の行や列にまたがる大きなヘッダーやタイトルを作成するときに便利です。繰り返しますが、セルに人口がある場合、一番左上のセルの値だけが保持されることを覚えておいてください。

シートのセクションに大きなタイトルやラベルを作成するように、複数の行や列を1つの統一されたブロックに結合する場合に使用します。
水平マージ

'水平方向にマージ'は、1つの行にまたがってセルをマージしますが、列の垂直方向の配置には影響しません。これは特に複数の列にまたがってデータをマージしたいが、行はそのままにしたい場合に便利です。
/画像 https://clickup.com/blog/wp-content/uploads/2024/09/image-516-1400x705.png 単一行のセルのマージ /%img/
このオプションは、複数の列にまたがっているが同じ行にあるヘッダーによく使用されます。例: 単一行のセルをマージすると、ダッシュボードのさまざまな列にまたがる統一されたタイトルが作成されます。
縦方向にマージする

'Merge vertically' 水平構造はそのままに、列の下のセルをマージする。これは
セルを縦に結合し、複数行にまたがる長いセルを作成します。

このマージは、縦書きデータセクションの列をまたぐラベルのように、複数の行をまたぐラベルやテキストフィールドを作成するときに便利です。
こちらもお読みください。
Googleスプレッドシートプロジェクト管理2023(無料テンプレート10選)
Googleスプレッドシートにおけるセルのマージに関するよくある問題とリミット
Google スプレッドシートでセルをマージするには、いくつかの注意点とリミットがあります:
- 左上のセルのデータのみが保持されるため、マージされたセル内の他のデータは失われます。
- **Googleスプレッドシートは、マージされたセルでのソートをうまく処理しないため、マージされたセルはデータのソート時に問題を引き起こす可能性があります。プログラムはエラーを返したり、ソートが完全にできなくなることがあります。
- フィルタリングのリミット:マージされたセルではフィルタが期待通りに仕事しないことがあり、スプレッドシート内でデータを整理したり操作したりするのが難しくなります。
- シート全体に一貫したフォーマットを適用する場合、セル をマージするとフォーマットに問題が生じることがある。マージされたセルの隣にあるマージされていないセルが正しく整列されない場合があります。
これらのリミットを克服する一つの方法は、すべてのエラーを手作業で修正することです。しかし、これも時間がかかり、100%正確ではありません。
もう一つの方法は
そして
より広範な機能を提供する。
ClickUp
はそのようなオプションの一つである。
こちらもお読みください
Google スプレッドシートデータベースの作り方:ステップバイステップの手順
クリックアップのテーブルビューを使ってスプレッドシートデータを管理する ClickUpのテーブルビュー を使うと、タスクをテーブルフォーマットで視覚化して管理できます。仕事の概要を把握し、タスクステータス、期日、担当者、カスタムフィールドなどの重要な詳細を素早く確認するのに最適な方法です。

レスポンシブで直感的なClickUpテーブルビューでタスクを整理し、データを一括編集しましょう。
ClickUpテーブルビューの利点:
- タスク、期日、カスタムドロップダウンなど、特定のデータタイプで列をカスタマイズ。
- スプレッドシートのデータをタスク管理ワークフローに直接統合できます。例:テーブルから直接タスクを割り当て、優先度を設定し、プロジェクトの進捗を追跡することができます。
- を使用します。 ClickUp コメント *、ファイル共有、。 ClickUp @メンション を使えば、チームと同じデータセットで仕事をしやすくなる
/img/ https://clickup.com/blog/wp-content/uploads/2024/09/image-520.png ClickUp テーブルビュー /表示
ClickUpテーブルビューでタスクを視覚化し、より柔軟で有益な方法で管理しましょう。
このような利点から、一部のユーザーはGoogle スプレッドシートや
/を使用しています。 https://clickup.com/ja/blog/166174/undefined/ エクセルのレポート作成 /%href/
をClickUpで。
私たちは今、仕事の追跡に1つのツールを使っています。それだけです。もう2つも3つもツールやエクセルシートを使い分ける必要はありません。
アビクサ、デジタル・プロダクト・オペレーションズ、マネージャー、_CTS
基本的なスプレッドシートを超えて、この機能はセル・マージによるリミットを克服するのに役立ちます。その方法は次のとおりです:
- テーブルビューは、視覚的なグループ化のためにマージされたセルに依存しません。代わりに、サブタスクやカスタムフィールドを使用して、テーブル内のタスク間に階層関係を作成することができます。この方法はより柔軟で、Google スプレッドシートのマージセルで発生するフォーマット問題を回避できます。
- カスタム列を作成し、優先度、ステータス、担当者など、プロジェクトに関連する特定のタスクの詳細を表示することができます。これにより、タスクをより包括的にビューできます。
- テーブルビューでは、様々な条件に基づいてタスクをフィルタリングしたり並べ替えたりできるので、特定の情報を見つけやすく、作業負荷の優先順位をつけやすくなります。
また、ClickUpは以下の機能も提供しています。
を使うと、スプレッドシートフォーマットでのデータ可視化をさらにスピードアップできます。
その
例は、重要な情報を文書化する簡単な方法を提供します。
ClickUp Spreadsheets Templateでスプレッドシートを素早く作成。
このテンプレートはもともと顧客データを収集するために設計されました。複数のチームで協力してデータを管理し、ワークフローを自動化するために使用できます。
このテンプレートは、以下とシームレスに統合されています。
ClickUpタスク
タスクを追跡し、複数のビューでデータを視覚化し、ステータスをカスタムすることができます。
クイックヒント:。
- 統合機能を使用して、さまざまなデータソースからデータを一元化する
- 自動化を適用して、更新とタスク完了を合理化する。
- チームの連携を高めるためにビューをカスタマイズする
もう1つのオプションは
/です。 https://clickup.com/templates/editable-spreadsheet-t-205421805 ClickUp 編集可能スプレッドシートテンプレート /%href/
.これは、財務記録を組織的に作成、管理、保存するのに役立つように設計されています。しかし、他の
を使えば、さまざまなプロジェクト要件に適合させることもできる。
ClickUp Editable Spreadsheet Templateで複雑なデータも保存、整理、分析できます。
Googleスプレッドシートはそのシンプルさとアクセシビリティで広く認知されていますが、ClickUp Editable Spreadsheet Templateはスプレッドシートの機能をタスク管理プラットフォームに直接組み込んでいます。これにより、単一のワークスペース内でのコラボレーション、プロジェクトの調整、リアルタイムの更新が強化されます。
このテンプレートの利点を以下に要約します:
- この緊密な統合により、タスク管理やデータ分析のために複数のアプリを切り替える必要がなくなり、ワークフローを簡素化できます。
- 複数のユーザーが同時に1つのドキュメントで仕事をすることができます。しかし、編集をタスクやプロジェクトの更新に直接結びつけることで、すべての変更がより大きなプロジェクトの枠組みの一部であることを保証します。これにより、データのサイロ化が解消され、部門を超えたより良いコラボレーションが可能になります。
- メリット ClickUpの自動化 には、特定の条件に基づいてアクションをトリガーする機能があります。例えば、データが変更されたときに自動的にタスクのステータスを更新したり、新しいタスクを作成したりすることができ、プロセスの自動化においてGoogle スプレッドシートよりも多機能です。
- スプレッドシートに関連付けられたダッシュボードやチャートなどの機能が組み込まれています。これにより、データに対するリアルタイムの洞察を提供し、KPI、財務データ、その他の重要なプロジェクトメトリクスの追跡を容易にします。
こちらもお読みください
あなたのスプレッドシートを最適化するためのGoogleシート用AIツールベスト10
ClickUpでスプレッドシートのデータを統合する
のセルをマージする
アプリは、スプレッドシートのレイアウトを改善し、データを統合するためのシンプルかつ効果的なツールです。ヘッダーやデータの結合、テンプレートのデザインなど、Google スプレッドシートの出力を大幅に向上させるために欠かせない機能です。
しかし、より複雑な共同プロジェクトのために、ClickUpは以下を提供します。
従来のGoogleやExcelのスプレッドシートを凌駕する高度な機能と統合を提供するテーブルビューなどの機能を備えている。
/参照 https://clickup.com/signup ClickUpを試す /クリックアップ
をお試しください!