データは新しい石油である」ということわざをご存知だろうか。
つまり、データは価値があり、高価で、うまく活用すれば金持ちになれるということだ。しかし、大量のデータを手元に置くことは、仕事の半分でしかない。真のゲーム・チェンジャーは、ビジネスやカスタマー・インサイト(洞察)を得るために、データをどのように解釈し、視覚化するかということなのです。
効果的なデータ可視化ツールを使っていなければ、鍵になるトレンドや変化を見逃しがちだ。
そこでコントロール・チャートの出番となる!
管理チャートは、あるプロセスが時間とともにどのように変化するかを分析するためのツールです。時系列順にデータを表示し、3つの鍵が含まれます: これらの線は、履歴データに基づいて設定され、プロセスのトレンドやばらつきを特定するのに役立つ。
管理チャートは、ビジネスにおいて、データの傾向をモニターし、情報に基づいた意思決定を行うために極めて重要である。管理チャートはMicrosoft Excelで作成できます。このブログでは、エクセルで管理図を作成する方法を説明します。
エクセルで管理図を作成するには?
エクセルの管理チャートは、視覚的な管理図を提供します。
/を提供します。 https://clickup.com/ja/blog/166174/undefined/ データレポート /%href/
プロセスのパフォーマンスを追跡し、時間追跡の傾向を見つけるのに役立ちます。
ここでは、エクセルで管理チャートを作成するステップ・バイ・ステップのプロセスを紹介します。
ステップ1:データセットの準備
管理図を作成する前に、管理図が信頼できるきれいなデータに基づいていることを確認するために、よく整理されたデータセットが必要です。これにより、ばらつきや傾向を正確に特定することができます。各変数のラベルがクリアされ、各エントリーのフォーマットが一貫していることを確認してください。
ここに、ある店舗の20日間にわたる毎日の売上高を含むデータ設定があります。各日の売上は、独立した行または列に記録する必要があります。
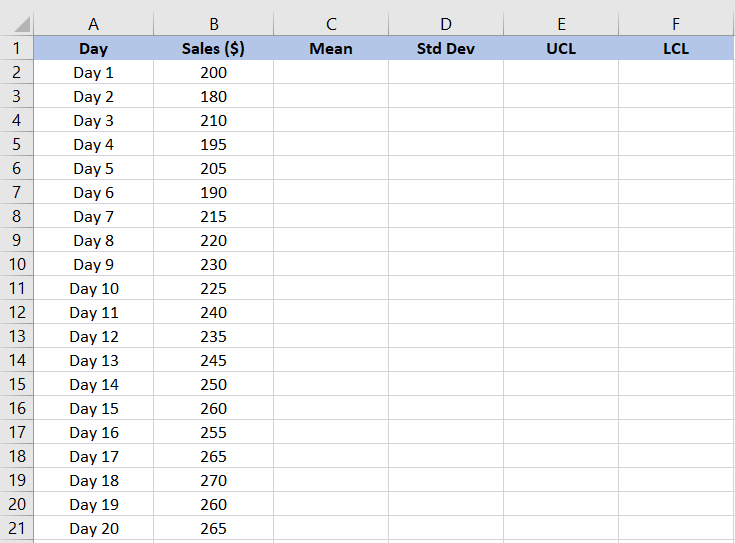
ステップ2:平均を計算する
次に、売上高の平均を計算しなければならない。
平均(平均値)は統計学における中心傾向の尺度である。データセットから基準値をプロバイダーし、売上金額のばらつきを識別するのに役立ちます。エクセルで平均を計算するには
- 平均を表示したいセルを選択する。
- 式を入力する: =ここで、範囲はデータを含むセルの集合である。
- Enterを押して平均を計算する
この例では、セルB2からB21の売上高の平均を計算するために、式バーに=AVERAGE(B2:B21)と入力した。
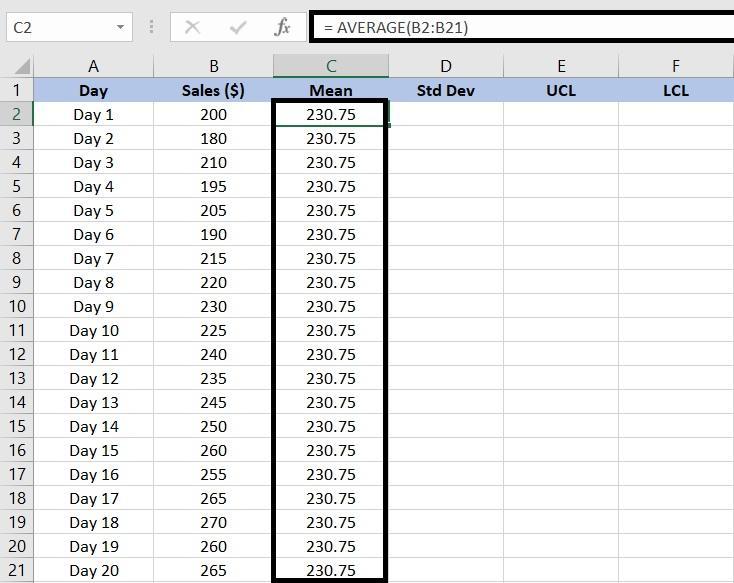
この場合、20日間の平均売上価値は230.75ドルです。
ステップ3:標準偏差の計算
標準偏差は、データ・セットの分散またはばらつきを測定し、個々のデータ・ポイントが平均からどれだけ離れているかを示す。
Excelで標準偏差を計算するには
- 標準偏差を表示したいセルを選択する。
- 式を入力する: =ここで、範囲はデータを含むセルの集合である。
- Enterを押して標準偏差を計算する。
この事例では、売上高のサンプル標準偏差を求めるために=STDEV(B2:B21)と入力します。

ステップ4: 管理リミットを設定する
平均と標準偏差を求めたら、データ・ポイントが正常な変動範囲内にあるかどうかを判断するために、上限リミットと下限リミットを計算します。この場合、上限管理リミット(UCL)と下限管理リミット(LCL)が通常の販売範囲を示す。
売上値が下限を下回っている場合は、サプライチェーンの混乱や市場での需要の減少など、売上不振の原因を特定する。
同様に、売上値がリミット値を上回っている場合は、市場の需要がプラスにシフトしているか、効果的なマーケティング・キャンペーンが行われていることを示している。これらのリミットは、市場動向を分析し、データに基づいた意思決定を行うのに役立つ。
- 上限コントロールリミット(UCL)を計算する。
- UCLを表示したいセルを選択します。
- 式を入力する:
- Enterを押してUCLを計算する
例えば、売上データの上限を計算するには、=AVERAGE(B2:B21) + STDEV(B2:B21) *3 を使用します。
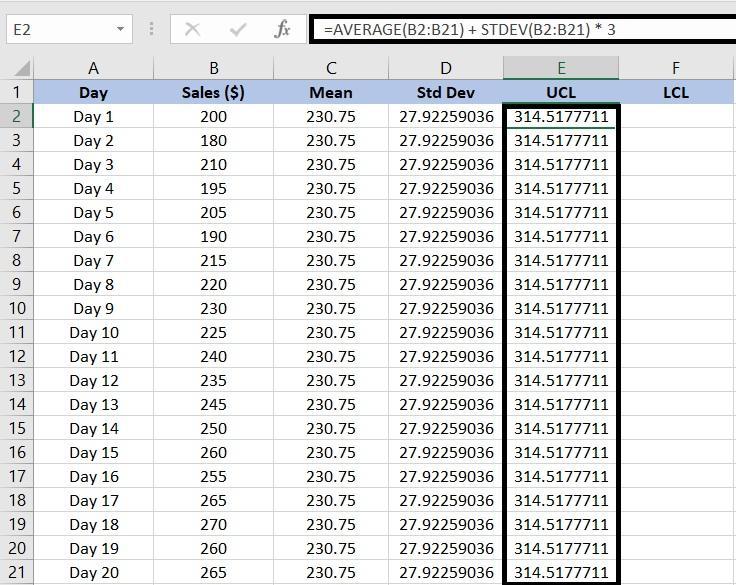
- 下限管理限界(LCL)を計算する:。
- LCL を表示したいセルを選択します。
- 式を入力する: =範囲をデータの入っているセルに代入する。
- Enterを押してLCLを計算する。
売上データの場合、=AVERAGE(B2:B21)-STDEV(B2:B21) *3 を足して LCL を求める。
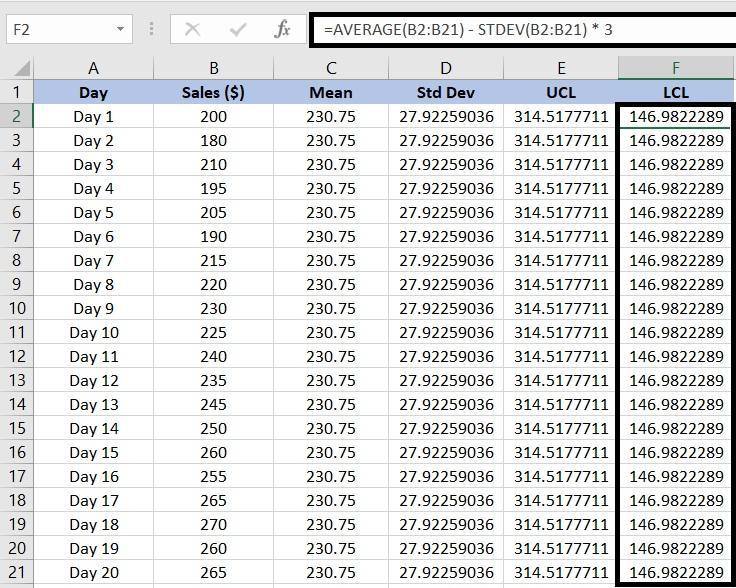
ステップ5: 管理図の作成
管理限界の計算が完了したら、データを可視化する管理チャートを作成します:
- 売上高を含むセルを選択する。
- エクセル・ツールバーの挿入タブをクリックする。
- 折れ線グラフまたは面積グラフの挿入をクリックし、折れ線グラフを作成するために折れ線オプションを選択する。
/画像 https://clickup.com/blog/wp-content/uploads/2024/09/Create-a-control-chart.jpg エクセルで管理チャートを作成する /%img/
ステップ 6: 管理図にデータ系列を追加する
管理図をより有益にするために,平均,UCL,LCLを表すデータ系列を追加する.
- 管理線を作成した後、チャート上で右クリックします
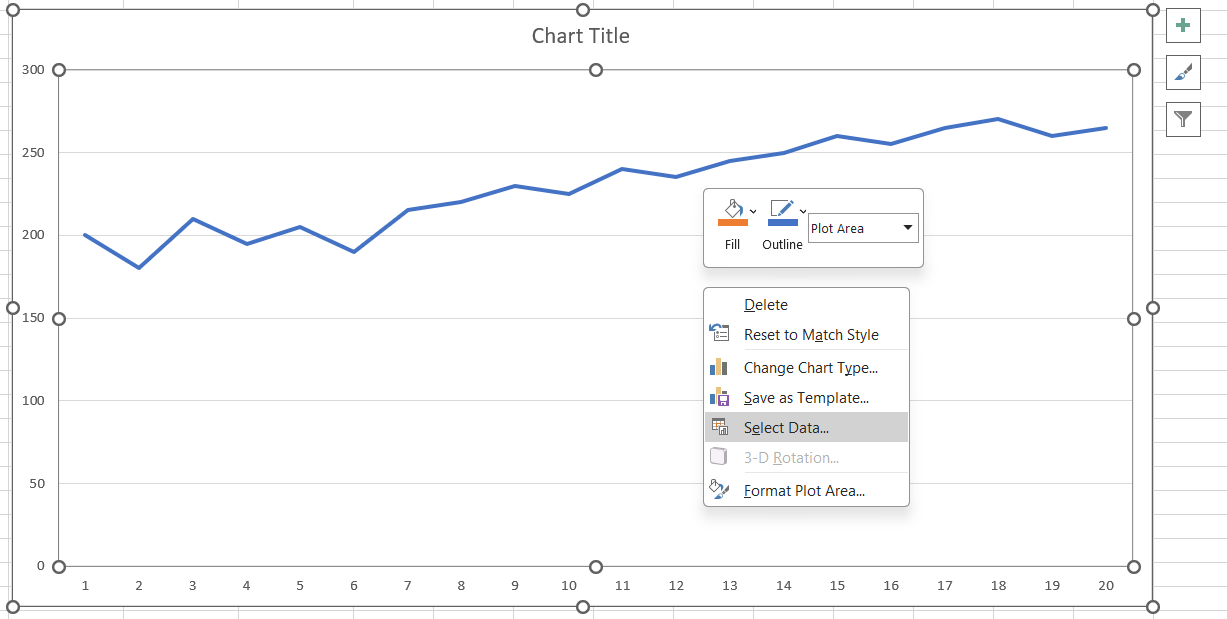
- コンテキスト・メニューからデータの選択を選択する。
/を選択する。 https://clickup.com/blog/wp-content/uploads/2024/09/Select-Data-from-the-context-menu.jpg エクセルのコントロールのコンテキストメニューからデータを選択する /%img/
- データ・ソースの選択ダイアログ・ボックスで、追加ボタンに移動する。系列の編集というポップアップが表示されます。
- 各データ系列の詳細を入力する:
- 各データ系列の詳細を入力します。
* データ系列を識別するためにチャートの凡例に表示したいセル名を入力します。平均を表示しているので、セルC1のラベルを参照する "Sheet1!$C$1 "を使用する。
- 系列値:系列値フィールドに、平均値を含むセル範囲を入力する。この例では、平均値はセル C2:C21 にあるので、=Sheet1!$C$2:$C$21 と入力する。
- 各データ系列の詳細を入力します。
* データ系列を識別するためにチャートの凡例に表示したいセル名を入力します。平均を表示しているので、セルC1のラベルを参照する "Sheet1!$C$1 "を使用する。
/と入力します。 https://clickup.com/blog/wp-content/uploads/2024/09/Mean-data-series.jpg と入力する。 Excelのコントロール・チャートに平均データ系列を追加する。 /%img/
- OK をクリックして、系列を管理図に追加します。
- 上限管理限界(UCL)データ系列:.
- UCLデータ系列について、UCL値の適切な範囲を入力して、このプロセスを繰り返します。
- 下限コントロールリミット(LCL)データシリーズ: 下限コントロールリミット(LCL)データシリーズ: 下限コントロールリミット(LCL)データシリーズ
- LCL データシリーズについてこの手順を繰り返し、LCL 値の適切な範囲を入力します。
- OK をクリックしてすべての変更を適用し、完了した管理チャートをビューします。
ステップ 7: チャートのカスタマイズ
やっとチャートの準備ができました!エクセルには、チャートを思い通りに表示するためのさまざまなオプションもあります。例えば、以下のようなことができます:
- チャートのタイトルをクリックして編集します。チャートのデータを反映した説明的なタイトルを入力します。
- 各軸が何を表しているかを明確にするために、X軸とY軸にタイトルを追加します。チャートをクリックし、[チャート要素]ボタン(プラス記号)から[軸タイトル]を選択します。次に、各タイトルをクリックしてラベルを入力します。

- 凡例のポジション: チャートの重要な部分を妨げないように凡例を調整します。Excel では、凡例を上、下、左、右などさまざまなポジションにドラッグできるので、チャートが見やすくクリアに保たれる場所を選択できます。
- 線のスタイルと色: 線のスタイルと色をカスタムすることで、データ系列を目立たせることができます。チャートの線を右クリックし、「データ系列のフォーマット」を選択すると、線の色、スタイル、幅を変更して、さまざまな系列を区別したり、好みの配色に合わせることができます。
- データ・ラベル: データ・ラベルを追加することによって、チャート上に特定の値を表示する。データ系列をクリックし、チャート要素ボタンに進み、データラベルオプションをチェックします。これらのラベルをチャート上に直接ポジションさせ、一目で正確な情報を提供することができます。
- グリッド線と背景: グリッド線とチャートの背景を調整し、見やすくします。グリッド線の設定を変更したり、背景色を変更することで、チャートをより見やすくすることができます。
これらのステップに従うことで、計算された平均とコントロール・リミットとともにデータを視覚化するコントロール・チャートをエクセルで作成することができます。これは、データ・セット内の変動や傾向を識別するのに役立ちます。データの場所によってセル範囲を調整してください。
エクセルで管理図を作成する際の制限事項
管理図または
は簡単なデータ分析には便利ですが、データ分析の精度、効率、全体的な効果に影響する欠点がいくつかあります。以下に留意すべきいくつかのリミットを示します:
- 手動での努力と更新: Excelでは、新しいデータがあるたびに、手動でデータを入力し、式を設定し、チャートを更新しなければならない。これは、大規模なデータセットを扱う場合や、頻繁に更新する必要がある場合に困難となる。
- 基本的な統計機能: エクセルは基本的な計算には最適ですが、高度な統計的工程管理はできません。例えば、CUSUM(累積和)やEWMA(指数加重移動平均)チャートのような複雑な管理チャートを作成したい場合は、専用のツールを使用する必要があります。
- データ処理のリミット:本当に大きなデータ設定で仕事をしている場合、エクセルの動作が遅くなったり、クラッシュしたりして、データ分析に遅れが生じることがある。
- エクセルでの管理チャートは、手作業によるデータエントリーや式のセットアップに頼っているため、ミスを犯す可能性が常にあります。ちょっとしたタイプミスや間違った式が、不正確なチャートや潜在的に欠陥のある分析につながる可能性がある。これは、特にこれらのチャートに表示されたデータに基づいて意思決定を行っている場合、危険です。
- **Excelはチームワークのために作られていません。ファイルを何度も共有するのは面倒だし、リアルタイムのコラボレーション機能がなければ、同じ文書に複数のバージョンが存在することになりがちだ。さらに、エクセルは他のデータマネジメントシステムとうまく統合できないため、チーム間ですべてを同期させるのが難しい。
クリックアップで管理チャートを作成する
より効率的で統合されたデータ可視化・分析ソリューションをお探しなら、ClickUpが最適です。
が必要である。
ClickUpは、高度なデータ可視化機能を備えた、オールインワンの生産性、プロジェクト管理、コラボレーションプラットフォームです。
データの管理と可視化に関して、ClickUpは業界をリードする存在です。 エクセルに代わる .カスタマイズ可能なダッシュボードや高度な機能など、洗練された使いやすい機能を備えています。
/を備えている。 https://clickup.com/ja/blog/58061/undefined/ データ可視化ツール /%href/
パフォーマンス追跡、トレンド分析、コントロールリミット維持に役立つ。
手動更新やデータ統合の問題を心配する必要がないため、管理チャートは正確さを維持し、全体的な管理限界に簡単に合わせることができます。
戦略。
ClickUpで管理チャートを簡単に作成する方法をご紹介します:
データの収集
管理図を作成する最初のステップは、正確なデータを収集することです。
その
を使えば、管理図プロセス全体を効率化できます。このテンプレートを使用すると、以下のことが可能になります:
- 追跡が必要なタスクやプロセスを特定する
- 定期的にデータを収集するプロセスを設定します。
- 管理チャートから追跡したい目標とメトリクスを定義する。
- プロセス/タスクの安定性のための管理リミットまたは閾値を設定する
- 管理チャートの作成ステップをリストアップする
ClickUpのアクションプランテンプレート
関連データを入手したら
ClickUpダッシュボード
またはClickUpホワイトボードで視覚化し、傾向や異常を追跡します。
カスタマイズ可能なダッシュボードの作成
ダッシュボード
ClickUpダッシュボード
のフォームでタスクリストやプロジェクトタイムラインを視覚化するカスタムダッシュボードを作ることができます。
チャート、グラフを使用して、私の仕事の概要を完了します。これにより、ボトルネックの特定やワークフローのばらつきを追跡することができます。
このような柔軟性は、プロジェクトデータを視覚化するためにカスタマイズされたアプローチを可能にするため、管理チャートを作成する際に有益です。
ダッシュボードは、効果的な管理チャートの作成を支援します:
- 一元化されたデータアクセス:すべての重要なプロジェクトデータを一箇所に集め、タスク進捗、完了率、マイルストーンなどの管理図のメトリクスを簡単にまとめることができます。
- リアルタイムの更新: 自動的にデータを同期してリアルタイムの更新を取得し、管理チャートが最新かつ正確なままであることを保証します。
- 効率的なデータの可視化: タスクカウントのための計算ウィジェットやステータスの内訳のための円グラフなど、カスタマイズ可能なウィジェットで重要なメトリクスを明確にビューします。
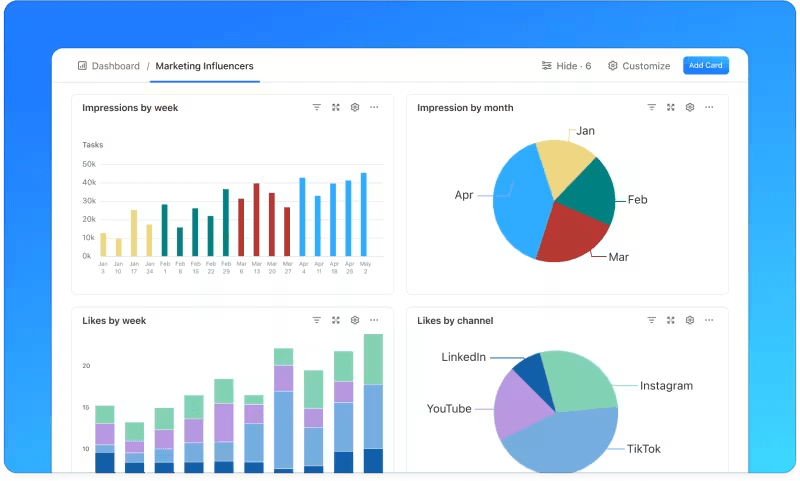
クリックアップダッシュボードは、選択したメトリクスに基づいてプロジェクトの進捗を表示します。
- クリックアップダッシュボードは、選択したメトリクスに基づいてプロジェクトの進捗状況を表示します。このセットアップにより、管理チャートに重要な情報がすべて表示され、傾向や問題を発見しやすくなります。
- 合理化されたレポート作成とコミュニケーション:メモを追加したり、ディスカッションを開催したり、ダッシュボード内で直接タスクを調整したりできます。このようにして、プロジェクト情報を簡単に整理してアクセスすることができ、より実用的な管理チャートに貢献します。
プロヒント: 統合する
ClickUpの時間追跡
タスクやプロジェクトに費やした時間を記録する機能です。タスクにかかる時間を監視し、遅延や非効率を特定し、プロジェクトのタイムラインを調整し、リミットをコントロールして、全体的な生産性とワークフローを向上させることができます。
ビジュアルコラボレーション
クリックアップホワイトボード
は、ビジュアルなコラボレーションとリアルタイムのデータ統合により、管理チャートの作成を簡素化します。ブレーンストーミングでアイデアを出し合い、主要な品質メトリクスをマップし、管理リミットを定義し、キャンバス上で直接ベースラインを設定することができます。
この視覚的な手法により、データ・ポイント、トレンド、変動を簡単に整理して表示できるため、パフォーマンス・メトリクスの明確な理解が可能になります。
**ClickUpダッシュボードでは、付箋、形、コネクタなどの要素をドラッグ&ドロップして、プロセスやデータフローのアウトラインを描くことができます。コントロールチャート内で監視すべき鍵エリアをピンポイントで特定するのに役立ちます。
/イメージ https://clickup.com/blog/wp-content/uploads/2024/09/ClickUp-Whiteboard.gif クリックアップホワイトボードは、チームとのコラボレーションやデータトレンドの追跡に活用できます。 /%img/
クリックアップ・ホワイトボードでチームと協力して進行中を追跡しよう。
プロジェクトタイムラインのビュー
ガントチャートは、プロジェクトのタイムラインとタスク関係を明確かつダイナミックにビューすることで、管理図を強化します。
タスクとその依存関係を視覚的にマップすることによって、
を使えば、一からチャートを作成する手間が省けます。進捗状況を簡単に把握し、逸脱を発見し、必要に応じてプランを調整することができます。
ClickUp シンプルガントチャートテンプレート
ガントチャートを使って管理チャートを作成する方法を紹介します:
- プロジェクトのタイムラインの設定: プロジェクトが必要とするすべてのタスクとマイルストーンの詳細から始めます。プロジェクトのタイムライン全体をマップするために、それらの開始日と終了日を明確に定義します。を組み込む。 /を組み込む。 https://help.clickup.com/hc/en-us/articles/6325733579671-Create-a-Goal ClickUp 目標 /%href/ タスクをプロジェクト目標に直接リンクさせ、すべてのステップが目標にリンクされていることを確認します。
- タスクの依存関係の定義: タスク間の依存関係を特定します。ClickUpでは、関連するタスクをガントチャート上で直接リンクすることができ、あるタスクの完了が他のタスクの開始にどのように影響するかを示すことができます。これにより、遅延を予測し、それに応じてスケジュールを調整することができます。
- プロジェクトの進捗状況に合わせて、ClickUpタスクのステータスを定期的に更新することで、ガントチャートに変更が自動的に反映され、現在の状況をリアルタイムで把握することができます。このダイナミックなビューは、当初のプランからの逸脱を素早く発見するのに役立ちます。
- 予期せぬ変更や遅延が発生した場合はクリックアップのガントチャート ## ClickUpでコントロールチャートを最適化しよう
エクセルはトレンドの追跡と視覚化に最適な仕事です。詳細なExcel管理チャートを作成するための使いやすいプラットフォームを提供します。内蔵された機能と式は、データを効果的に管理・解釈するのに役立ちます。
しかし、高度なデータ分析はサポートされていません。さらに、わずかなエラーでも、チャート全体を歪めてしまう可能性があります。
ClickUpは、リアルタイムの更新とシームレスな統合によって管理チャートの作成を簡素化し、データの正確性とプロジェクトの整理整頓を保証します。
ClickUpを使えば、ワークフローを合理化し、データを効率的に管理し、管理チャートを正確かつ最新の状態に保つことができます。
/参照 https://clickup.com/signup ClickUpに登録する /%href/
今日


