色分けは、文書を読みやすく、スキャンしやすくするための優れたテクニックです。重要な吹き出しやセル内のデータを強調する場合でも、色分けは情報を整理するための集中的なアプローチを可能にします。
うまくやることで、色分けは文書の分類にも威力を発揮します。
/参照 https://clickup.com/ja/blog/120003/undefined/ Googleスプレッドシートのデータベース /%href/
.色スケールを戦略的に使用すると、重要な情報を強調表示したり、セルの値を監視したり、傾向やパターンをすばやく特定したり、データ分析を実行したりできます。
視覚的な魅力はプラスアルファにすぎません。🌈
このガイドでは、Google スプレッドシートでセルに色コードを付け、情報をハイライトする方法を説明します。
条件付きフォーマットに基づく色分けを理解する
Google スプレッドシートでデータを効果的に色分けするには、条件付き書式の基本を学ぶ必要があります。条件付きフォーマットは、Google Sheetsのほとんどの機能で利用できるツールです。
/で利用できるツールです。 https://clickup.com/ja/blog/69646/undefined/ 表計算ソフト /を使用することができます。
.ユーザーが事前に設定した条件に基づいて、特定のフォーマットスタイルをセルに自動的に適用することができます。
例えば、平均10、変動±2のメトリクスを追跡しているとする。8を下回ったり、12を上回ったりすると、異常事態を示すので、条件付きフォーマットを使ってセルをハイライトすることができる。
同様に、条件付きフォーマットに基づく色分けを使用して、傾向やパターンを識別し、割り当てることができます。 優先度を割り当てることができます。 視覚的な合図に基づいて行動を開始します。このアプローチにより、Google スプレッドシートを使った意思決定やデータ分析がより鮮明になります。
さて、Googleスプレッドシートでの色コードの使い方に戻ります。
Google スプレッドシートで色分けする方法:つのテクニック、3つの方法
Google スプレッドシートでセルに色をつける3つの方法を紹介します。それぞれの方法をわかりやすく説明するために、2023年のハリウッド映画興行収入ランキングという架空のGoogleスプレッドシートを使います:

このGoogleシートでどのように色分けしているかを調べてみよう。
手動による色分け
その名前が示すように、手動での色分けはかなり簡単なプロセスです。ここでは、セルを選択し、ルールや式を使わずに手動でフォーマットオプションを適用します。
例えば、同じスタジオの映画を強調表示したいとします。例えば、ディズニー。やることはこうだ:
1.色付けしたいテキストを含むセルを選択する。特定のセルをクリックするか、マウスをクリックしてドラッグし、セルをハイライトする。この例では、B列の "Disney "を見ています。
/画像 https://clickup.com/blog/wp-content/uploads/2024/08/Selecting-cells-in-Google-Sheets.png Googleスプレッドシートでセルを選択する /%img/
1.ツールバーの「塗りつぶしの色」アイコンを探します。アイコンは通常、ペンキのバケツに似ています。
![]()
1.塗りつぶし色ツールをクリックすると、色パレットが表示されます。

1.利用可能なオプションから希望の色を選択します(ここでは緑にします)。色をクリックすると、セルが即座にカラーコード化されます。
/画像 https://clickup.com/blog/wp-content/uploads/2024/08/Colored-cells-in-Google-Sheets.png Googleスプレッドシートの色付きセル /%img/
条件フォーマットを使った基本的な色分け
確かに、手作業での色分けは簡単です。しかし、大きなデータベースや複雑なデータポイントを扱う仕事では、すぐに圧倒されてしまいます。このような場合は、条件付きフォーマットを使うことができます。
条件付きフォーマット ユーザー定義の条件に基づいて色分けを自動化する。
例えば、映画の上映時間に基づいてシートを色分けしたいとします。短編映画(上映時間120分以下)、中編映画(上映時間120分から140分)、機能長編映画(上映時間140分以上)の3つのカテゴリーがあるとします。短編映画のセルを緑、中編映画のセルを黄色、長編映画のセルを赤に色分けします。
以下はそのステップ・バイ・ステップです:
1.セルを選択するか、クリックしてドラッグして色分けしたい範囲をハイライトします。H2列からH15列まで。

1.上のメニューバーからフォーマットをクリックし、条件付きフォーマットを選択する。

1.右側のパネルから、2つのオプションのいずれかを選択します:
1.単色:特定の条件を満たすセルをハイライトする。
2.カラー・スケール:セル内の値に基づいて徐々に色を変化させます。
2.単色の条件付きフォーマットルールの設定:
1.フォーマットルールの下で、"Format cells if... "セクションの下にあるドロップダウンをクリックし、セルの値に関連する希望する条件を定義します:
| フォーマットルール|短編映画|中編映画|長編映画 |
|---|
| セルのフォーマット...|以下|の間|以上||の場合 |
| セルの価値|120|120と140|140|の間である。 |
1.フォーマットスタイルで、セルを強調するスタイルと色を選択します。長い映画は赤、中間の映画は黄色、短い映画は緑になります。
/画像 https://clickup.com/blog/wp-content/uploads/2024/08/Conditional-format-rules-settings.png 条件付きフォーマットルールの設定 /%img/
1.やることをクリックします。最初のルールの設定が完了したら、他のフォーマットルール(赤、黄、緑)を別々に新しいルールとして設定します。

1.色スケールの条件付きフォーマットルールの設定:
1.フォーマットルールで、好みの色(白→緑、緑→白、赤→白→緑など)を選択します。ここでは緑→黄→赤とします。
2.カスタムをクリックして、独自のカスタムスケールを作成することもできます。
3.最小値と最大値を定義します。また、色の遷移を行うポイントを示す中間点を定義することもできます。この例では、Minpoint、Midpoint、Maxpointはそれぞれ120、130、140です。

1.あるいは、Google スプレッドシートで最小値と最大値を抽出し、中点をパーセンテージで定義することで、より均等な色スケールにすることもできます。

1.条件付きフォーマットを適用するには、完了をクリックしてください。
カスタム式による高度な色分け
条件付き書式は正しくやることで、絶対的な力を発揮します。つまり、カスタム式は条件付き書式のアップグレードです。
カスタム式はGoogleスプレッドシートのデータを色分けするための最高のコントロールを提供します。複雑な条件を選択して定義し、計算や条件に基づいて特定のフォーマットルールを適用することができます。
例えば、最も興行収入の高い映画がアクションとアドベンチャーのどのジャンルに属するかを識別したい場合があります。テキストを含む」フォーマットルールは、アクションまたはアドベンチャーを識別するためだけに使用することもできましたが、カスタムフォーマットルールでは、両方のジャンルに当てはまる映画を探します。
この場所を特定するには、このガイドに従ってください:
1.色分けしたいセルの範囲を選択します。F2列からF15列まで。 2.上のメニューバーでフォーマットをクリックし、条件付きフォーマットを選択します。

1.右側のパネルで、フォーマットルールメニューの「もし...ならセルをフォーマットする」オプションのドロップダウンメニューをクリックして、カスタム式を選択します。 2.カスタム式を下のフィールドに入力します。アクションとアドベンチャーの両方のジャンルに属する映画を識別するために、=AND(ISNUMBER(SEARCH("Action",F2)),ISNUMBER(SEARCH("Adventure",F2)))という式を使用し、それらのセルを青で色分けしました。

1.同様に、組み込み機能(SUM、AVERAGE、IF、COUNTなど)を活用して、国内興行収入が平均を上回る映画や、2023年の特定の四半期に公開された映画などをハイライトする複雑な式を作成できます。 2.条件付きフォーマットを適用するには、完了をクリックします。
スプレッドシートで効果的に色分けするヒント
色分けをマスターすれば、スプレッドシートはいつも同じではいられなくなります。一度セルをフォーマットしてしまえば、データの分別、パターンの特定、情報の分析が視覚的なスキャンだけでとても簡単になります!
例えば、最高興行収入映画のシートを見てみよう:
/例えば https://clickup.com/blog/wp-content/uploads/2024/08/Color-coded-Google-Sheet-on-Highest-Grossing-Films.png 最高興行収入映画の色分けGoogleシート /%img/
そのメモをもとに、スプレッドシートの条件付きフォーマット機能を強化するヒントとトリックをいくつか紹介しよう。
複雑な色分けには複数のルールを設定する。
より複雑なデータ分析のために、複数の条件付きフォーマットのルールやロジックを組み合わせる。例えば、アクションとアドベンチャーのジャンルに属する映画を識別する間、セルをハイライトするために3つのルールを組み合わせた:
- ISNUMBER(SEARCH("Action",F2))で "Action "を検索。
- ISNUMBER(SEARCH("Adventure",F2))で "Adventure "を検索。
- ANDで、セルに以下の両方の値が含まれていることを確認する。
同様に、スプレッドシート内の微妙な傾向やパターンを識別するために、 色分けしたハイライトを重ねることができる。
一貫した色分けスキーム に従う。
カラーパレットは、データ解釈のトーンを設定します。色覚に障害のあるユーザーが利用しやすい、コントラストの高い色を使用する。データのカテゴリーや優先度などに応じて配色を標準化する。
より少ないことはより多いこと」という哲学を受け入れましょう。
スプレッドシート全体に色を散りばめる誘惑を避ける。過剰な色分けは、各セルが注意を喚起するため、スプレッドシートの価値提案と読みやすさを損なう。必要な情報のみに優先順位をつけ、重要な価値を強調するために控えめに使いましょう。
設定可能なテンプレートを利用する。
車輪の再発明には意味がない。そこで、定期的なタスクや活動の場合は、次のようなテンプレートを作成することを検討する。 スプレッドシートのテンプレート を設定し、異なる設定に再利用することができます。これにより、仕事が迅速、簡単、効率的になります。同時に、スプレッドシートや部門間の一貫性を確保し、分析を容易にします。
色分けだけではありません。
色分けは非常に効果的ですが、特に色覚障害のあるユーザーにとっては、アクセシビリティの問題を引き起こす可能性があります。このようなユーザー層に対応するには、データを解釈したり表示したりする他の方法を模索しましょう。次のことがわかります。 Googleスプレッドシートのアドオン 調査結果をグラフ、チャート、インフォグラフィックス、パターン、シンボル、テキストラベルに変換するアドオン。
カラーコードの実例:カラーコードの3つの実践例
映画の例は、スプレッドシートのデータを使いやすくするために色コードを使うことができる多くの方法の一つに過ぎません。ここでは、色分けを適用できる典型的な使用例をいくつか紹介します:
例1:在庫管理
在庫に色コードを追加する データベーステンプレート .これにより、在庫ステータスの概要が簡単に表示されます。例えば、在庫切れのアイテムは赤、在庫が少なくなってきたものは黄色、十分な在庫があるものは緑で表示することができます。赤と黄色のセルに注目することができます。このフォーマットに基づいて、在庫を常に管理し、製品がすぐに入手できる(または入手可能な状態にある)ようにすることができます。
例2:グレーディング・システム
教師や教育者は、生徒の成績を全体像で把握するためにセルをフォーマットできます。カスタム式を使用して、高得点や成績を緑、平均的な成績を黄、支援が必要な生徒を赤に色分けすることができます。
例3:基本的な予算管理
予算を管理するために色分けを使用できる方法はたくさんあります。例えば、色分けを使って収入、支出、貯蓄のカテゴリーを区別することができます。また、カスタム式を設定して、履歴データに基づいて財務規律を追跡することもできます。予算を視覚的に表現することで、資金の出入りを追跡しやすくなります。
Google スプレッドシートでの色分けのリミット
条件付きフォーマットに基づく色分けにせよ、カスタム式を使ってセルをハイライトするにせよ、色分けは平凡で退屈なスプレッドシートに比べ、間違いなく優位性をもたらします。
とはいえ、この機能にはいくつかのリミットもあります:
- Google スプレッドシートが多機能で /参照 https://clickup.com/ja/blog/24279/undefined/ 無料データベースソフト /であっても しかし、堅牢なリレーショナル機能を必要とする複雑なデータ管理タスクに関しては、それなりのリミットがある。
- 色分けは、視覚的な手がかりにはなるが、 チャートやグラフのような詳細な情報には欠ける。行を緑色にしたり、1つのセルのフォーマットを変更するような単純な図解は、コンテキストや必要な粒度がなければ、何の価値も付加しないかもしれない。
- 色彩理論によって色の使い方はほぼ標準化されましたが、それでもある程度は曖昧です。さらに、色の知覚は個人によって異なる可能性があり、誤解を招く結果となっている
- 色でコード化された情報を表示することは、色覚異常の人には不利かもしれません。実際、アクセシビリティとインクルーシビリティのハードルをもたらすかもしれません。
- 色分けや条件フォーマットをやり過ぎると、式やルールの 維持・管理がますます困難になる ため、スプレッドシートのパフォーマンスに影響する可能性があります。さらに、色分けロジックの中には静的なものもあり、変更を反映させるために手作業が必要になることもある。
- 大規模なデータベース管理の場合Googleスプレッドシートでのプロジェクト管理色分けだけでは不十分かもしれません。高度なデータ分析を行うには、専門的なツール、ソフトウェア・ソリューション、またはプラットフォームが必要です。
ClickUp を使ってスプレッドシートを色分けする
上記のようなリミットから、次のようなものを探すのは自然なことです。 Googleシートの代替品 基本的な色分け以上の機能を提供するもの。
そこでClickUpの出番です。プロジェクト管理プラットフォームとして、ClickUpはあなたのデータを輝かせるツールや機能を提供します。
今回はビジュアル面に焦点を当てますので、ClickUpがどのような力を与えてくれるかをご紹介します:
テーブルビュー
/画像 https://clickup.com/blog/wp-content/uploads/2023/10/ClickUp-3.0-Table-view-Simplified-1400x934.png ClickUp 3.0 簡易テーブルビュー /テーブル表示
ClickUpのテーブル・ビューにおけるカラーコード・データ。
その ClickUpでのテーブルビュー は、静的なスプレッドシートを超えています。データを色分けするのに理想的な、インタラクティブで非常にダイナミックな体験を提供します。列の背景、テキストの色、進捗バー、その他のフォーマットオプションをカスタム化し、さまざまな条件を反映させることができます。結果としてのデータ可視化テーブルにより、トレンドや洞察の発見が容易になります。
AIアシスタント
/参照 https://clickup.com/ai ClickUpブレイン /参考
は、データの整理と管理を簡単にするAIアシスタントです。さらに、ブランデッドスタイルガイドの作成など、ニュアンスの異なるタスクにも使えます、 配色の生成 などなど。カスタムフィールドを使用したClickUpでの色分けが面倒に感じられる場合、ClickUp Brainは完璧に機能します。 GoogleスプレッドシートのためのAI !セルを直接色分けすることはやることではありませんが、そのプロセスを効率化することは間違いありません。
ダッシュボード
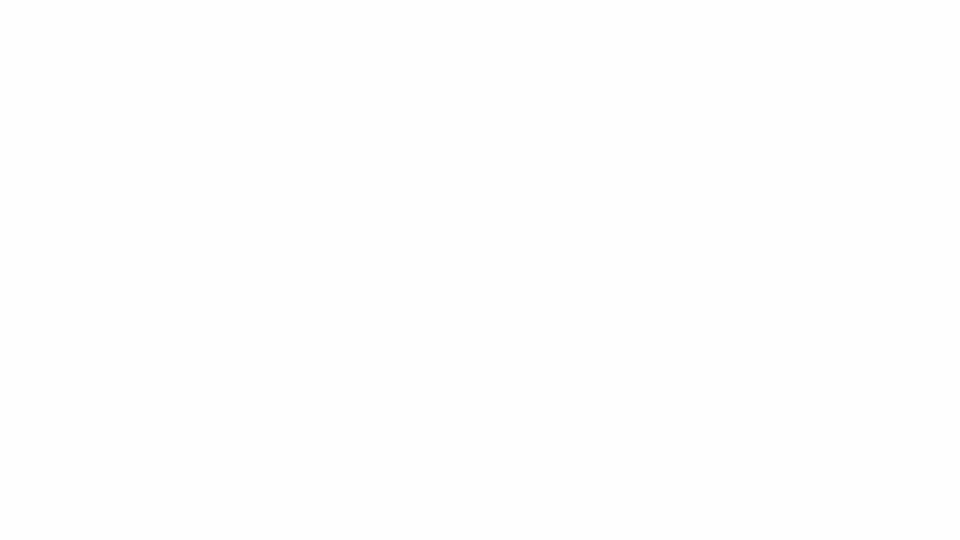
ClickUpダッシュボードを使用した、さまざまなフォームでのデータの可視化。
色分けされたセルがアクセシビリティとインクルーシビリティの問題をどのように引き起こすかについてお話しました。これに対処するために
/参照 https://clickup.com/features/dashboards ClickUpダッシュボード /を使用することができます。
色分けされたスプレッドシートを他のビジュアルフォーマットに補足します。プロジェクトメトリクス、進捗バー、グラフ、チャートを考えてみてください。最も重要なことは、これらのダッシュボードはリアルタイムで更新されるため、意思決定能力が向上することです。
テンプレート
ClickUpは、色分けシートの作成に役立つ、設定可能な豊富なテンプレートを提供します。ハイライトを2つご紹介します:
ClickUpスプレッドシートテンプレート。
ClickUpスプレッドシートテンプレート
ClickUpのスプレッドシートテンプレート はデータ管理のための柔軟なプラットフォームを提供します。カスタマイズ可能な機能により、財務の追跡、コンテンツカレンダーの作成、あらゆる情報の効率的な整理が可能です。カスタムフィールド、ビュー、ステータスのオプションにより、特定のニーズに合わせてテンプレートをカスタマイズできます。さらに、ClickUpのコラボレーションツールを使えば、チームと一緒にスプレッドシートで仕事をするのも簡単です。
ClickUpの編集可能なスプレッドシートテンプレートです。
ClickUpの編集可能スプレッドシートテンプレート
ClickUpの編集可能なスプレッドシートテンプレート は、データ管理のためのワンストップショップです。財務追跡からプロジェクトプランニングまで、独自のニーズに合わせてカスタマイズできます。このテンプレートは、自動化されたデータ入力、複雑な計算、視覚的な表示をサポートします。ワークフローを合理化し、以下のようなカスタムビューで情報に基づいた意思決定を行うことができます:
- 財務諸表ビューは、財務状況の包括的な概要を提供し、主要なメトリクスを追跡および分析することができます。
- 承認プロセスビューは、新しい財務エントリーを検証するワークフローを簡素化し、正確性と効率性を確保します。
- スプレッドシート・ビューは、財務データを簡単に作成、編集、管理するための柔軟なプラットフォームを提供します。
ClickUpで色分けスキルを高めよう
セルベースの色分けは、スプレッドシートに変革をもたらします。生データを実用的な洞察に変換することで、スプレッドシートの読みやすさと使いやすさを向上させます。
さらに、色分けに適切なルールを使用すると、プロセスの自動化が容易になります。データを入力するだけで、(良い意味で)色が変わるのを見ることができる。
Google スプレッドシートでやることは非常に多いが、リミットもある。
それに対してClickUpは、高度な機能、統合機能、AIアシスタントによって可能性の世界をロック解除します。手作業で色分けルールを設定するのに何時間も費やす代わりに、ClickUpのすぐに使えるカスタムテンプレートを使えば、データ分析プロセスのスタートを切ることができる。
だから 今すぐClickUpに登録しよう をクリックして、データの可視化と意思決定プロセスを向上させましょう。



