ブレーンストーミングのセッションを終えたあなたは、新しいアイデアに満ち溢れ、チームと一緒に盛り上げようと意気込んでいる。
次のステップは?簡単なチェックリストを作りましょう。📋
チェックリストは仕事を管理するシンプルで効果的な方法です。私たちは皆、タスクをリストアップし、それを並べるというアイデアに慣れ親しんでいます。 優先度注文 にチェックを入れ、完了マークをつける。
チェックリストは、生産性に関連する正の強化も後押しする。リストのタスクにチェックを入れることで、達成感が高まるのだ。
チェックリストを作るための様々なツールが市販されている。Microsoft OneNoteは、チェックリストを作成・管理するための簡単かつ強力な方法を提供しています。
このブログでは、OneNoteでチェックリストを作成する方法と、チェックリストやタスク管理をレベルアップするボーナスツールの詳細を共有します。
データ整理とタスク管理にチェックリストを使う
チェックリストは間違いなく素晴らしい生産性ツールです。しかし、チェックリストの利点はタスク完了だけにとどまりません。
ここでは、チェックリストがどのように役立つかを簡単に説明する。
1.情報やデータをカテゴリー別に整理し、理解しやすくする。 2.重要なタスクに優先順位をつけられるので、成果物を常に計画通りに進めることができます。 3.アクションアイテムが常に同じ方法で完了するようにすることで、一貫性をもたらします。 4.大規模なデータセットや複雑な作業を簡素化することで、ワークフローを合理化します。 5.仕事の進捗を追跡しやすくします。
OneNoteでチェックリストを作成する##ステップ
Microsoft OneNoteは、重要なタスクを作成・管理するためのシンプルな方法を提供します。チェックボックス、フォーマット、タスクリストの入れ子など、チェックリスト作成の基本機能を備えており、個人でもチームでも使える万能ツールです。
以下では、OneNoteでチェックリストを作成するためのステップバイステップガイドを見てみましょう。
主な方法
ステップ1: OneNoteで新しいページを開始します。ここでチェックリストを作成します。

ステップ 2: ホームタブで、タグの横にある下向き矢印をクリックして、フォーマットオプ ションのドロップダウンメニューを展開します。やること」タグを選択して、チェックリストにチェックボックスを追加します。

ステップ3: タスクを収容するのに役立つチェックボックスの右下隅をクリックしてドラッグします。

チェックボックスに隣接するセルにタスクの詳細を記入します。すべてのチェックボックスに対してこれをやることで、各ToDoアイテムにチェックボックスが付きます。

別の方法
ステップ1: OneNoteの新しいページにタスク/アイテムのリストを入力する。 ステップ2: リストのアイテムをハイライトします。 ステップ3:ホームタブのタグドロップダウンメニューを展開し、チェックリストにあなたのリストを回すために'やること'を選択します。
Microsoft OneNoteでチェックリストを簡単に作成できる例です。
チェックリスト作成にOneNoteを使うことの欠点
OneNoteは技術的にはチェックリストの作成と管理をサポートしていますが、強力なタスク管理機能を必要とするユーザーにとっては理想的な選択ではないかもしれません。
OneNoteチェックリストのリミットを見てみましょう:
- タスク管理機能のリミット: OneNoteは、ユーザータスクの割り当て、タスク進捗の追跡、完了日の設定、チェックリストアイテムとプロジェクトタスク間の依存関係の設定など、高度なタスク管理機能をサポートしていません。このため、複雑なプロジェクトを効率的に管理するのは困難です。
- 自動化されたリマインダーがない:専用のタスク管理ツールとは異なり、OneNoteはチェックリストの所有者にリマインダーや通知を送信しません。このため、緊急のタスクやプロジェクトを期限内に納品することが難しくなります。
- オフライン機能のリミット: OneNoteでは、オフラインモードでは限られた機能しか利用できません。リモートワークやインターネット接続が限られた場所で仕事をするユーザーやチームには不向きかもしれません。
- 最小限の自動化: ほとんどのタスク管理プラットフォームに比べ、OneNoteのやることリストは自動ワークフローのサポートが限られています。OneNoteのワークフローは手動で設定する必要があり、時間がかかり効率的ではありません。
- **OneNoteはMS Officeスイートの一部であり、Officeエコシステム内の他のツールと緊密に統合されている。しかし、このプラットフォームは、Asana、ClickUp、Trelloなどのような他の一般的なタスク管理ツールとの統合をサポートすることに関しては不足している。
その他のチェックリスト作成ツール
確かに、OneNoteは素晴らしい チェックリストアプリ しかし、その機能は基本的なタスク管理にリミットされている。もちろん、シンプルなリストや簡単なメモを作るには問題ない。
代替ソフトとしては エクセルでチェックリストを作成する。 .いくつかの エクセルAIツール スプレッドシートのワークフロー全体を自動化するのに役立ちます。
しかし、詳細なタスクプランニング、優先順位付け、コラボレーション、レポート作成を伴う大規模なプロジェクトを管理する場合、より優れた、相互接続されたチェックリスト体験が必要になる。
そこで クリックUp オールインワンの生産性プラットフォームが光る。
クリックアップ:堅牢なタスク管理ツール
ClickUpのプロジェクト管理プラットフォームは、生産性を最大化する強力なツールです。
ClickUpを使えば、タスク管理、チームとのコミュニケーション、進捗管理のためにアプリを切り替える必要がなくなります。カスタマイズ可能なチェックリストテンプレート、あらかじめ構築された自動化、ClickUp独自のAIなどの機能を備えています、 ClickUpブレイン クリックアップ・ブレインは、あらゆるサイズと複雑さのプロジェクト管理を容易にします。

クリックアップのインターフェイスで、チームマネージャー用の詳細なチェックリストを作成し、仕事をタイムリーかつ効率的に管理しましょう。
ClickUpでやることのすべてを簡単にご紹介します。
- タスク割り当て:使用方法ClickUpタスク を使用して、大きなアクティビティを複数のタスクとサブタスクに分割します。各タスクを特定のチームメンバーに割り当てることで、アカウンタビリティを高めることができます。
- スケジューリングと追跡:すべてのタスクに期日を設定し、アクションアイテムが「オープン」、「閉じた」、「進行中」であるかどうかをカスタムタスクステータスで確認できます。
- アラートとリマインダー:次の期限をClickUpリマインダー.完了したタスクのリマインダーをチェックしたり、スヌーズして後で確認することができます。
- プロジェクトの進捗やチームのパフォーマンスに関する詳細な情報をロック解除できます。クリックアップダッシュボード.カスタムダッシュボードを作成し、最も重要なメトリクスをビューできます。
- コラボレーション機能: ステークホルダーやチームメンバーとのコラボレーションや、リアルタイムアップデートの共有が可能です。ClickUp チャットビュー.メンションやコメントを使用して、フィードバックを残したり、アクションアイテムを割り当てることができます。
クリックアップでチェックリストを管理するメリット ClickUpタスクチェックリスト は、タスクやプロジェクトを管理するためのシンプルでユーザーフレンドリーなアプローチを提供します。直感的なユーザーインターフェースで、やることリストを簡単に作成できます。
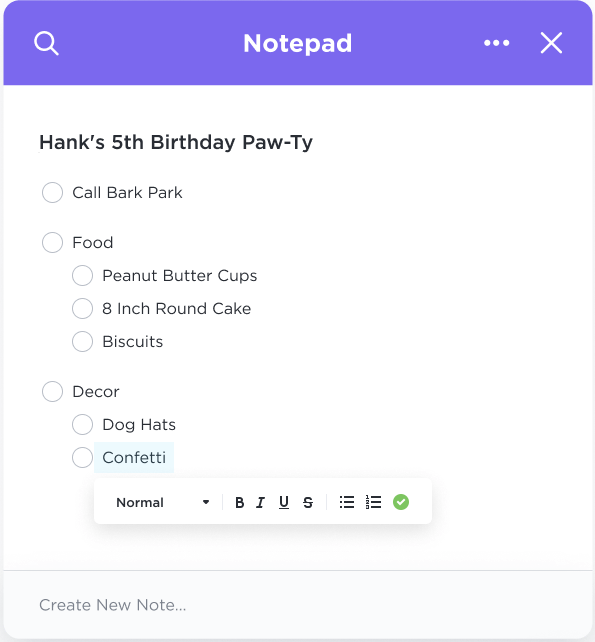
ClickUpタスクチェックリスト_で仕事を整理し注文するためのチェックリストを作成します。
クリックアップでチェックリストを作成・管理するメリットを詳しくご紹介します:
- 入れ子にできるチェックリスト:依存関係のあるタスクやアクションアイテムのサブアイテムを含むチェックリストを作成できます。
- ドラッグ&ドロップによる整理:ClickUpのシンプルなドラッグ&ドロップ機能を使って、タスクリストのアイテムを並べ替え、優先度の変化を反映させることができます。
- やることの割り当て:特定のタスクやサブタスクに担当者を追加することで、チームメンバーをタスクに参加させることができます。
- カスタムテンプレートの作成:*ゼロから再利用可能なチェックリストテンプレートを作成するか、または事前に構築されたライブラリから1つを選択します。チェックリストテンプレート クリックUpで新しいチェックリストを作成する場合
- クロスプラットフォーム機能:モバイル、デスクトップ、ブラウザタブなど、どのデバイスからでもクリックアップの画面にアクセスできるので、いつでもどこでもアイデアを書き留めることができます。
- 自動化通知:タスク期限」通知を設定することで、チームメンバーに期限を守らせることができます。
- 簡単メモ機能:簡単なメモ機能:以下の機能を使用します。 /を使用します。 https://clickup.com/features/notepad を使用してください。 ClickUp メモ帳 /メモ帳 を使えば、タスクやチェックリストを一つのハブにまとめることができます。豊富なフォーマットと編集オプションが内蔵されているので、メモを取ったり、自分の好みに合わせて整理したりすることができます。例えば、色を使って重要な情報を強調したり、ヘッダーを使って明確なセクションを作成したりできます。箇条書きの助けを借りて重要なデータポイントを注文し、情報が簡単にナビゲートできるようにします。

ClickUpメモ帳を使えば、メモを簡単に取り込み、豊富なフォーマットで編集し、追跡可能なタスクに変換できます。
もっと読む: ClickUpによる20のやることリスト無料例
クリックアップでチェックリストを作成・管理する
ClickUpはチェックリストの作成が簡単で、高度なタスク管理のユースケースをサポートしているため、個人やチームが効率的にタスクを管理するのに最適なツールです。
ClickUpタスクチェックリストの作成方法をステップバイステップでご紹介します:
ステップ1:タスクを開く
新しいチェックリストを追加したいClickUpプロジェクトスペース内の既存のタスクに移動します。
チェックリストの作成を開始します。
タスクの説明やコメント欄の近くにある "アクションアイテム "タブを探し、"+"アイコンをクリックしてチェックリストの作成を開始します。
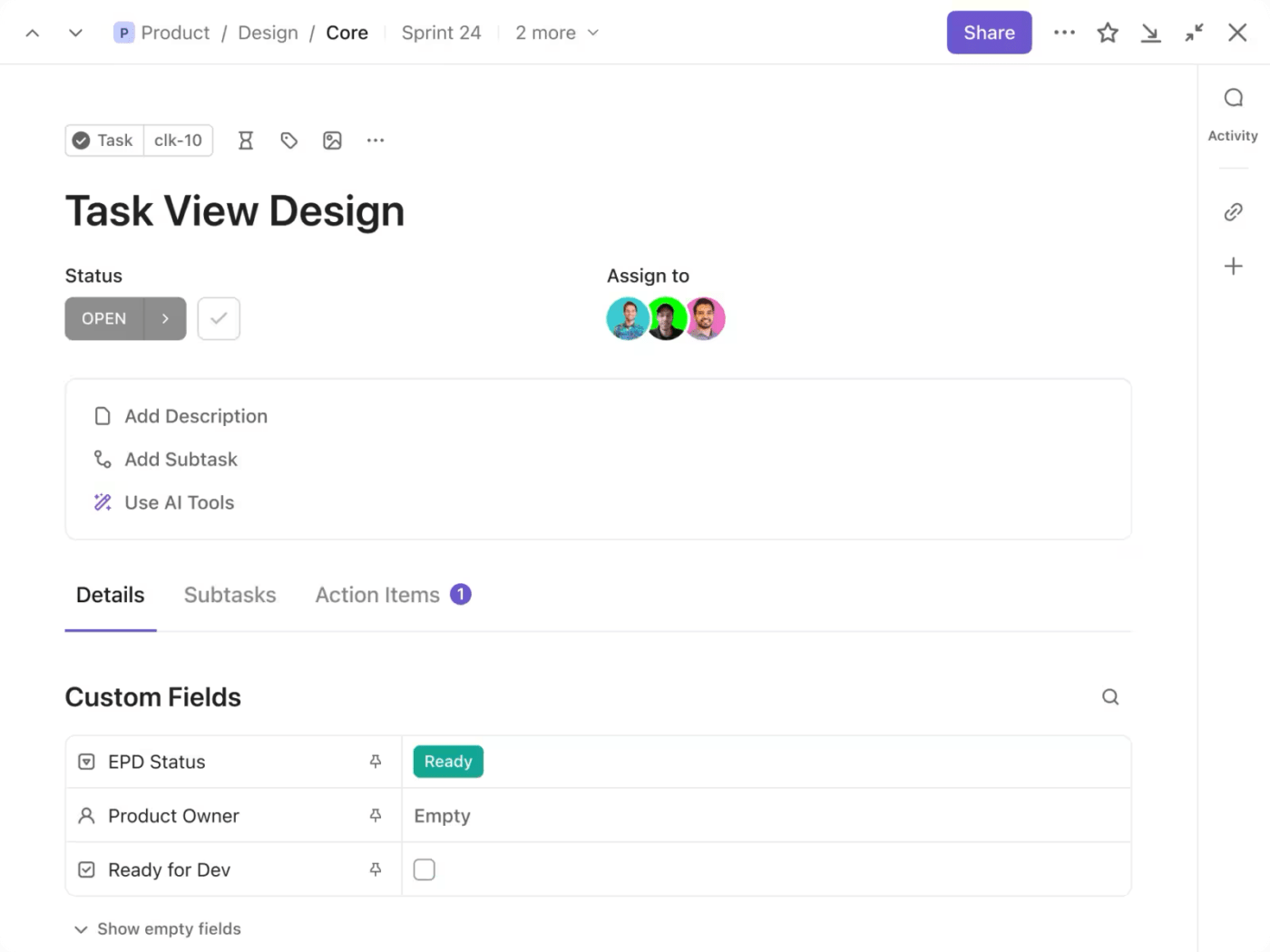
ClickUpタスクビューにチェックリストを追加する。
ステップ4: チェックリストの編集
チェックリストにタスクやアイテムを追加したり、既存のアイテムを削除したり、チェックリストの名前を変更したり、チェックリスト全体を別のチームメンバーに割り当てたりするには、チェックリスト名の横にある省略記号(...)をクリックします。

クリックアップを使ってチェックリストにアイテムを入れよう。
ステップ7:チェックリストの進捗を追跡する
ClickUpのリストビューでは、チェックリストが関連付けられたタスクは、タスク名の横にチェックリストの完了ステータスが表示されます。これにより、様々なタスクの進捗を追跡し、完了したタスクを一目で確認することができます。

ClickUp_を使ってチェックリストの進捗を見る
プロジェクトのサイズや複雑さが増すにつれて、タスク管理のニーズも増えていきます。幸いなことに、ClickUpはこのような進化する課題に対応する高度な機能を備えています。進化するプロジェクト要件に対応するために、ClickUpがどのように役立つかをご覧ください:
- 定期的なチェックリスト: 定期的なチェックリストで定期的なタスクを自動化することで、時間を節約し、エラーを減らします。定期的に、またはチェックリストのステータスの変化に応じて再表示されるように設定します。例えば、自動生成されたアジェンダで毎週のミーティングを効率化できます。
- チェックリストの依存関係: チェックリストのアイテムと他のタスクの依存関係を定義することで、相互に接続されたワークフローを作成します。承認」が完了したら、タスクを「準備完了」から「最終」に移動するように設定できます。
- タスク管理プロセスを自動化するために、Zoom、GitHub、Google Driveのような一般的なツールと接続することができます。
もっと読む:
詳細: ClickUpによる20のやることリスト無料テンプレート
ClickUp チェックリストテンプレート
ステークホルダーとのコミュニケーション、プロジェクトプランニング、ベンダー選択、変更管理など、ビジネスプロセスには標準的なプロトコルがあります。
毎回ゼロからチェックリストを作成する代わりに、チェックリスト・テンプレートを使用することができます。 ClickUp チェックリストテンプレート を使えば、すぐにプロセスを開始できます。定期的なタスクを効率化し、重要なことに集中できます。
/img/ https://clickup.com/blog/wp-content/uploads/2024/07/Checklist-Templates-in-ClickUp.gif ClickUpのチェックリストテンプレート /クリックアップのチェックリストテンプレート
クリックアップでは、チェックリストは基本的にタスク内の単純なやることリストです。
例えば、マーケティングチームは、WordPressでブログをアップロードする前に完了する必要があるすべてのタスクのための定期的なチェックリストのテンプレートを作成することができます。
同様に、ClickUpでプロジェクトのやることリストを作成したい場合、チェックリスト・テンプレートを使用することができます。 タスク管理テンプレート を使ってタスクやToDoを整理する。
その ClickUp プロジェクトチェックリストテンプレート は初心者にやさしいテンプレートで、新しいプロジェクトの一般的な要件をほとんどカバーしています。タスクとアクションアイテムを整理するためのセクションが用意されています。
ClickUp プロジェクトチェックリストテンプレート
このテンプレートを使って
- 各タスクにクリアされたタイムラインを追加し、期日を設定することで、プロジェクトを期日通りに納品することができます。
- カスタムフィールドを使用して、各タスクに優先度を追加します。重要なアクティビティが時間通りに閉じたことを確認する。
- 他のアクティビティの開始または完了後にのみ開始できるタスクの依存関係を追加する。
- 各タスクの期限の可視性を高め、重要なイベントを調整する。ClickUp カレンダービュー
続きを読む: マネジャーのための9ポイントプロジェクト管理チェックリスト
ClickUpでチェックリストをレベルアップしよう
チェックリストは、タスク管理を始めるためのシンプルで効率的な方法です。Microsoft OneNoteでもチェックリストは作成できますが、MS Officeのエコシステムに仕事が深く統合されているユーザーに最適です。
一方、ClickUpチェックリストは、タスク管理を始めたい方にとって、より汎用性の高いソリューションです。
より構造化されたタスク管理テンプレートや、完全にカスタマイズ可能な 旅行日程テンプレート ClickUpのユーザーフレンドリーなインターフェースは、やることリストを簡単に作成できる。
ClickUpの再利用可能なチェックリストテンプレートは、時間を節約し、大規模なプロジェクトの一貫性を維持するのに役立ちます。また、チームで共有することで、タスクに関するリアルタイムのコラボレーションを促進します。
さらに、定期的なチェックリスト、タスクの依存関係、自動化に対応したワークフローなどのスマートな機能により、繰り返しの作業がなくなり、チームの生産性が向上します。
ClickUpの柔軟なプラットフォームでどのようにタスク管理を効率化できるか、ご興味のある方はぜひご覧ください、 今すぐ無料登録してください。 に登録し、詳細はこちら!


