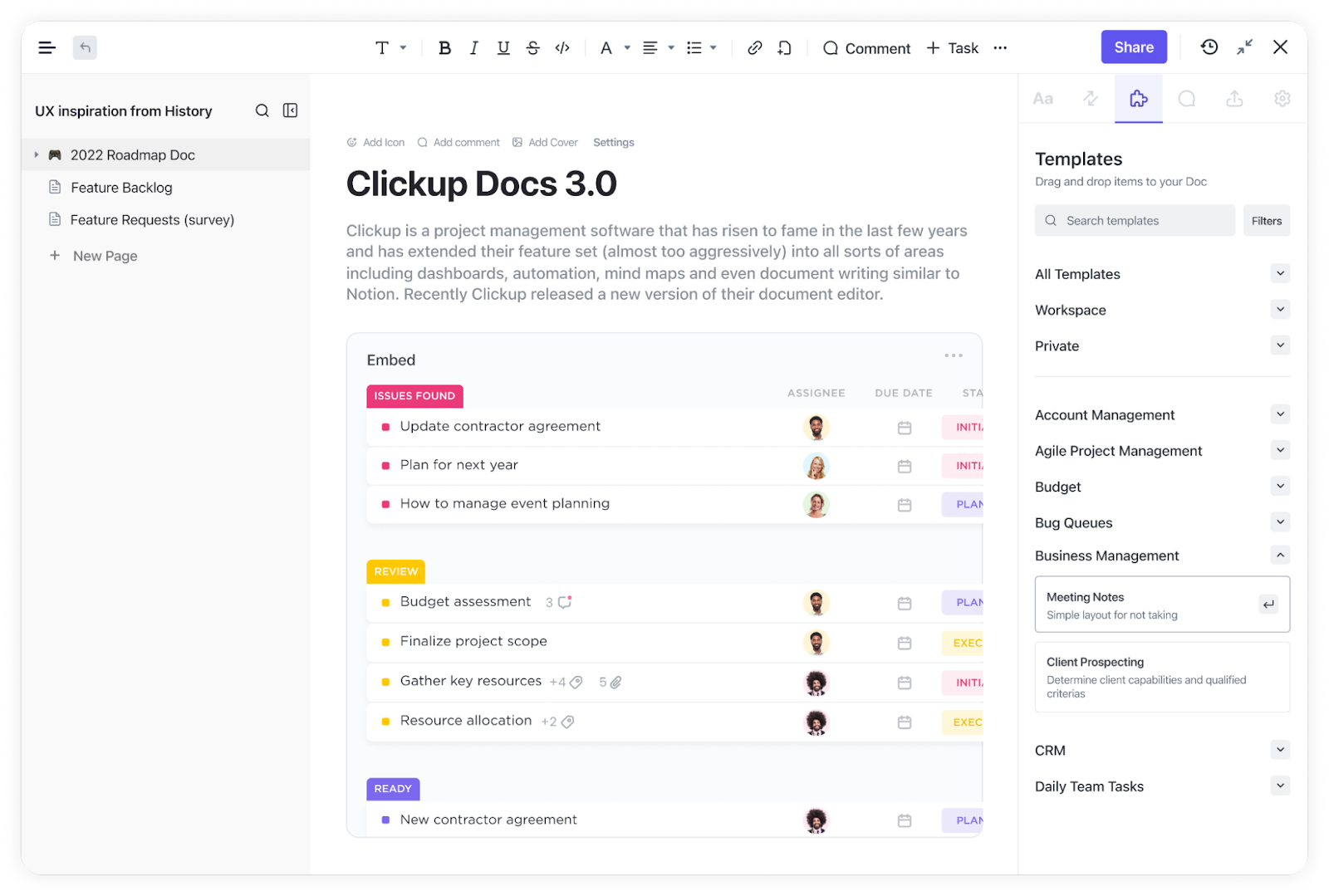Pekerja perusahaan di Amerika Serikat berbicara dalam bahasa Inggris, sementara para profesional di Prancis biasanya menggunakan bahasa Prancis, dan di Jerman, sebagian besar menggunakan bahasa Jerman.
Namun ada satu bahasa yang digunakan oleh setiap pekerja perusahaan di seluruh dunia dengan lancar: Excel.
Spreadsheet dan PDF merupakan hal yang sangat penting di tempat kerja sehingga terkadang terasa seperti separuh pekerjaan hanya untuk mengelolanya. Faktanya, penelitian menunjukkan bahwa para profesional menghabiskan rata-rata 20 jam per bulan untuk bekerja di Excel.
Namun, meskipun telah menghabiskan waktu berjam-jam di Excel, kebanyakan orang tidak menyadari trik sederhana yang dapat membuat pekerjaan mereka jauh lebih mudah.
Misalnya, menyematkan PDF di Excel. Hampir tidak ada yang tahu cara melakukannya, namun setelah Anda melakukannya-dan Anda akan tahu di akhir blog ini-Anda akan mendapatkan peningkatan produktivitas secara instan.
ringkasan 60 Detik
- Menyematkan PDF di Excel berguna untuk menyimpan faktur, laporan, atau file proyek di satu tempat
- Ada tiga metode utama untuk menyematkan PDF: Kotak dialog objek (statis), Tautan ke file (diperbarui namun bisa rusak), dan Pratinjau tangkapan layar (referensi cepat)
- Melihat dan mengedit PDF memerlukan pengaturan penampil PDF default dan memperbarui file secara manual bila diperlukan
- PDF di Excel menjaga dokumen tetap teratur tetapi dapat menyebabkan masalah ukuran file, tautan rusak, dan kemampuan pencarian yang terbatas
- Masalah umum termasuk kesalahan "Tidak Dapat Menyisipkan Objek", tautan rusak, dan masalah pemformatan, yang sering kali membutuhkan pengaturan ulang atau konversi file
- ClickUp menawarkan alternatif yang lebih baik dengan Dokumen, Tabel, dan Tampilan Sematan, membuat pengelolaan PDF menjadi lancar
- Pengguna ClickUp mengatakan bahwa ClickUp menggantikan Excel, Dokumen, dan alat pelacakan proyek, menyederhanakan alur kerja
Mengapa Menyematkan PDF di Excel?
Menyematkan PDF di Excel membuat hidup lebih mudah dengan menyimpan semua dokumen terkait di satu tempat. Kita berbicara tentang faktur, laporan, atau referensi visual; semuanya tetap tertata rapi tanpa meninggalkan spreadsheet Anda. Ini berarti:
- Tidak ada lagi pencarian panik untuk PDF yang hilang
- Buka dan lihat konten PDF secara langsung di dalam Excel, menghemat waktu dan mengurangi gangguan karena harus berpindah-pindah aplikasi
- Tambahkan konteks dengan menempatkan dokumen pendukung di samping data Anda - seperti faktur dengan lembar pengeluaran atau kontrak dengan jadwal proyek
- Bagikan satu file Excel dengan PDF yang disematkan, memastikan kolaborator mendapatkan semua yang mereka butuhkan tanpa mengirim banyak lampiran
Metode untuk Menyematkan PDF di Excel
Mari kita bahas cara terbaik untuk menyisipkan PDF ke dalam lembar kerja Excel-tanpa harus merasa frustrasi.
1. Metode cepat: Menyisipkan PDF sebagai objek
Jika Anda membutuhkan cara mudah untuk menyisipkan PDF ke dalam Excel, ini dia. Ikuti langkah-langkah ini
- Buka lembar kerja Excel Anda dan klik tab Sisipkan
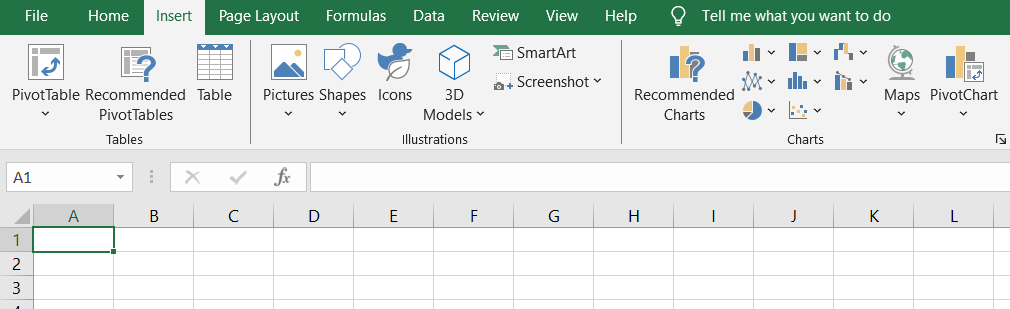
- Pilih Objek dan pilih Buat dari file di kotak dialog
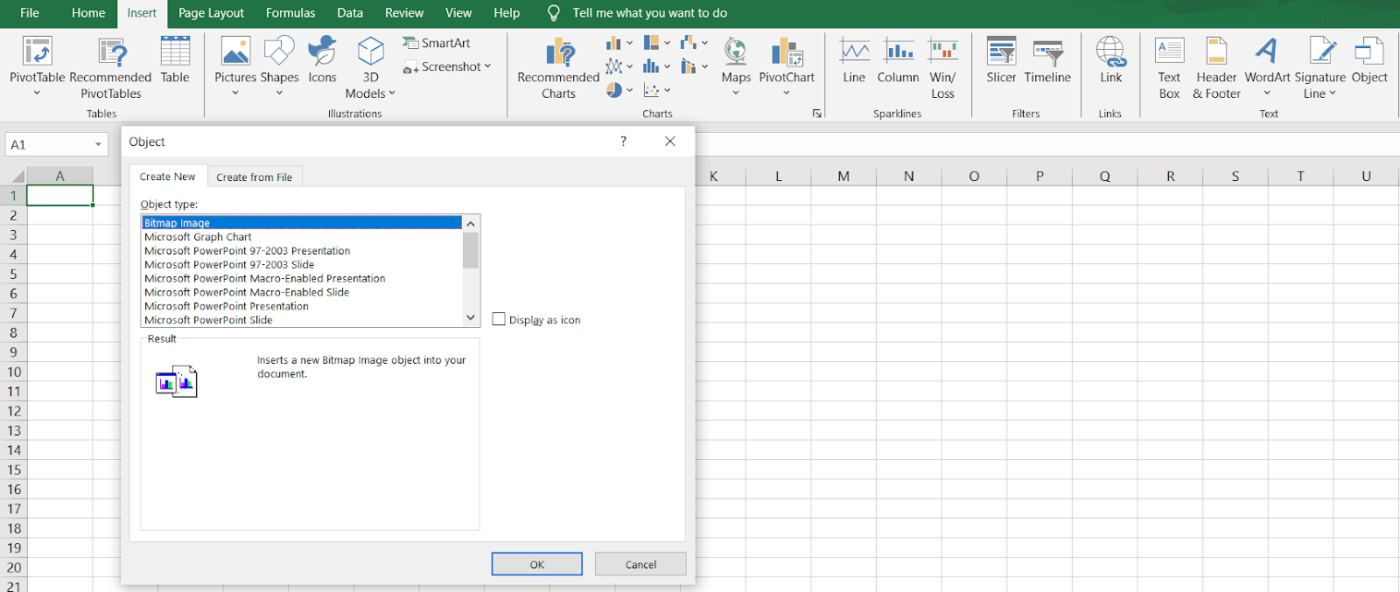
- Klik Jelajahi untuk menemukan dokumen PDF Anda
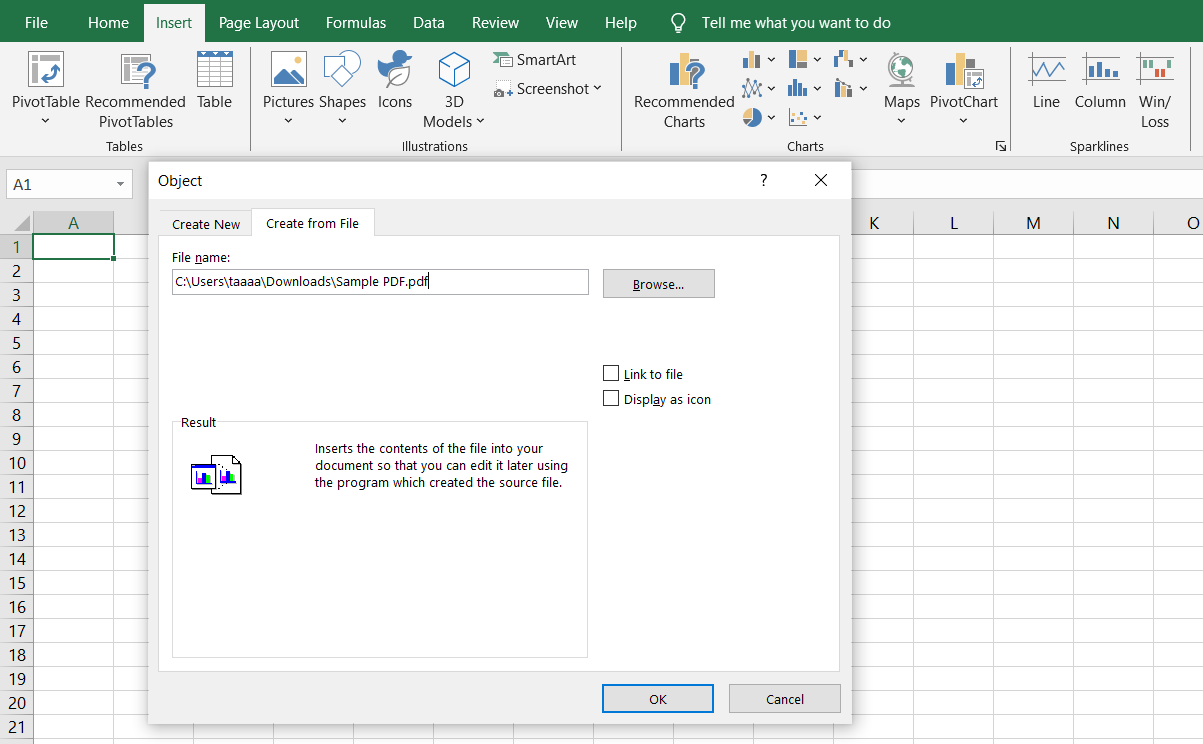
- Pilih Tampilkan sebagai ikon jika Anda menginginkan ikon PDF yang rapi dan dapat diklik, bukan pratinjau penuh
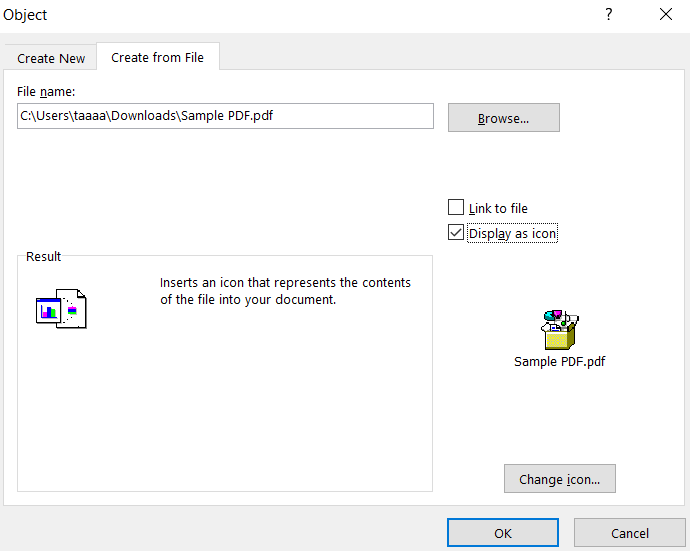
- Klik OK, dan dokumen PDF yang disematkan sekarang menjadi bagian dari lembar Excel
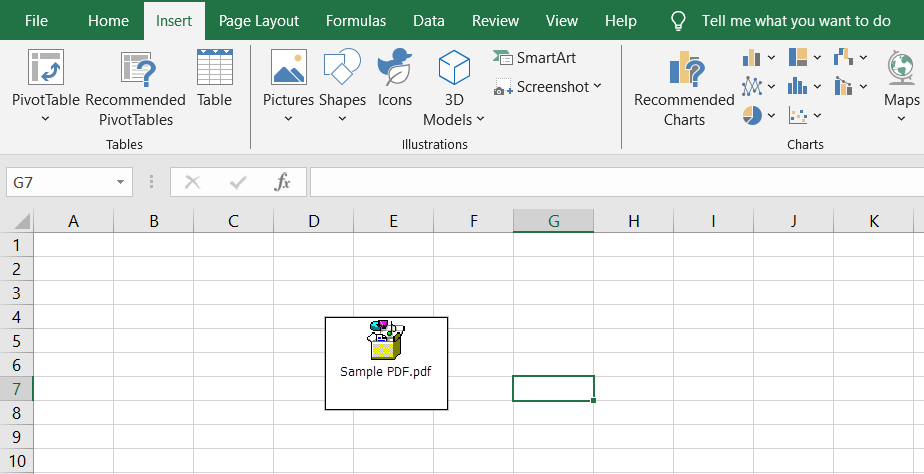
Metode ini menyimpan semuanya di satu tempat, namun PDF tidak akan diperbarui jika ada perubahan pada file aslinya.
2. Metode tertaut: Simpan pembaruan waktu nyata
Bagi mereka yang membutuhkan PDF untuk menampilkan pembaruan terbaru, menautkannya ke file asli adalah pilihan yang lebih baik. Dengan cara ini, setiap pengeditan yang dilakukan di file PDF akan secara otomatis terlihat di buku kerja Excel.
- Ikuti langkah-langkah yang sama seperti di atas, tetapi kali ini, centang opsi Tautkan ke file
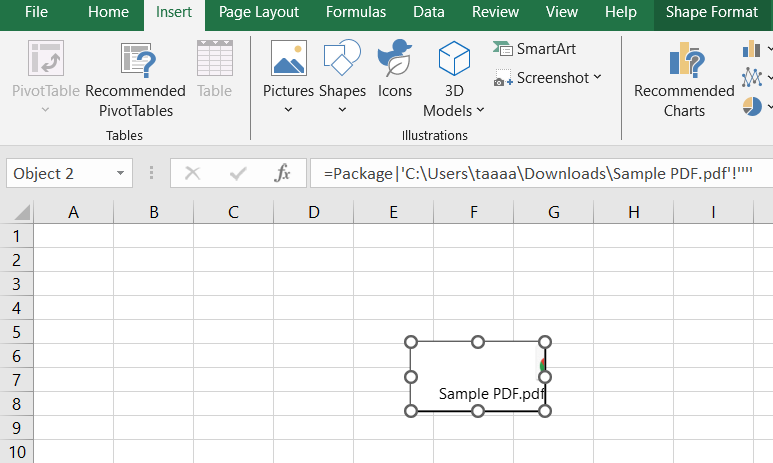
- Ketika Anda membuka dokumen Excel, dokumen tersebut akan menarik file PDF versi terbaru dari lokasi aslinya
Hal ini berguna untuk laporan yang diperbarui secara berkala, namun perlu diingat bahwa memindahkan file PDF ke lokasi yang berbeda akan memutus tautannya.
3. Pendekatan visual: Menampilkan halaman pertama PDF
Terkadang, Anda perlu menampilkan halaman pertama dokumen PDF dalam lembar kerja Excel, seperti faktur atau kontrak untuk referensi cepat. Inilah caranya:
- Buka file PDF dan ambil tangkapan layar dari halaman pertama
- Kembali ke Microsoft Excel dan klik Sisipkan > Gambar
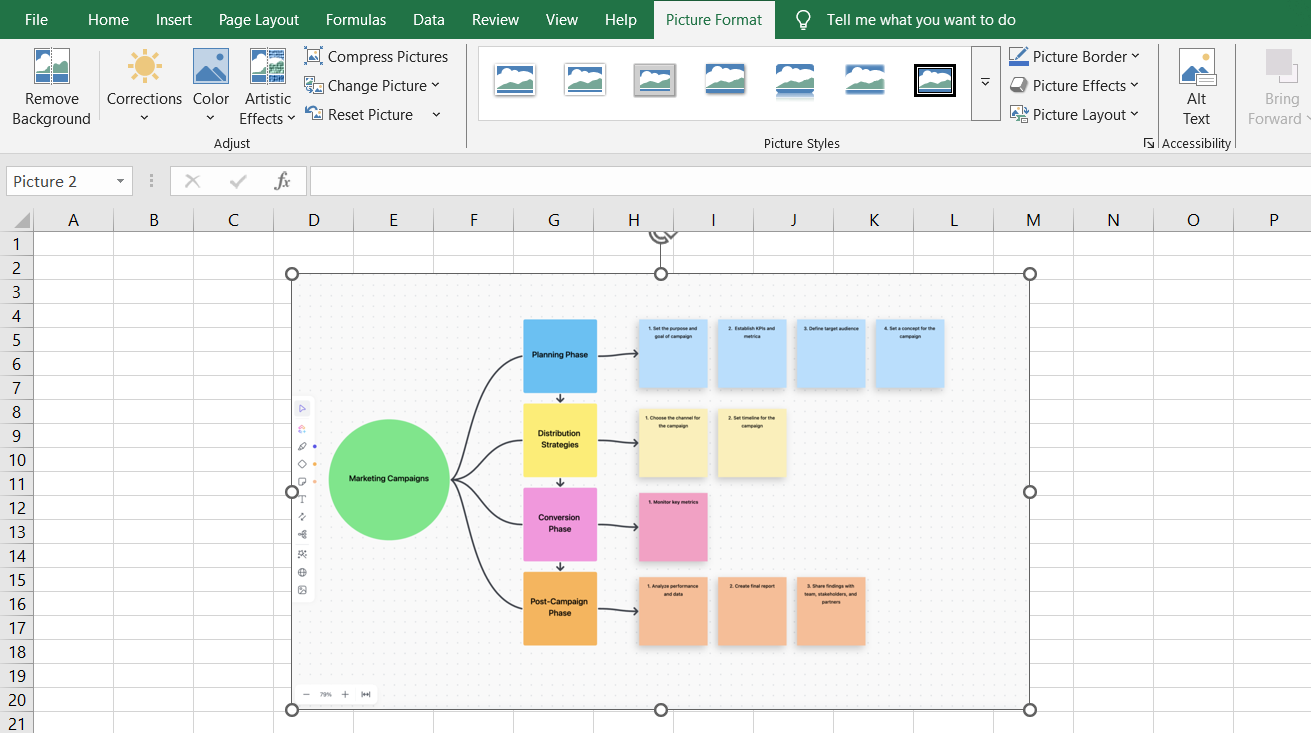
- Ubah ukuran dan posisikan gambar di tempat yang Anda inginkan di lembar kerja Excel
- (Opsional) Tambahkan hyperlink ke file PDF sehingga pengguna dapat membuka dokumen lengkap dengan klik dua kali
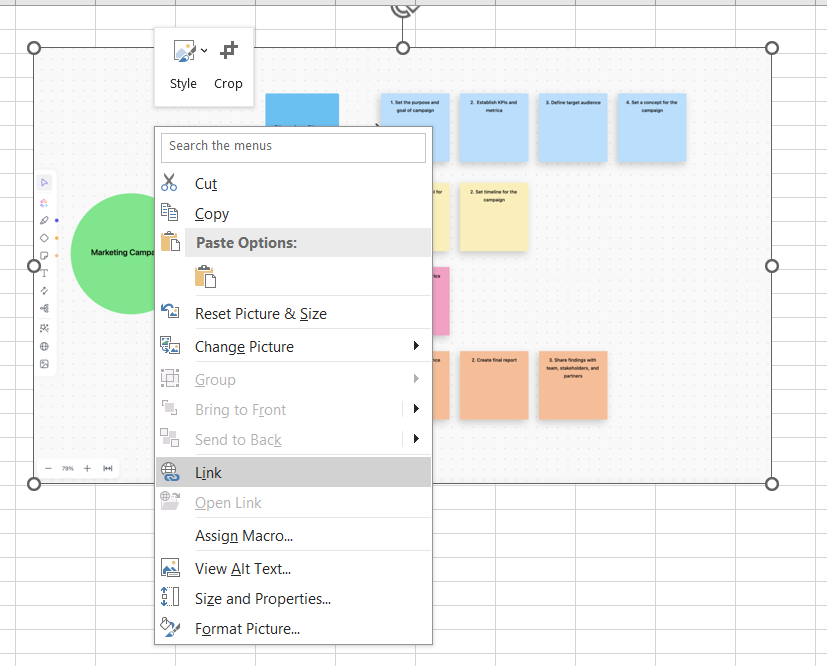
Metode mana yang harus Anda gunakan?
✅ Butuh cara sederhana untuk menyisipkan PDF? Gunakan metode kotak dialog Objek
✅ Ingin pembaruan waktu nyata? Gunakan opsi Tautkan ke file
✅ Lebih suka pratinjau PDF? Sisipkan gambar dari halaman pertama
💡 Tip Pro: Kesulitan menavigasi ikon yang tak ada habisnya di tab file tinjauan Adobe Acrobat? Sederhanakan alur kerja Anda dengan menggunakan alat yang memungkinkan Anda mengomentari PDF tanpa kebingungan.
Cara melihat dan mengedit PDF yang disematkan
Jadi, Anda telah berhasil menyematkan PDF ke dalam Excel dengan baik. Tapi sekarang apa? Bagaimana cara membuka, mengedit, atau memperbarui file PDF tanpa mengacaukan lembar kerja Excel Anda? Inilah yang perlu Anda ketahui.
Melihat PDF yang disematkan di Excel
Setelah Anda menyisipkan PDF ke dalam Excel, membukanya semudah mengklik dua kali ikon PDF di dalam lembar kerja Excel. Jika cara tersebut tidak berhasil, periksa langkah-langkah berikut:
- Pastikan penampil PDF default Anda diatur dengan benar. Buka pengaturan komputer Anda dan pastikan Adobe Acrobat atau pembaca PDF lainnya ditetapkan sebagai penampil PDF default
- Klik kanan PDF yang disematkan dan pilih Buka. Jika mengklik dua kali tidak berhasil, ini adalah opsi terbaik berikutnya
- Pastikan file tidak dalam Tampilan Terlindungi. Jika Excel memblokir akses, buka File > Options > Trust Center > Trust Center Settings, lalu nonaktifkan Protected View untuk objek yang disematkan
- Pastikan PDF tidak dipindahkan atau dihapus. Jika Anda menggunakan opsi Tautkan ke file, Excel perlu mengakses file PDF asli, jadi pastikan file tersebut masih berada di lokasi yang sama
💡 Tip Pro: Kesulitan membuat formulir profesional yang dapat diisi di Word? Buka Tab Pengembang untuk memudahkan pengumpulan data dan mengotomatiskan alur kerja dengan mudah
Mengedit PDF yang disematkan di Excel
Jika Anda perlu mengedit PDF yang disematkan, inilah yang dapat Anda lakukan:
- Klik dua kali ikon PDF di dalam lembar Excel untuk membuka dokumen PDF di aplikasi defaultnya
- Buat perubahan di Adobe Acrobat (atau editor lain), lalu simpan file. Jika Anda menggunakan opsi Tautkan ke file, perubahan akan diperbarui secara otomatis di Microsoft Excel
- Untuk PDF yang disematkan (bukan yang ditautkan), ganti file lama. Hapus file PDF di Excel, lalu sisipkan versi yang diperbarui secara manual
- Konversi PDF ke format yang dapat diedit, seperti Word atau Excel, menggunakan fitur Konversi PDF di Adobe Acrobat atau alat bantu online ke dokumen Adobe Acrobat, lalu tempelkan konten yang telah diedit ke dalam buku kerja Excel Anda
💡 Kiat Pro: Berjuang dengan tombol yang tak ada habisnya dan alat yang membingungkan di penampil PDF Anda? Pelajari cara termudah untuk membuat anotasi PDF tanpa kewalahan!
Praktik Terbaik untuk Menyematkan PDF di Excel
Menyematkan objek kini berada dalam genggaman Anda, namun jangan lupakan tujuan sebenarnya. Kami menyematkan file PDF untuk menambahkan konteks pada data yang ada, bukan untuk mengacaukan lembar Excel dengan lampiran acak.
Hal ini berarti menyelaraskan dokumen PDF dengan konten spreadsheet yang relevan dan memastikan format yang rapi dan terorganisir. Jadi, berikut adalah beberapa praktik terbaik untuk menjaga agar semuanya tetap fungsional, profesional, dan menyenangkan secara estetika:
sebelum menyisipkan file PDF ke dalam Excel, klik sel yang tepat di mana Anda ingin file tersebut muncul. Hal ini mencegah objek mengambang tanpa tujuan dan menjaga file Excel Anda tetap terstruktur
selalu pilih Buat dari File saat menyematkan dokumen PDF. Ini memungkinkan Anda memilih file PDF tertentu dari sistem Anda alih-alih membuat objek kosong
pratinjau PDF lengkap dapat menghabiskan banyak ruang. Agar tetap rapi, pilih Tampilkan sebagai Ikon-dengan cara ini, dokumen PDF masih dapat diakses tanpa membebani lembar kerja Excel
tidak ada yang lebih buruk daripada membuka buku kerja Excel yang penuh dengan ikon tanpa nama. Tambahkan deskripsi atau hyperlink di samping PDF yang disematkan sehingga pengguna tahu untuk apa setiap file itu
📮Klik Wawasan: Sementara 60% pekerja membalas pesan instan dalam waktu kurang dari 10 menit, 15% memerlukan waktu lebih dari 2 jam untuk merespons. Perpaduan antara balasan secepat kilat dan tanggapan yang tertunda ini dapat menciptakan kesenjangan komunikasi dan memperlambat kolaborasi.
Dengan ClickUp, semua pesan, tugas, dan pembaruan Anda berada di satu tempat, memastikan tidak ada percakapan yang menggantung dan semua orang tetap sinkron, tidak peduli seberapa cepat - atau lambat - mereka membalas.
Memecahkan Masalah Umum
Bahkan ketika Anda melakukan segalanya dengan benar, Excel memiliki cara untuk memberikan hambatan yang tak terduga di jalur Anda.
Sebelum Anda mulai menyalahkan Microsoft atas masalah Anda, mari kita bahas beberapa masalah yang paling umum-dan cara mengatasinya.
Tantangan 1: Kesalahan "Tidak dapat menyisipkan objek"
Anda telah mengikuti semua langkah dan mengklik Sisipkan > Objek, namun alih-alih menyematkan dokumen PDF Anda, Excel malah menampilkan kesalahan. Tidak sopan.
Hal ini biasanya terjadi jika file PDF memiliki batasan keamanan yang mencegah penyematan atau jika Microsoft Excel mengalami masalah kompatibilitas.
✨ Solusi:
- Buka file PDF di Adobe Acrobat dan periksa pengaturan keamanannya (File > Properties > tab Security). Jika pembatasan diaktifkan, Anda harus menyesuaikannya atau menggunakan dokumen PDF yang berbeda
- Coba konversikan PDF ke format lain seperti Word (.docx) sebelum menyematkannya ke dalam lembar Excel
- Jika Anda menggunakan versi Excel yang lebih lama, periksa pembaruan atau coba sematkan menggunakan rilis yang lebih baru
💡 Tip Pro: Bingung antara Google Spreadsheet vs Excel? Yang satu adalah pro kolaborasi berbasis cloud; yang lain adalah pembangkit tenaga listrik data. Baca panduan kami untuk menentukan pilihan yang tepat.
Tantangan 2: PDF tidak terbuka saat diklik
Anda mengklik dua kali file PDF yang disematkan, berharap file tersebut akan terbuka, namun tidak ada yang terjadi. Atau lebih buruk lagi, Excel memberikan pesan kesalahan yang tidak masuk akal. Hal ini biasanya terjadi ketika penampil PDF default tidak diatur dengan benar.
✨ Solusi:
- Klik kanan ikon PDF di lembar kerja Excel Anda, pilih Buka dengan, dan pilih Adobe Acrobat atau pembaca PDF lainnya
- Jika tidak berhasil, buka pengaturan aplikasi default sistem Anda dan tetapkan Adobe Acrobat (atau perangkat lunak pilihan Anda) sebagai penampil PDF default
- Coba sematkan kembali PDF-kadang-kadang, pengaturan ulang sederhana dapat memperbaiki beberapa hal
Baca juga: Cara Menambahkan Halaman Baru di Google Docs
Tantangan 3: PDF muncul sebagai gambar
Anda menyematkan dokumen PDF, tetapi alih-alih file interaktif, Excel hanya menampilkan pratinjau statis halaman pertama. Tidak membantu ketika Anda perlu menavigasi beberapa halaman.
✨ Solusi:
- Jika Anda ingin dokumen PDF yang disematkan berfungsi penuh, pastikan Anda memilih Tampilkan sebagai ikon saat menyisipkan file
- Jika Anda hanya membutuhkan halaman pertama, sisipkan gambar secara manual dengan mengambil tangkapan layar file PDF dan menggunakan Sisipkan > Gambar
- Pertimbangkan untuk menautkan PDF alih-alih menyematkannya untuk menjaga fungsionalitas penuh
Tantangan 4: Batasan pengeditan
Anda telah menyematkan PDF ke dalam Excel, tetapi sekarang Anda menyadari bahwa Anda perlu memperbarui kontennya. Masalahnya adalah mengkliknya tidak memungkinkan pengeditan langsung di dalam lembar Excel.
✨ Solusi:
- Klik dua kali ikon PDF di Excel, buat perubahan di Adobe Acrobat, dan simpan - file akan diperbarui jika ditautkan
- Jika PDF disematkan sebagai objek statis, hapus dan sisipkan versi terbaru secara manual
- Konversi file PDF ke format yang kompatibel dengan Excel (seperti .docx atau .xlsx) jika Anda memerlukan akses pengeditan langsung
💡 Kiat Pro: Lelah menelusuri PDF tanpa henti untuk menemukan apa yang Anda butuhkan? Berikut adalah panduan tentang cara menggunakan fungsi pencarian PDF bawaan untuk menemukan kata kunci secara instan dan menghemat waktu.
Tantangan 5: Masalah pemformatan
Anda menyisipkan file PDF di Excel, dan tiba-tiba, spreadsheet Anda yang sudah tertata rapi terlihat seperti baru saja selamat dari gempa bumi. Dokumen PDF tidak sejajar dengan benar, dan tata letaknya berantakan.
✨ Solusi:
- Ubah ukuran ikon PDF yang disematkan secara manual dengan mengeklik kanan > Format Objek > Properti dan memilih Pindahkan dan ukuran dengan sel
- Jika perataan menjadi masalah, coba sisipkan dokumen PDF ke dalam sel gabungan untuk penempatan yang lebih baik
- Saat menggunakan Sisipkan > Gambar, ubah ukuran dan posisikan gambar dengan benar di dalam lembar kerja Excel
Tantangan 6: Masalah kompatibilitas di berbagai platform
Dokumen PDF disematkan dengan sempurna di komputer Anda, tetapi ketika rekan kerja membuka file Excel yang sama di perangkat yang berbeda, tampilannya akan sangat berbeda-atau lebih buruk lagi, PDF yang disematkan akan hilang sama sekali.
solusi: ✨ Solusi
- Pastikan semua orang menggunakan versi Microsoft Excel yang sama-versi yang lebih lama mungkin tidak mendukung objek yang disematkan dengan benar
- Jika Anda bekerja di beberapa sistem operasi (Windows vs Mac), pertimbangkan untuk menggunakan opsi berbagi berbasis cloud seperti OneDrive alih-alih menyematkan PDF secara langsung
- Simpan spreadsheet Excel sebagai buku kerja berkemampuan makro (.xlsm) untuk mempertahankan objek yang disematkan di berbagai platform
Keterbatasan Menggunakan Excel
Meskipun Microsoft Excel adalah alat yang digunakan hampir semua orang untuk manajemen data dan penghitungan angka, namun ini bukan alat visualisasi data atau manajemen proyek terbaik. Berikut adalah beberapa batasan utama yang perlu diingat saat menggunakan platform ini:
- Ukuran file bisa di luar kendali: Setiap dokumen PDF yang disematkan akan menambah bobot pada buku kerja Excel Anda. Sebelum Anda menyadarinya, spreadsheet Anda yang tadinya cepat berubah menjadi raksasa lamban yang membutuhkan waktu lama untuk dimuat, terutama jika Anda bekerja dengan kumpulan data besar bersama dengan dokumen PDF
- Kompatibilitas lintas platform terbatas: File Excel yang diformat dengan indah dengan PDF yang disematkan di Windows mungkin terlihat berantakan saat dibuka di Mac. Versi Microsoft Excel yang berbeda dan penampil PDF default yang berbeda-beda dapat menyebabkan masalah tampilan, ikon yang hilang, atau tautan yang rusak
- Kolaborasi bisa menjadi berantakan: Jika beberapa orang bekerja pada lembar Excel yang sama, file PDF yang disematkan dapat dengan cepat menjadi masalah. Tidak semua orang memiliki penampil PDF default yang sama, dan jika lembar kerja Excel tidak dibagikan dengan benar, objek yang disematkan mungkin tidak dapat ditransfer dengan benar di seluruh perangkat
- PDF yang disematkan tidak dapat dicari di dalam Excel: Setelah Anda menyisipkan PDF ke dalam Excel, PDF akan menjadi sebuah objek, yang berarti Excel memperlakukannya sebagai lampiran, bukan sebagai teks yang dapat dibaca. Tidak seperti data spreadsheet asli, Anda tidak dapat mencari di dalam dokumen PDF yang disisipkan, sehingga lebih sulit untuk menemukan detail tertentu tanpa membuka file
- Penyematan membatasi otomatisasi dan makro: Fitur makro dan otomatisasi Excel bekerja dengan baik dengan data spreadsheet namun tidak dapat berinteraksi dengan file PDF yang disematkan. Jika Anda mengandalkan skrip VBA untuk menyederhanakan tugas, Anda akan menemukan bahwa objek PDF tidak akan terintegrasi dengan alur kerja otomatis
📌 Contoh: Bayangkan Anda sedang mengelola anggaran proyek di Excel, dan Anda perlu menyertakan kontrak yang telah ditandatangani untuk referensi. Anda menyematkan PDF ke dalam Excel, mengira semuanya sudah siap, namun seminggu kemudian, tim hukum memperbarui kontrak tersebut-dan sekarang dokumen PDF yang disematkan sudah kedaluwarsa, sehingga Anda harus menggantinya secara manual. Dapatkah Anda membayangkan rasa malunya?
ClickUp sebagai Alternatif untuk Excel
Pekerjaan sudah cukup sulit-mengapa harus membuatnya lebih rumit dengan spreadsheet yang kaku jika ada opsi yang lebih baik?
Pilihan yang lebih baik adalah ClickUp, aplikasi segalanya untuk bekerja yang menyatukan manajemen proyek, visualisasi data, dan kolaborasi dokumen.
Katakanlah Anda sedang mengelola faktur klien. Di Excel, Anda akan menyisipkan file PDF, mengubah ukuran ikon PDF, dan berharap kolega Anda yang menggunakan Mac masih dapat melihatnya.
Namun, dengan ClickUp Docs, Anda bisa menyematkan file dan tautan PDF dari platform seperti YouTube, Google Drive, Figma, dan lainnya. Konten yang disematkan diperbarui secara real time, memastikan bahwa perubahan yang dibuat pada platform asli tercermin dalam konten yang disematkan dalam ClickUp.
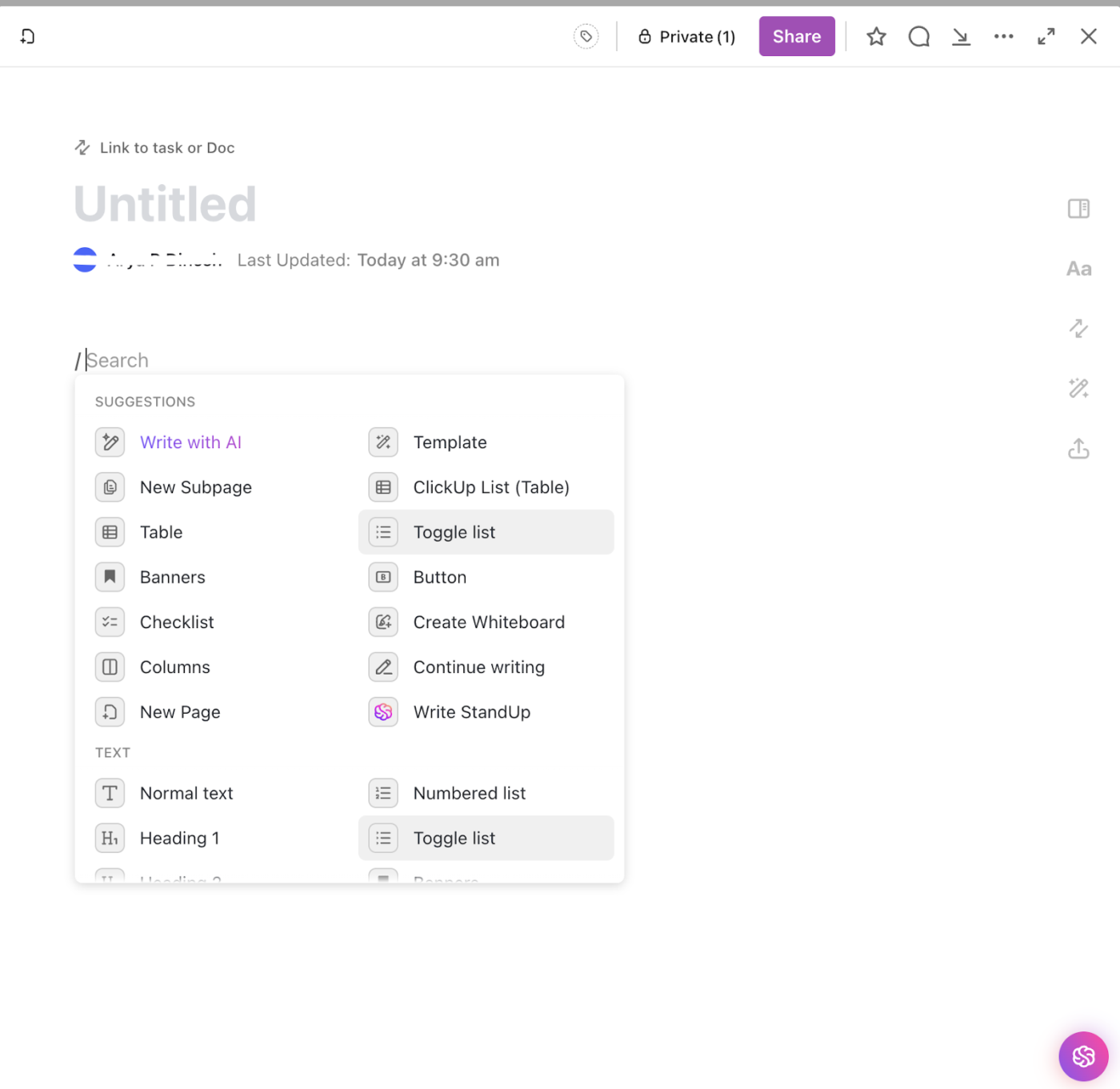
Untuk membuat dokumen yang disematkan di ClickUp Documents, ikuti langkah-langkah berikut:
- Buka Dokumen ClickUp: Buka bagian Dokumen di ruang kerja Anda dan buka atau buat dokumen baru
- Gunakan perintah Sematkan: Anda dapat menyematkan konten dengan menempelkan tautan dari platform yang didukung (misalnya, YouTube, Google Drive, Figma) langsung ke dalam Doc. Atau, gunakan Perintah Garis miring /embed untuk menambahkan blok sematan dan menempelkan tautan
- Sesuaikan penyematan: Setelah konten disematkan, Anda dapat mengubah ukurannya dengan mengarahkan kursor ke konten yang disematkan, mengeklik ikon elipsis (...), dan memilih opsi seperti "Tampilkan pratinjau" atau "Sembunyikan pratinjau. "
- Platform yang didukung: ClickUp mendukung penyematan konten dari platform seperti YouTube, Vimeo, Loom, Google Drive, Figma, dan banyak lagi. Pastikan konten dapat diakses publik atau dibagikan dengan tepat untuk disematkan.
- Kode HTML yang disematkan: Jika platform menyediakan kode sematan HTML, Anda dapat menggunakannya untuk menyematkan konten ke dalam dokumen Anda.
Selain itu, Anda juga mendapatkan beberapa opsi pemformatan teks yang kaya, seperti spanduk, daftar periksa, dan blok! Tidak berhenti sampai di situ. Beberapa orang dapat bekerja di ClickUp Docs secara real time dan membuat perubahan bersama-sama melalui Komentar yang Ditugaskan dan teks yang dikutip untuk mempermudah kolaborasi.

Itu karena ClickUp tidak hanya menyimpan file; ClickUp memungkinkan tim mengerjakannya secara langsung di dalam platform. Hal ini membuat prosesnya lebih interaktif daripada sekadar menyematkan dokumen PDF ke dalam lembar Excel.
Lalu, ada Tampilan Tabel ClickUp, pendekatan modern untuk data terstruktur. Ini seperti spreadsheet tetapi lebih baik. Cukup impor data Anda ke ClickUp dari Excel, tambahkan Bidang Khusus dan Status Khusus, dan tiba-tiba, semua data Anda dapat ditindaklanjuti!
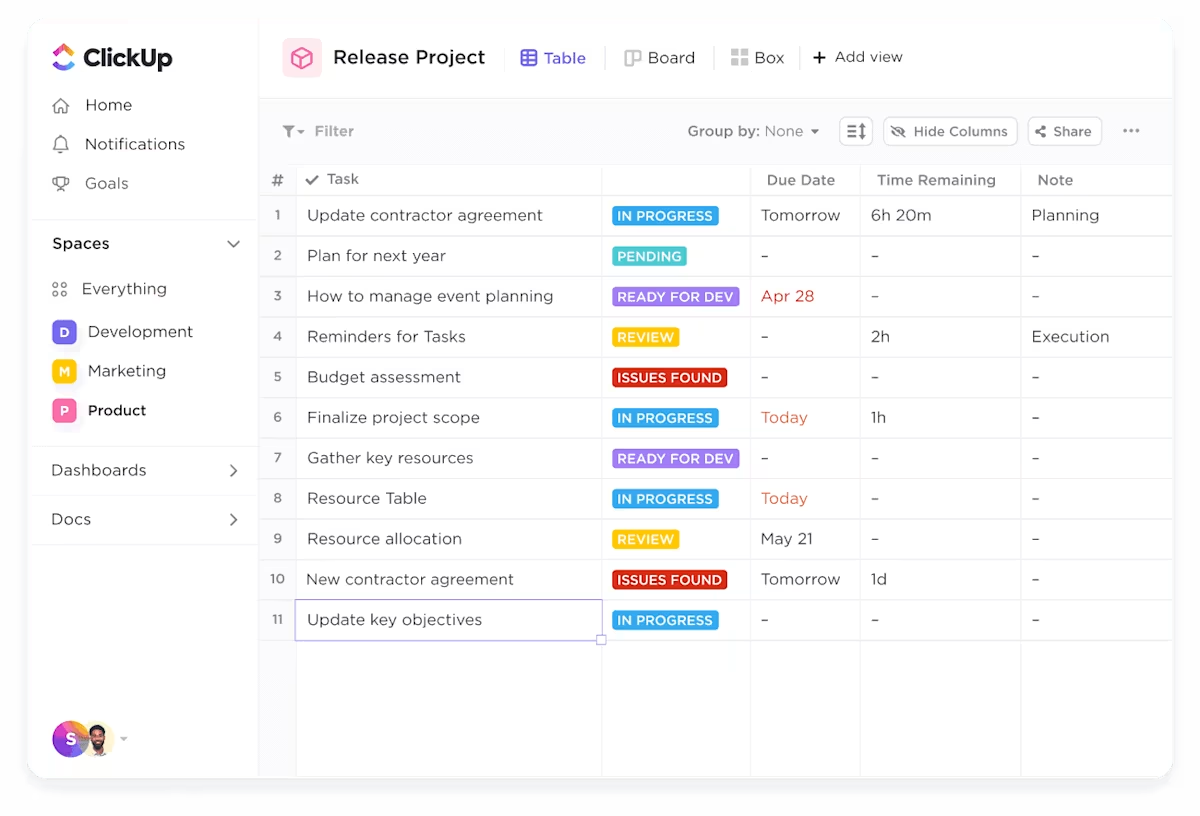
Untuk menambahkan tampilan Tabel di ClickUp, ikuti langkah-langkah berikut:
- Siapkan file data Anda: Pastikan data Anda dalam format yang didukung seperti Excel (.xls,.xlsx), CSV, TSV, atau XML. Sertakan baris header dengan nama kolom unik untuk memetakan bidang di ClickUp
- Mulai impor: Buka avatar Ruang Kerja Anda di sudut kiri atas dan pilih Pengaturan. Arahkan ke Impor/Ekspor dan klik Mulai Impor
- Pilih sumber: Pilih aplikasi atau jenis file yang akan Anda impor (mis. , Excel, CSV)
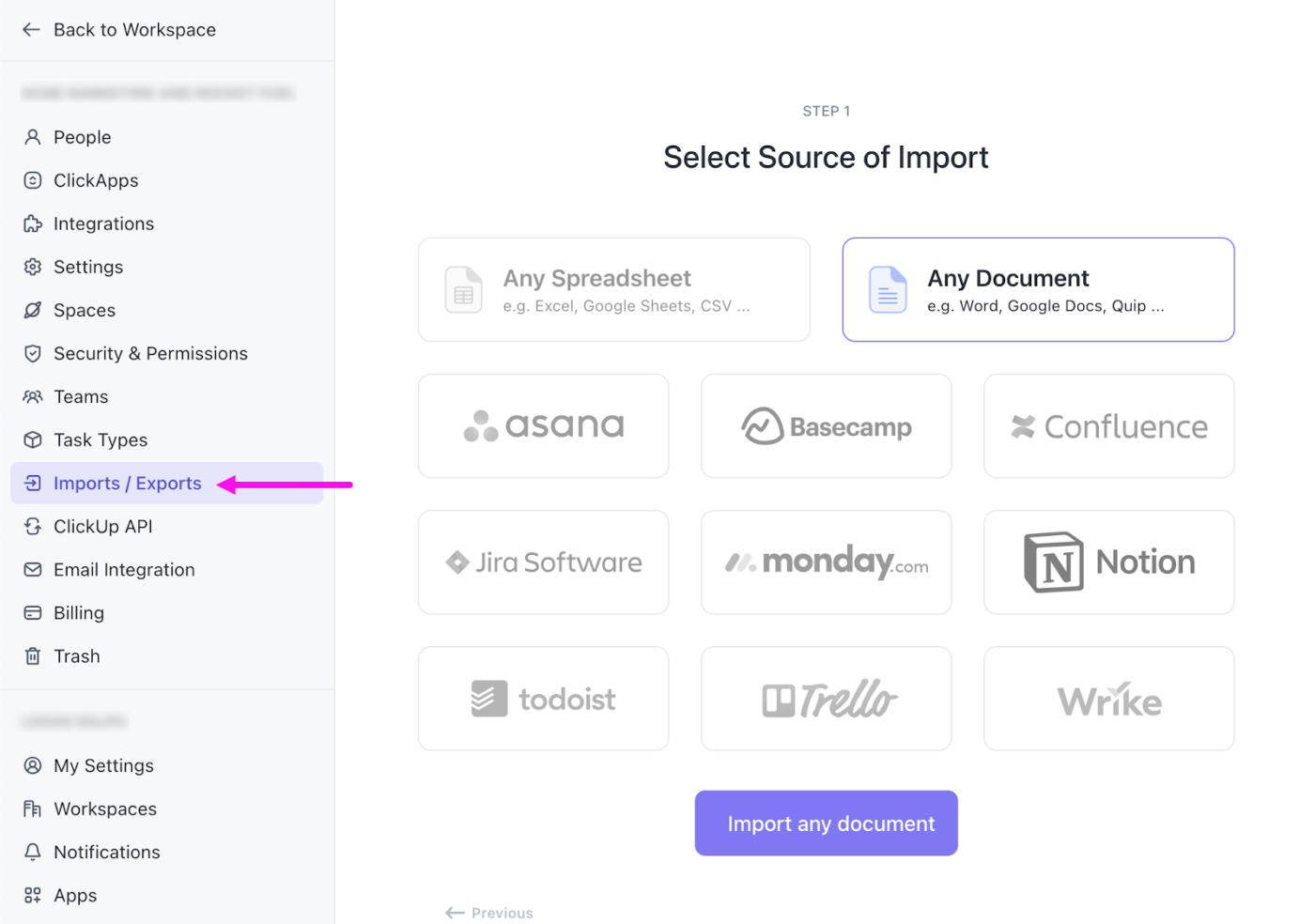
- Memetakan bidang: Memetakan kolom Anda ke bidang ClickUp (misalnya, Nama Tugas, Tanggal Jatuh Tempo, Bidang Khusus). Menyelesaikan konflik atau kesalahan selama proses pemetaan
- Selesaikan impor: Pilih tempat di mana Anda ingin mengimpor data. Selesaikan proses impor dan tunggu hingga tugas muncul di ClickUp

Ya, semudah itu. Anda bahkan dapat menyematkan tabel ini ke dalam Dokumen Clickup, seperti ini:
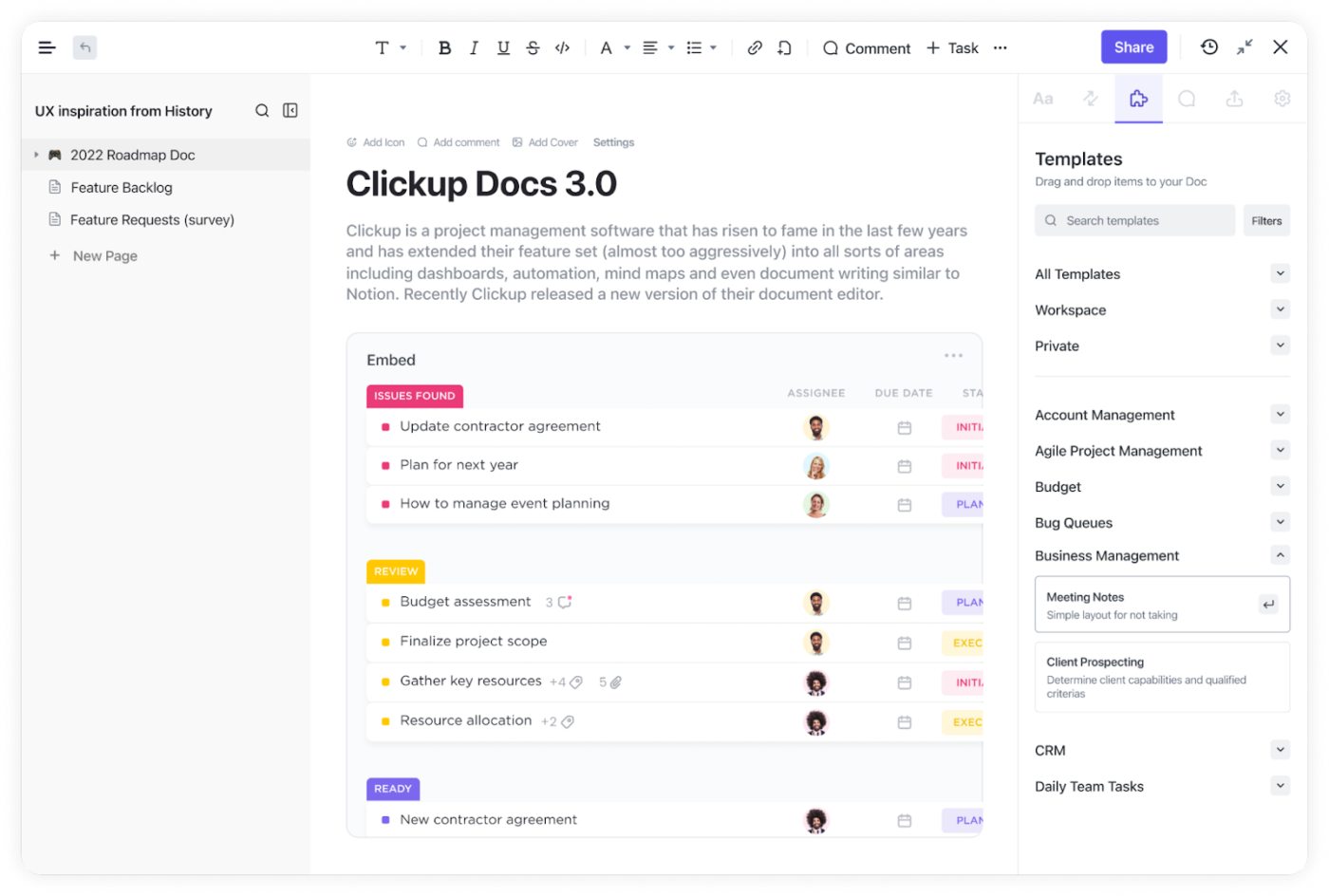
Untuk menyematkan Tampilan Tabel dalam dokumen ClickUp Doc:
- Buka Dokumen ClickUp: Arahkan ke Dokumen tempat Anda ingin menyematkan tampilan Tabel
- Gunakan Perintah Sematkan: Ketik /embed di Dokumen untuk membuka opsi sematkan. Rekatkan URL tampilan Tabel yang ingin Anda sematkan. Pastikan tampilan Tabel dibagikan secara publik atau dapat diakses di dalam ruang kerja Anda
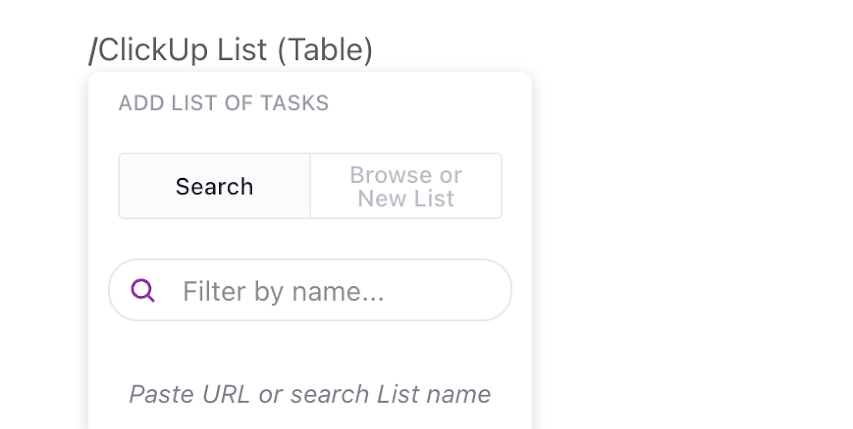
- Sesuaikan Sematan: Setelah disematkan, Anda dapat mengubah ukuran atau memposisikan ulang tampilan Tabel di dalam Dokumen untuk visibilitas yang lebih baik
- Simpan dan Bagikan: Simpan Dokumen dan bagikan dengan tim atau kolaborator Anda sesuai kebutuhan
Daripada menyisipkan PDF secara manual ke dalam Excel dan melihat spreadsheet Anda menjadi berantakan, ClickUp memungkinkan Anda untuk menyematkan file atau tautan ke tampilan proyek tertentu, melacak kemajuan proyek, dan menugaskan tugas-semuanya dalam antarmuka intuitif yang diperbarui secara real time.
Tidak seperti Excel, di mana menyematkan PDF berarti berurusan dengan kotak dialog objek, masalah pemformatan, dan tautan file yang rusak, ClickUp membuat semuanya dapat diakses, interaktif, dan mudah diperbarui.
💡 Tip Pro: Ingin membuat data Anda lebih berdampak? Pelajari cara membuat bagan di Google Dokumen untuk mengubah angka menjadi wawasan yang jelas dan menarik secara visual hanya dalam beberapa klik!
Ada masalah dengan file? Beralihlah ke ClickUp!
ClickUp melakukan pekerjaan yang luar biasa dalam menggantikan beberapa platform dengan satu alat yang lengkap yang mencakup semua yang Anda butuhkan-manajemen tugas, visualisasi data, kolaborasi dokumen, dan banyak lagi.
Dan kami bukan satu-satunya yang mengatakannya-Pengguna ClickUp juga setuju. Kayla, Manajer Pemasaran Digital di Agora, juga setuju:
"ClickUp adalah solusi lengkap yang luar biasa yang menggantikan Docs, Excel, dan alat manajemen proyek lainnya. Ini telah memungkinkan tim saya menjadi lebih terorganisir, meningkatkan efisiensi operasional, dan memberikan lebih banyak visibilitas ke dalam dampak pekerjaan kami. "
ClickUp menawarkan Dokumen, Tabel, Dasbor, dan integrasi tanpa batas untuk berkolaborasi, melacak data, dan mengelola proyek tanpa perlu menyematkan PDF lain di Excel lagi.
Ingin merasakan efek yang sama? Daftar di ClickUp sekarang dan sederhanakan alur kerja Anda!