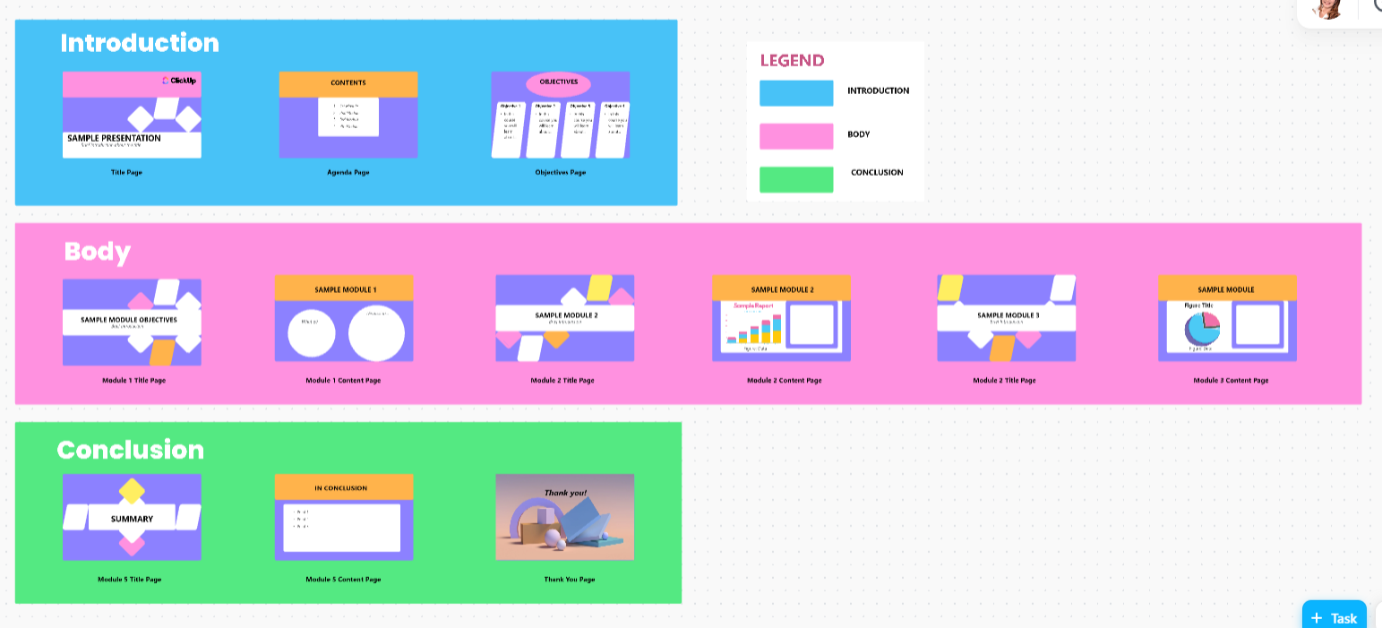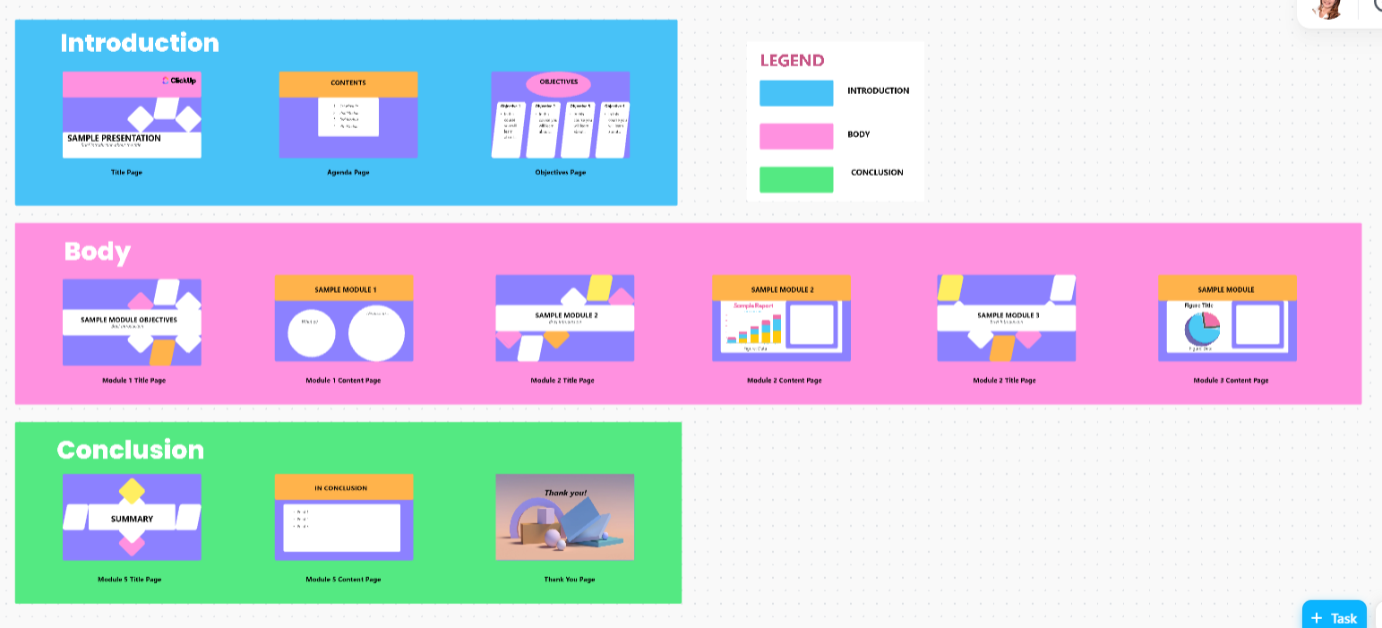Slide hanya dapat menjelaskan banyak hal. Presentasi menjadi jauh lebih menarik ketika Anda, sebagai presenter, memandu audiens Anda melaluinya, menjelaskan, menguraikan, dan menambahkan sentuhan pribadi yang tidak dapat diberikan oleh teks dan gambar statis. ✨
Menambahkan sulih suara ke PowerPoint memungkinkan Anda untuk memberikan pengalaman tersebut, bahkan ketika Anda tidak sedang melakukan presentasi secara langsung. Ini mengubah tampilan slide pasif menjadi pengalaman yang menarik dan bernarasi.
Dalam artikel blog ini, kita akan membahas cara menambahkan sulih suara ke PowerPoint hanya dalam beberapa langkah sederhana. Ikuti terus! 📽️
⏰ Ringkasan 60 Detik
Menambahkan sulih suara ke PowerPoint Anda dapat membuat presentasi menjadi lebih menarik dan profesional. Baik untuk pelatihan, presentasi, atau tutorial, berikut adalah panduan langkah demi langkah:
- Siapkan presentasi Anda: Pastikan slide Anda menampilkan teks yang jelas, visual yang selaras, dan animasi yang tepat waktu. Buatlah naskah atau poin-poin penting untuk narasi yang lancar
- Mengakses fitur Perekaman: Navigasikan ke tab Sisipkan, pilih Audio, kemudian Rekam Audio. Beri nama rekaman Anda untuk memudahkan identifikasi
- Mulai merekam: Klik Rekam, bicaralah dengan jelas dan mantap, dan gunakan mikrofon eksternal untuk kualitas suara yang lebih baik. Meminimalkan kebisingan latar belakang
- Tinjau & edit: Dengarkan rekaman Anda, periksa kejelasannya, dan rekam ulang jika perlu. Sesuaikan penempatan ikon audio pada slide Anda
- Merekam seluruh presentasi (Opsional): Gunakan tab Slide Show dan pilih Rekam Slide Show untuk menarasikan semua slide sekaligus
- Finalisasi & ekspor: Putar presentasi Anda untuk memastikan narasi yang lancar. Simpan sebagai file PowerPoint untuk presentasi langsung atau ekspor sebagai video agar mudah dibagikan
Merekam sulih suara di PowerPoint menghadirkan tantangan, seperti merekam ulang jika terjadi kesalahan, ukuran file yang besar sehingga memperlambat presentasi, pemutaran yang tidak konsisten di berbagai perangkat, dan kolaborasi waktu nyata yang terbatas.
Pertimbangkan untuk menggunakan alat bantu canggih seperti ClickUp, dengan fitur perekaman layar yang ekstensif seperti ClickUp Clips, untuk membuat presentasi video yang menarik dengan sulih suara. Alat ini mendukung kolaborasi waktu nyata, menyederhanakan komunikasi, meningkatkan produktivitas, dan merampingkan alur kerja presentasi Anda.
Bagaimana Cara Menambahkan Sulih Suara ke PowerPoint?
Menambahkan sulih suara ke PowerPoint Anda dapat mengubah presentasi statis menjadi pengalaman yang lebih interaktif dan menarik. Baik saat Anda membagikan instruksi, menyajikan data, atau menceritakan sebuah cerita, sulih suara akan menambahkan sentuhan pribadi, meningkatkan kejelasan, dan membantu memandu audiens melalui konten.
Mari kita telusuri proses langkah demi langkah untuk menambahkan sulih suara ke presentasi PowerPoint Anda. 💁
Langkah #1: Siapkan presentasi Anda
Sebelum Anda menekan Rekam, luangkan waktu sejenak untuk menyelesaikan slide Anda. Pastikan:
- Teks bebas dari kesalahan dan mudah dibaca
- Gambar dan grafik berada di tempat yang tepat dan berbaris dengan baik
- Sesuaikan pengaturan waktu slide dan animasi (jika ada) dan pastikan semuanya berfungsi sebagaimana mestinya
Selain itu, pertimbangkan apa yang akan Anda katakan untuk setiap slide. Jika Anda tidak yakin, catatlah naskah singkat atau poin-poin penting agar tetap berada di jalur yang benar dan menjaga narasi Anda sesuai dengan pengaturan waktu slide. Sedikit persiapan sekarang akan menghemat waktu Anda saat merekam.
💡 Kiat Pro: PowerPoint memungkinkan Anda menambahkan catatan pembicara untuk membantu memandu narasi Anda. Gunakan bagian Catatan di bawah setiap slide dan ketik poin-poin penting Anda. Saat presentasi, gunakan Presenter View (di bawah tab Slide Show) untuk melihat catatan Anda sementara audiens Anda hanya melihat slide. Dengan cara ini, Anda dapat tetap berada di jalur yang benar tanpa harus menghafal semuanya!
👀 Atau, gunakan AI ClickUp untuk membuat skrip singkat berdasarkan topik Anda dan tambahkan ke Notes. Cobalah secara gratis dan buktikan sendiri.
Anda dapat menggunakan fitur Latih Pengaturan Waktu di bawah Perlihatkan Slide untuk melatih penyampaian Anda, sementara PowerPoint mencatat pengaturan waktu yang ideal untuk setiap slide.
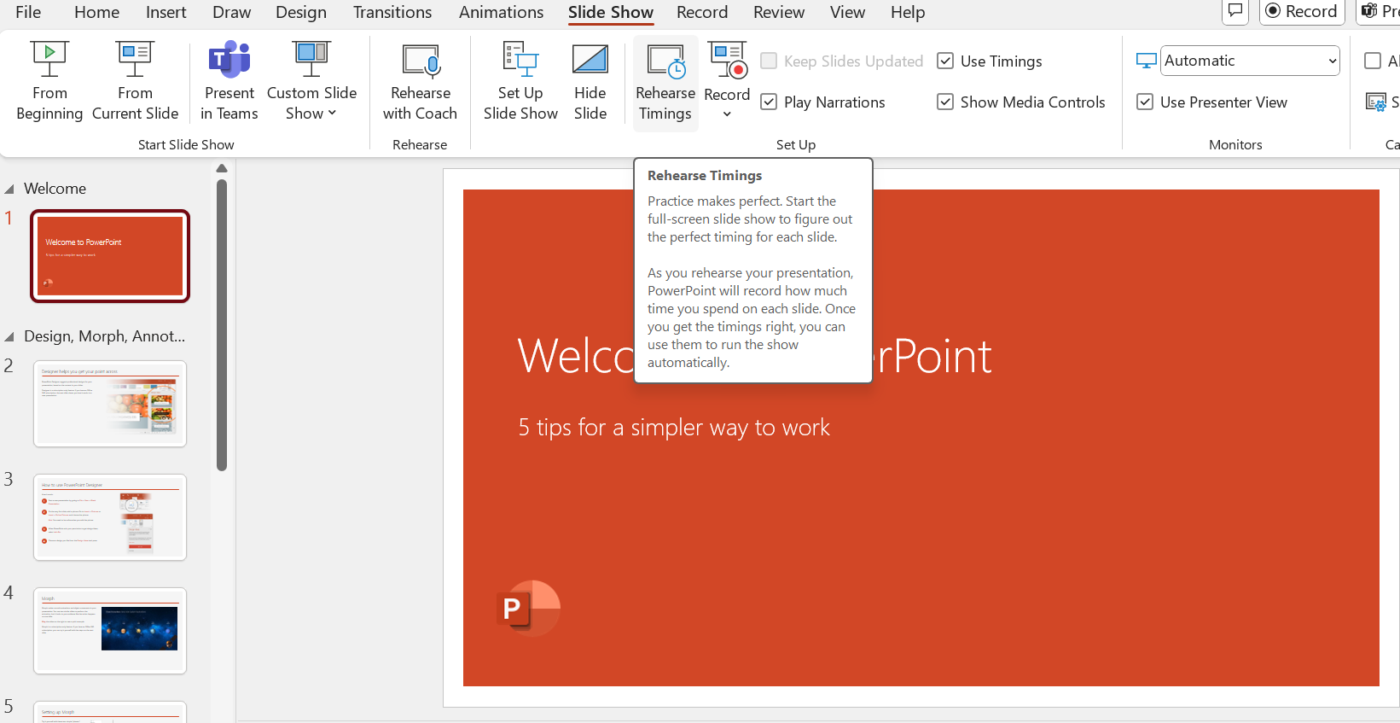
Setelah Anda merasa siap dan percaya diri untuk merekam, mulailah dengan slide di mana Anda ingin menambahkan narasi. Pada panel slide sebelah kiri, klik slide yang ingin Anda fokuskan. Hal ini sangat berguna untuk presentasi dengan banyak slide.
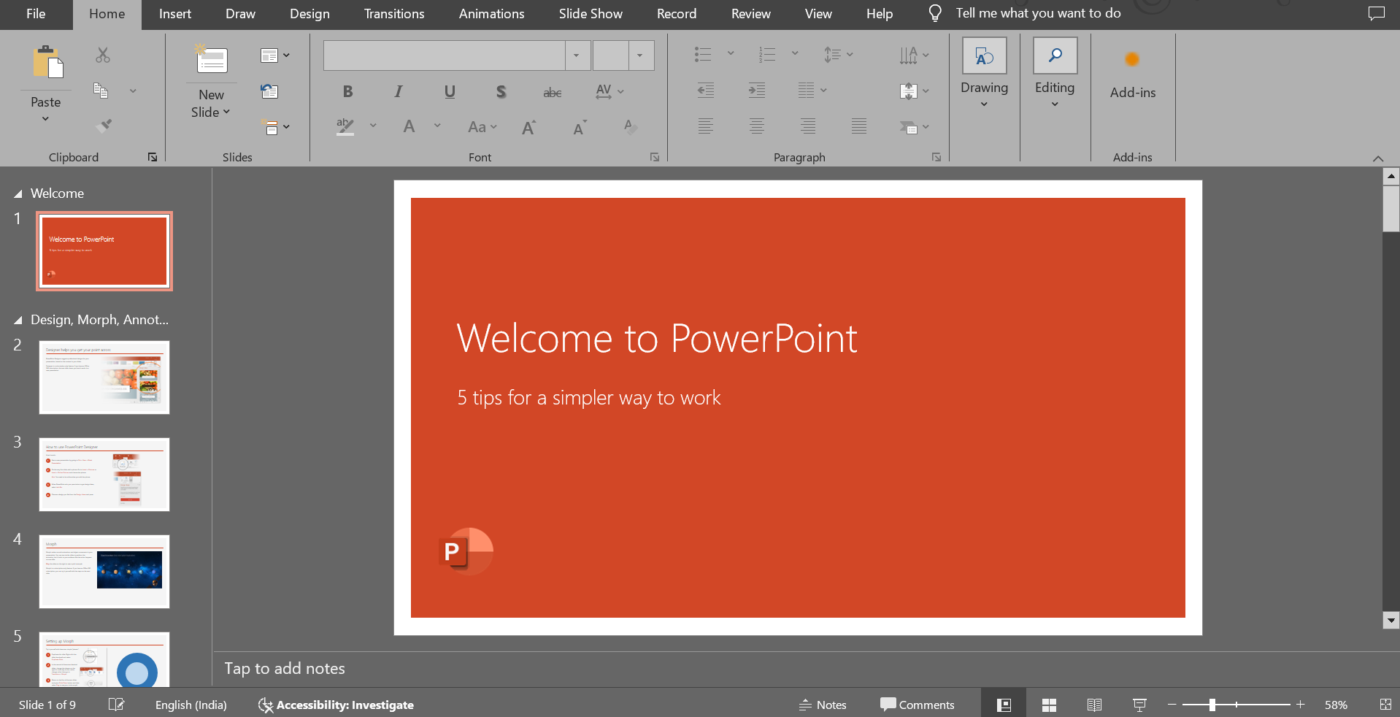
⚡ Peretasan Produktivitas: Ingin mengontrol alur presentasi Anda? Anda dapat mengatur waktu slide secara manual di PowerPoint untuk memastikan transisi yang mulus.
- Pertama, buka tab Transisi pada pita PowerPoint
- Di grup Pengaturan Waktu, cari bagian Slide Lanjutan
- Secara default, slide maju saat diklik, tetapi Anda dapat menghapus centang Pada Klik Mouse dan centang Setelah, lalu atur durasi khusus dalam hitungan detik
- Terapkan ini ke setiap slide atau klik Terapkan ke Semua jika Anda ingin waktu yang konsisten di seluruh
📖 Baca Juga: Bagaimana Cara Membuat Video Animasi Papan Tulis?
Langkah # 2: Akses fitur perekaman audio
Sekarang, Anda siap untuk merekam. Buka tab Sisipkan pada bilah alat PowerPoint. Klik Audio dari opsi yang tersedia. Pilih Rekam Audio.
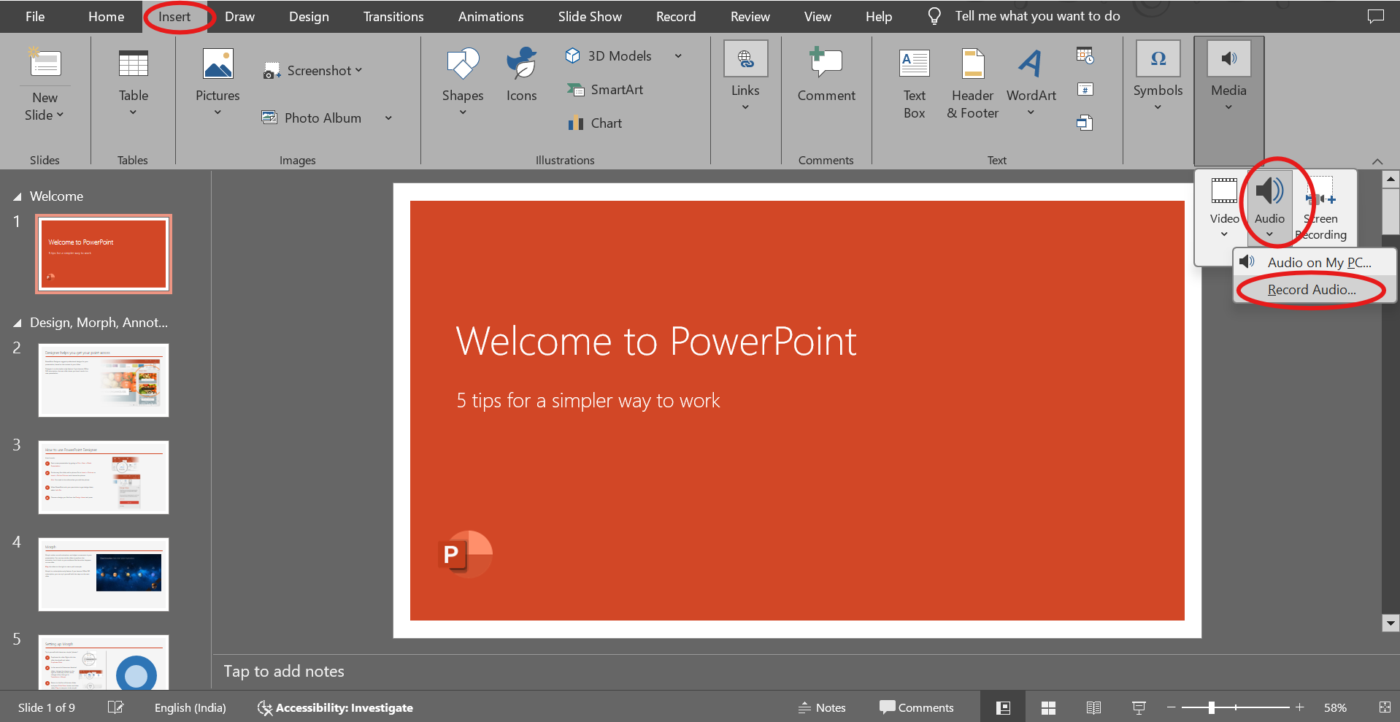
Kotak dialog akan muncul, meminta Anda untuk menamai rekaman Anda. Gunakan sistem penamaan yang sederhana, seperti 'Klip Audio Slide 1', untuk mengidentifikasi rekaman dengan cepat di kemudian hari. Anda juga dapat merekam diri Anda sendiri saat presentasi dengan alat bantu eksternal.
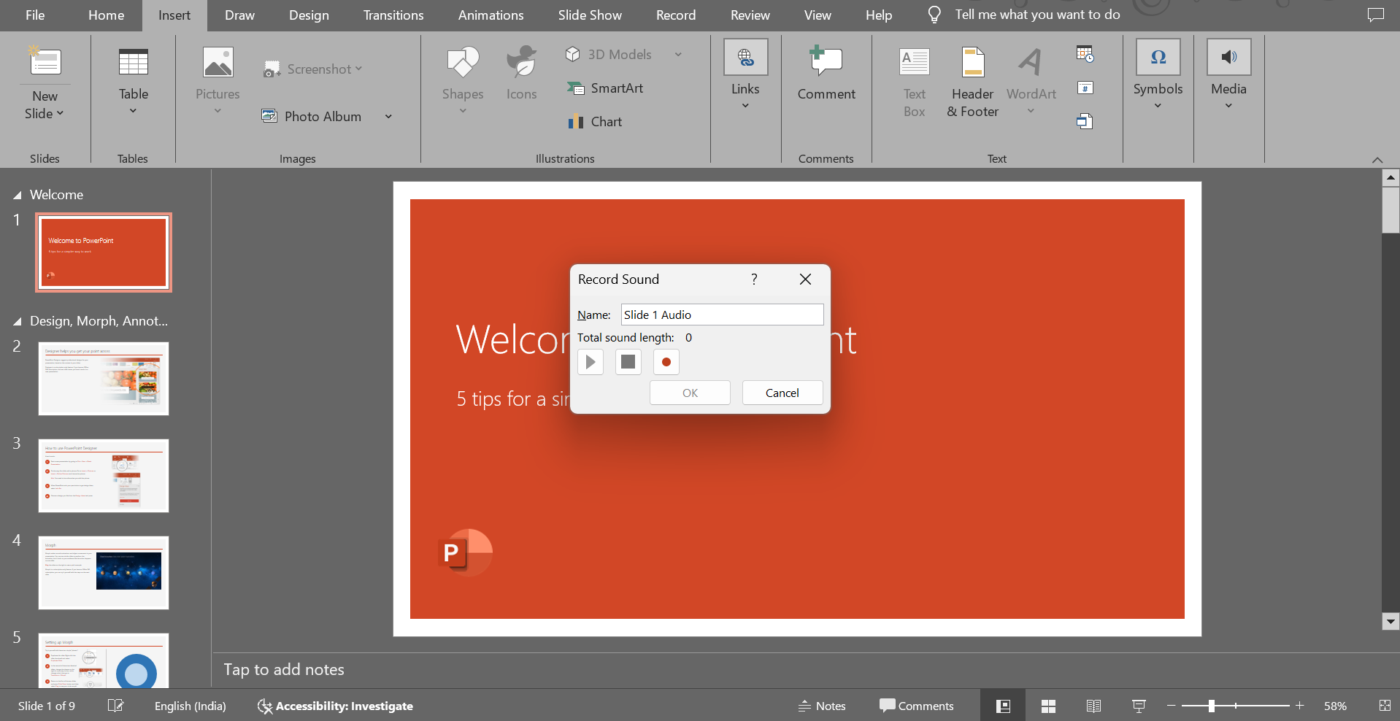
Atau, klik Rekam > Audio untuk mendapatkan kotak dialog yang sama seperti di atas. Dari sana, cukup pilih Rekam Audio untuk memulai pengaturan narasi Anda.
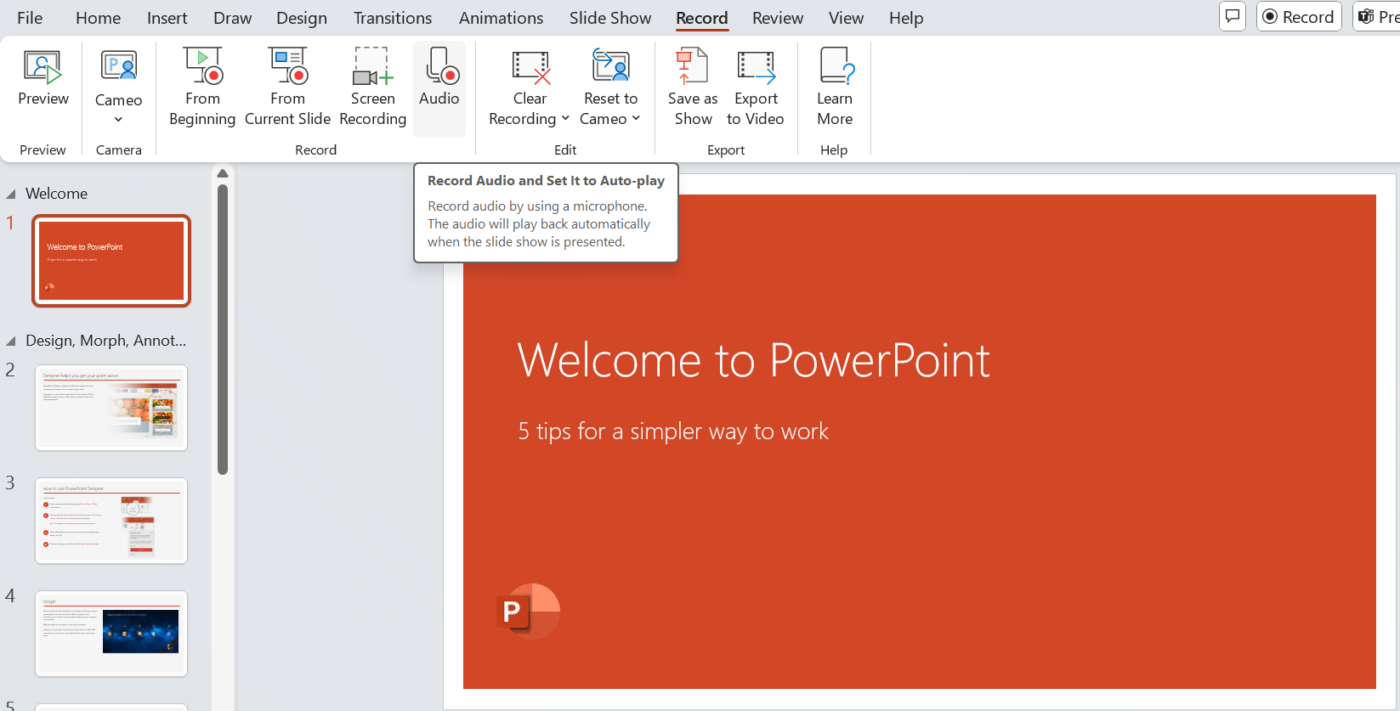
Langkah #3: Mulai merekam
Pada kotak dialog, Anda akan melihat tombol rekam berwarna merah. Klik tombol tersebut, dan mulailah berbicara ke mikrofon Anda. Saat merekam, bicaralah dengan jelas dan dengan kecepatan yang stabil.
Untuk melakukan ini secara efektif:
- Tetap dekat dengan mikrofon Anda, tetapi jangan terlalu dekat untuk menghindari distorsi
- Jeda sebentar sebelum dan sesudah Anda berbicara untuk menghindari terputusnya suara Anda
- Jangan terburu-buru. Luangkan waktu Anda untuk menjelaskan setiap slide, dan gunakan nada percakapan. Audiens Anda akan lebih menghargai kejelasan dan koneksi daripada nada yang kaku atau terlalu formal
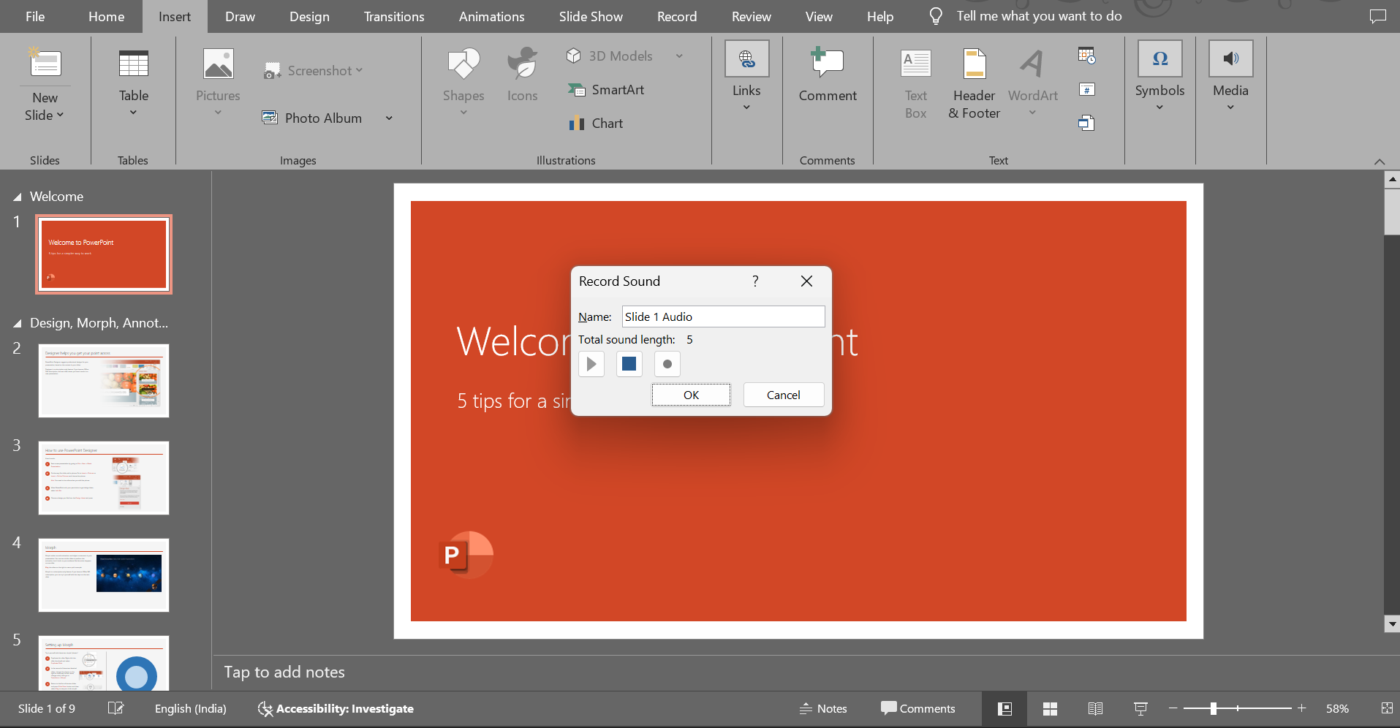
💡 Kiat Pro: Mikrofon USB merupakan investasi yang sangat baik jika Anda menginginkan audio yang jernih dan jelas saat menggunakan alat bantu presentasi. Mikrofon internal dapat menangkap banyak suara latar belakang atau terdengar cempreng, sehingga mengganggu audiens Anda. Cari tempat yang tenang untuk merekam. Matikan kipas angin, tutup jendela, dan matikan ponsel Anda. Sering kali, bahkan suara latar belakang yang kecil, seperti suara pengetikan atau derit kursi, dapat terdengar.
Langkah #4: Hentikan dan tinjau ulang rekaman Anda
Setelah Anda selesai berbicara, tekan tombol Stop . Anda akan melihat opsi untuk meninjau rekaman Anda. Klik Play untuk mendengarkan dan memeriksa kejelasan, volume, dan kecepatan.
Tidak puas dengan hasil rekamannya? Jangan khawatir-Anda dapat merekam ulang audio atau video untuk slide yang sama sebanyak yang Anda butuhkan. Setelah Anda puas, cukup klik di mana saja di luar kotak pemutaran, dan audio akan secara otomatis dilampirkan ke slide. Anda akan melihat ikon audio muncul, yang dapat Anda pindahkan agar tidak mengganggu.
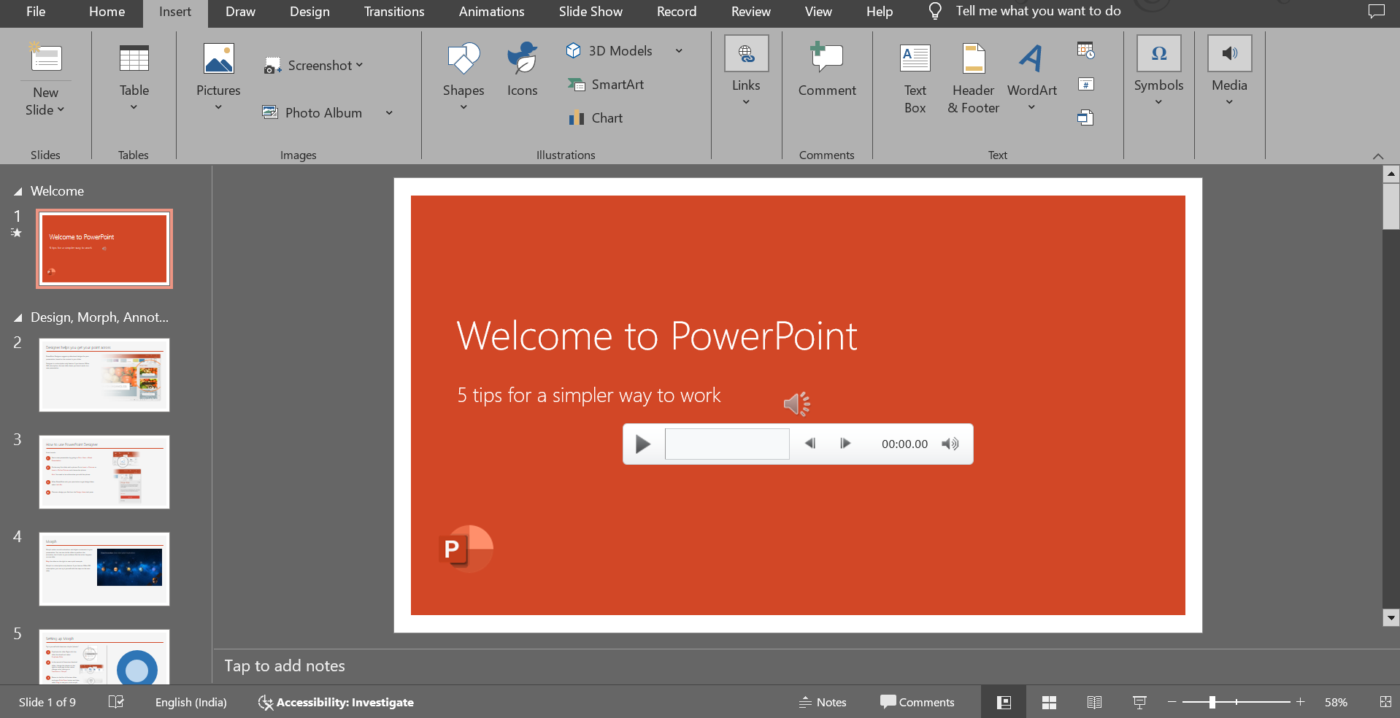
Ulangi proses ini untuk semua slide lain yang membutuhkan narasi. Anda dapat mengatur waktu slide secara manual di PowerPoint untuk memastikan transisi yang mulus. Hal ini memungkinkan Anda menangani presentasi Anda dalam bagian-bagian yang lebih kecil dan mudah dikelola daripada merekam semuanya sekaligus.
🔍 Tahukah Anda? Menurut Tes Sekilas, audiens Anda harus dapat memahami apa yang Anda tampilkan hanya dalam waktu tiga detik. Jika Anda lulus tes ini, Anda dapat menyampaikan pesan Anda dan mempertahankan perhatian mereka.
Langkah #5: Rekam seluruh presentasi sekaligus (opsional)
Jika Anda ingin merekam semua slide dalam satu sesi, berikut adalah langkah-langkahnya:
- Buka tab Slide Show pada bilah alat
- Klik Rekam Tayangan Slide
- Pilih salah satu dari Mulai Merekam dari Awal atau Mulai Merekam dari Slide Saat Ini
Setelah ini, Anda akan melihat kontrol perekaman dan catatan pembicara di layar, yang dapat Anda jadikan referensi saat menarasikan.
Tekan tombol video pada panel untuk mengaktifkan atau menonaktifkan video Anda. Pastikan Anda tidak dalam keadaan bisu sebelum menekan rekam. Setelah Anda menekan Rekam, Anda juga akan mendapatkan hitungan mundur 3 detik untuk mempersiapkan diri dengan lebih baik.
Ikuti naskah dan narasi saat Anda melanjutkan slide Anda. PowerPoint akan menyimpan rekaman dengan setiap slide dan memutarnya secara otomatis saat diperlukan.
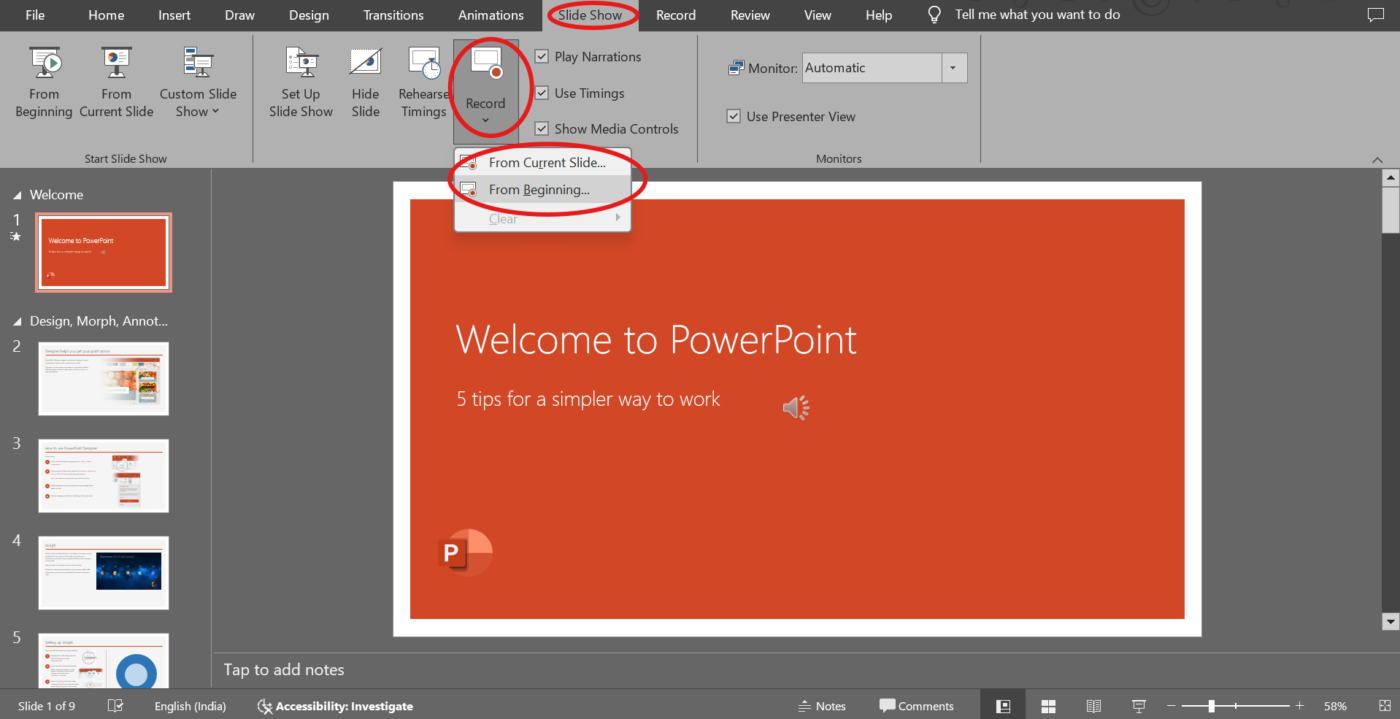
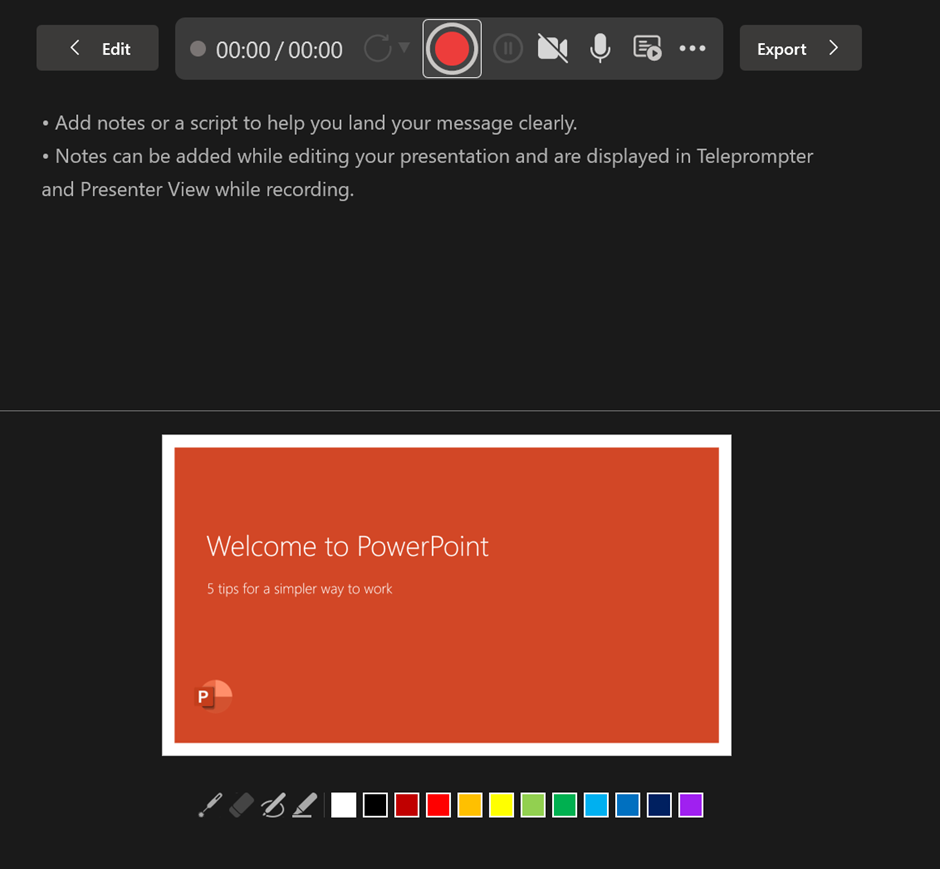
💡 Tip Pro: Untuk melibatkan audiens Anda, nada suara Anda harus sesuai dengan suasana presentasi Anda. Topik yang serius membutuhkan penyampaian yang tenang dan mantap, sementara subjek yang lebih ringan dapat memperoleh manfaat dari nada yang lebih ceria.
Langkah #6: Tinjau dan edit rekaman
Setelah semua slide Anda memiliki audio, lanjutkan ke seluruh presentasi. Ingatlah hal-hal ini:
- Putar setiap slide untuk memastikan narasi sesuai dengan visual. Selain itu, periksa pengaturan pemutaran audio Anda untuk memastikan narasi dimulai sesuai keinginan-baik secara otomatis atau dengan klik
- Periksa apakah audio terputus terlalu dini atau tumpang tindih dengan animasi
- Jika Anda menemukan masalah, Anda dapat menghapus audio untuk slide tersebut, klik kanan ikon audio, pilih Hapus, dan rekam lagi. Hal ini berguna jika Anda hanya perlu merevisi segmen slide yang telah direkam tanpa mengulang seluruh presentasi
- Akhiri presentasi dengan rangkuman dari semua poin yang dibahas
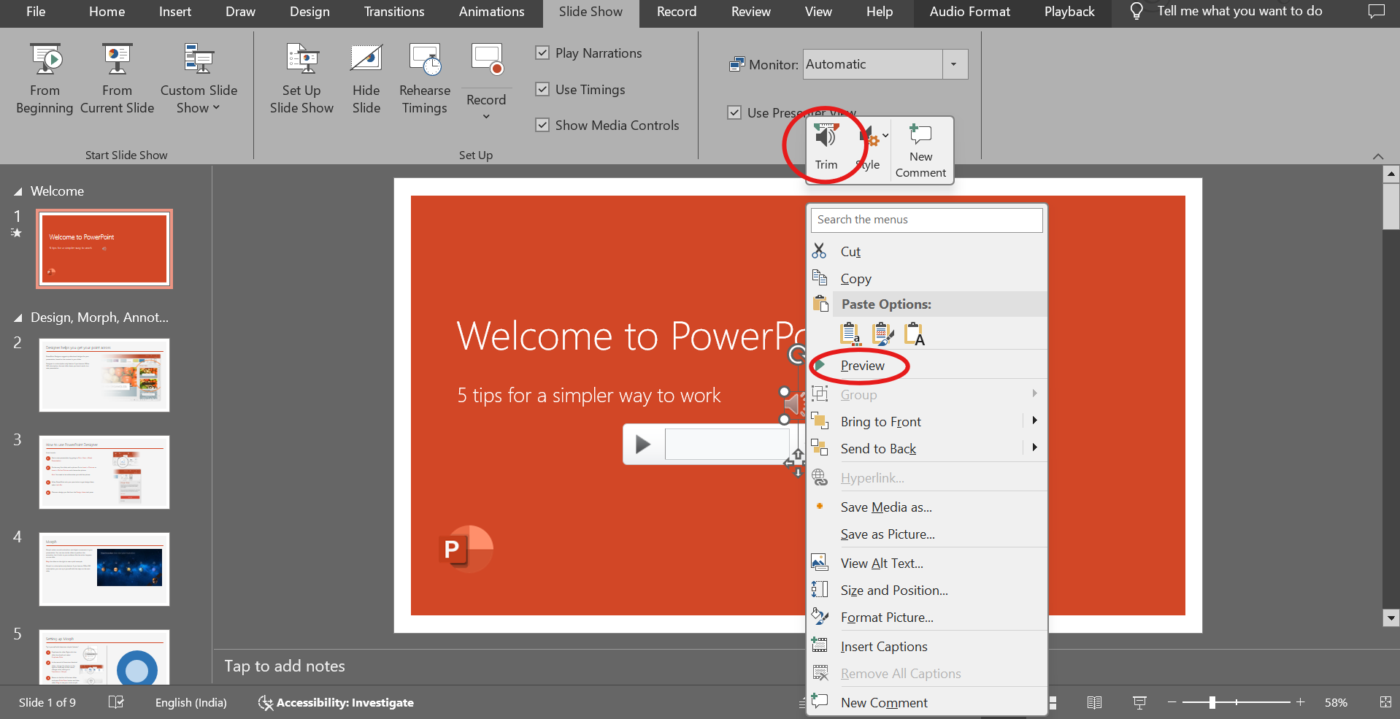
🚨 Tip Cepat: Slide presentasi harus berisi sekitar 40 kata atau bahkan lebih sedikit agar audiens dapat fokus hanya pada frasa kunci.
Langkah #7: Simpan dan ekspor presentasi Anda
Setelah semuanya terlihat dan terdengar bagus, simpan file PowerPoint Anda.
- Untuk presentasi langsung: Jika Anda mempresentasikan secara langsung, file PowerPoint dengan sulih suara akan bekerja dengan sempurna dengan sendirinya
- Untuk berbagi sebagai video: Buka File > Export > Create a Video. Ini akan mengubah presentasi narasi Anda menjadi format video, sehingga Anda dapat membagikannya dengan orang lain dengan mudah. Setelah diekspor, tinjau video Anda di halaman pemutaran video untuk memastikan audio tersinkronisasi dengan baik dengan setiap slide
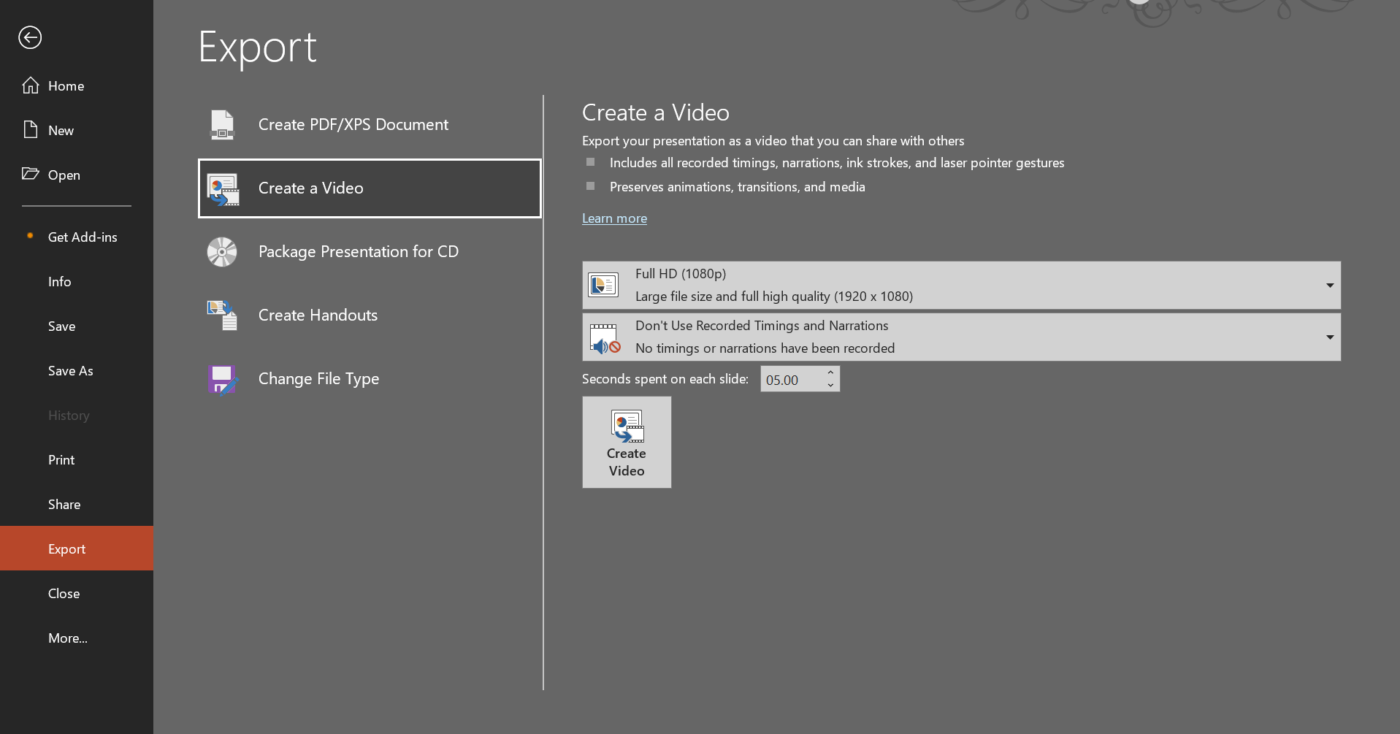
Keterbatasan Menambahkan Sulih Suara ke PowerPoint
Sulih suara dapat membuat presentasi PowerPoint lebih berdampak, tetapi Anda mungkin menghadapi tantangan teknis, logistik, atau praktis.
Mari kita lihat beberapa di antaranya. 📂
- Mengedit dan memperbarui audio itu membosankan: Mengganti atau menyesuaikan segmen sulih suara sering kali membutuhkan perekaman ulang seluruh slide
- Ukuran file meningkat secara signifikan: File audio yang besar dapat memperlambat PowerPoint dan menyulitkan berbagi. Format terkompresi seperti MP3 mengurangi kualitas, sementara file WAV yang tidak terkompresi menambah ukuran file. Hal ini dapat membuat presentasi Anda membengkak dan memengaruhi kinerjanya
- Masalah pemutaran: Sulih suara mungkin tidak berfungsi secara konsisten di berbagai perangkat atau versi PowerPoint yang berbeda
- Kurangnya kolaborasi waktu nyata: Anggota tim tidak dapat menambahkan atau menyempurnakan sulih suara secara bersamaan, sehingga menyebabkan penundaan dan ketidakselarasan
- Tidak ada riwayat versi untuk pembaruan audio: PowerPoint tidak melacak perubahan pada sulih suara, sehingga sulit untuk kembali ke versi sebelumnya atau melacak perubahan
🧠 Fakta Menarik: Konsep presentasi sudah ada sejak abad ke-17 ketika gambar diproyeksikan menggunakan perangkat awal seperti lentera ajaib *. Christiaan Huygens, seorang ilmuwan Belanda, adalah penemunya.
Buat Presentasi yang Menarik Dengan Sulih Suara Dengan ClickUp
ClickUp, aplikasi segala hal untuk bekerja, dirancang untuk membantu individu dan tim mengelola pekerjaan mereka secara efektif. Baik saat Anda mengerjakan tugas, merencanakan proyek, atau berkolaborasi dengan tim, aplikasi ini menawarkan serangkaian alat canggih untuk merampingkan alur kerja Anda.
📮Klik Wawasan: 37% responden kami menggunakan AI untuk pembuatan konten, termasuk menulis, mengedit, dan email. Namun, proses ini biasanya melibatkan peralihan antara alat yang berbeda, seperti alat pembuat konten dan ruang kerja Anda. Dengan ClickUp, Anda mendapatkan bantuan penulisan bertenaga AI di seluruh ruang kerja, termasuk email, komentar, obrolan, Dokumen, dan lainnya-semua sambil mempertahankan konteks dari seluruh ruang kerja Anda.
Mari kita telusuri langkah-langkah untuk membuat presentasi dengan sulih suara menggunakan ClickUp:
Mengatur ide di Papan Tulis ClickUp
Papan Tulis ClickUp memberi Anda kanvas virtual untuk berkolaborasi pada ide dan konten presentasi secara real-time. Dengan bentuk dan konektor, membuat diagram alur dan mendefinisikan hubungan antar ide menjadi mudah. Anda dapat menambahkan kotak teks untuk mengembangkan ide awal dan menghubungkannya dengan Dokumen ClickUp yang relevan untuk memberikan konteks tambahan.
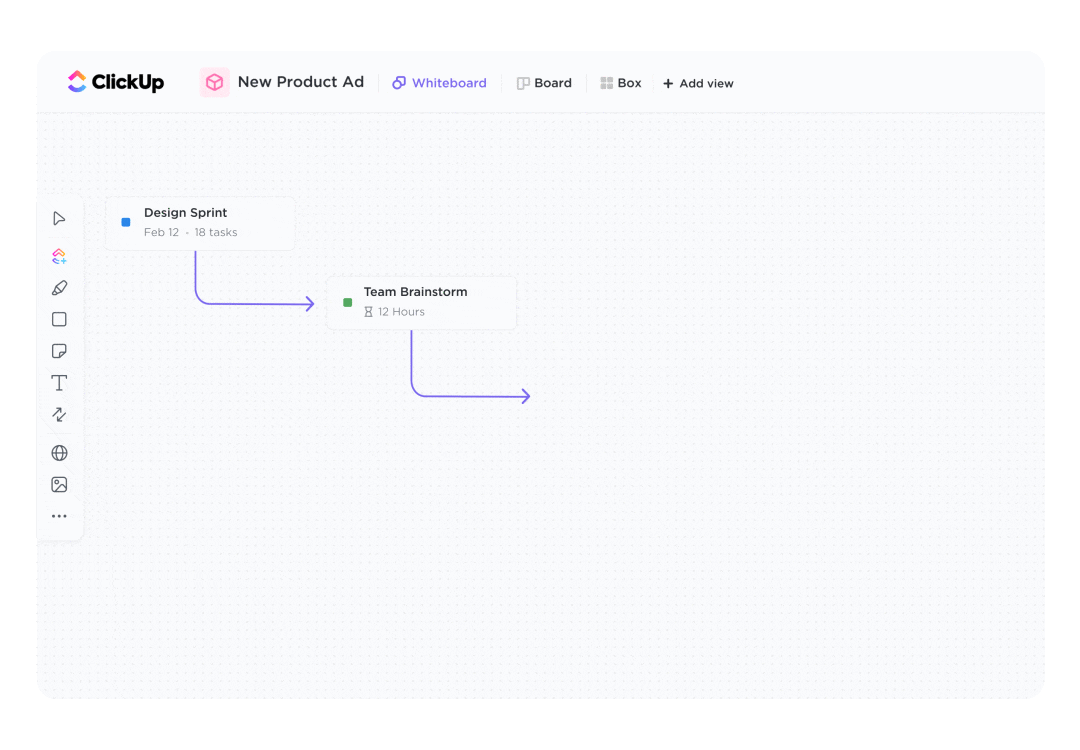
Pastikan konsistensi dengan templat siap pakai dari ClickUp
ClickUp menawarkan templat presentasi yang memungkinkan Anda membuat slide dengan cepat dengan kerangka kerja terstruktur. Pilih templat yang sesuai dengan kebutuhan Anda dan tambahkan konten Anda.
Templat Presentasi ClickUp membantu Anda mendesain presentasi yang menarik secara visual sekaligus menjaga semuanya tetap teratur. Dari struktur awal hingga umpan balik akhir dari para pemangku kepentingan, Anda dapat mengelola semuanya di satu tempat, memastikan konsistensi di berbagai presentasi.
Templat membantu Anda:
- Lakukan brainstorming dengan tim Anda secara real time: Identifikasi pesan utama yang ingin Anda sampaikan dan tautkan ke informasi pendukung, data, atau contoh yang akan memperkuat poin-poin Anda
- Lacak kemajuan item tindakan: Pisahkan presentasi Anda menjadi tugas-tugas kecil yang dapat dilacak, tetapkan tugas-tugas tersebut ke anggota tim yang relevan, dan pantau kemajuannya dengan ClickUp Goals
- Tingkatkan ide dengan elemen visual: Tambahkan gambar, ikon, font, dan skema warna untuk membuat presentasi Anda menarik dan efektif
🚨 Tip Cepat: Mainkan 'Karaoke PowerPoint' dengan tim Anda selama presentasi! Ini adalah tantangan yang menyenangkan di mana para peserta mempresentasikan slide secara acak tanpa sepengetahuan sebelumnya, mendorong improvisasi dan melibatkan audiens.
Tambahkan sulih suara ke presentasi Anda dengan Klip ClickUp
ClickUp Clips adalah perangkat lunak perekaman layar yang solid yang memungkinkan Anda merekam video sulih suara yang menarik untuk berbagi ide, memberikan umpan balik, atau menjelaskan topik yang rumit-menjadikan komunikasi lebih personal, jelas, dan efektif.
Cari ikon kamera di sudut kanan atas ruang kerja Anda, atau arahkan ke opsi Klip di menu Tindakan Cepat . Klik di atasnya untuk membuka antarmuka perekaman layar. Ini adalah pintu gerbang Anda untuk membuat konten sulih suara profesional.
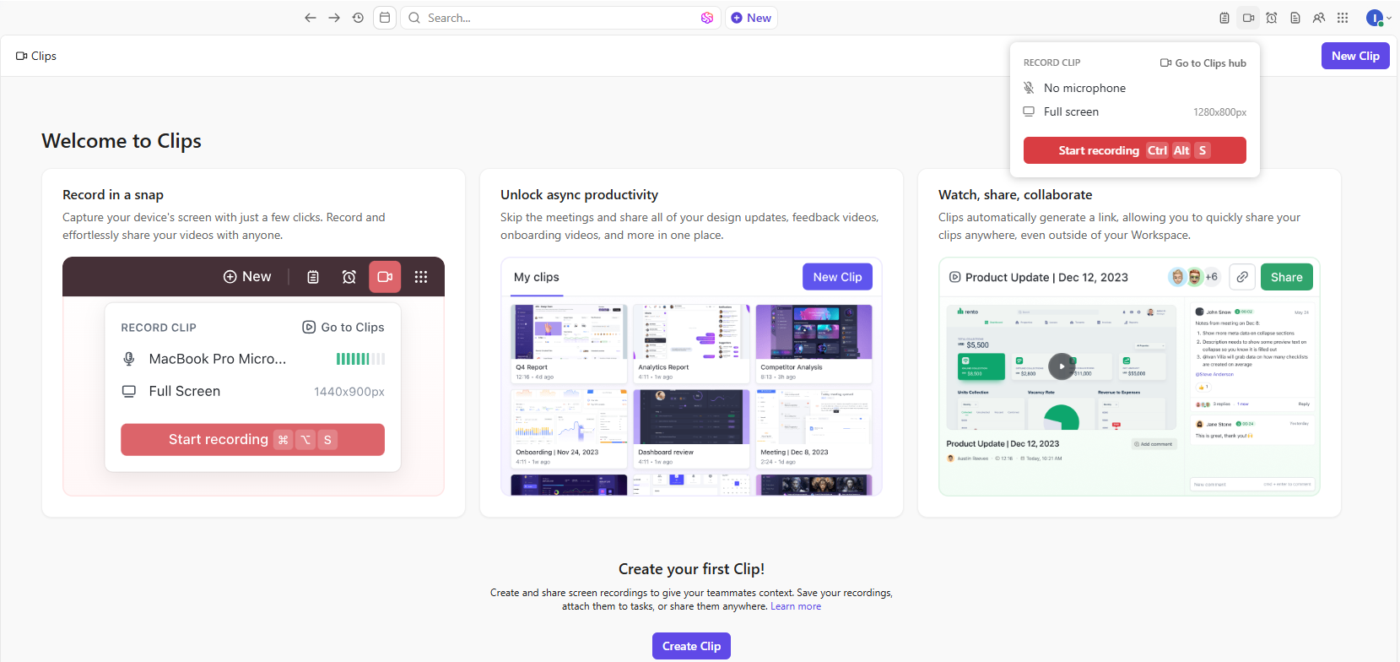
Anda dapat menentukan bagian mana dari layar yang ingin Anda rekam.
- Layar penuh sangat ideal jika presentasi Anda mencakup beberapa jendela atau aplikasi. Ini akan menangkap semua yang ada di layar Anda, termasuk aplikasi atau browser yang terbuka
- Jendela sangat bagus untuk tetap fokus hanya pada slide atau aplikasi tertentu. Opsi ini merekam aplikasi atau jendela tertentu yang telah Anda buka, sehingga sangat membantu dalam menghindari gangguan dari aplikasi lain
- Tab saat ini sangat cocok jika presentasi Anda online atau berbasis browser. Opsi ini hanya merekam tab yang aktif di browser Anda, yang ideal untuk presentasi berbasis web atau aplikasi
Pilih opsi yang sesuai dengan kebutuhan presentasi Anda dan periksa kembali apakah semuanya sudah siap di layar Anda sebelum mulai merekam.

📖 Baca juga: Kami Menguji Perangkat Lunak Video Tutorial Terbaik
Tekan tombol Rekam untuk memulai. Jika perlu, Anda dapat menjeda atau menghentikan rekaman kapan saja tanpa kehilangan progres Anda. Saat rekaman berjalan, pandu audiens Anda melalui slide atau konten Anda. Jaga agar nada suara Anda tetap stabil dan tarik perhatian pada hal yang paling penting.
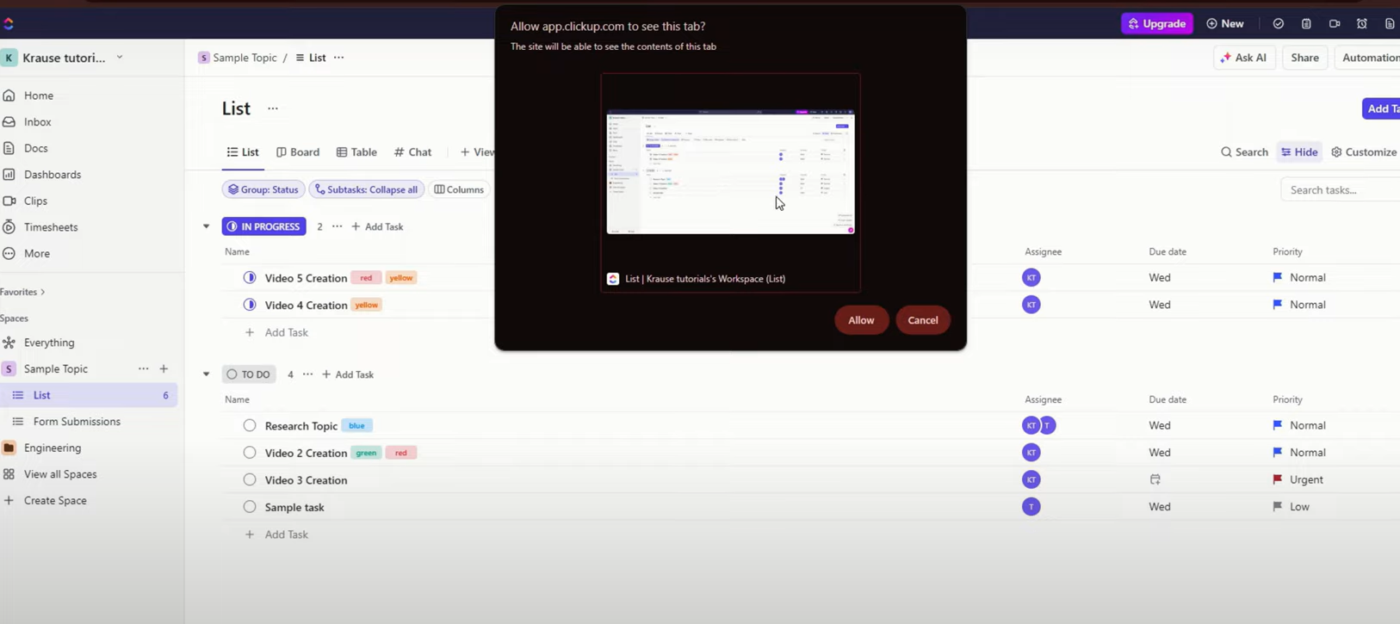
Setelah selesai merekam, ClickUp akan memproses klip Anda, dan Anda akan memiliki opsi untuk menyalin tautan atau menyematkannya di dalam platform. Salin tautan untuk membagikannya secara instan melalui email, obrolan, atau dalam Tugas ClickUp. Sematkan klip langsung ke dalam proyek, sehingga tim Anda dapat mengaksesnya tanpa perlu mencari-cari.
Baca Lebih Lanjut: Solusi Perangkat Lunak Transkripsi Terbaik
Buka Potensi Penuh Presentasi Anda dengan ClickUp
Menambahkan sulih suara ke PowerPoint adalah cara yang bagus untuk menyempurnakan presentasi Anda. Ikuti langkah-langkah sederhana yang telah kita bahas untuk membuat slide Anda lebih jelas, lebih menarik, dan lebih mudah diikuti.
Tetapi jika Anda mencari sesuatu yang lebih fleksibel, mengapa berhenti di PowerPoint? Dengan ClickUp, Anda mendapatkan lebih dari sekadar kemampuan sulih suara. Aplikasi ini menyederhanakan kolaborasi waktu nyata dan meningkatkan produktivitas, mulai dari perekaman layar dengan sulih suara hingga transkripsi bertenaga AI dan komentar interaktif.
Daftar ke ClickUp secara gratis hari ini! ✅