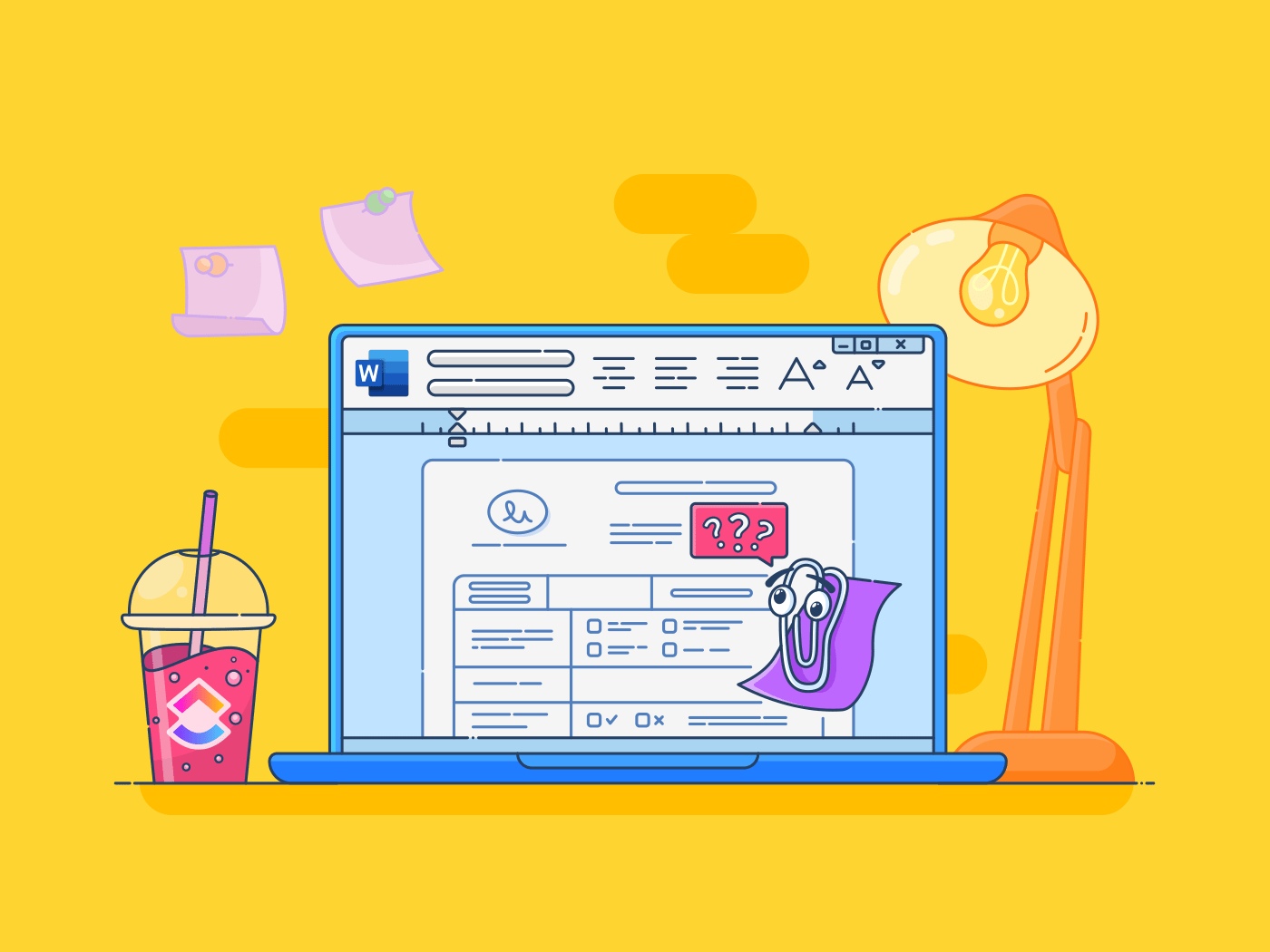Microsoft Word mungkin merupakan platform penulisan yang sebagian besar dari kita temui saat pertama kali berinteraksi dengan komputer saat masih kecil atau sebagai alat yang kita gunakan untuk menulis tugas kuliah.
Seiring bertambahnya usia, MS Word berevolusi dan memperkenalkan banyak fitur baru yang membuat kolaborasi menjadi lebih lancar-terutama dalam lingkungan perusahaan.
Salah satu fitur unggulan MS Word adalah kemampuan untuk membuat anotasi gambar-membuat pengeditan dokumen menjadi lebih interaktif.
Pada artikel ini, kami akan membahas cara membuat anotasi di Microsoft Word, membantu Anda meningkatkan keterampilan pengeditan dokumen tanpa harus bersusah payah. ✅
Mencari opsi yang lebih baik? Cobalah ClickUp Whiteboards, satu-satunya papan tulis virtual di dunia yang mengubah ide menjadi tindakan terkoordinasi dan menghubungkannya dengan pekerjaan Anda. Lebih lanjut tentang ini nanti!
⏰ Ringkasan 60 Detik
- Memulai: Sisipkan gambar di Microsoft Word, lalu gunakan alat bantu seperti Tab Sisipkan, Tab Gambar, dan Tab Tinjau untuk anotasi
- Opsi anotasi kata: Tambahkan komentar, bentuk, dan kotak teks untuk menyoroti detail tertentu atau memberikan umpan balik pada dokumen bersama
- Tantangan umum: Keterbatasan Word termasuk penyesuaian dasar, anotasi yang berantakan, dan masalah kompatibilitas dengan Word Online
- Keunggulan ClickUp: Selesaikan tantangan ini dengan platform terpadu ClickUp, yang menampilkan Papan Tulis untuk rencana visual, anotasi file yang beragam, dan integrasi tugas yang mulus
Bagaimana Cara Membuat Anotasi Gambar di Microsoft Word?
Membuat anotasi gambar di Word sangat mudah jika Anda mengetahui langkah-langkahnya.
Baik Anda menandai dokumen bersama untuk ditinjau oleh tim atau sekadar mencoba menarik perhatian pada detail penting, alat bantu Microsoft Word siap membantu Anda.
Mari kita bahas langkah demi langkah:
Langkah 1: Buka dokumen yang ingin Anda beri anotasi
Mulailah dengan membuka dokumen Word yang berisi gambar yang ingin Anda beri anotasi. Jika ini adalah proyek baru, Anda dapat membuat dokumen baru dan menambahkan gambar Anda.
Langkah 2: Sisipkan gambar Anda
- Arahkan ke Tab Sisipkan di bilah alat
- Pilih Gambar dan pilih antara Perangkat Ini atau Gambar Online
- Pilih gambar Anda dan klik Sisipkan
Gambar Anda akan muncul di dokumen, siap untuk keajaiban anotasi.
🔗 Baca juga: Alat Perangkat Lunak Anotasi Terbaik
Langkah 3: Menambahkan komentar ke gambar
- Klik pada gambar yang ingin Anda beri anotasi
- Buka Tab Tinjau di pita
- Pilih Komentar Baru
- Gelembung komentar akan muncul untuk Anda mengetikkan umpan balik Anda
Komentar ini akan ditampilkan di samping gambar, lengkap dengan nama, tanggal, dan waktu Anda.
Langkah 4: Gunakan tab "Gambar" untuk anotasi tangan bebas
Bebaskan jiwa seniman Anda menggunakan Tab Gambar:
- Jika Tab Gambar tidak terlihat, aktifkan melalui File > Opsi > Sesuaikan Pita
- Pilih pena, pensil, atau alat penyorot
- Gunakan kursor atau stylus untuk menggambar langsung pada gambar
💡 Kiat Pro: Tambahkan panah atau bentuk lain untuk menarik perhatian pada detail penting.
Langkah 5: Menambahkan bentuk ke gambar Anda untuk anotasi
- Pilih gambar Anda dalam dokumen
- Kembali ke tab Sisipkan dan klik Bentuk
- Pilih balon pemanggil atau bentuk lain yang sesuai untuk anotasi Anda
Langkah 6: Sisipkan kotak teks untuk catatan terperinci
Kotak teks sangat bagus untuk menambahkan penjelasan. Berikut ini cara menambahkannya:
- Buka Tab Sisipkan
- Klik Kotak Teks dan pilih gaya atau gambar secara manual
- Tempatkan kotak teks di dekat gambar dan ketik catatan Anda
Bonus: Buat anotasi Anda ringkas. Tidak ada yang mau membaca esai di dalam balon kecil.
Langkah 7: Tambahkan bentuk untuk menyempurnakan visual
Bentuk dapat membuat anotasi berdampak secara visual. Anda dapat menambahkan bentuk dengan mengikuti langkah-langkah berikut:
- Arahkan ke Tab Sisipkan dan klik Bentuk
- Pilih dari panah, lingkaran, atau bentuk lain untuk menyorot bagian tertentu
- Ubah ukuran, posisi, dan sesuaikan bentuk agar sesuai dengan kebutuhan Anda
Langkah 8: Simpan dan bagikan dokumen anotasi Anda
Setelah puas dengan anotasi Anda, simpan file untuk dibagikan dengan tim Anda:
- Klik File > Simpan Sebagai
- Pilih format seperti Dokumen Word atau PDF
💡 Kiat Pro: Dengan begitu banyak langkah yang terlibat, wajar jika terjadi kesalahan. Jika Anda ingin melakukan beberapa langkah, lacak perubahan di Word dengan mudah menggunakan panduan ini.
🔗 Baca Juga: Alat Pemotong Terbaik untuk Rekaman Video
Keterbatasan Membuat Anotasi di Microsoft Word
Membuat anotasi di Microsoft Word sangat nyaman, tetapi jika Anda tidak berhati-hati dengan kekurangannya, ini dapat dengan cepat menghambat produktivitas. Berikut adalah beberapa batasan yang perlu diingat saat menggunakan alat ini.
1. Opsi penyesuaian visual yang terbatas
Meskipun Word memungkinkan Anda menambahkan bentuk, panah, dan komentar, rentang penyesuaiannya sangat sederhana dibandingkan dengan alat bantu desain khusus.
Misalnya, jika Anda membuat dokumen teknis yang sangat terperinci dengan anotasi kode warna untuk tim yang berbeda, opsi Word mungkin tidak memadai, sehingga anotasi Anda terlihat kurang halus dari yang diinginkan.
💡 Tip Pro: Jadikan hidup lebih mudah dengan 25 peretasan Microsoft Word ini! Dari pintasan yang menghemat waktu hingga permata tersembunyi, tips ini akan membuat Anda bekerja lebih cerdas.
2. Anotasi dapat mengacaukan dokumen
Anotasi dapat dengan cepat membanjiri dokumen yang kompleks, seperti laporan panjang dengan banyak gambar.
📌 Contoh: Tim pemasaran yang meninjau dek 50 slide mungkin kesulitan menavigasi keterangan yang berlebihan dan komentar yang tumpang tindih, sehingga memperlambat proses peninjauan.
3. Tab gambar dan alat pena memiliki presisi terbatas
Menggunakan tab Draw untuk membuat anotasi sering kali terasa kikuk, terutama saat bekerja di laptop tanpa layar sentuh atau stylus. Bayangkan mencoba melingkari area kunci pada gambar menggunakan panel sentuh-ini lebih membuat frustrasi daripada efektif, yang mengarah ke anotasi yang tidak tepat.
🔗 Baca juga: Perangkat Lunak Pengedit Foto Terbaik
4. Masalah kompatibilitas dengan kolaborasi online
Tidak semua anotasi terlihat di Word Online, yang dapat menjadi masalah bagi tim jarak jauh yang bekerja melalui OneDrive.
📌 Contoh: Seorang editor mungkin menambahkan anotasi menggunakan tab Draw pada perangkat Surface, hanya untuk menemukan bahwa anggota tim mereka yang menggunakan Word Online tidak dapat melihatnya, menciptakan kebingungan.
5. Penggelembungan ukuran file
Menambahkan banyak gambar dan anotasi dapat memperbesar ukuran dokumen, sehingga menyulitkan untuk berbagi melalui email atau platform cloud dengan batas penyimpanan.
Sekarang, dokumen bersama untuk proposal proyek mungkin menjadi terlalu besar untuk diunggah ke drive bersama, sehingga menunda umpan balik dan persetujuan.
Bagaimana Cara Membuat Anotasi Gambar dengan ClickUp?
Pekerjaan saat ini terasa seperti permainan petak umpet-email di satu sudut, PDF di sudut lain, dan catatan penting terkubur di suatu tempat di dalam jurang drive bersama.
ClickUp dibuat untuk mengatasi kekacauan ini, menggabungkan manajemen tugas dan proyek dengan fitur bertenaga AI yang membuat kolaborasi menjadi efektif.
💢 Papan Tulis ClickUp
Misalnya, membuat anotasi gambar. Tidak seperti alat lain yang dapat membuat Anda frustrasi dengan fungsionalitas yang terbatas, Papan Tulis ClickUp menyatukan semuanya dalam satu ruang yang intuitif.

📌 Contoh: Bayangkan sebuah tim desain sedang mempersiapkan presentasi untuk klien. Mereka perlu meninjau visual produk, tetapi umpan balik tersebar di seluruh email dan rapat.
Dengan ClickUp, mereka mengunggah gambar secara langsung ke dalam tugas, membuka file di pratinjau lampiran, dan mengklik "Tambahkan komentar" untuk membuat anotasi.
Setiap komentar dapat disematkan ke tempat tertentu pada gambar dan ditugaskan ke anggota tim yang relevan untuk umpan balik yang dapat ditindaklanjuti.
Alih-alih utas email yang tak ada habisnya atau keterangan yang berantakan, tim dapat mengunggah gambar langsung ke Papan Tulis. Catatan tempel, gambar tangan, dan anotasi teks membuat semuanya tetap interaktif. Anda bahkan dapat memperbesar, memindahkan item, dan melihat hasil pengeditan secara real time-tanpa kekacauan, tanpa kebingungan.

Dan tidak seperti keterbatasan Microsoft Word, ClickUp menangani beragam format file seperti PNG, JPEG, GIF, dan WEBP dan bahkan membuat anotasi PDF dengan mudah .
Baik itu draf desain atau komentar pada proposal PDF, semua file dapat diberi anotasi dan diatur di dalam platform. Anda bahkan dapat menggunakan Papan Tulis ClickUp untuk menghasilkan gambar AI!
💢 Klik Dokumen
Bukan hanya itu- ClickUp Docs juga merupakan perangkat lunak pengeditan dokumen yang sempurna dalam hal kerja kolaboratif.

Misalnya, dalam menyusun proposal klien, manajer pemasaran menulis pengantar, tim desain menyematkan visual, dan manajer proyek menautkan file pendukung-semuanya dalam satu dokumen.
🍪 Bonus: ClickUp memungkinkan pengguna untuk mengubah bagian Dokumen menjadi tugas yang dapat ditindaklanjuti hanya dengan beberapa klik, menjaga semuanya tetap terhubung untuk konteks maksimum. Hal ini memastikan bahwa tugas tetap terhubung dengan ide aslinya, sehingga tidak perlu berganti alat atau kehilangan jejak detail penting.
Selain itu, pembaruan waktu nyata mencegah pencampuran versi, sementara fitur seperti hak akses khusus dan halaman bersarang memastikan pengorganisasian.
💢 Klik Klip
Namun, terkadang, kata dan gambar saja tidak cukup.
Di situlah ClickUp Clips hadir. Perlu menjelaskan proses yang rumit? Rekam layar Anda langsung dari tugas, ikuti langkah-langkahnya, dan unggah ke utas yang sama.

💡 Hack Cepat: Jika Anda seorang pengembang, Anda dapat mendemonstrasikan memperbaiki bug secara visual, menghemat waktu dan meminimalkan miskomunikasi.
🔗 Baca juga: Program Perangkat Lunak Pengolah Kata Terbaik
Kata-kata untuk Orang Bijak: Beralih ke ClickUp
Mari kita simak kisah Talent Plus. Perusahaan konsultan sumber daya manusia global terkemuka ini menghadapi tugas berat dalam mengelola lusinan keterlibatan klien di berbagai tim dengan menggunakan alat bantu yang terpisah-pisah.
Secara alami, hal ini menciptakan inefisiensi dan menunda pengambilan keputusan. Namun dengan platform terpadu ClickUp, Talent Plus meruntuhkan sekat-sekat dan menyatukan lebih dari 100 karyawan dalam satu atap.
Secara khusus, Papan Tulis ClickUp menyederhanakan kolaborasi dengan langsung mengubah rencana visual menjadi tugas yang dapat ditindaklanjuti.
Inilah keunggulan ClickUp: tim mendapatkan wawasan waktu nyata, yang memberdayakan pimpinan untuk membuat keputusan yang lebih cepat dan lebih cerdas.
Daftar di ClickUp sekarang dan lihat perbedaannya. ✅