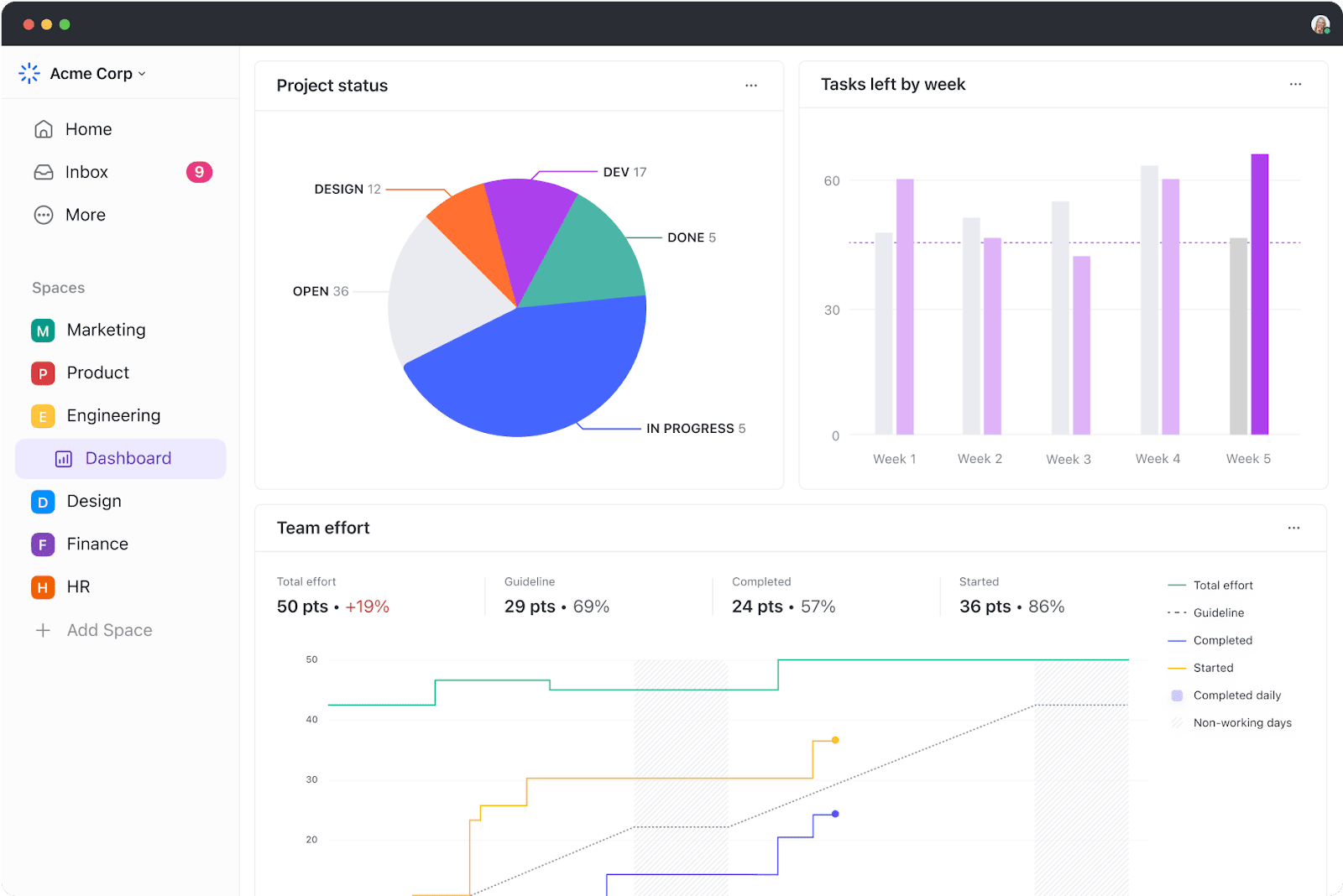Di dunia di mana data mendorong keputusan, mempelajari cara membuat dasbor di Excel dapat menjadi pengubah permainan utama Anda. Alat multifungsi ini digunakan oleh para profesional di seluruh dunia untuk menyisir data yang kompleks dan mengubahnya menjadi visual yang mudah digunakan. Meskipun potensi Excel mungkin tampak menakutkan bagi sebagian orang, Anda akan terkejut saat mengetahui bagaimana kemampuan dasbor dapat dengan mudah dimanfaatkan dengan beberapa teknik cerdas.
Dalam artikel blog ini, kami akan membahas langkah-langkah penting dalam membuat dasbor Excel Anda sendiri, memberikan panduan komprehensif untuk menyederhanakan interpretasi data dan meningkatkan efisiensi dalam alur kerja Anda. Mari kita mulai!
Apa yang dimaksud dengan Dasbor Excel?
Dasbor Excel adalah alat bantu interaktif dan mudah digunakan yang mengkonsolidasikan dan menampilkan ringkasan data, metrik, dan indikator kinerja utama (KPI) dari berbagai sumber. Ini memberikan gambaran visual tentang data bisnis penting dalam format yang mudah dibaca dan ditafsirkan.
Dasbor ini fleksibel dan dapat disesuaikan, sehingga pengguna dapat memfilter, menelusuri, atau memotong data secara real time untuk mendukung pengambilan keputusan yang tepat. Berikut adalah beberapa manfaat lain dari penggunaan dasbor Excel:
- Memberikan gambaran umum yang mendetail tentang Indikator Kinerja Utama bisnis Anda secara sekilas
- Menambah rasa akuntabilitas karena setiap orang dan departemen dapat melihat area yang perlu ditingkatkan
- Memberikan kemampuan analisis yang kuat dan perhitungan yang kompleks
- Membantu Anda membuat keputusan yang lebih baik untuk bisnis Anda
7 Langkah Untuk Membuat Dasbor Di Excel
Berikut adalah panduan langkah demi langkah sederhana tentang cara membuat dasbor di Excel.
Langkah 1: Impor data yang diperlukan ke dalam Excel
tidak ada data . Tidak ada _dashboard .
Jadi, hal pertama yang harus dilakukan adalah membawa data ke dalam Microsoft Excel.
Jika data Anda sudah ada di Excel, lakukan tarian kemenangan 💃 karena Anda beruntung bisa melewati langkah ini.
Jika tidak demikian, kami harus memperingatkan Anda bahwa mengimpor data ke Excel bisa jadi sedikit merepotkan. Namun, ada beberapa cara untuk melakukannya.
Untuk mengimpor data, Anda bisa:
- Menyalin dan menempelkannya
- Menggunakan API seperti Supermetrics atau Open Database Connectivity (ODBC)
- Menggunakan Microsoft Power Query, sebuah add-in Excel
Cara yang paling sesuai pada akhirnya akan bergantung pada jenis file data Anda, dan Anda mungkin harus meneliti cara terbaik untuk mengimpor data ke Excel.
Langkah 2: Siapkan buku kerja Anda
Setelah data Anda ada di Excel, sekarang saatnya menyisipkan tab untuk mengatur buku kerja Anda.
Buka buku kerja Excel baru dan tambahkan dua atau lebih lembar kerja (atau tab) ke dalamnya.
Sebagai contoh, katakanlah kita membuat tiga tab.
Beri nama lembar kerja pertama sebagai 'Raw Data,' lembar kerja kedua sebagai 'Chart Data,' dan lembar kerja ketiga sebagai 'Dashboard
Hal ini memudahkan untuk membandingkan data dalam file Excel Anda.
Di sini, kami telah mengumpulkan data mentah dari empat proyek: A, B, C, dan D.
Data tersebut meliputi:
- Bulan penyelesaian
- Anggaran untuk setiap proyek
- Jumlah anggota tim yang mengerjakan setiap proyek

Bonus: Bagaimana cara membuat bagan organisasi di Excel & Cara Membuat Bagan Air Terjun di Excel !
Langkah 3: Tambahkan data mentah ke tabel
Lembar kerja data mentah yang Anda buat di buku kerja Anda harus dalam format tabel Excel, dengan setiap titik data direkam dalam sel.
Beberapa orang menyebut langkah ini sebagai "membersihkan data Anda" karena ini adalah waktu untuk menemukan kesalahan pengetikan atau kesalahan yang tidak disengaja.
**Jangan melewatkan langkah ini, atau Anda tidak akan dapat menggunakan rumus Excel apa pun nantinya.
Langkah 4: Analisis data
Meskipun langkah ini mungkin akan membuat otak Anda lelah, langkah ini akan membantu menciptakan dasbor yang tepat untuk kebutuhan Anda.
Perhatikan semua data mentah yang telah Anda kumpulkan, pelajari, dan tentukan apa yang ingin Anda gunakan dalam lembar dasbor.
Tambahkan titik-titik data tersebut ke lembar kerja 'Data Bagan'.
Sebagai contoh, kita ingin bagan kita menyoroti nama proyek, bulan penyelesaian, dan anggaran. Jadi kita salin ketiga kolom data Excel ini dan tempelkan ke dalam tab biodata.

ini sebuah tip: Tanyakan pada diri Anda sendiri apa tujuan dari dasbor ini.
Dalam contoh kita, kita ingin memvisualisasikan biaya-biaya dari proyek-proyek yang berbeda .
Mengetahui tujuannya akan memudahkan pekerjaan dan membantu Anda menyaring semua data yang tidak perlu.
Menganalisis data Anda juga akan membantu Anda memahami berbagai alat yang mungkin ingin Anda gunakan di dasbor.
Beberapa pilihannya meliputi:
- Grafik: untuk memvisualisasikan data
- Rumus Excel: untuk kalkulasi dan pemfilteran yang rumit
- Pemformatan bersyarat: untuk mengotomatiskan respons spreadsheet terhadap titik data tertentu
- PivotTable: untuk mengurutkan, mengatur ulang, menghitung, mengelompokkan, dan menjumlahkan data dalam tabel
- Power Pivot: untuk membuat model data dan bekerja dengan kumpulan data yang besar
Bonus: Cara Menampilkan Struktur Perincian Pekerjaan di Excel & Bagaimana Menggunakan Excel untuk Perencanaan Kapasitas
Langkah 5: Tentukan visual
apalah arti sebuah dasbor tanpa visual, bukan?
Langkah selanjutnya adalah menentukan visual dan desain dasbor yang paling mewakili data Anda.
Anda sebaiknya memperhatikan berbagai jenis bagan yang diberikan Excel, seperti:
- Bagan batang : membandingkan nilai pada grafik dengan batang
- Bagan air terjun: melihat bagaimana nilai awal meningkat dan menurun melalui serangkaian perubahan untuk mencapai nilai akhir
- Grafik pengukur: merepresentasikan data dalam dial. Juga dikenal sebagai grafik speedometer
- Bagan pai: menyoroti persentase dan data proporsional
- bagan Gantt * Bagan Gantt : melacak kemajuan proyek
- Bagan dinamis: memperbarui rentang data secara otomatis
- Pivot chart: meringkas data Anda dalam sebuah tabel yang penuh dengan statistik
Langkah 6: Buat dasbor Excel Anda
Anda sekarang memiliki semua data yang Anda butuhkan, dan Anda tahu tujuan dasbor.
Satu-satunya hal yang perlu dilakukan adalah membuat dasbor Excel.
Untuk menjelaskan proses pembuatan dasbor di Excel, kita akan menggunakan bagan kolom terkelompok.
Bagan kolom berkerumun terdiri dari kolom-kolom horizontal berkerumun yang mewakili lebih dari satu seri data.
Mulailah dengan mengklik lembar kerja dasbor atau tab yang Anda buat di buku kerja Anda.
Kemudian klik 'Sisipkan' > 'Kolom' > 'Bagan kolom terkelompok'.

Lihat kotak kosongnya? Di situlah kamu akan memasukkan data spreadsheetmu.
Cukup klik kanan pada kotak kosong tersebut lalu klik 'Pilih data'
Kemudian, buka tab 'Data Bagan' dan pilih data yang ingin Anda tampilkan di dasbor.
Pastikan Anda tidak memilih judul kolom saat memilih data.
Tekan enter, dan voila, Anda telah membuat dasbor bagan kolom.

Jika Anda merasa sumbu horizontal Anda tidak merepresentasikan apa yang Anda inginkan, Anda dapat mengeditnya.
Yang harus Anda lakukan adalah: pilih bagan lagi > klik kanan > pilih data.
Kotak dialog Pilih Sumber Data akan muncul.
Di sini, Anda dapat mengklik 'Edit' pada 'Label Sumbu Horizontal (Kategori)' dan kemudian memilih data yang ingin Anda tampilkan pada sumbu X dari tab 'Data Bagan' lagi.

ingin memberikan judul pada grafik Anda?
Pilih bagan dan kemudian klik Desain > bagan tata letak. Pilih tata letak yang memiliki kotak teks judul bagan.
Klik kotak teks untuk mengetikkan judul baru.

Langkah 7: Sesuaikan dasbor Anda
langkah lain?
Anda juga dapat menyesuaikan warna, jenis huruf, tipografi, dan tata letak bagan Anda.
Selain itu, jika Anda ingin membuat dasbor interaktif, pilihlah bagan dinamis.
Bagan dinamis adalah bagan Excel biasa yang datanya diperbarui secara otomatis saat Anda mengubah sumber datanya.
Anda dapat menghadirkan interaktivitas menggunakan fitur Excel seperti:
- Makro: mengotomatiskan tindakan berulang (Anda mungkin harus mempelajari VBA Excel untuk ini)
- Daftar drop-down: memungkinkan pencarian cepat dan terbatasentri data
- Pemilah: memungkinkan Anda memfilter data pada Tabel Pivot
Dan kita sudah selesai. Selamat! 🙌
Sekarang Anda tahu cara membuat dasbor di Excel.
Kami tahu apa yang Anda pikirkan: apakah saya benar-benar membutuhkan langkah-langkah ini ketika saya bisa menggunakan templat?
Bonus: Membuat diagram alir menggunakan Excel !
3 Template Dasbor Excel
Tidak perlu repot-repot membuat dasbor Excel dari awal dengan templat dasbor Microsoft Excel yang dapat diunduh ini.
1. Excel Templat dasbor KPI 
2. Templat dasbor manajemen proyek Excel
3. Templat Dasbor Analisis Biaya Excel
3 Keterbatasan Membuat Dasbor Excel
Excel mungkin merupakan alat bantu utama bagi banyak bisnis untuk semua jenis data.
Namun, hal itu tidak menjadikannya sebagai media yang ideal untuk membuat dasbor.
Inilah alasannya:
1. Banyak sekali pemberian data secara manual
Anda mungkin pernah melihat beberapa buku kerja Excel yang hebat dari waktu ke waktu.
Mereka begitu bersih dan terorganisir hanya dengan data demi data dan beberapa bagan.
Tapi itulah yang Anda lihat. 👀
Tanyakan kepada orang yang membuat lembar Excel, dan mereka akan memberi tahu Anda bagaimana mereka telah berumur dua kali saat membuat dasbor Excel, dan mereka mungkin membenci pekerjaan mereka karenanya.
Terlalu banyak upaya manual untuk memasukkan data.
Dan kita hidup di dunia di mana robot melakukan operasi pada manusia!
2. Kemungkinan kesalahan manusia yang tinggi
Seiring dengan pertumbuhan bisnis Anda, begitu pula dengan data Anda.
Dan lebih banyak data berarti lebih banyak peluang untuk kesalahan manusia.
Entah itu kesalahan ketik yang mengubah angka '5' menjadi huruf 'T' atau kesalahan dalam rumus, sangat mudah mengacaukan data di Excel.
seandainya saja membuat dasbor Excel semudah itu
3. Integrasi terbatas
Mengintegrasikan perangkat lunak Anda dengan aplikasi lain memungkinkan Anda untuk melakukan banyak tugas dan memperluas cakupan pekerjaan Anda. Ini juga menghemat waktu yang dihabiskan untuk berpindah-pindah jendela.
Namun, Anda tidak dapat melakukan hal ini di Excel, berkat kemampuan integrasi langsungnya yang terbatas.
Satu-satunya pilihan yang Anda miliki adalah menggunakan bantuan aplikasi pihak ketiga seperti Zapier.
Ini seperti menggunakan satu aplikasi untuk dapat menggunakan aplikasi lainnya.
Ingin mengetahui lebih banyak cara Dasbor Excel gagal?
Lihat artikel kami tentang_ Manajemen proyek Excel dan Alternatif Excel .
Hal ini menimbulkan pertanyaan: _mengapa harus bersusah payah membuat dasbor?
Hidup akan jauh lebih mudah jika ada perangkat lunak yang membuat dasbor hanya dengan beberapa klik.
Dan tidak, Anda tidak perlu mencari Jin untuk mewujudkan keinginan tersebut. 🧞
Anda memiliki sesuatu yang lebih baik di dunia nyata, ClickUp, dunia alat produktivitas dengan nilai tertinggi !
Buat Dasbor yang Mudah Dengan ClickUp
Merinci tujuan, tugas, poin-poin penting, dan status proyek di Dasbor ClickUp 3.0 yang sangat mudah disesuaikan
ClickUp adalah tempat yang tepat untuk semua hal tentang manajemen proyek. Apakah Anda ingin melacak proyek dan tugas, membutuhkan alat pelaporan, atau mengelola sumber daya , Dasbor ClickUp adalah tempat Anda akan mendapatkan wawasan dan laporan yang akurat dan berharga tentang proyek, sumber daya tugas, Sprint, dan banyak lagi.
Setelah Anda mengaktifkan Dasbor ClickApp:
- Klik ikon Dasbor yang akan Anda temukan di bilah sisi
- Klik '+' untuk menambahkan Dasbor
- Klik '+ Tambahkan Widget' untuk menarik data Anda
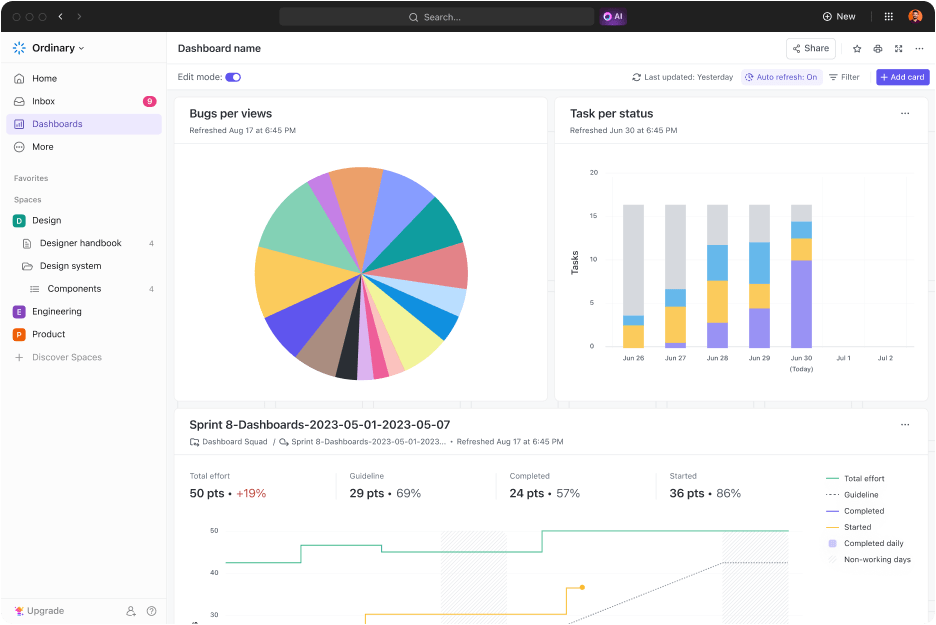
Buat Dasbor yang terperinci dan tambahkan Kartu dengan mudah untuk melihat kemajuan poin sprint, tugas per status, dan bug per tampilan
Untuk meningkatkan dasbor Anda, berikut ini adalah beberapa widget yang Anda perlukan dan sukai:
- Widget Status memvisualisasikan status tugas Anda dari waktu ke waktu, beban kerja, jumlah tugas, dll.
- Widget Tabel : melihat laporan tugas yang sudah selesai, tugas yang sedang dikerjakan, dan tugas yang terlambat
- Sematkan Widget : mengakses aplikasi dan situs web lain langsung dari dasbor Anda
- Widget Pelacakan Waktu : melihat semua jenis laporan waktu seperti laporan tagihan, lembar waktu, waktu yang dilacak, dan banyak lagi
- Widget Prioritas : memvisualisasikan tugas pada grafik berdasarkan urgensinya
- Widget Khusus : apakah Anda ingin memvisualisasikan pekerjaan Anda dalam bentuk diagram garis, diagram lingkaran, jumlah yang dihitung, dan rata-rata, atau portofolio, Anda dapat menyesuaikannya sesuai keinginan
- Widget Sprint diDasbor ClickUp ## Studi Kasus: Bagaimana Dasbor ClickUp Membantu Tim
Dasbor ClickUp dirancang untuk menghadirkan semua metrik terpenting Anda di satu tempat. Lihat kisah pelanggan dari Wake Forest University ini untuk melihat bagaimana mereka meningkatkan pelaporan dan penyelarasan dengan Dasbor ClickUp:
 Studi Kasus Dasbor
Apa pun yang perlu Anda ukur, Dasbor ClickUp adalah cara sempurna untuk mendapatkan gambaran umum real-time tentang kinerja organisasi Anda.
Studi Kasus Dasbor
Apa pun yang perlu Anda ukur, Dasbor ClickUp adalah cara sempurna untuk mendapatkan gambaran umum real-time tentang kinerja organisasi Anda.
Bantu Tim Anda Excel Dengan Dasbor Proyek
Meskipun Anda dapat menggunakan Excel untuk membuat dasbor, tidak ada jaminan bahwa perjalanan Anda akan lancar, cepat, atau bebas dari kesalahan.
Satu-satunya tempat yang menjamin semua itu adalah ClickUp!
Ini adalah manajemen proyek dan pelaporan dasbor all-in-one pengganti dasbor Excel dan bahkan spreadsheet MS Excel.
Mengapa harus menunggu jika Anda bisa membuat tugas tanpa batas, mengotomatiskan pekerjaan, melacak kemajuan, dan mendapatkan laporan yang mendalam dengan satu alat? Dapatkan ClickUp secara gratis hari ini dan buat dasbor yang kompleks dengan cara yang paling sederhana!