Des entreprises et des particuliers du monde entier utilisent Microsoft Teams pour communiquer travailler et se développer. A propos de 320 millions d'utilisateurs dans tous les secteurs d'activité tirent activement parti de cette plateforme.
Ne serait-ce pas formidable si vous pouviez maximiser votre utilisation de Microsoft Teams ? Il transformera la façon dont vos équipes se connectent, collaborent et augmentent leur productivité.
Nous allons découvrir les meilleures astuces pour vous aider à améliorer vos flux de travail et à rapprocher vos équipes, afin qu'elles collaborent mieux. Nous avons des hacks faciles allant des opérations de base aux fonctions avancées.
Nous vous donnerons également des conseils pour assurer la sécurité de votre compte Microsoft Teams. Poursuivez votre lecture pour découvrir comment tirer le meilleur parti de Microsoft Teams.
Top 20 des trucs et astuces de Microsoft Teams
Voici quelques-uns de nos meilleurs trucs et astuces pour Microsoft Teams :
1. Trouver les messages critiques au sein de vos discussions

https://clickup.com/blog/wp-content/uploads/2024/01/microsoft-teams-search.png
La barre de recherche des équipes permet de rechercher un nom ou une discussion.
/$$img/
via Microsoft Teams À mesure que les tâches s'accumulent et que diverses responsabilités s'empilent, il devient difficile de naviguer dans vos discussions et fichiers antérieurs.
La fonctionnalité de la barre de recherche vous permet d'accéder rapidement aux fichiers et aux projets dont vous avez perdu la trace. Tapez ce que vous recherchez dans la barre de recherche et appuyez sur la touche Entrée. Les résultats s'affichent dans le volet de gauche avec différents onglets pour les personnes et les fichiers. Passez d'un onglet à l'autre pour effectuer une recherche plus spécifique.
En outre, le langage de requête par mots clés (KQL) est une méthode avancée pour simplifier votre recherche. Il utilise des mots-clés pour améliorer la capacité de recherche. Essayez d'utiliser ces mots-clés pour affiner votre recherche dans MS Teams :
- de : suivi du nom de la personne
- objet :" suivi de la ligne d'objet ou d'un mot-clé dans celle-ci
- dans :" suivi du nom du canal ou du groupe de discussion
- envoyé :" suivi de la date du message
2. Paramétrer un canal d'équipe et envoyer des messages à plusieurs personnes à la fois

https://clickup.com/blog/wp-content/uploads/2024/01/team-channel.png Tenez chaque membre de l'équipe au courant grâce à la multi-messagerie via l'application Teams /$$img/
via Microsoft Teams
Avec Microsoft Teams, envoyez des messages à plusieurs membres de l'équipe et communiquer au sein de votre organisation en créant un canal Teams. Pour ajouter des personnes à votre équipe, suivez les étapes suivantes :
- Dans votre liste Teams, cliquez sur Rejoindre ou Créer une équipe
- Sélectionnez Créer une équipe
- Sélectionnez Construire une équipe à partir de zéro
- Sélectionnez Org-wide (à l'échelle de l'organisation)
- Saisissez le nom de l'équipe et cliquez sur Créer
Cette équipe vous sert de canal pour envoyer un message unique à tout le monde. Tous les utilisateurs, à l'exception des utilisateurs invités, verront votre message. De plus, les autres membres de l'équipe seront automatiquement mis à jour lorsqu'ils seront ajoutés ou supprimés de Microsoft 365.
3. Intégrer l'utilisation de Sharepoint
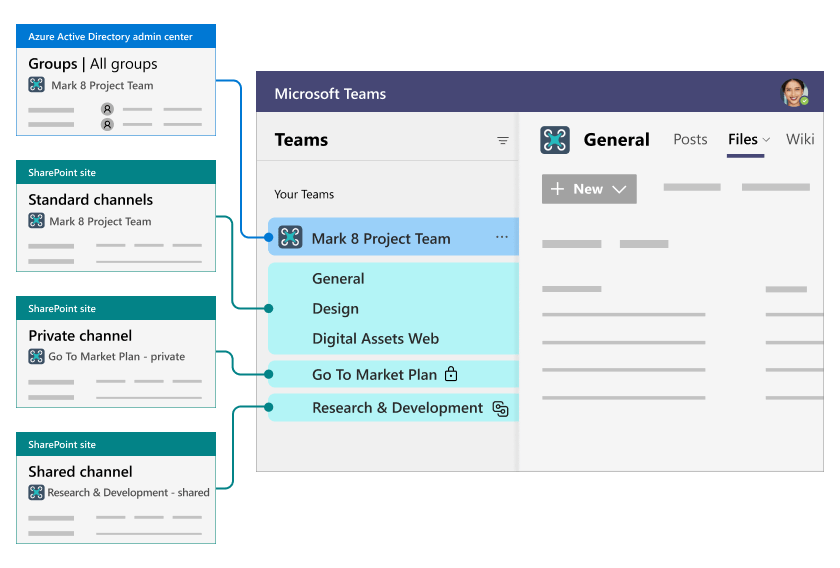
https://clickup.com/blog/wp-content/uploads/2024/01/microsoft-integration.png Intégrer des logiciels pertinents directement dans votre application Teams /$$img/
via Microsoft Teams
Sharepoint est un plateforme intégrée de Microsoft utilisée pour la sécurité et le partage des fichiers.
Partagez des fichiers avec d'autres membres de votre équipe avec Sharepoint en cliquant sur l'onglet Fichiers. Collaborer et travaillez sur les fichiers à l'aide d'Office Online ou de l'application de bureau.
4. Réorganisez vos canaux et vos équipes
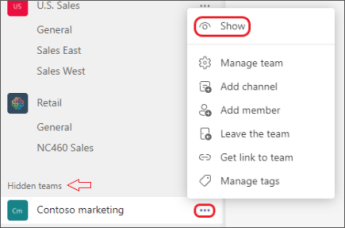
https://clickup.com/blog/wp-content/uploads/2024/01/reorganize.png Organiser tous les utilisateurs de Teams à l'aide de l'application Teams /$$img/
La gestion de plusieurs canaux peut être source de confusion. C'est pourquoi les réorganiser est un excellent moyen de clarifier les choses !
Il vous suffit de faire glisser les équipes pour les positionner dans la commande de votre choix. Déposez l'équipe ou les chaînes les plus exigeantes dans votre liste de dossiers épinglés. Masquez les chaînes en cliquant sur l'ellipse à côté du nom de l'équipe pour les chaînes dont vous n'êtes pas un membre actif.
Pour voir les équipes cachées :
- Naviguez vers le bas de votre liste Teams sur le côté gauche, et choisissez "Équipes cachées
- Trouvez l'équipe que vous recherchez
- Cliquez sur l'icône Plus d'options, puis sélectionnez "Afficher"
De même, pour afficher les chaînes cachées au sein d'une équipe, sélectionnez "chaînes cachées" et "Afficher"
5. Modifier la durée de votre statut
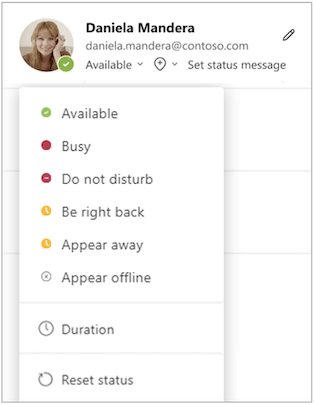
https://clickup.com/blog/wp-content/uploads/2024/01/microsoft-status.png Utilisez ce Microsoft Teams Hack - Changez automatiquement votre statut
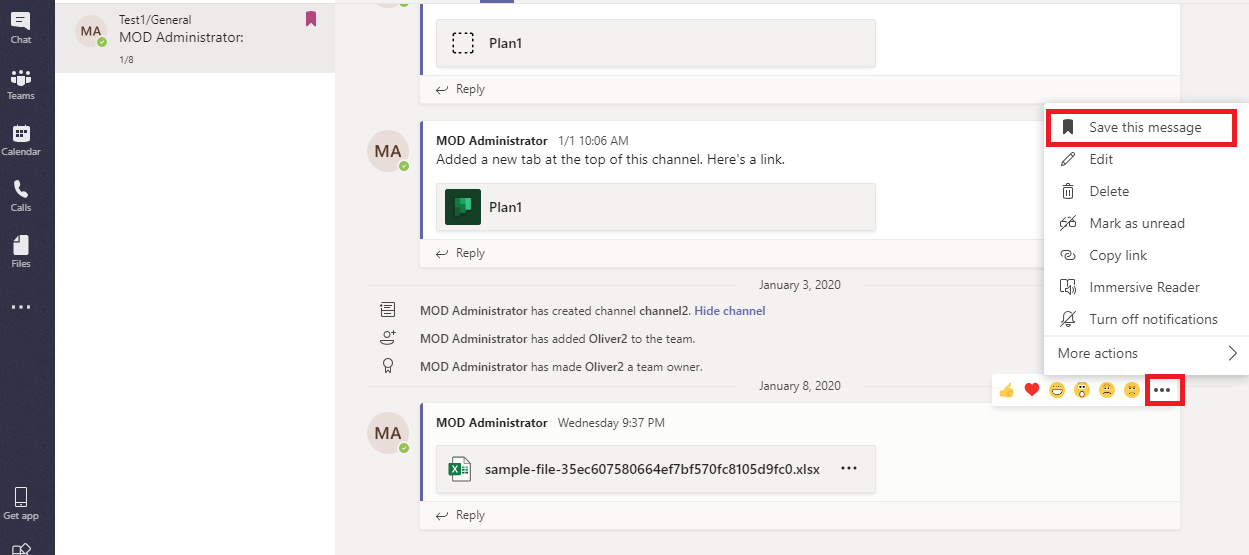
via Microsoft Teams
Voici une autre astuce utile pour Microsoft Teams : Ajustez les paramètres de durée du statut pour faire passer automatiquement votre statut de "occupé" à "absent" après une durée déterminée, afin que les entreprises sachent quand vous n'êtes pas en ligne.
Modifiez ce paramètre par défaut en suivant les étapes ci-dessous :
- Cliquez sur l'image de profil dans le coin supérieur droit
- Sélectionnez la flèche Statut
- Sélectionnez 30 minutes, 1 heure, 2 heures, aujourd'hui et cette semaine dans l'option Durée. Définissez un paramètre personnalisé si aucune des options de la liste ne convient
6. Signet des discussions principales
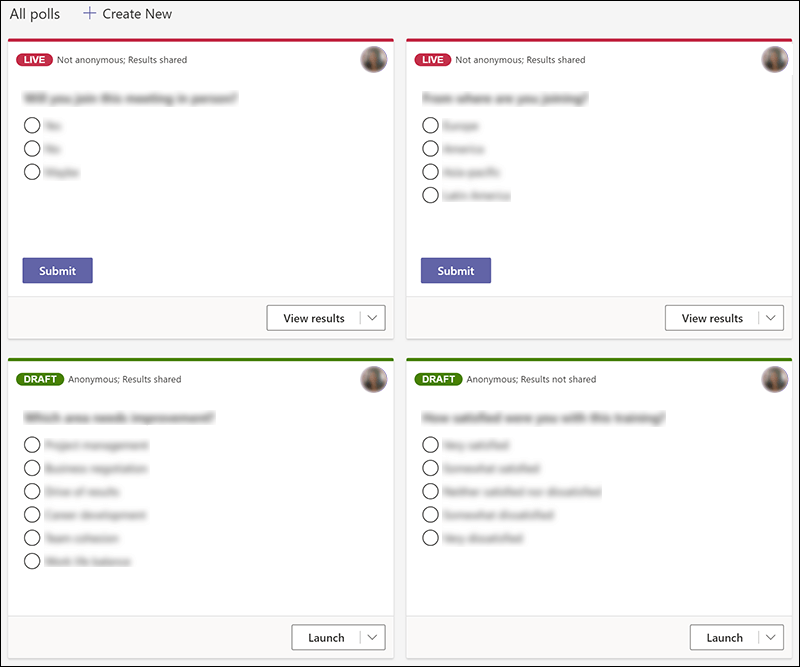
https://clickup.com/blog/wp-content/uploads/2024/01/conversation-1.png Désencombrez votre environnement de travail Teams en mettant en signet les correspondances importantes sur l'application Microsoft Teams /$$img/
via Microsoft Teams
La mise en signet des conversations est une fonctionnalité utile qui vous permet d'enregistrer les discussions filées dans votre profil pour un meilleur suivi.
Le fait d'avoir toutes les discussions, les équipes, les canaux, les projets, les réunions et les documents au même endroit rend parfois la navigation difficile. Suivez ces étapes simples pour mettre des conversations cruciales en signet afin d'accéder aux détails requis :
- Cliquez sur l'ellipse qui suit la discussion que vous souhaitez mettre en signet
- Cliquez sur Enregistrer ce message pour le mettre en signet
Pour afficher les signets sauvegardés, cliquez sur l'image de votre profil et allez dans Sauvegardé. Cliquez à nouveau sur l'icône sauvegardée devant le canal pour supprimer le signet.
L'enregistrement des discussions peut également s'avérer utile lorsque vous êtes absorbé par une tâche particulière et que vous souhaitez conserver un élément essentiel pour l'afficher plus tard.
7. Notifications de discussions urgentes
Parfois, vous devez envoyer des messages urgents pour une communication immédiate, des réponses rapides et des actions opportunes sur des problèmes critiques ou sensibles au temps. Microsoft Teams vous permet de marquer les messages comme "Urgents" ou "Importants" pour avertir rapidement le destinataire de l'urgence du contenu.
Allez dans Action et applications Définir les options de livraison. Une fois que vous avez étiqueté un message comme important, la personne ou le groupe en est informé toutes les deux minutes pendant les vingt minutes qui suivent ou jusqu'à ce qu'il le lise.
8. Réaliser un sondage
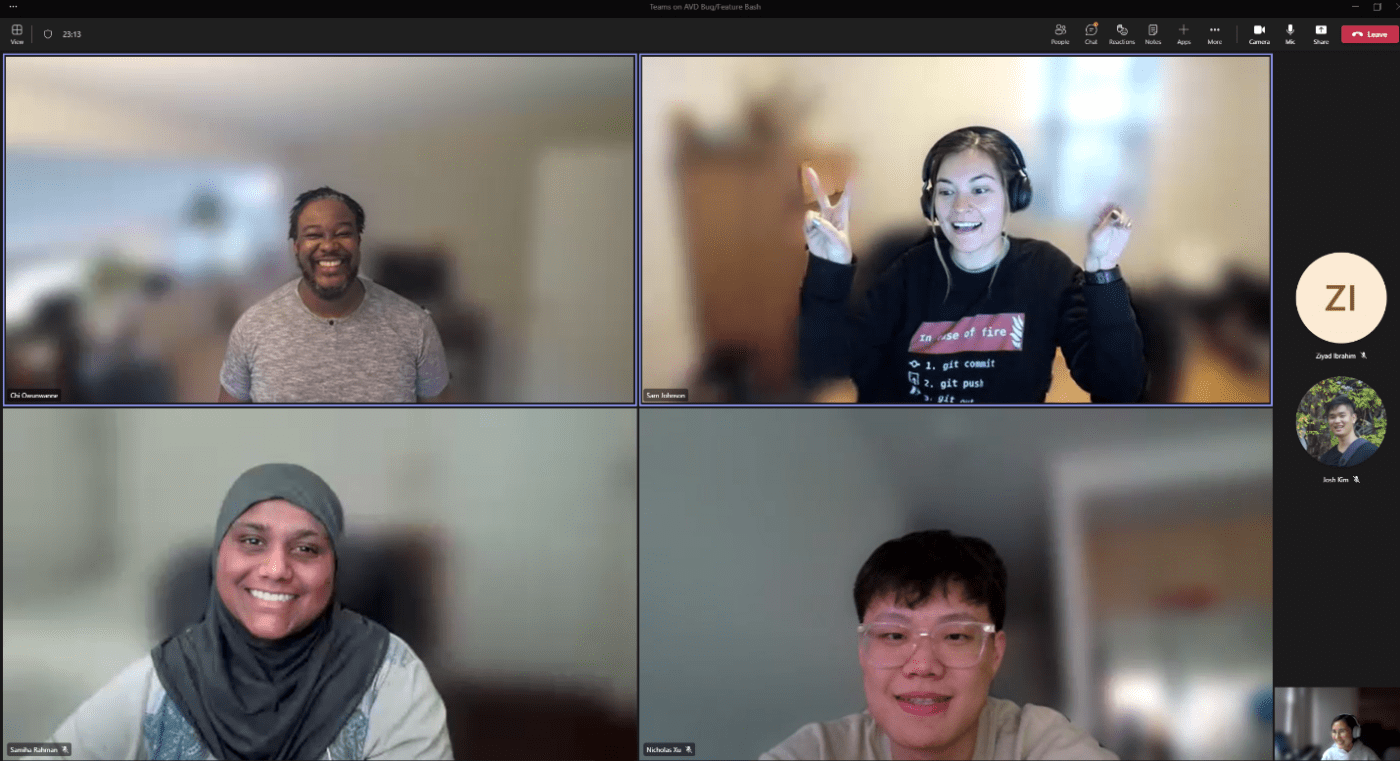
https://clickup.com/blog/wp-content/uploads/2024/01/conduct-poll.png Organiser des sondages sur l'application Microsoft Teams /$$img/
via Microsoft Teams
La réalisation d'un sondage peut s'avérer délicate. Il s'agit de recueillir des réponses précises et d'analyser les données, tout en maintenant l'intérêt des participants.
Grâce à Microsoft Teams, la réalisation de sondages est très simple. Cliquez sur l'icône "Formulaires" située sous la boîte de message pour créer votre sondage. Saisissez votre question et dressez la liste des réponses potentielles. Activez la case à cocher Réponses multiples pour permettre aux participants de sélectionner plusieurs options.
Envoyez le sondage et recueillez automatiquement les réponses des membres du groupe. Le groupe reçoit des résumés en temps réel des réponses au sondage.
9. Utiliser différents arrière-plans
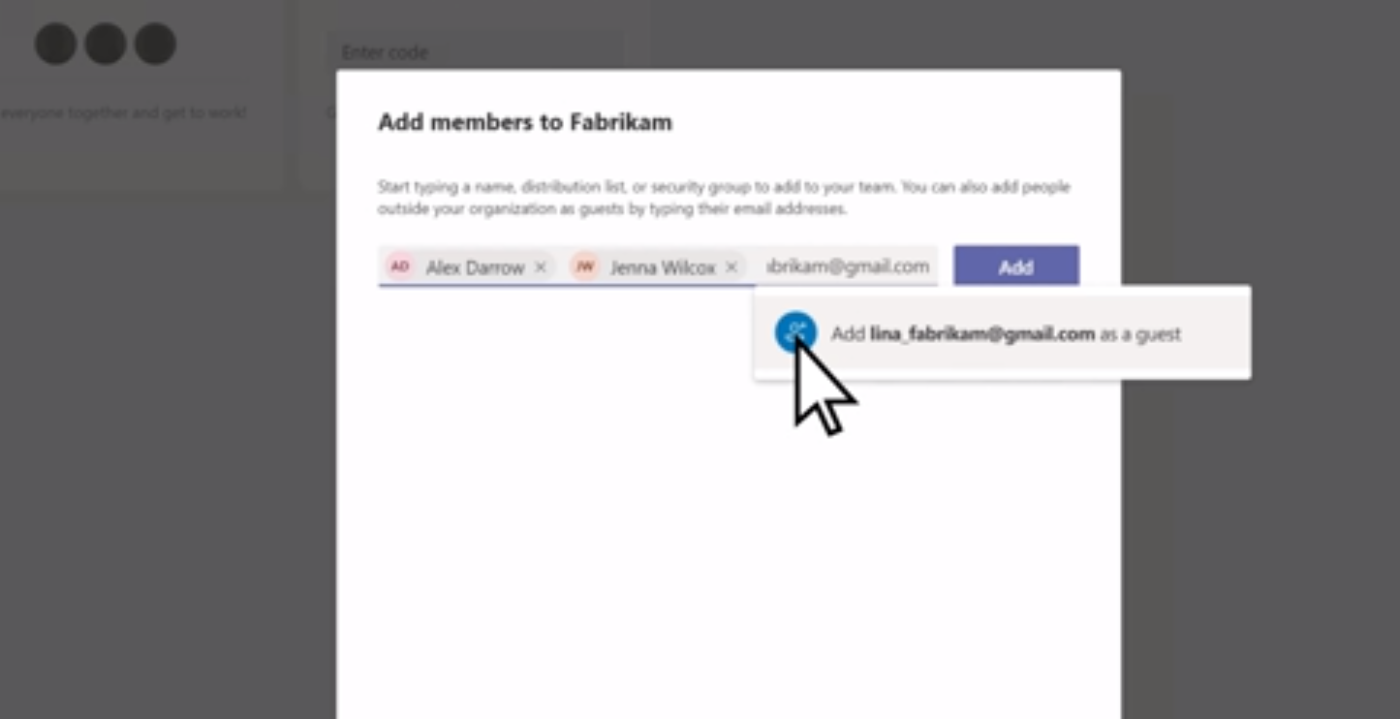
https://clickup.com/blog/wp-content/uploads/2024/01/backgrounds-1-1400x761.png Équipes Microsoft /$$img/
Votre salle est en désordre et votre réunion commence dans cinq minutes : que faites-vous ? Microsoft Teams vous permet de rendre votre arrière-plan flou ou de le remplacer par une image.
Pour brouiller votre arrière-plan, accédez aux paramètres audio et vidéo, cliquez sur l'ellipse située à côté et choisissez "Brouiller mon arrière-plan" Utilisez une image particulière comme arrière-plan en sélectionnant "Afficher les effets d'arrière-plan" et en choisissant une image dans la barre latérale.
10. Accéder aux transcriptions des réunions via Stream
Les transcriptions de réunions permettent d'enregistrer les discussions, décisions et éléments d'action pour référence ultérieure. Téléchargez la transcription de votre réunion en quelques étapes simples avec Microsoft Teams.
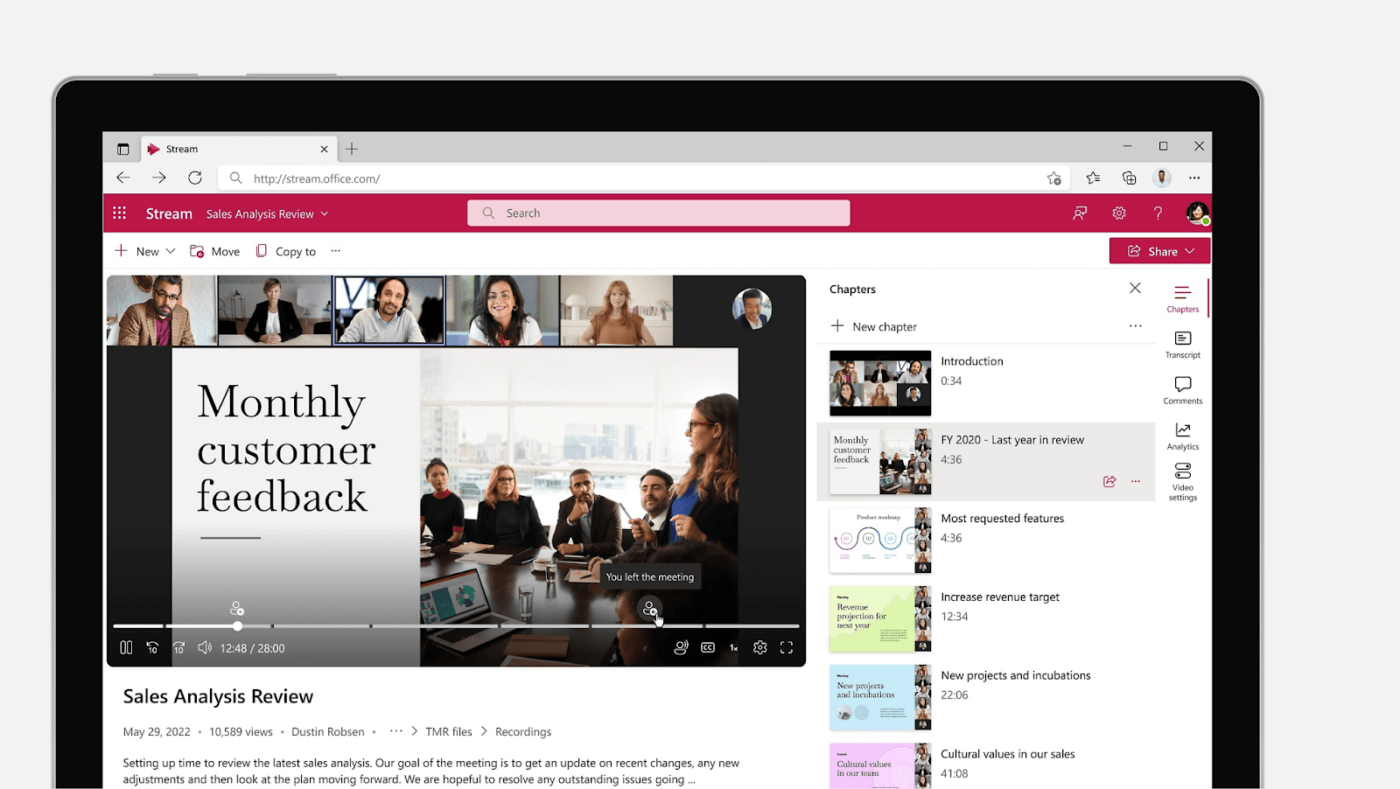
Pour faire cela, téléchargez l'enregistrement de votre réunion ou vos discussions sur Microsoft Stream. Cliquez sur l'ellipse et sélectionnez Mettre à jour les détails de la vidéo. Ici, choisissez la langue de la vidéo et accédez au fichier de sous-titres autogénérés.
Téléchargez ensuite la transcription de la réunion à partir de Microsoft Stream.
11. Connectez-vous avec des personnes qui ne font pas partie de votre organisation
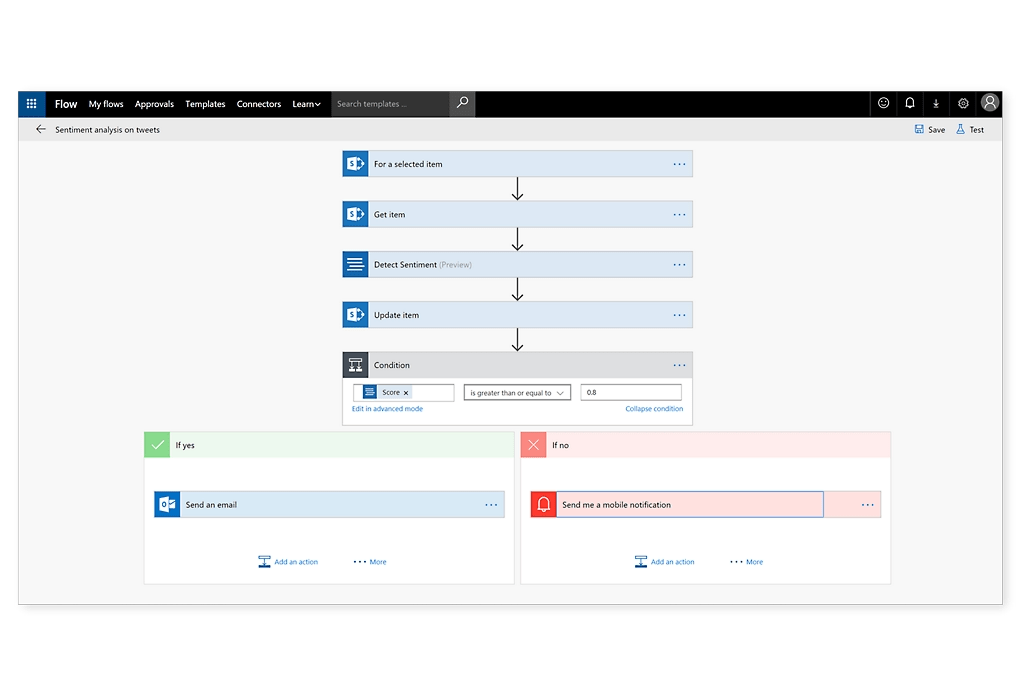
https://clickup.com/blog/wp-content/uploads/2024/01/connect-with-people-1400x719.png Les équipes MS se connectent avec les gens /$$img/
L'une des fonctionnalités les plus utiles de Microsoft Teams est qu'elle vous permet d'ajouter des invités externes à vos équipes.
Utilisez l'accès invité pour inviter toute personne disposant d'un compte e-mail Gmail, Outlook ou autre à se joindre à votre réunion Teams, à la partager et à y collaborer.
12. Automatisation des tâches avec l'application Power Automate
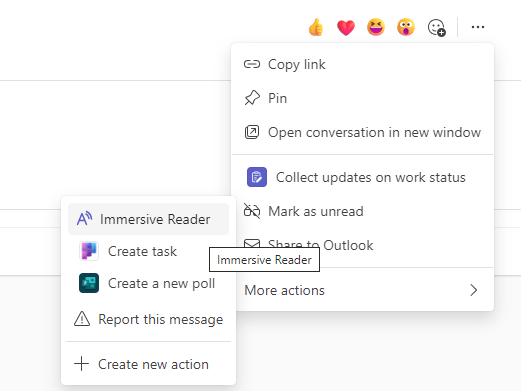
https://clickup.com/blog/wp-content/uploads/2024/01/automate-tasks.png Utilisez l'automatisation des tâches pour réduire la charge des tâches répétitives
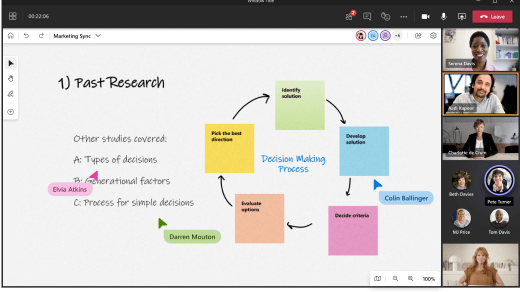
via Automatisation de la puissance Automatisation des tâches répétitives pour accélérer vos processus.
Téléchargez l'application Power Automatisation et épinglez-la à votre navigation dans Teams. Utilisez les modèles existants de l'application ou créez un flux de travail personnalisé.
13. Multitâche avec le lecteur immersif
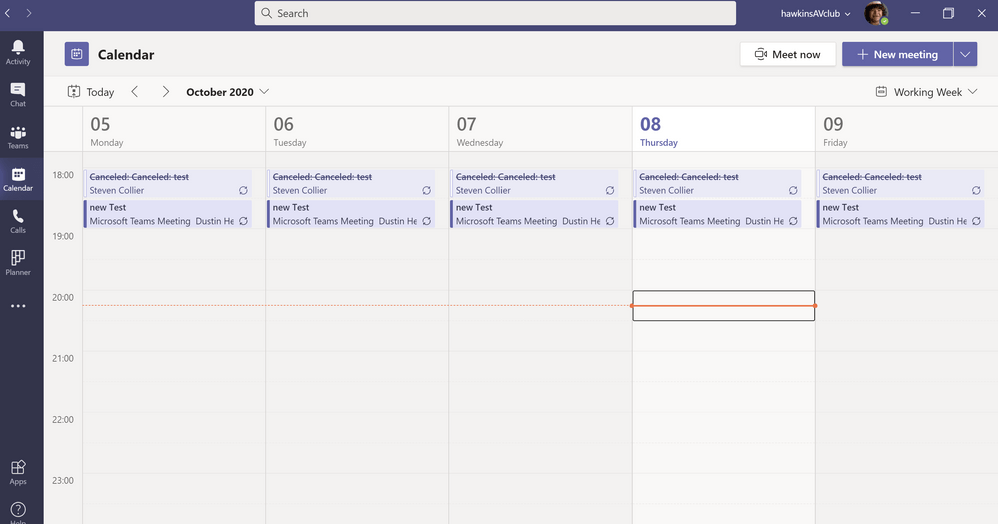
https://clickup.com/blog/wp-content/uploads/2024/01/mutlittask.png Top Microsoft Teams Tips - Laissez le lecteur immersif faire le travail à votre place /$$img/
via Microsoft Teams
Un autre top Teams de Microsoft astuce : Le lecteur immersif est une fonctionnalité fantastique disponible dans l'ensemble des applications Microsoft Office 365 telles que MS Word et PowerPoint. Elle dispose d'une fonction de synthèse vocale qui vous lit les posts, les messages de discussion et les documents pendant que vous êtes en multitâche.
Pour utiliser le mode lecteur immersif, cliquez sur l'ellipse à côté du message, sélectionnez " Lecteur immersif ", puis cliquez sur Lecture.
14. Utiliser le Tableau blanc de Microsoft pour collaborer
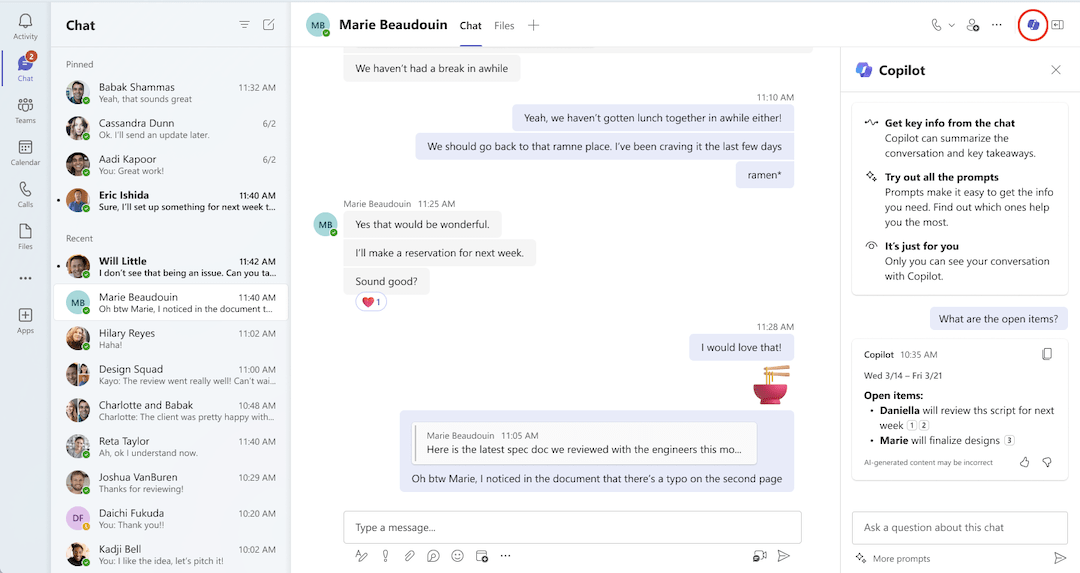
https://clickup.com/blog/wp-content/uploads/2024/01/microsoft-whiteboard.png Manager d'équipes et leurs idées avec le Tableau blanc /$$img/
via Microsoft Teams
Une autre excellente astuce de Microsoft Teams consiste à utiliser le Tableau blanc de Microsoft pour la collaboration et le partage .
Accédez à un tableau blanc virtuel où tous les membres peuvent apporter du texte et des images à l'aide d'outils d'esquisse. Intégrez les tableaux blancs aux canaux et aux discussions et utilisez-les pendant les réunions.
15. Planifier des évènements avec un calendrier
Ne manquez plus jamais les réunions Teams grâce au calendrier des évènements de l'application Teams Desktop. Il vous aide à rester au courant des évènements à venir en résumant les événements à venir.
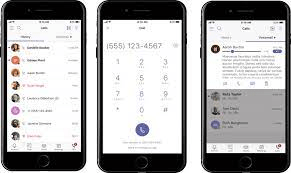
https://clickup.com/blog/wp-content/uploads/2024/01/microsoft-sechdule.png Ne manquez plus jamais les réunions de Teams grâce au calendrier des évènements de l'application Teams Desktop /$$img/
via Microsoft Teams
Tout ce que vous avez à faire est de sélectionner un canal, de cliquer sur l'icône + et de sélectionner l'icône du calendrier. Saisissez le nom de l'évènement et cliquez sur ajouter.
16. Intégrer l'IA pour simplifier les opérations
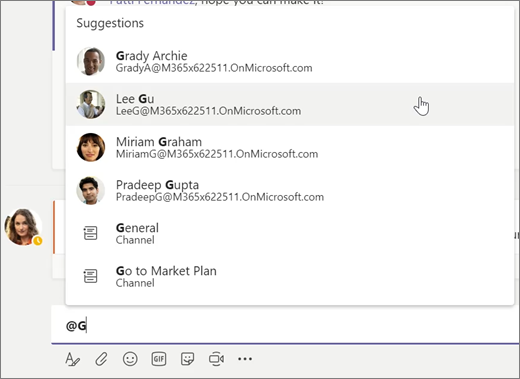
https://clickup.com/blog/wp-content/uploads/2024/01/image-30.png Tirer parti de l'IA pour aider les opérations de votre entreprise /$img/
via Microsoft Teams
Les outils d'IA peuvent travailler parallèlement au fonctionnement humain pour aider vos opérations d'entreprise et accélérer les processus. Intégrer Microsoft 365 Copilot pour collaborer avec les autres membres et assurer le bon déroulement des réunions.
Utilisez Copilot pour créer un agenda, rédiger un script, prendre des notes et générer des idées.
17. Utiliser l'application mobile

https://clickup.com/blog/wp-content/uploads/2024/01/mobile-application.png Obtenez les équipes en déplacement avec l'application mobile /$$img/
L'un des principaux avantages des applications mobiles par rapport aux bureaux est la possibilité de passer d'un domaine d'entreprise à l'autre. Il est également plus simple de suivre les discussions depuis son appareil mobile et de rester à l'affût des mises à jour critiques grâce à son interface plus simple.
Téléchargez l'application Teams depuis le Play Store ou l'App Store et entrez vos identifiants de connexion. Pour changer de domaine, cliquez sur votre profil et choisissez le domaine.
18. Employer des raccourcis clavier
Les raccourcis clavier simplifient et accélèrent les tâches. Ils exécutent les commandes plus rapidement sans que vous ayez à consulter le menu à plusieurs reprises.
Voici quelques raccourcis clavier utiles pour Windows :
- Ctrl+E - recherche,
- Ctrl+Shift+M - mettre en sourdine,
- Ctrl+N - nouvelle discussion,
- Ctrl+Shift+R - enregistrement et
- Ctrl+Shift+P - pause/reprise de l'enregistrement
Pour les utilisateurs de Mac, voici quelques raccourcis clavier utiles :
- Commande+N - nouvelle discussion,
- Commande+Signe égal (=) - zoom avant,
- Commande+Signe moins (-) - zoom arrière,
- Commande+6 - ouvrir des fichiers, et
- Commande+O - joindre une pièce jointe
19. Filtrer et rechercher des messages grâce aux @mentions

https://clickup.com/blog/wp-content/uploads/2024/01/filter-and-search.png Passez au crible les discussions des équipes pour trouver exactement ce dont vous avez besoin

Passez en revue les discussions de Teams pour trouver ce dont vous avez besoin. Utilisez le symbole "@" pour localiser la personne dont vous avez besoin et vous connecter avec elle rapidement.
Recherchez également les messages dans lesquels quelqu'un vous a mentionné ou étiqueté. Pour trouver des mentions, accédez au flux d'activité, cliquez sur Filtre et choisissez Mentions.
20. Éviter les perturbations pendant le travail

https://clickup.com/blog/wp-content/uploads/2024/01/avoid-disturbances.png Éliminez sélectivement les perturbations pendant que vous vous concentrez sur les éléments importants /$$$img/
Lorsque vous devez vous concentrer entièrement sur une tâche, activez une fonctionnalité sur Teams qui bloque les fenêtres contextuelles ou les notifications pour éviter les distractions.
Il vous suffit de cliquer sur votre profil, de sélectionner l'onglet des notifications et de modifier la fréquence de vos alertes. Vous pouvez ainsi vous concentrer sur un canal ou un fichier tout en mettant en pause les notifications des autres canaux.
La sécurité avec Microsoft Teams
Même si Microsoft Teams dispose d'excellents outils de gestion des tâches, vous devez vous assurer qu'il est suffisamment sécurisé avant de l'utiliser pour votre entreprise.
La sécurité est l'une des principales préoccupations des entreprises qui intègrent des solutions basées sur le cloud . Heureusement, les multiples couches de chiffrement de Microsoft 365 garantissent la sécurité des données de votre entreprise.
Faites confiance au chiffrement de bout en bout (E2EE) de Teams pour chiffrer les détails des visioconférences du début à la fin, en garantissant le déchiffrement à destination. Il protège l'audio, la vidéo et le partage d'écran pendant les appels.
Pour plus de sécurité, utilisez Office 365 Defender, un module complémentaire facultatif qui renforce la protection. Elle permet de se prémunir contre les spams, les liens malveillants, les attaques de phishing et les logiciels malveillants.
Voici quelques conseils utiles pour assurer la sécurité de vos opérations avec Office 365 Defender Teams de Microsoft :
- Utiliser les libellés de sensibilité : Microsoft Information Protection (MIP) vous permet de libeller la sensibilité des données afin de protéger les données des applications tierces et de modérer vos paramètres de protection
- Contrôle d'accès aux données : Nous recommandons d'utiliser des contrôles d'accès aux données pour protéger les données des utilisateurs externes. Accordez l'accès aux utilisateurs externes à l'organisation de plusieurs manières : en activant la fonctionnalité de lobby, en utilisant des canaux privés, en ajustant les paramètres d'accès et en mettant en place des groupes de sécurité pour protéger les données
- Surveiller l'utilisation : Enfin, observez les interactions des utilisateurs pour évaluer les problèmes de sécurité et prendre les mesures qui s'imposent. Établissez une liste pour les permissions des tiers et vérifiez manuellement les autres applications nécessitant un accès
Booster Microsoft Teams avec ClickUp
Suivre ces conseils vous permet d'utiliser Microsoft Teams de manière fluide, efficace et efficiente.
De plus, en intégrant Microsoft Teams à ClickUp, vous bénéficierez d'un accès instantané aux tâches ClickUp. Recevez des notifications sur les nouveaux commentaires, pièces jointes, changements de statut et mises à jour directement dans Microsoft Teams.
/$$$img/
https://clickup.com/blog/wp-content/uploads/2023/12/ClickUp-OKR-Dashboard-1-1400x970.png
Le tableau de bord OKR de ClickUp - qui fait partie de notre logiciel de gestion de projet tout-en-un - affiche des vues sur mesure pour les projets interfonctionnels, stimule l'efficacité grâce à l'automatisation et normalise les meilleures pratiques pour une réussite évolutive.
/$$img/
ClickUp's Tableau de bord OKR
- qui fait partie de notre logiciel de gestion de projet tout-en-un - affiche des vues adaptées aux projets interfonctionnels, accroît l'efficacité grâce à l'automatisation et normalise les bonnes pratiques pour une réussite évolutive
La gestion de projet ClickUp est une plateforme polyvalente qui couvre tous les besoins de vos projets et constitue une plateforme de communication alternative.
Il lie sans effort vos équipes, améliorant les flux de travail avec des tableaux de bord et des documents en temps réel pour des opérations plus rapides et plus fluides.
Le système de gestion de projet de ClickUp offre un intervalle de fonctionnalités remarquables. Il combine la gestion des connaissances et du travail en un seul endroit, offrant un affichage personnalisé idéal pour les projets interfonctionnels. Ses fonctions d'automatisation et de ses outils de rapports augmentent considérablement votre efficacité.
En outre, ils vous aident à normaliser et à mettre à l'échelle les pratiques de gestion de projet de manière efficace.
/$$$img/ https://clickup.com/blog/wp-content/uploads/2023/04/ClickUp-Product-Backlong-List-View-Example-1400x971.png Exemple d'affichage de la liste du carnet de commandes de ClickUp (Product Backlog List) /$$img/
Utilisez ClickUp pour créer une vue Liste du carnet de commandes avec des champs personnalisés tels que Priorité, ARR, et plus encore
Mon travail et vos communications sont regroupés en un seul endroit, ce qui offre plus de flexibilité et de commodité à toutes les personnes impliquées. ClickUp Discuter , Réunions ClickUp et le site Intégration de ClickUp à Microsoft Teams crée des passerelles pour une coordination transparente et une excellence opérationnelle, quel que soit votre secteur d'activité. Ces fonctionnalités travaillent ensemble pour améliorer considérablement vos fonctions quotidiennes et vous fournir des capacités avancées de gestion de projet et d'équipe.
/img/ https://clickup.com/blog/wp-content/uploads/2022/09/chat-in-clickup.gif Communiquez avec votre équipe grâce à la fonctionnalité de messagerie instantanée, la vue Discuss, dans ClickUp /$$img/
Partagez facilement des mises à jour, des liens, des réactions et consolidez les discussions importantes grâce à l'affichage Chat dans ClickUp
Le l'intervalle des fonctionnalités et la fluidité de la fonction vous surprendront par tout ce que vous pouvez accomplir. Essayez d'intégrer ces hacks Microsoft Teams à ClickUp pour commencer à travailler intelligemment.

