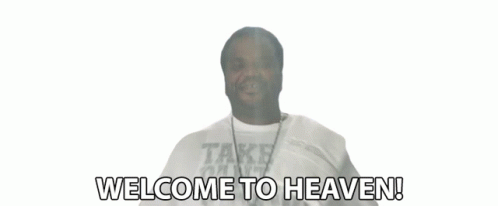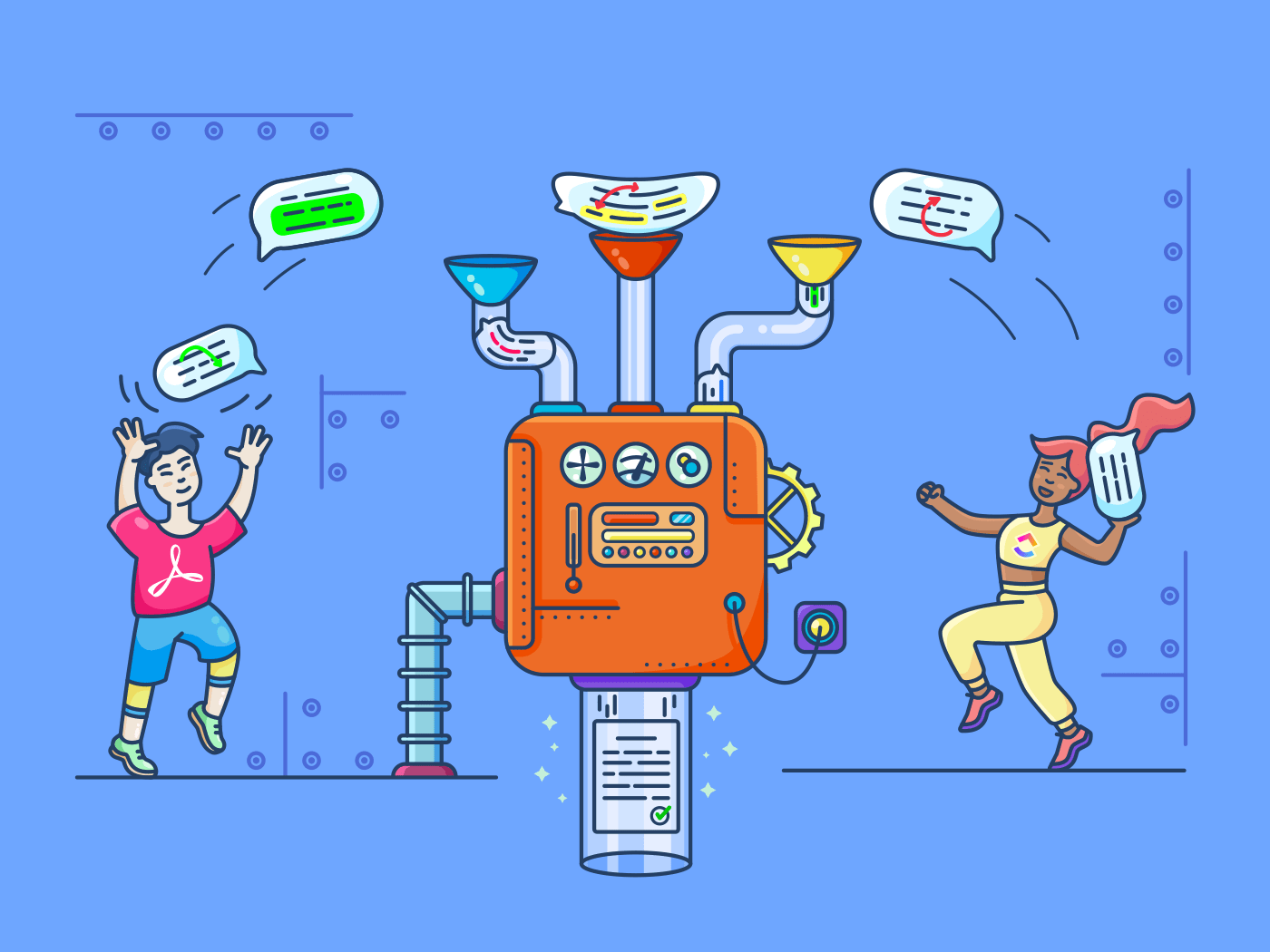vous voulez apprendre à annoter un fichier PDF ?
L'annotation d'un PDF est le moyen le plus simple de partager des idées et des annotations sur un document PDF. En outre, elle vous libère du fardeau que représente l'utilisation de montagnes de papier et de surligneurs !
mais l'inconvénient..
Vous aurez affaire à plus de boutons que vous ne pouvez en gérer et à plus de fonctions que vous ne pouvez en imaginer.
Mais ne vous inquiétez pas.
Si vous avez des difficultés avec votre visionneuse PDF, breathe.
Nous allons décomposer les étapes de l'annotation PDF sur la visionneuse PDF la plus populaire de tous les temps : Adobe Acrobat. Et en bonus, nous vous montrerons également un moyen plus facile d'annoter les PDF !
Qu'est-ce que l'annotation ?
L'annotation consiste à " ajouter des notes " sur un document physique ou numérique. Certaines personnes le font pour leur propre référence, tandis que d'autres veulent laisser des informations importantes aux lecteurs.
Les moyens les plus simples d'annoter un document consistent à :
- Souligner ou mettre en évidence le texte
- Faire des commentaires dans les marges
- Dessiner autour d'un texte important
- Ajouter une note autocollante physique ou numérique
En fait, c'est le pire cauchemar de tout amateur de livres !
Imaginez que vous prêtiez à quelqu'un un exemplaire immaculé de Jane Austen et que l'on vous rende des pages rongées par l'encre du surligneur !
à quoi faites-vous allusion ?
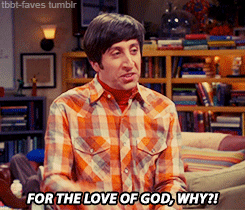
Si votre habitude d'annoter peut détruire des livres (et des relations), elle peut aussi aider les professionnels de la création à passer à l'étape supérieure.
Qu'est-ce que l'annotation exactement ?
Lorsque vous annotez un document PDF, vous pouvez :
- Utiliser un outil de surlignage pour marquer les points importants
- Prendre des notes pour vous y référer
- Laisser des commentaires au lecteur
- Faciliter la collaboration dans le processus de rédaction
Quelle que soit votre profession, l'annotation est le meilleur moyen de créer un document structuré, facile à lire et engageant. Et en prime, vous économisez du papier en le faisant sur un fichier PDF fichier ! (#savethetrees).
Pour ce faire, vous pouvez notamment utiliser le lecteur PDF intégré à votre appareil actuel, comme Microsoft Edge pour Windows et l'application Aperçu PDF pour votre iPad. D'autres outils offrent également un
. Vous pouvez également télécharger une visionneuse de PDF comme Adobe Acrobat.
Mais pourquoi Adobe?
Si vous souhaitez vous initier à l'annotation des PDF, il est toujours judicieux de commencer par Adobe Acrobat, et ce pour deux raisons.
- Adobe est le grand-père du document portable ou du format PDF. La plupart des connaissances que nous avons sur les PDF sont dues à Adobe.
- L'outil d'annotation PDF d'Adobe est l'un des visualiseurs PDF les plus utilisés. Et il y a de fortes chances que vous ayez déjà installé Adobe Acrobat sur votre système !
C'est pourquoi nous allons voir comment annoter un PDF dans la dernière version du logiciel Adobe Acrobat.
Comment faire des annotations dans Adobe Acrobat ?
Adobe Acrobat offre à ses utilisateurs un certain nombre de styles d'annotation.
Toutefois, les types les plus couramment utilisés sont les suivants :
(Cliquez sur le type d'annotation pour l'explorer)
- [Barre d'outils pour les annotations et les dessins](#Comment annoter)
- Commentaires en texte rapide
- Note autocollante
- Champ de texte ou callout
Note: Pour achever les fonctionnalités de commentaire dans Adobe Acrobat, le propriétaire du fichier doit d'abord activer le commentaire. Pour le faire, allez dans _Fichier \N- Enregistrer sous \N- Reader Extended PDF \N- Activer les commentaires et la mesure. Vous enregistrez ainsi sur votre système un nouveau fichier ouvert aux commentaires
A. Comment utiliser la barre d'outils annotations et marquage de dessins dans Acrobat ?
Avant de commencer à annoter, nous devons d'abord comprendre ce avec quoi nous travaillons et nous familiariser avec Acrobat.
Mais d'abord, vous devez rendre la barre d'outils des annotations et du marquage des dessins visible pour l'utiliser. Faites-le en allant dans Outils > et sélectionnez Commentaire pour ouvrir la barre d'outils Commentaire.
Si vous souhaitez différencier tous les outils de balisage d'Acrobat, cliquez avec le bouton droit de la souris sur la barre d'outils et cliquez sur Afficher tous les libellés. Le nom de chaque outil s'affiche alors à côté de son icône.
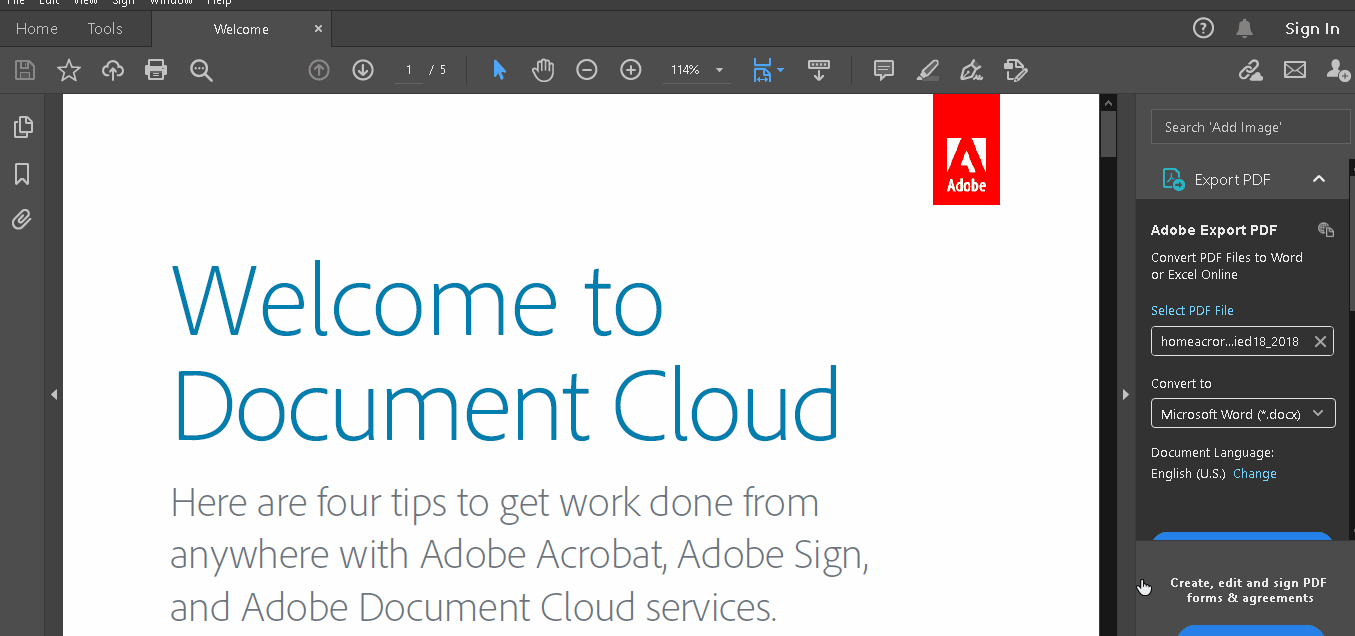
La barre d'outils Commentaire présente une sélection d'icônes commentaires texte et dessin.
Voici un bref aperçu de ces icônes ( nous verrons plus tard comment les utiliser ).
1. Annotation du texte
Un clic sur la fonctionnalité d'annotation de texte vous permet de :
- Ajouter une note autocollante
- Surligner le texte
- Souligner le texte
- Texte barré
- Remplacer le texte
- Insérer du texte
- Ajouter des champs de texte et des commentaires
note: Pour savoir comment accéder à un outil texte sans ouvrir la barre d'outils Commentaires (pendant que vous lisez),
il s'agit d'un outil d'aide à la lecture sautez à cette section
.
2. Dessiner
Dans la barre d'outils Commentaire, juste après "Champ de texte", vous verrez les icônes Dessin et Effacer le dessin.
Cliquez sur le symbole à trois points pour afficher la liste achevée des options de dessin, y compris les différentes formes (outil rectangle, outil ovale, outil flèche, etc.) et les boîtes d'appel.
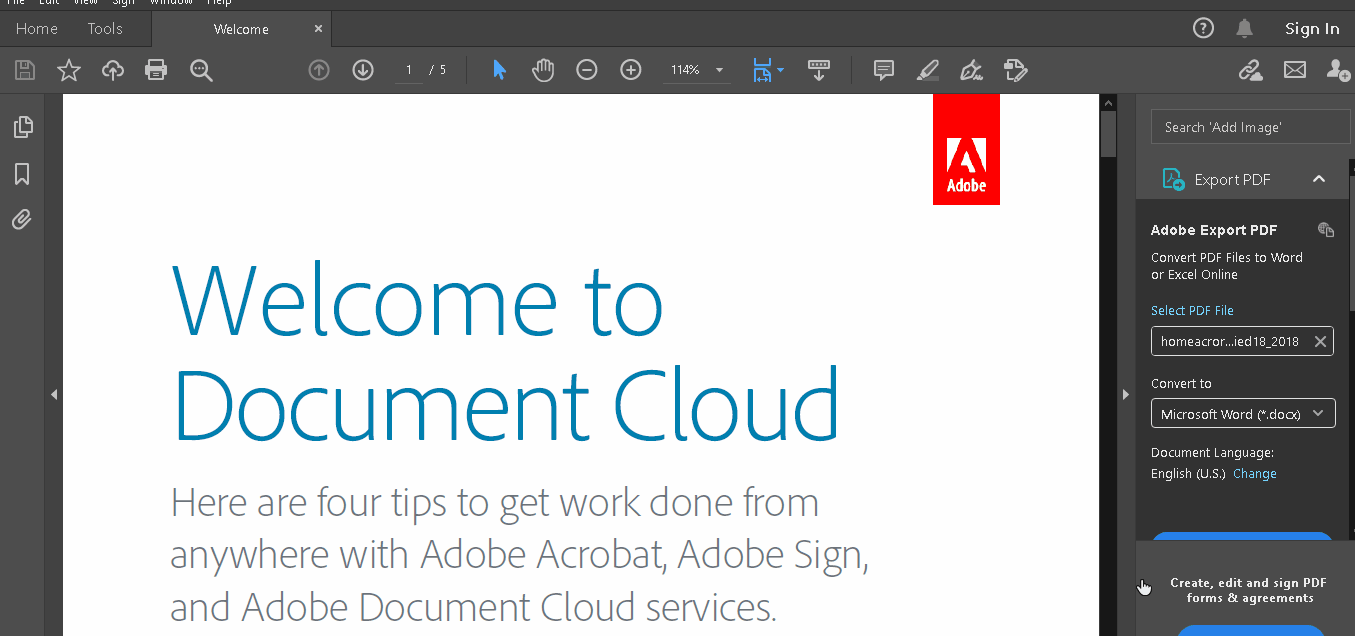
B. Comment ajouter des commentaires sous forme de texte rapide ?
Si vous trouvez l'affichage de la barre d'outils Commentaires trop restrictif, vous pouvez toujours ajouter des commentaires directement au cours de votre lecture.
Sélectionnez le texte PDF que vous souhaitez commenter et cliquez sur l'une des options suivantes :
- Surligner le texte
- Souligner le texte
- Texte barré
- Copier le texte
- Modifier le texte (uniquement dans la version Pro du logiciel)
Après la mise en forme, vous pouvez cliquer à nouveau sur le texte souligné, barré ou surligné pour ajouter un commentaire rapide ou supprimer la mise en forme.
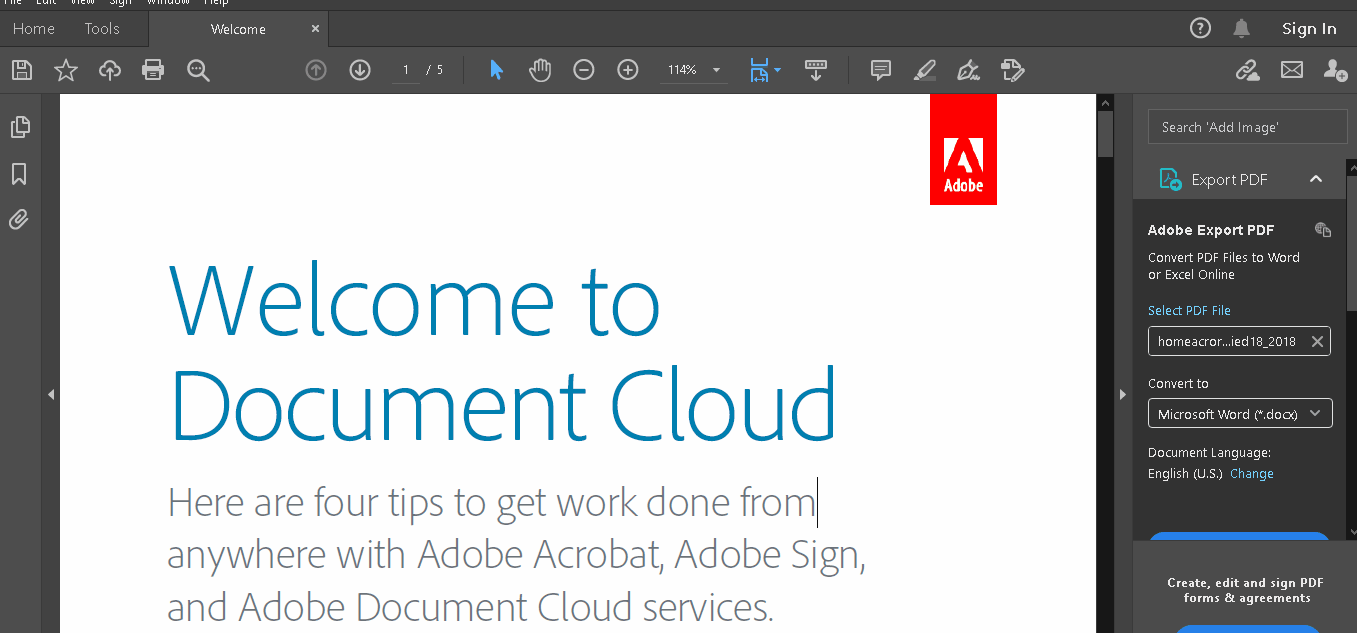
C. Comment ajouter des notes autocollantes ?
L'ajout d'une note autocollante à votre PDF est le moyen le plus intuitif d'imiter la révision d'un document au stylo et au papier.
Pour ajouter une note autocollante, activez d'abord votre barre d'outils Commentaires (
[faire référence au point "A"](#comment annoter)
pour savoir comment faire).
l'icône de la note collante est la première dans votre barre d'outils
Sélectionnez l'icône et cliquez sur la partie de la page PDF où vous souhaitez ajouter la note complémentaire. La zone de commentaire se déploie alors pour que vous puissiez la saisir.
Pour redimensionner votre note, cliquez avec le bouton droit de la souris sur le symbole de la note autocollante et sélectionnez Ouvrir une note pop-up.
Une fois ouverte, vous pouvez redimensionner la fenêtre contextuelle.
Pour modifier le champ de texte, sélectionnez-le et cliquez sur le symbole à trois points de la barre d'outils pour :
- Modifier la couleur de la note autocollante
- Modifier la mise en forme du texte
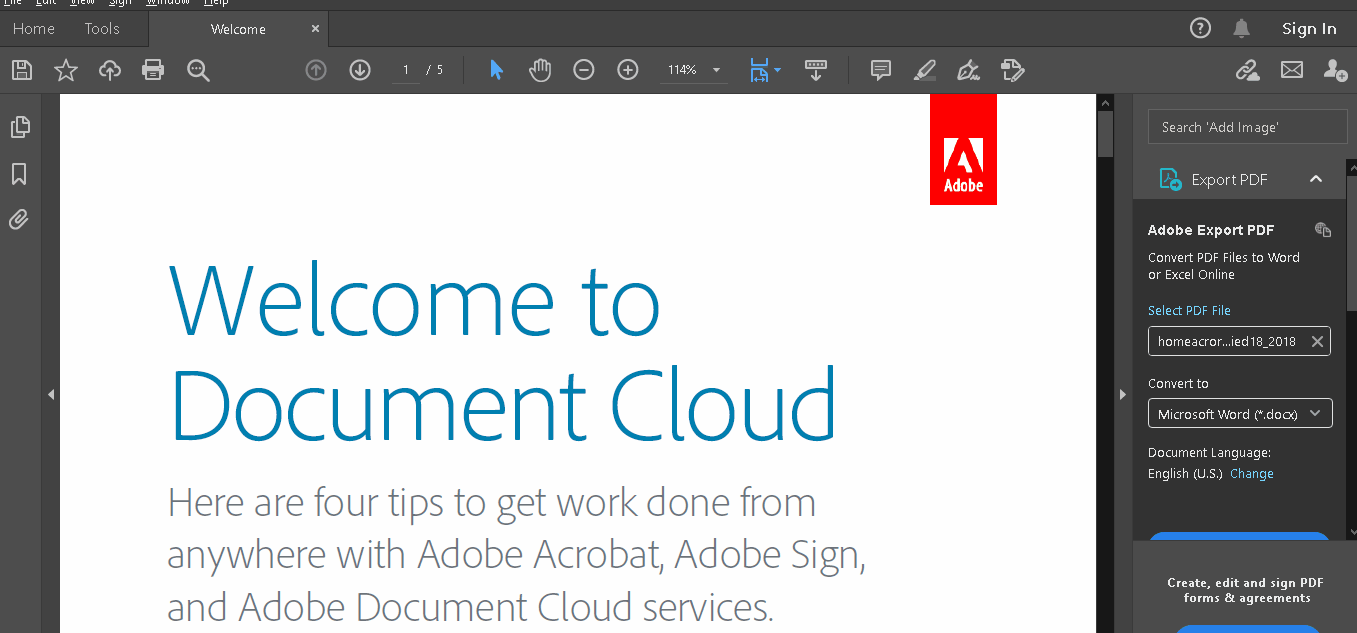
D. Comment ajouter un champ texte ou un callout ?
Une note autocollante s'effondre lorsque vous ne survolez pas l'icône. Mais si vous souhaitez que votre commentaire reste toujours visible pour le lecteur, vous pouvez ajouter un champ texte ou un callout.
1. Champ de texte
Sélectionnez l'icône Chambre de texte dans la barre d'outils Commentaire, puis cliquez sur la partie du document dans laquelle vous souhaitez l'ajouter.
Une fois que vous avez tapé votre commentaire, vous pouvez mettre en forme celui-ci en choisissant l'option Propriétés du texte dans la barre d'outils Commentaire.
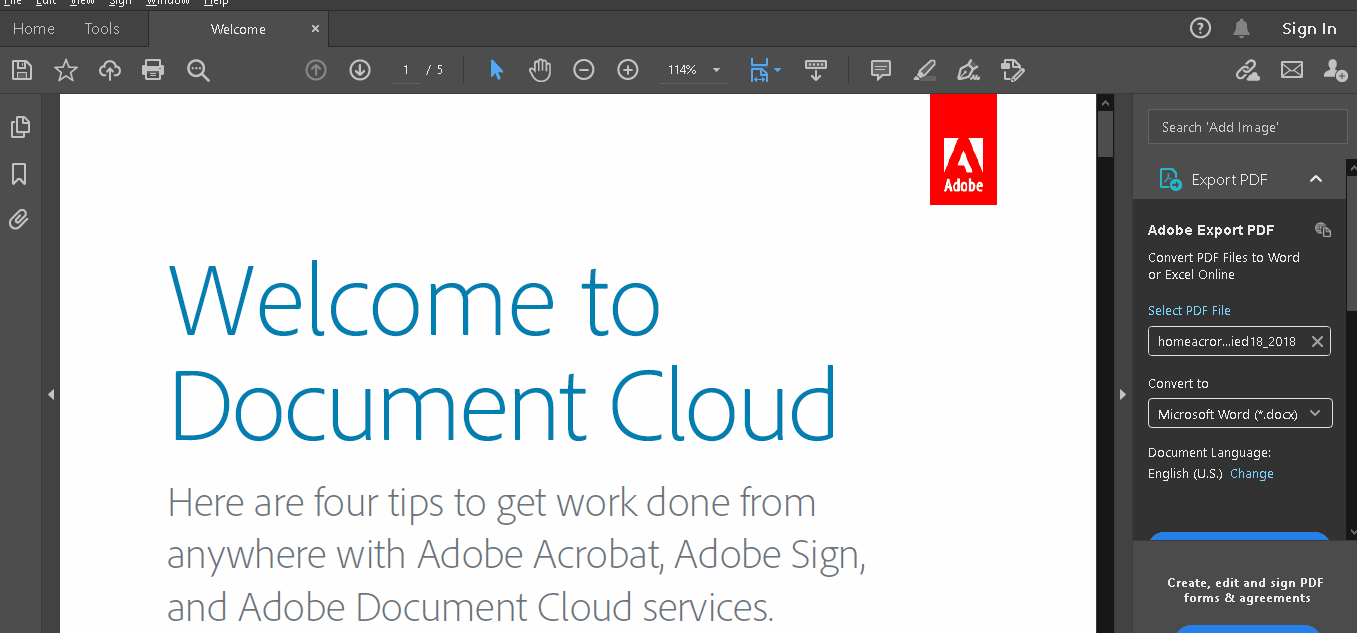
2. Appel
Pour ajouter un rappel, cliquez sur le symbole à trois points dans la barre d'outils Commentaire.
Sélectionnez ensuite Rappel de texte et cliquez sur la partie du document à laquelle vous souhaitez l'ajouter.
Une fois que vous avez tapé votre commentaire, vous pouvez mettre en forme le texte en choisissant l'option Propriétés du texte dans la barre d'outils Commentaire. Vous pouvez également redimensionner l'appel de texte comme vous le souhaitez.
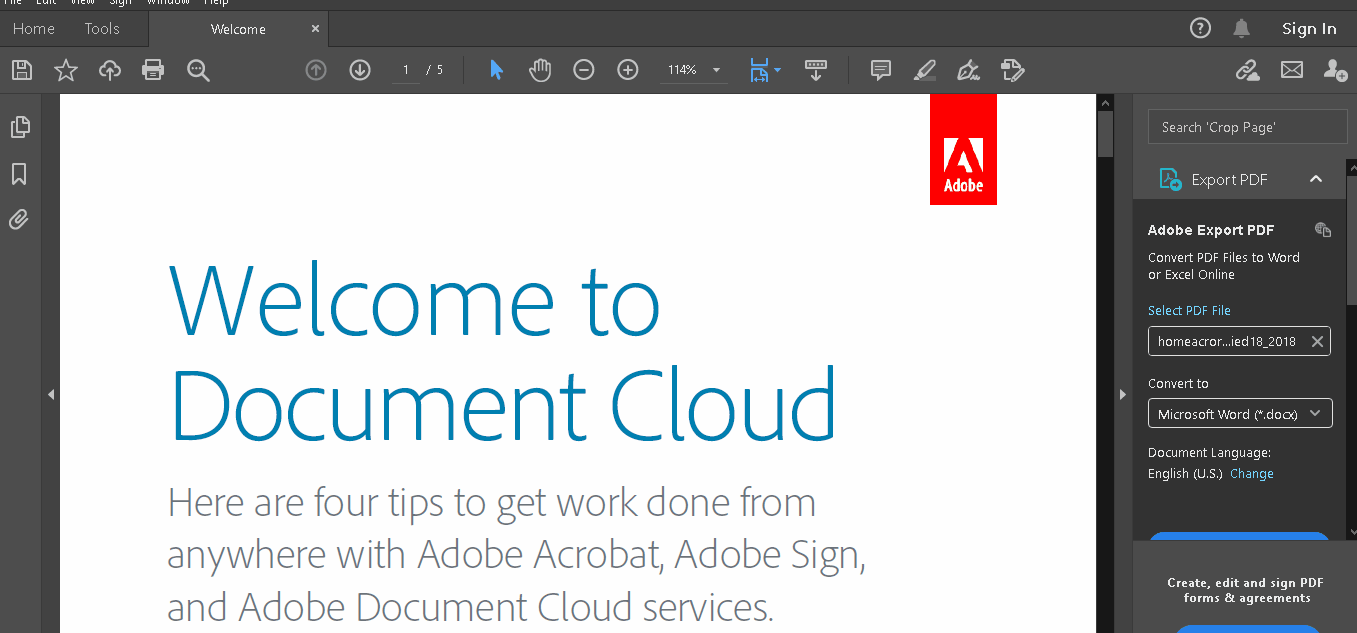
Mais attendez, ce n'est pas tout.
Adobe vous offre également la possibilité de :
- D'ajouter des pièces jointes aux commentaires
- Ajouter des enregistrements vocaux aux commentaires
- Utiliser l'outil tampon pour ajouter des images provenant d'autres logiciels de modification en cours (comme Adobe Photoshop) aux commentaires
- Et bien d'autres choses encore !
voilà des fonctionnalités impressionnantes ! N'est-ce pas génial ?
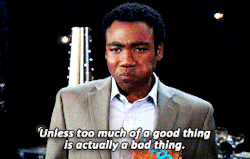
Exactement.
C'est ce que notre expérience de la technologie (et de la vie) nous a appris.
Même un excellent logiciel comme Adobe Acrobat peut ralentir votre processus d'annotation au fil du temps.
vous vous demandez comment ?
Les 3 inconvénients de l'annotation PDF
Un outil d'annotation comme Adobe Acrobat est indispensable au travail.
Mais nous ne recommandons pas de l'utiliser pour toutes vos révisions de documents pour les trois raisons suivantes :
1. C'est une application gourmande en mémoire vive qui ralentira votre système
vous travaillez sur un annotateur PDF alors que d'autres applications sont en cours d'exécution sur votre système ?
Prenez donc du pop-corn car vous allez devoir patienter !
La suite Adobe est réputée pour être lourde en RAM.
Il est impossible qu'elle fonctionne sans effort si ce n'est pas le seul logiciel lourd qui tourne sur votre système.
Même si vous utilisez une application d'annotation alternative plus légère, le chargement de grandes images et de fichiers annotés pourrait ralentir votre système.
2. Pas de modification en cours (sauf dans la version payante)
Chaque fois que vous lisez les commentaires de votre collègue sur Acrobat, vous devez effectuer les modifications sur un MS Word ou un Google Doc. Ensuite, vous devez convertir ce fichier en PDF et le renvoyer pour approbation.
le seul moyen de contourner ce processus fastidieux est d'utiliser le logiciel Acrobat
Achetez la version Pro d'Adobe Acrobat au prix de 14,99 $/mois.
La plupart des gens pensent que ce n'est pas une bonne affaire.
Et nous sommes d'accord avec eux !
3. Confusion sur les versions
Supposons que vous ayez accepté les deux premiers inconvénients et que vous utilisiez un lecteur PDF pour votre processus de révision.
Vous finirez probablement par envoyer les PDF par e-mail à chaque fois que vous les annoterez. Au fil du temps, vous accumulerez des dizaines de versions d'un même contenu, ce qui vous donnera un sentiment de confusion
d'encombrement numérique
.
/$$$img/ https://clickup.com/blog/wp-content/uploads/2020/11/image4.gif ron burgundy gif /$$$img/
Ne vous inquiétez pas, nous avons une application d'annotateur alternative rien que pour vous !
Quel est le meilleur logiciel pour annoter un PDF ?
D'après ce que nous pouvons dire, les gestionnaires de contenu et les réviseurs ont besoin d'au moins cinq outils différents :
- Annotateur PDF
- Éditeur PDF
- Logiciel de rédaction
- Outil de gestion des tâches
- Application de communication
Et si nous vous disions que vous pouvez faire toutes ces choses (et plus encore), sur une seule plateforme basée sur le cloud appelée ClickUp ?
**Qu'est-ce que ClickUp ?
 ClickUp
est le premier site mondial de
l'outil le mieux évalué
pour la gestion de projet, utilisé par des équipes, des startups aux grandes entreprises, dans le monde entier.
ClickUp
est le premier site mondial de
l'outil le mieux évalué
pour la gestion de projet, utilisé par des équipes, des startups aux grandes entreprises, dans le monde entier.
Que vous soyez un professionnel des médias ou un développeur d'applications, ClickUp répond à tous vos besoins grâce à ses liste de fonctionnalités impressionnante . Vous pouvez même utiliser son puissant Extension Chrome pour une gestion efficace des tâches.
c'est aussi le meilleur outil pour faire face aux défis de la vie quotidienne le travail télétravail .
en savoir plus : En savoir plus : En savoir plus : En savoir plus : En savoir plus : En savoir plus : En savoir plus : En savoir plus : En savoir plus : En savoir plus : en savoir plus
- il n'y a pas d'autre solution que d'aller voir le site web de l'association https://clickup.com/blog/virtual-team-challenges// les 3 défis clés d'une équipe virtuelle (et comment les résoudre) il n'y a pas d'autre solution que de s'en remettre à l'expérience de l'équipe virtuelle
- qu'est-ce qu'une équipe virtuelle et comment la manager (Guide 2021)_/%href/ undefined
Mais pour l'heure, voici un aperçu de sa sélection de fonctionnalités de création et de gestion de contenu.
A. Annotation sans effort & Révision pourquoi annoter des PDF alors que vous pouvez réviser dans au moins cinq formats différents ?
ClickUp assiste les types de fichiers PNG, GIF, JPEG, WEBP et PDF pour vous aider.
Ainsi, une fois que vos documents sont prêts, vous pouvez les télécharger sur le site Web de l'entreprise concernée tâche dans l'environnement de travail ClickUp et invitez vos collègues à annoter votre PDF ou tout autre format mis en forme.
Voici comment annoter le fichier :
- Ouvrez la pièce jointe dans une tâche
- Cliquez sur "Ajouter des commentaires" dans le coin supérieur droit de la fenêtre d'aperçu
- Cliquez sur l'aperçu de la pièce jointe pour ajouter un commentaire
- Ajouter des commentaires etles assigner à n'importe qui pour un emplacement de discussion centralisé
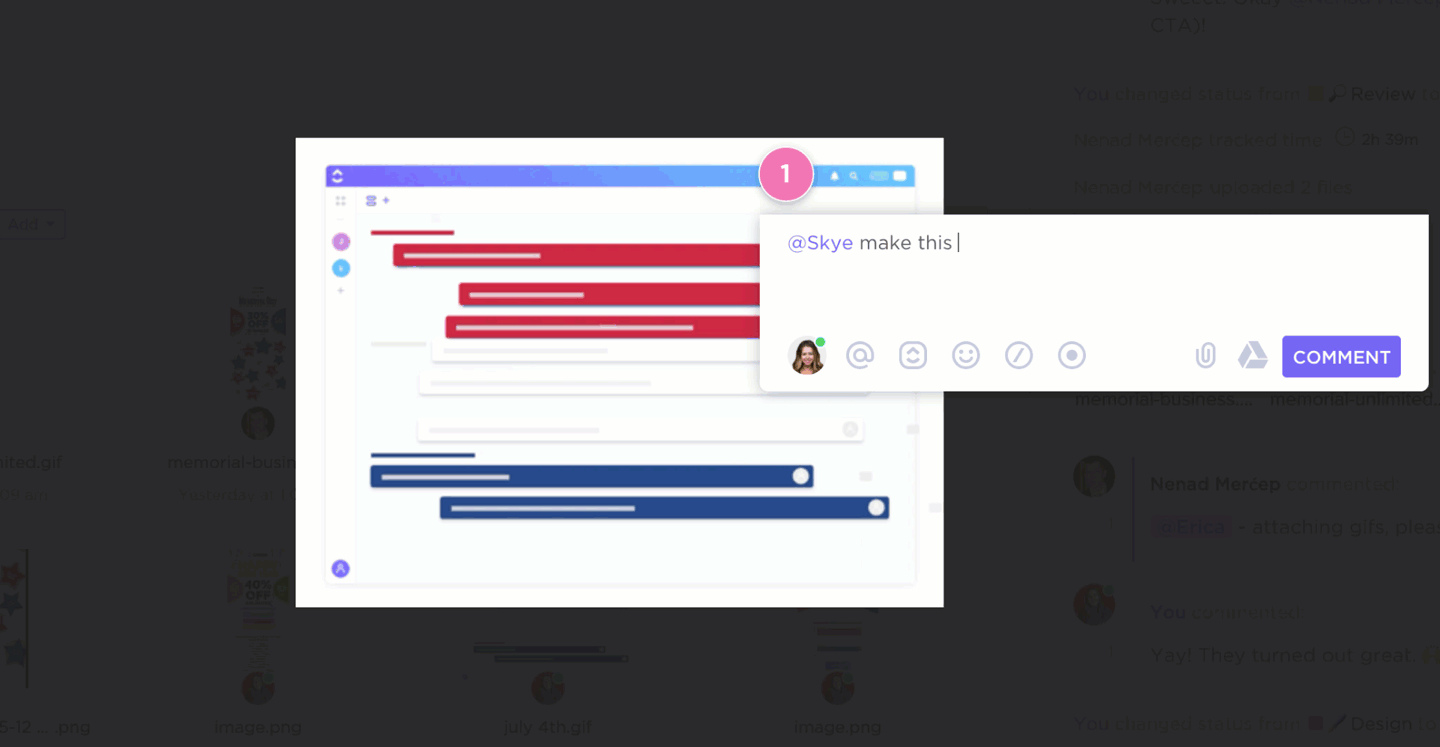
je n'ai pas besoin de télécharger le fichier ?
Non, vous pouvez annoter n'importe quel fichier dans ClickUp, sans le télécharger !
N'oubliez pas que vous n'avez pas besoin d'être un spécialiste $$a$ du PDF et d'utiliser une barre d'outils d'annotation compliquée dans ClickUp. Tout ce dont vous avez besoin, c'est d'être un fan de l'annotation simple et collaborative.
B. Rédaction collaborative dans Documents L'écriture n'est plus une
profession solitaire parce que ClickUp Docs le rend super collaboratif !
Non seulement vous pouvez accéder à des fonctionnalités de collaboration en temps réel et de stockage facile des données, mais vous pouvez aussi :
- Intégrer un lien hypertexte et personnaliser son apparence
- Paramétrer des droits d'accès personnalisés pour décider ce que vos collaborateurs peuvent faire
- Emboîter des pages dans des documents pour une meilleure catégorisation
- Mettre en forme du texte enrichi
- Laissez Google indexer ces documents pour qu'ils apparaissent dans les résultats de recherche
La dernière fois que nous avons vérifié, aucun lecteur PDF ne pouvait gérer toutes ces fonctions à la fois !
C. Enregistrement d'écran facile avec Clip Les images sont plus parlantes que les mots.
Cela signifie que les vidéos en disent des millions... nous pensons ?
Alors, quand les choses s'enveniment, utilisez un logiciel d'enregistrement d'écran comme Clip pour montrer à vos membres comment faire au lieu de laisser des commentaires !
Il suffit de cliquer sur le bouton "enregistrer" dans la fenêtre d'enregistrement Section des commentaires de la tâche ClickUp concernée. Cela vous permettra de voyager d'un dossier à l'autre et d'une fenêtre à l'autre tout en enregistrant chaque seconde.
Terminé, il suffit de télécharger l'enregistrement sous forme de commentaire dans le même fil de discussion.
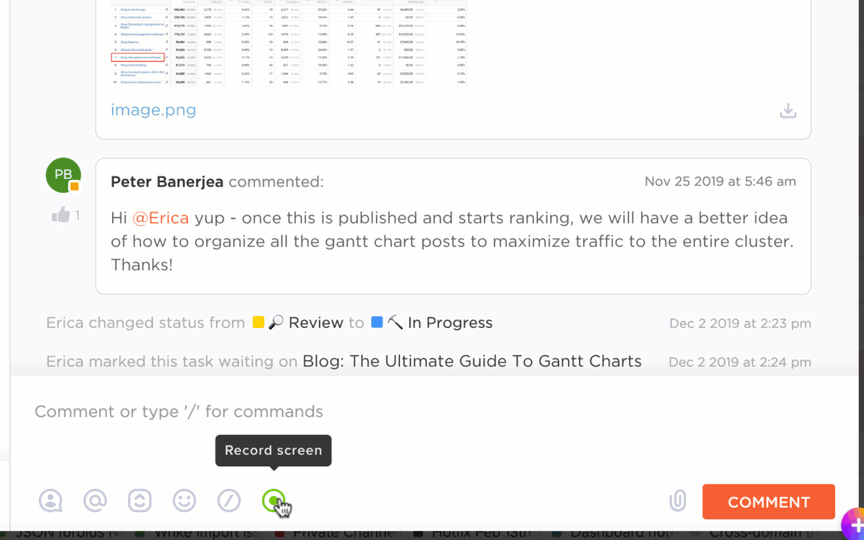
D. Des discussions effacées avec Section des commentaires et
Affichage de la discussion Tout ne peut pas être dit avec une note adhésive ou un commentaire dans la marge, n'est-ce pas ?
C'est pourquoi ClickUp vous offre une Section Commentaires et une Vue Chat.
Cela vous permet d'envoyer des fichiers ou des notes écrites dans la section Commentaires de n'importe quelle tâche. Vous pouvez même assigner un commentaire à quelqu'un, et ClickUp convertira automatiquement le commentaire en élément d'action pour s'assurer qu'il n'est pas oublié.

mais que faire si vous voulez partager des notes sur plusieurs tâches à la fois ou simplement entamer une discussion ?
Passez à l'affichage Chat. C'est l'espace qui vous permet d'avoir des discussions non structurées ou de lancer des idées.
E. Une gestion puissante des processus avec Tâches ,
Sous-tâches et Checklists Si la création de contenu était simple, nous serions tous des Shakespeare !
Malheureusement, elle implique une multitude de petites tâches importantes.
Si vous en oubliez une, vous êtes perdant.
Ne vous inquiétez pas. Utilisez les tâches, sous-tâches et checklists de ClickUp !
Elles vous aideront à diviser votre processus de création et de révision de contenu en éléments réalisables.
Voici comment vous pouvez faire :
- Créer des tâches et sous-tâches dans le cadre de projets spécifiques et les assigner à n'importe quel membre de l'équipe
- Élaborer des checklists qui peuvent être ajoutées à vos tâches pour vérifier les tâches importantes au fur et à mesure de votre progression

F. Un forfait créatif avec Cartes mentales Votre cerveau traite les pensées plus rapidement qu'aucun stylo ou clavier ne pourrait le faire.
Heureusement, la fonctionnalité Cartes Mentales de ClickUp est le moyen le plus rapide de mapper ces pensées.
Gravez un certain nombre d'idées complexes en utilisant l'un des nombreux modèles de ClickUp ou commencez sur une page vierge. Il suffit de choisir une idée et de la mettre en pratique.
il suffit de choisir une idée et de la mettre en œuvre
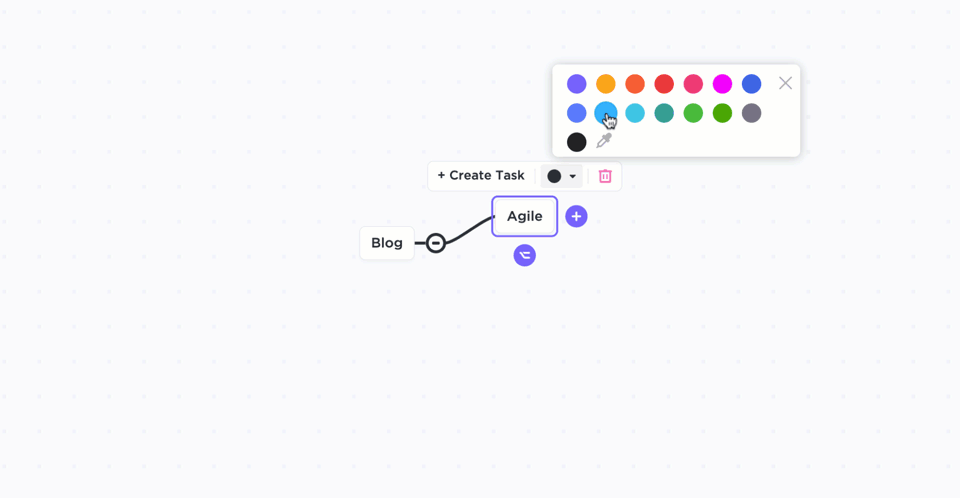
Conclusion
L'annotation est aussi importante pour le processus de révision qu'un bol de pop-corn l'est pour une séance de Netflix.
c'est absolument essentiel !
C'est ainsi que votre équipe virtuelle peut partager ses idées et s'assurer que tout le monde est sur la même page.
Et plus le processus est rapide et efficace, meilleur est le contenu que vous pouvez fournir.
Malheureusement, un annotateur PDF confus et coûteux ne fera que ralentir votre processus.
Vous avez besoin d'un logiciel d'annotation PDF à la fois léger et multifonctionnel.
Ce qu'il vous faut, c'est ClickUp.
Il répond à tous vos besoins en matière de gestion de projet et constitue un logiciel tout-en-un pour votre processus de création de contenu. Obtenez ClickUp dès aujourd'hui pour annoter n'importe quoi et entrer dans le paradis du contenu, gratuitement !