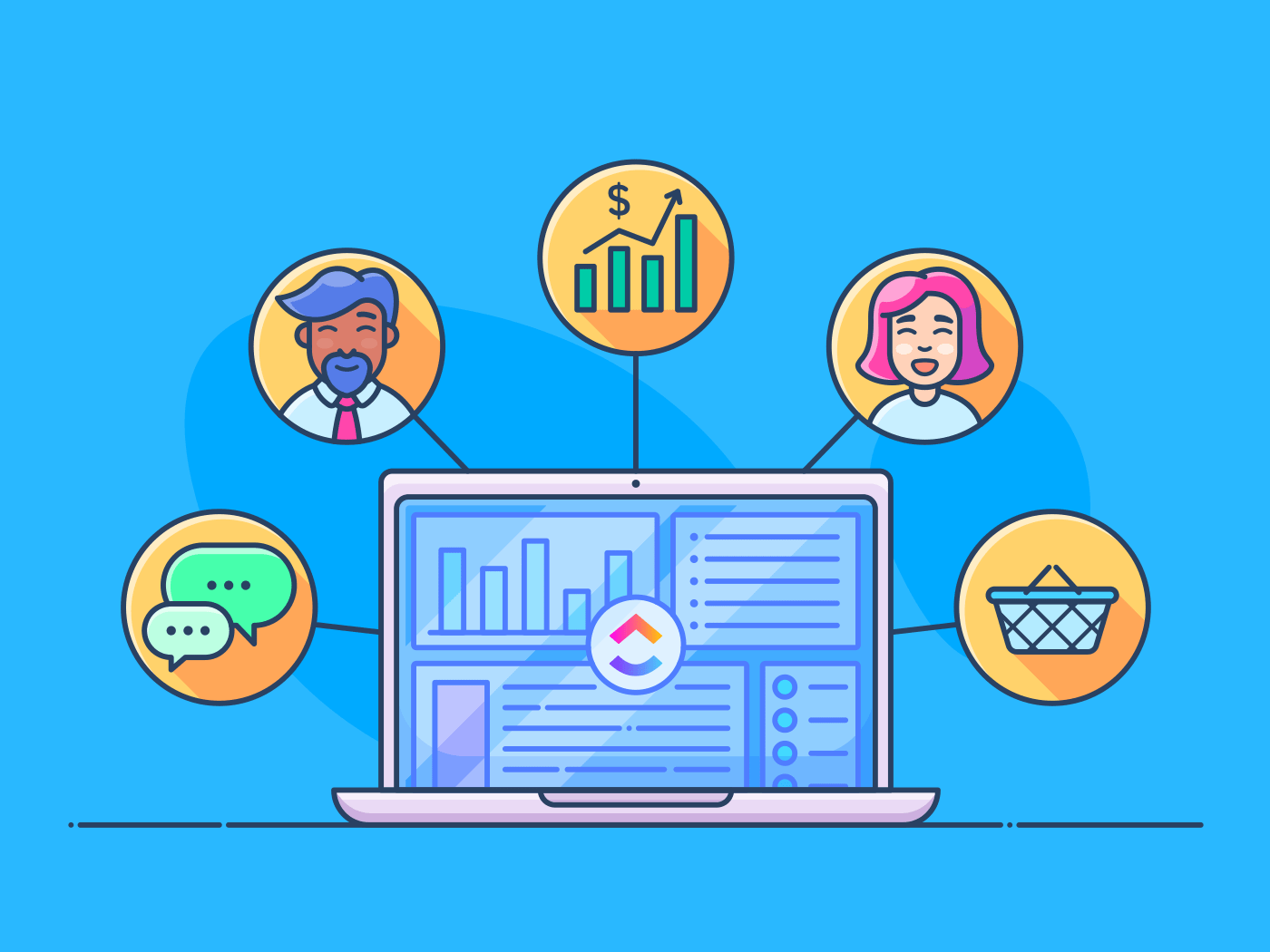من باب الفضول، لماذا تقوم بإنشاء CRM ?
هل هو لاستبدال الملف العملاق في زاوية مكتبك؟ أم أنك تتلاعب بالعديد من الأدوات الرقمية باهظة الثمن؟
إنه لأمر جيد أننا وجدنا بعضنا البعض لأن ClickUp لا يتسامح مع العمليات غير المكتملة أو عفاريت المال. 👹 💰
تخيل منصة يمكن أن تعمل بالطريقة التي يعمل بها عقلك، بغض النظر عن القسم أو الرمز البريدي الذي تعمل فيه. كل ما تحتاج إلى معرفته حول بناء نظام إدارة علاقات العملاء الخاص بك موجود هنا في ClickUp، حتى تتمكن من البدء في اتخاذ خطوات في عملك اليوم.
مجرد وجود نظام إدارة علاقات العملاء لا يعني النجاح تلقائياً. فكيف تعرف ما إذا كان
CRM في ClickUp
مناسب لك؟ يتلخص الأمر في مرونة دمج الأشخاص والبرامج تحت سقف افتراضي واحد. ستحتاج إلى ذلك
[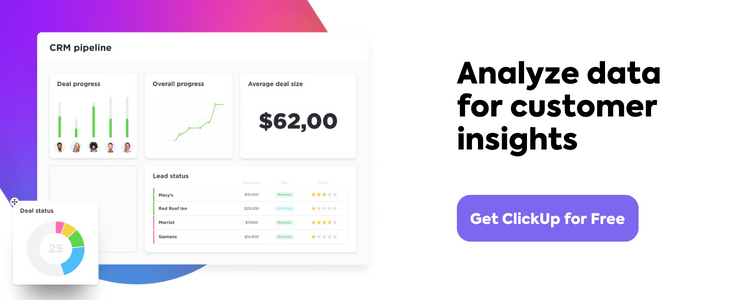 ](https://clickup.com/teams/crm?utmحملة=blog_cta&utm_medium=new_cta&utm_source=مدونة&utm_content=crmm_main&utm_termtermterm=)
](https://clickup.com/teams/crm?utmحملة=blog_cta&utm_medium=new_cta&utm_source=مدونة&utm_content=crmm_main&utm_termtermterm=)
ما هو CRM؟
إدارة علاقات العملاء، أو إدارة علاقات العملاء، هو نظام لإدارة الاتصالات اليومية و البيانات من العملاء المحتملين وجهات الاتصال والعملاء الحاليين . إن نظام إدارة علاقات العملاء الحديث هو قاعدة بيانات العملاء من القوالب، والتتبع التلقائي، وإعداد التقارير لتحل محل جداول البيانات ورسائل البريد الإلكتروني المملة. في جوهره، _إدارة علاقات العملاء تحول الشركات لتصبح أقل تركيزًا على المعاملات وأكثر تركيزًا على العملاء
الأمر هو أن جهات الاتصال تأتي من عدد لا يحصى من المصادر مثل Linkedin و مكالمات هاتفية مرتجلة . قد يؤدي ترك عميل محتمل جيد أو عميل قيّم دون رد في صندوق الوارد إلى مشاكل كبيرة. من الصعب على الشركات أن تنمو وتتوسع إذا كانت طاقتها تضيع في الإدارة وإعادة التذكر والتخمين.
يمكن أن يساعد نظام إدارة علاقات العملاء على توليد المزيد من الإيرادات، وبناء علاقات داعمة، وزيادة جودة العملاء المحتملين والحملات - إذا كانت لديك العمليات والأدوات المناسبة. وهنا يأتي دور ClickUp! ⚡️🌐
كيفية إنشاء إدارة علاقات العملاء في ClickUp
إذا كان لديك بالفعل حساب ClickUp مجاني ، انضم إليّ في هذا الدليل المفصل خطوة بخطوة! ستحصل على CRM فعال في أي وقت من الأوقات. ⏳
الخطوة 1: قم بتنزيل قالب CRM الخاص ب ClickUp
لنبدأ بتنزيل قالب قالب CRM من ClickUp !
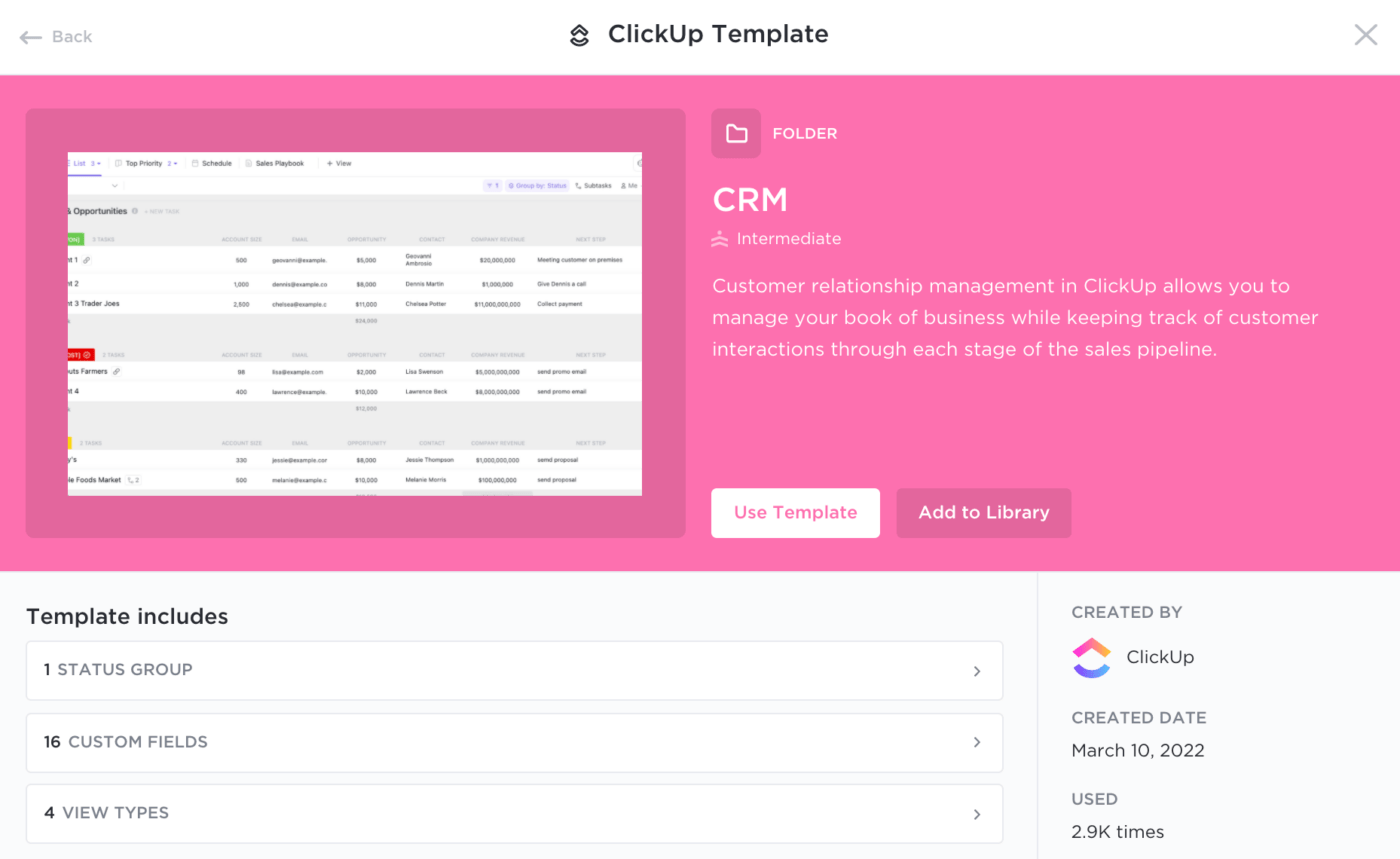
وفر الوقت في إنشاء إدارة علاقات العملاء المخصصة باستخدام قالب ClickUp
ستظهر لك نافذة للاختيار بين إنشاء مساحة أو استخدام مساحة موجودة في حسابك لتخزين مجلد CRM. اختيار اللاعب! ♠️

التعاون مع الفرق الأخرى من مساحة واحدة في ClickUp
الخطوة 2: إضافة طرق عرض لإدارة جهات الاتصال وتحديد أولوياتها
هل ترى أمثلة مهام العميل المحملة مسبقًا؟ قبل أن تقوم بإضافة بياناتك الحقيقية، سنستخدم هذه المهام لاختبار طرق العرض المختلفة التي تفضلها لهيكلة CRM الخاص بك. بهذه الطريقة لن نعبث بالبيانات الحساسة وسيكون لدينا حرية اللعب مثل الأطفال في صندوق رمل لبناء ش/*ت رائع. 🏖
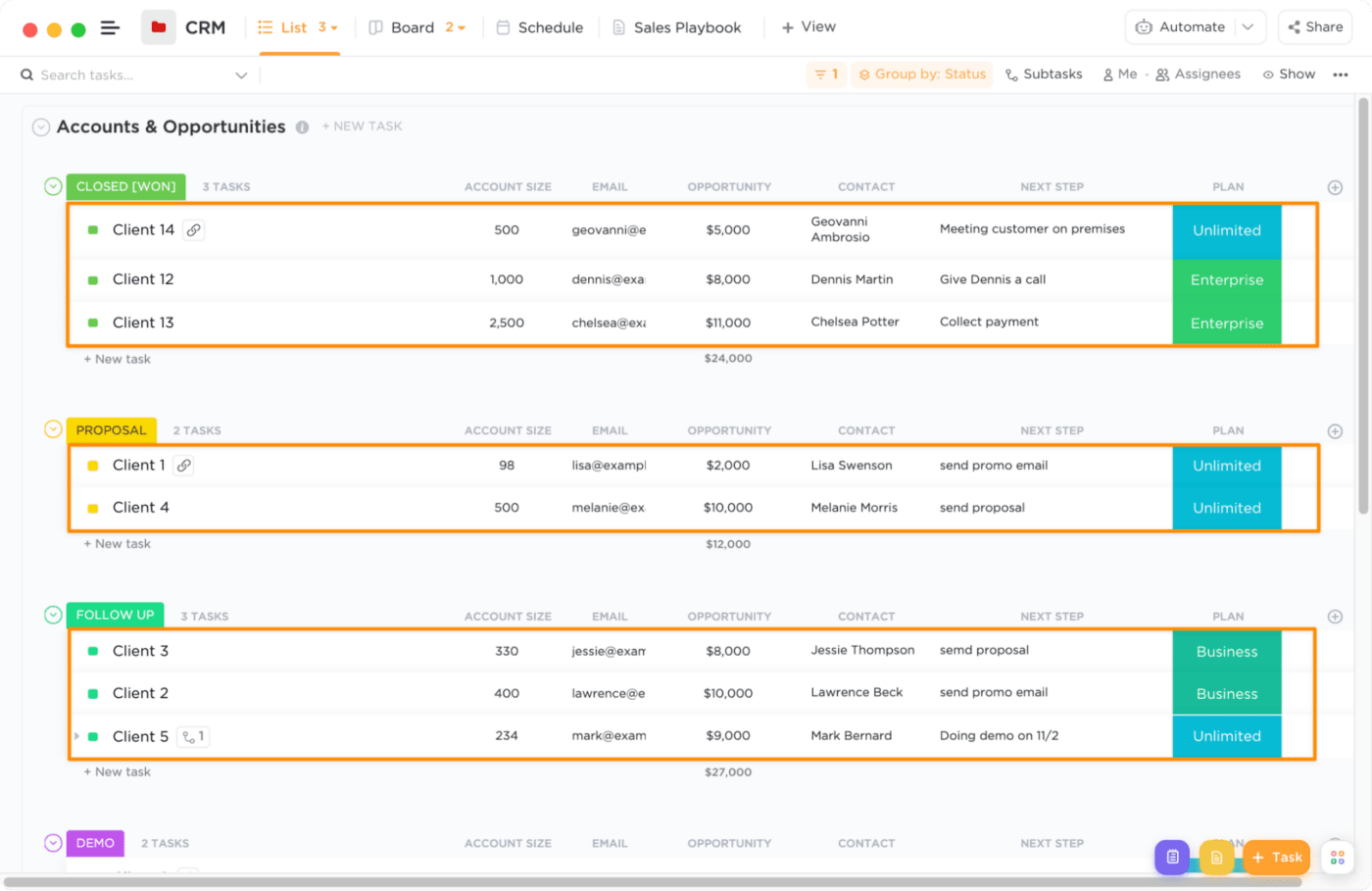
عرض معلومات المهام والنشاط على شاشة واحدة
العرض الذي تنظر إليه هو عرض القائمة - العرض الافتراضي لقالب إدارة علاقات العملاء. لنفترض أنك تفضل طريقة عرض مرئية لإدارة مهامك. في هذه الحالة، يمكنك التبديل بسهولة بين طرق العرض المختلفة، بما في ذلك: طريقة عرض ClickUp Board . يتم تجميع المهام في أعمدة حسب الحالة بشكل افتراضي، بحيث تظهر الحسابات المرشحة في المرحلة المبكرة على اليسار، والحسابات التي تم إغلاقها على اليمين عرض تقويم ClickUp . مكانك المفضل لجميع الأمور المتعلقة بالجدولة أثناء تتبع اجتماعات العملاء لضمان استعدادك الدائم للتواصل مع عملائك المحتملين عرض جدول ClickUp . جميع المعلومات ذات الصلة بحساباتك في شبكة نظيفة يسهل التنقل فيها
إذا كنت قد بدأت للتو في استخدام ClickUp، فراجع هذا الفيديو التعريفي السريع حول المهام وطرق العرض في ClickUp! ⬇️
الخطوة 3: إنشاء حالات مخصصة لتخصيص كل سير عمل
نحن في منتصف الطريق من خلال الإعداد! دعنا ننتقل إلى المنطقة التي يصبح فيها التخصيص الحقيقي ساري المفعول بالكامل: الحالات المخصصة في ClickUp !
استخدم القالب الموجود مسبقًا سير عمل إدارة علاقات العملاء الحالات، أو قم بتحرير/إنشاء حالتك الخاصة. لا تتراجع عن هذه الخطوة.
من المهم أن تعطي هذه الحالات سياقًا سريعًا وواضحًا للمرحلة التي تمر بها المهمة. كما أنها تلعب دورًا كبيرًا في إعداد التقارير لإعطاء نظرة ثاقبة حول اختناقات العملية، وتخصيص الموارد، وطول دورة كل مرحلة في خط سير العمل.
كيفية إضافة وتحرير الحالات المخصصة
1. مرر مؤشر الماوس فوق اسم الحالة وانقر فوق زر علامة الحذف > إدارة الحالات
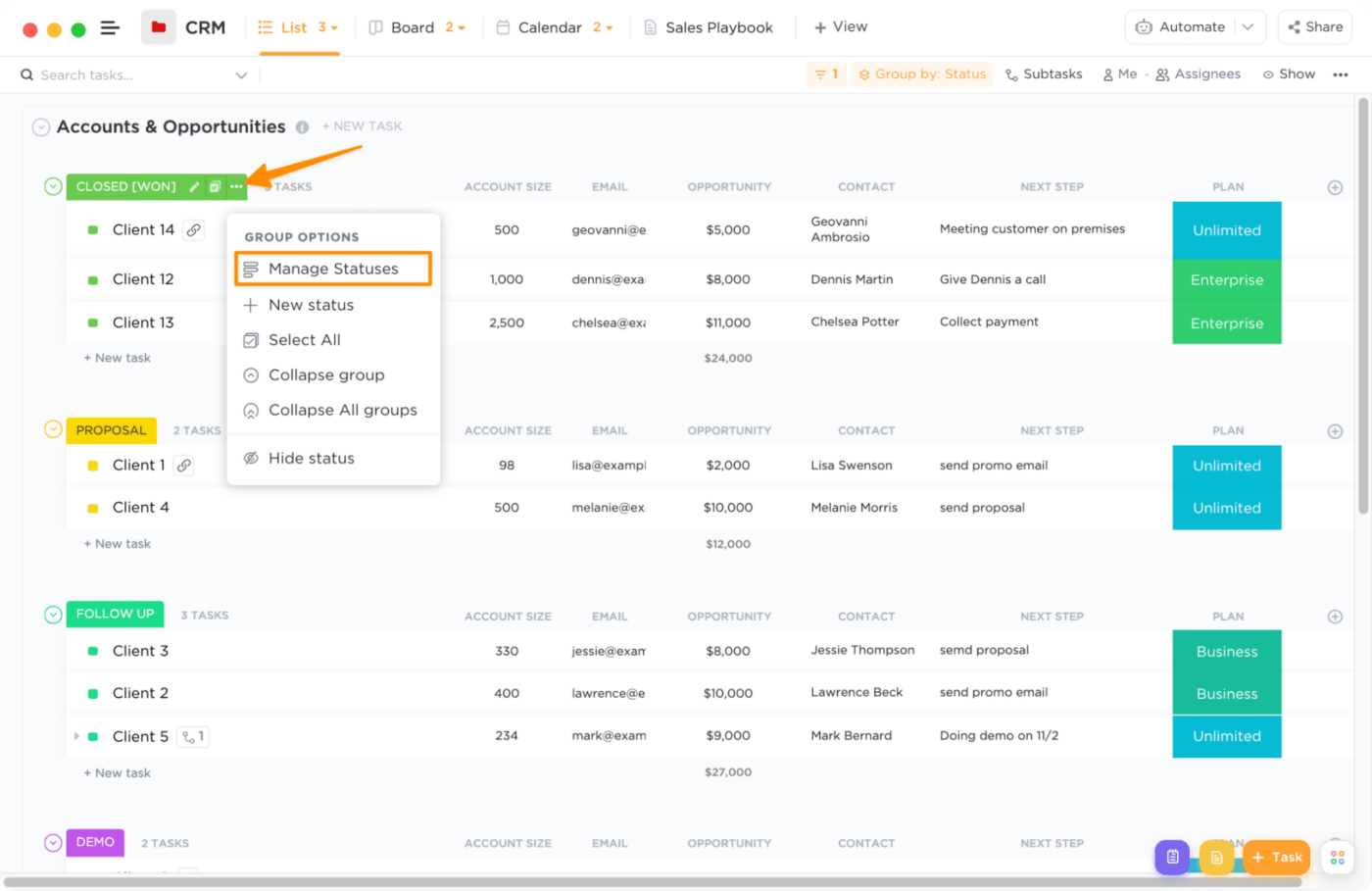
نقل الصفقات عبر مسار العمل من خلال سير عمل مخصص
2. اكتب اسمًا لحالتك الجديدة أو قم بتحرير حالة (لا تنسى إضافة الرموز التعبيرية لأنه لم لا؟) يمكنك استخدام منتقي الألوان لتغيير اللون الافتراضي أو انقر على أيقونة القطارة لمزيد من خيارات الألوان! انقر حفظ عندما تكون راضيًا عن حالات CRM الخاصة بك
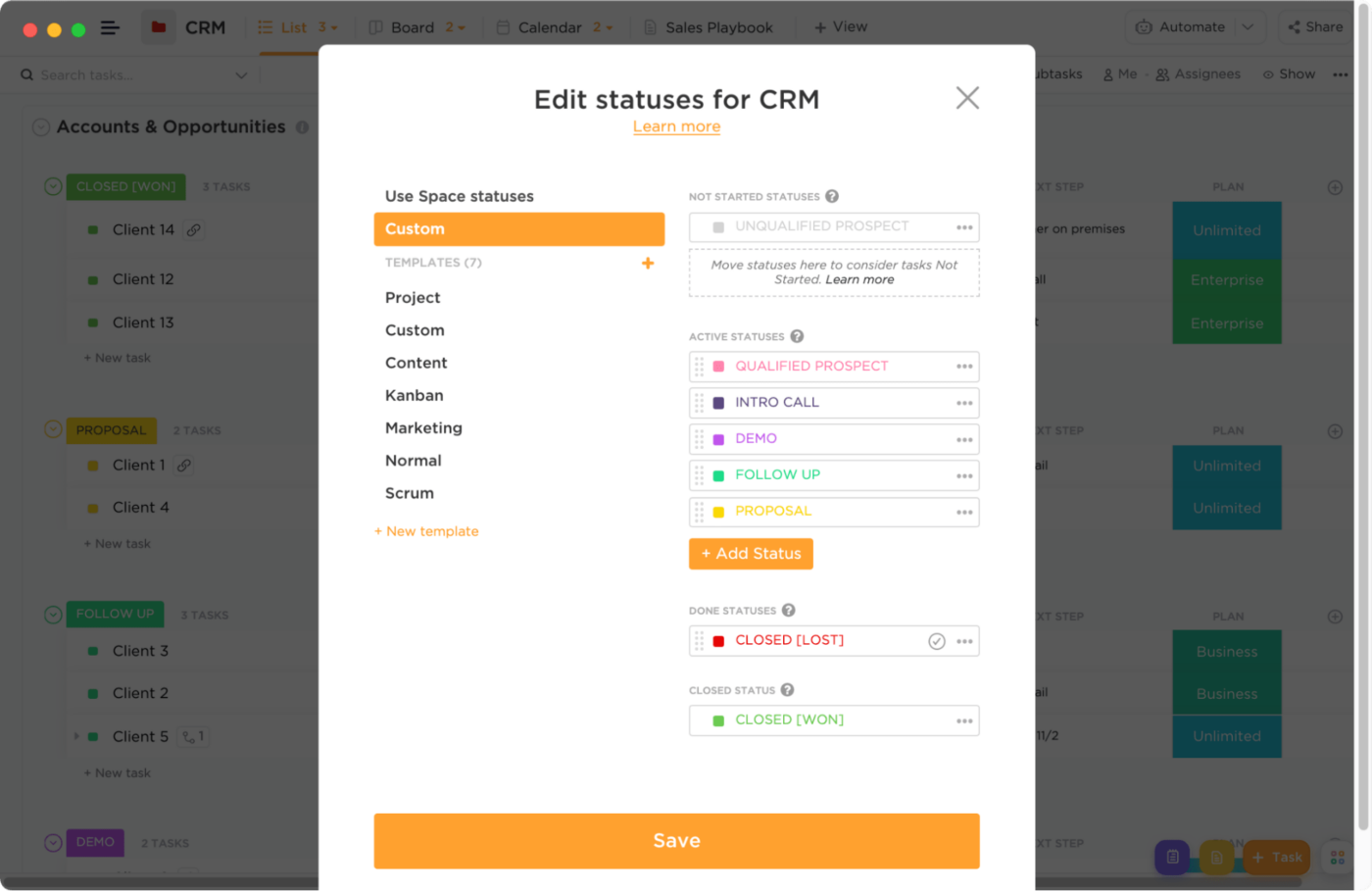
إضافة حالات مخصصة لمراحل مختلفة لمعرفة التقدم المحرز في كل شيء
إلى التالي-الحقول المخصصة!
الخطوة 4: اسحب المعلومات الأكثر أهمية إلى طرق العرض باستخدام الحقول المخصصة
يمكنك مضاعفة إنتاجيتك 10 مرات باستخدام الحقول المخصصة في ClickUp . تتيح هذه الميزة إمكانية إضافة أي معلومات مهمة إلى طرق العرض! لن تضطر إلى فتح مهمة فردية وإغلاقها للعثور على تلك معلومة واحدة من المعلومات - تاريخ الخطوة التالية والبريد الإلكتروني وحجم الحساب وما إلى ذلك.
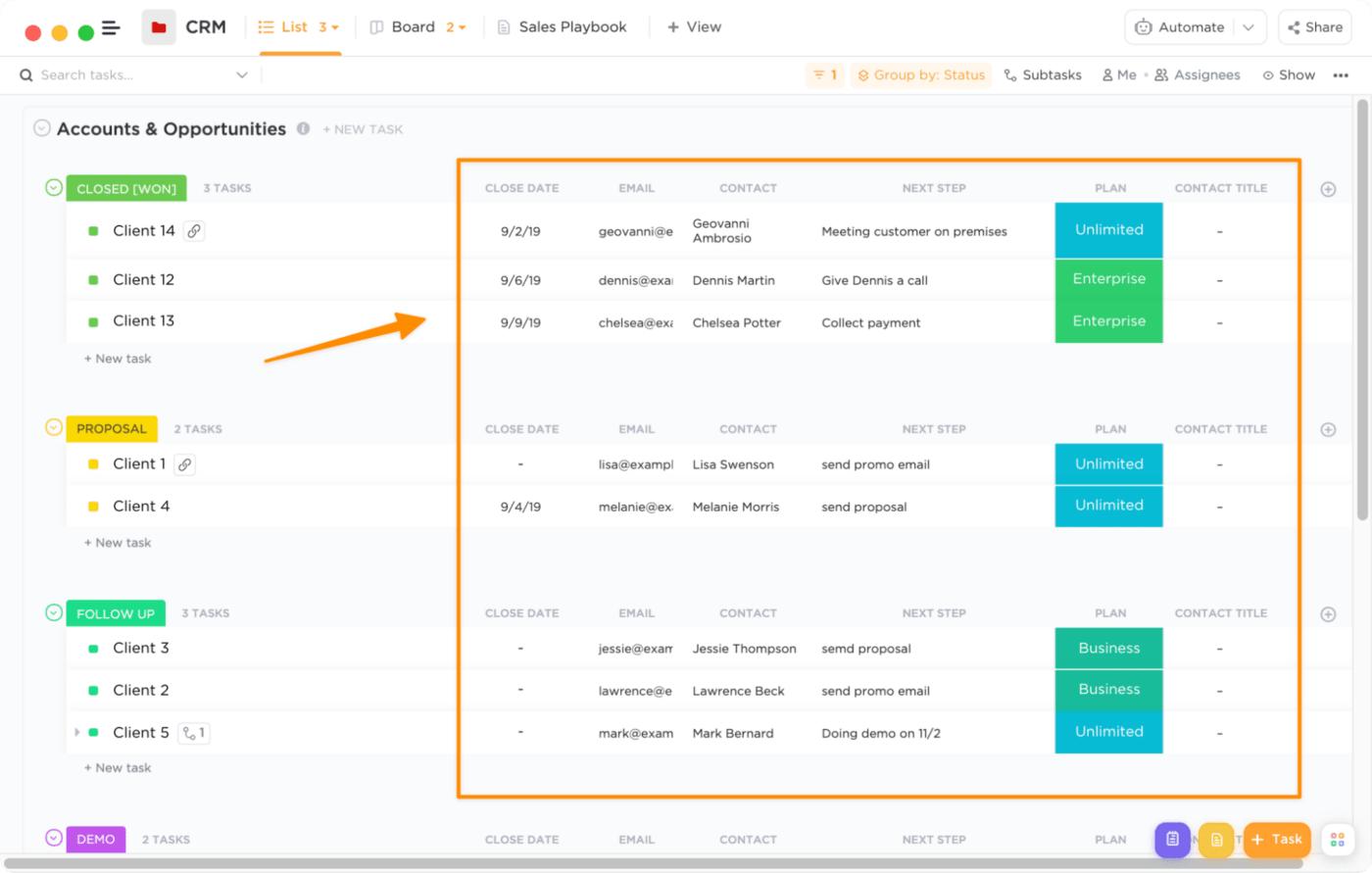
ضع معلومات الاتصال والملاحظات الداخلية في مهمة حتى يتمكن الجميع من الوصول إليها
بصرف النظر عن الحقول المخصصة المحملة مسبقًا في قالب إدارة علاقات العملاء جرب هذه الحقول الشائعة الأخرى لـ CRM
- القائمة المنسدلة للعملاء المحتملين (الساخنة والدافئة والباردة) استخدم حقل القائمة المنسدلة الحقل
- موقع الشركة/الموقع المحتمل استخدام حقل الموقع
- LTV (القيمة مدى الحياة) استخدم حقل رقم
- حجم الشركة استخدم حقل الرقم
- رقم الهاتف استخدم حقل الهاتف
- الميزانية استخدم حقل الميزانية حقل العملة
- البريد الإلكتروني استخدم حقل البريد الإلكتروني
- الاسم استخدم حقل النص الحقل النصي
نظرًا لأن قالب CRM يأتي بالفعل مع الحقول المخصصة الأساسية المتعلقة بإدارة علاقات العملاء، دعنا نعرضها في عرض القائمة!
كيفية إظهار/إخفاء الحقول المخصصة في عرض القائمة
1. انقر على أيقونة +
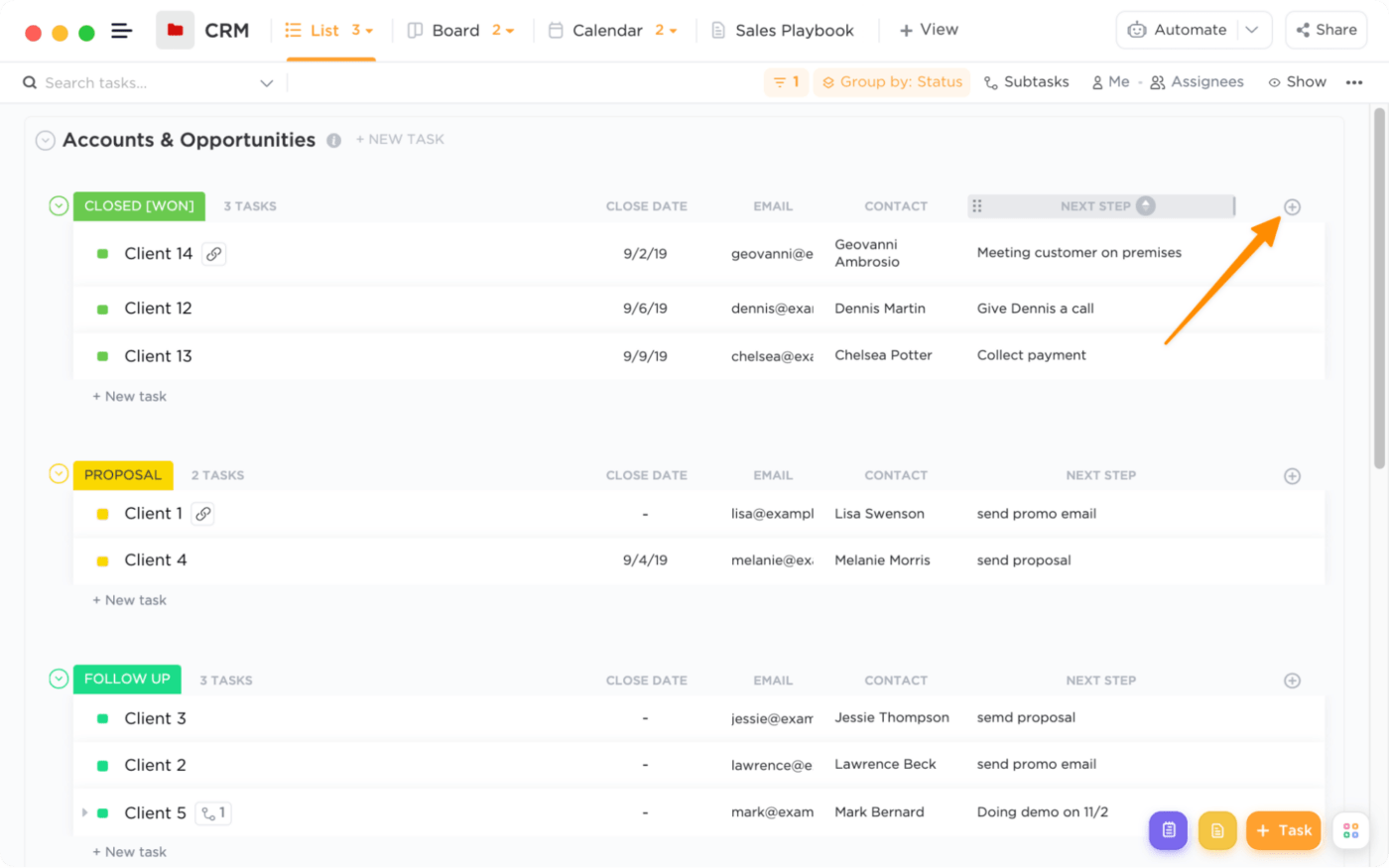
احصل على المعلومات المهمة التي تحتاجها مقدمًا عن طريق إضافة حقول مخصصة إلى طريقة عرض
2. حدد إظهار/إخفاء

عرض واستكشاف البيانات المتوفرة في الحقول المخصصة من المهام واستخدام طرق العرض
3. مرر لأسفل القائمة وحدد أي حقول مخصصة من الحقول في المجلد. ستنتقل الحقول المخصصة التي تنقر عليها إلى عرض الحقول في الأعلى! على الجانب الآخر، إذا كنت لا ترغب في رؤية حقل مخصص معين، فانقر على اسمه في إظهار فئة الحقول وستتم إزالته من العرض
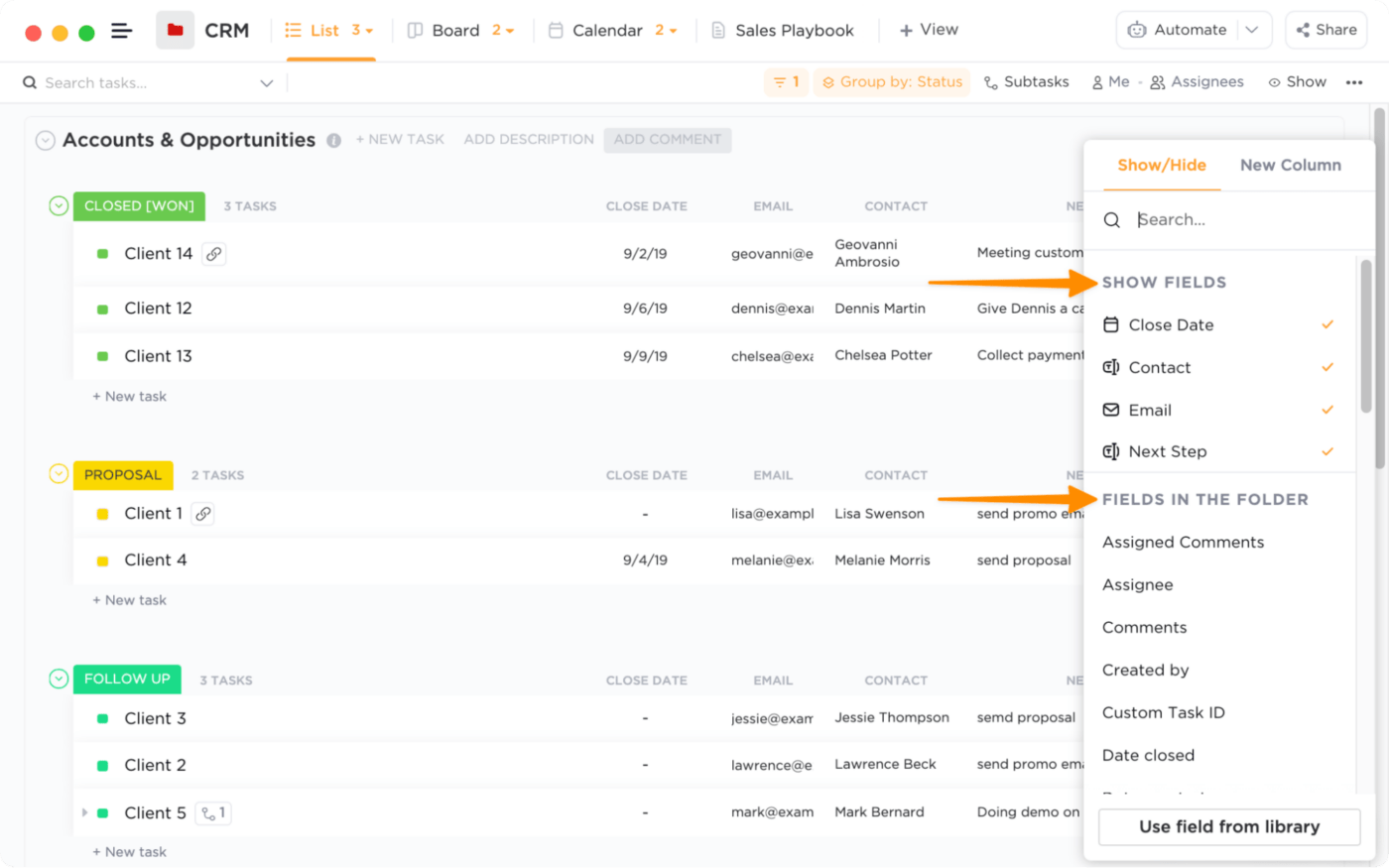
إظهار أو إخفاء أي سجلات حول مهمة ما للحصول على واجهة نظيفة
في هذه المرحلة، لدينا أساس إدارة علاقات العملاء الذي تم إعداده: طرق العرض والحقول المخصصة! 🙌
الخطوة 5: إنشاء المهام مع البيانات الخاصة بك
نحن في المرحلة الرئيسية! دعنا نضيف بياناتك الحقيقية إلى CRM من خلال إنشاء المهام. يمكنك إنشاء مهمة جديدة بثلاث طرق:
- انقر \+ مهمة جديدة أسفل مجموعة الحالة
- انقر على + مهمة في الزاوية اليمنى السفلية
- اضغط على الحرف 't' على لوحة المفاتيح
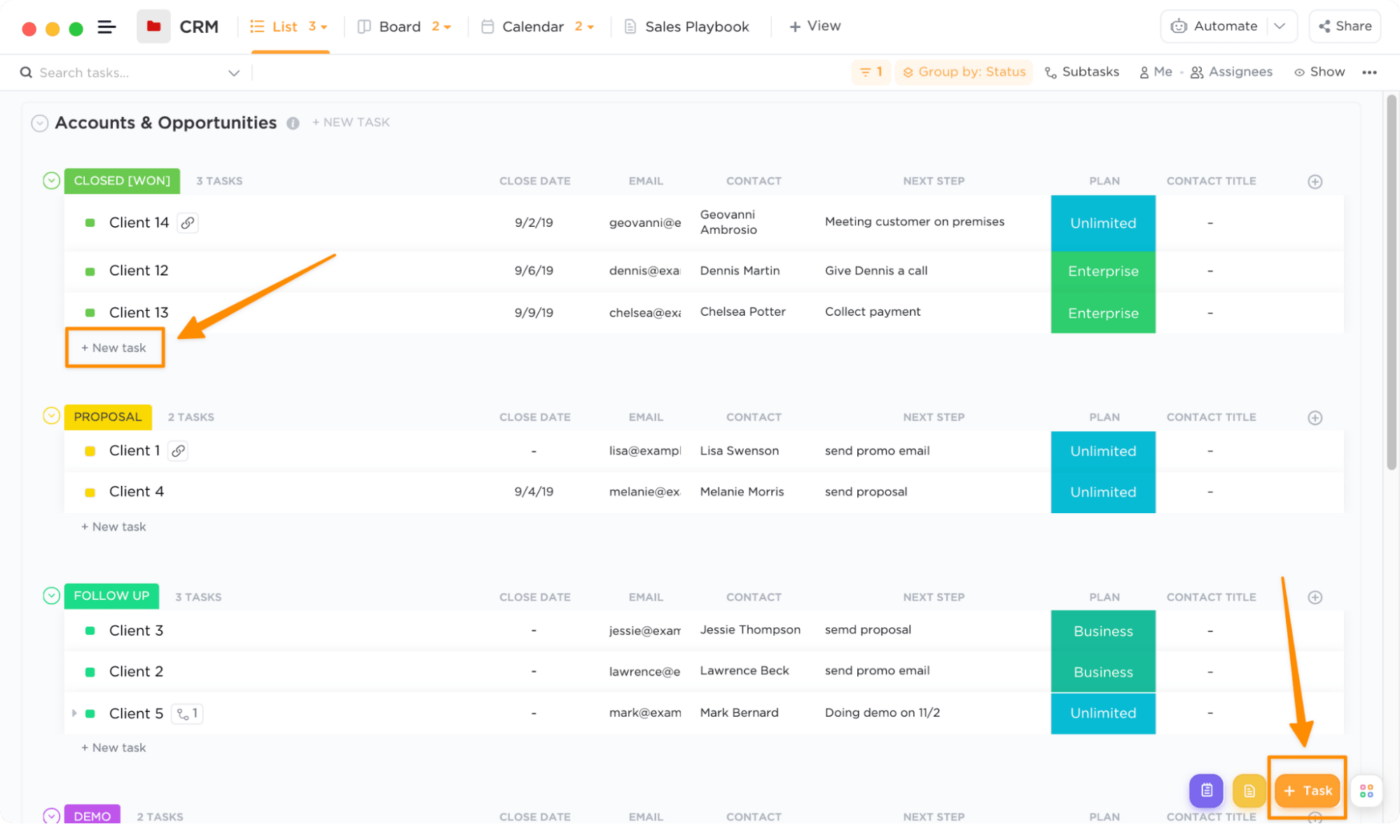
إنشاء مهمة جديدة في ثوانٍ أو حفظ مسودة مهمة غير مكتملة لوقت لاحق
إذا كنت ترغب في استيراد بياناتك من ملف أو تطبيقات أخرى لإدارة المشاريع، تحقق من الاستيراد إلى دليل ClickUp !
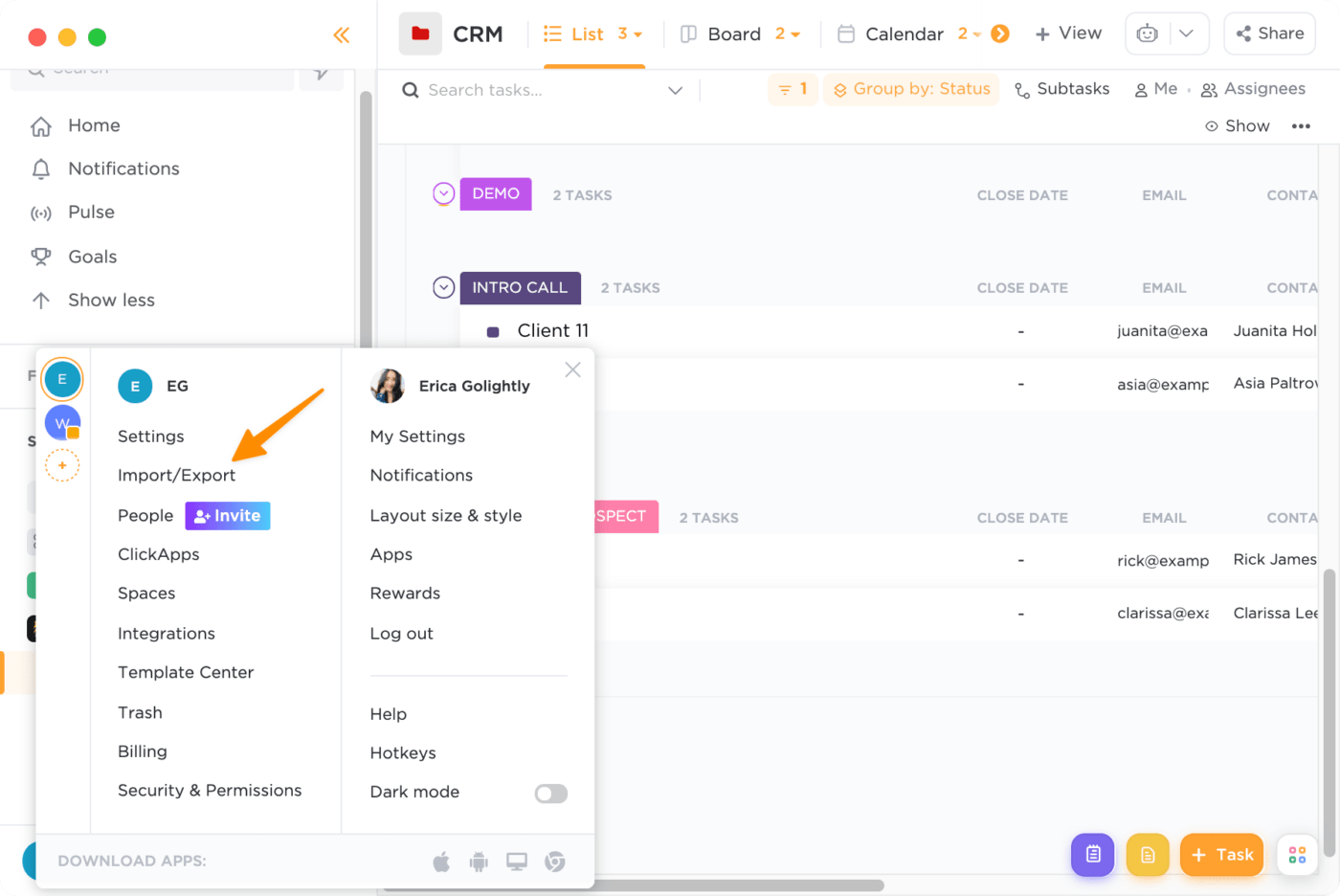
قم بإعداد ملف البيانات واستيراده لجلب عملك إلى ClickUp
امنح نفسك متسعًا من الوقت لمراجعة مهامك. إذا كان لديك كم هائل من البيانات لتستعرضها، فاحرص على الابتعاد عن مكتبك والقيام باستراحة رقص لمدة 10 دقائق تقريبًا. 🕺
الخطوة 6: تواصل كفريق واحد مع قواعد البيانات العلائقية في CRM
يمكنك التوقف هنا تمامًا والتشغيل مع نظام CRM الجديد في ClickUp. أو يمكنك أن تخطو خطوة إلى الأمام والاستفادة من علاقات ClickUp الميزة.
إنها أفضل من أن تفوتك. هذا هو المكان الذي يمكنك من خلاله إنشاء روابط بسيطة بين المهام ذات الصلة في مساحة العمل الخاصة بك أو إنشاء قاعدة بيانات متقدمة باستخدام العلاقات بين القوائم المختلفة (الحسابات، جهات الاتصال، الفرص، إلخ). _ستحتاج إلى ذلك
إليك ما يتعلق بقواعد البيانات العلائقية في ClickUp ولماذا تتفوق على جدول البيانات في كل مرة: تتيح لك العلاقات الانتقال بسهولة بين المهام والمستندات ذات الصلة دون فتح علامة تبويب إضافية في متصفحك.
الشركة (مهمة) ⇔ جهة الاتصال أ (مهمة) ⇔ جهة الاتصال ب (مهمة) ⇔ وثائق الاقتباسات (مستند)
كيفية إضافة علاقة من طريقة عرض المهام
1. قم بالتمرير لأسفل إلى قسم العلاقة
2. انقر فوق الزر +إضافة علاقة
3. حدد أي مهمة من القائمة المنسدلة أو استخدم شريط البحث للعثور على مهمة
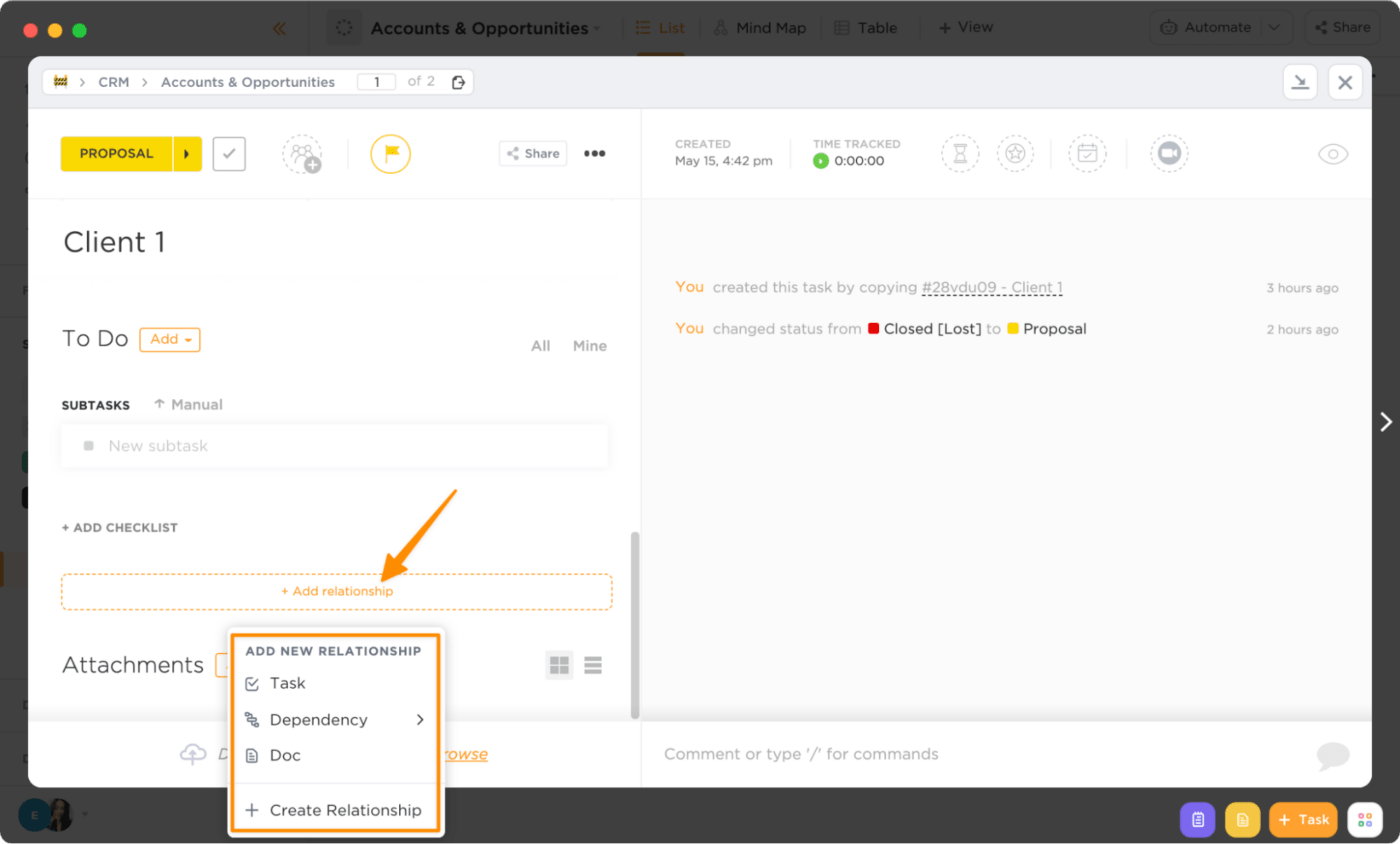
إضافة علاقات بين المهام والمستندات والمزيد للتفاعل مع المعلومات بشكل أسرع
تحقق من هذه
_مراجع/ https://clickup.com/blog/crm-alternatives// بدائل إدارة علاقات العملاء %/%href/_
!
5 نصائح للحصول على أقصى استفادة من إدارة علاقات العملاء في ClickUp
كل ما تعلمته حتى هذه النقطة يمنحك الخطوات اللازمة لإنشاء إدارة علاقات العملاء في ClickUp. ولكن إذا كنت أعرفك كما أعتقد أنني أعرفك، فأنت فضولي لمعرفة المزيد من الطرق لاستخدام ClickUp - وأنا أحترم ذلك. ستعمل هذه النصائح على نقل إدارة علاقات العملاء في ClickUp من جيد إلى عظيم.
نصيحة 1: دمج ClickUp مع تطبيقاتك المفضلة لإنجاز المزيد في وقت أقل
في الوقت الحالي، أنت تتنقل بين قنوات متعددة تملأ سطح مكتبك. إنها ليست الطريقة الأكثر إنتاجية لقضاء ساعات عملك الرئيسية أو قدرتك الذهنية. تضيف عمليات تكامل ClickUp قيمة إلى سير عملك الشخصي والجماعي من خلال مضاعفة مهامك كمدير مهام وأداة تواصل! إليك عمليات تكامل ClickUp مع بعض تطبيقاتك المفضلة:
Loom: الصق الرابط إلى تسجيل شاشة Loom في وصف مهمة أو تعليق جديد لتضمين مقطع فيديو في ClickUp مباشرةً
تقويم جوجل: مزامنة ClickUp مع تقويم Google الخاص بك لإجراء التغييرات تلقائيًا من وإلى في الوقت الفعلي
الواجهة: ربط المهام في ClickUp والتذاكر في Front وإنشاؤها والانتقال بسرعة بين المهام في ClickUp والتذاكر في Front من أجل إدارة صندوق الوارد بسهولة سلاك: تلقائيًا فتح كل رابط ClickUp تنشره بمعلومات وإجراءات غنية
Calendly: إنشاء مهمة تلقائيًا في ClickUp مع جميع معلومات الاجتماع
تقريب: استضافة الاجتماعات في أي مكان في العالم مباشرةً من داخل مهمة ClickUp
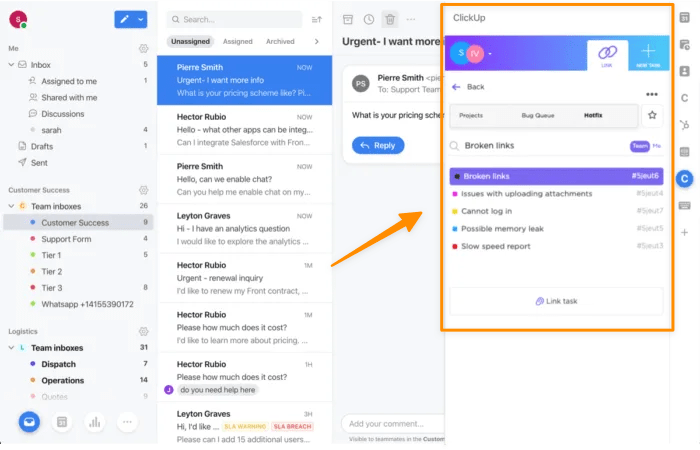
عبر الواجهةتعرّف على تكامل ClickUp
نصيحة 2: الوصول إلى عملك من كل مكان
إن حمل جهاز كمبيوتر محمول يزن خمسة أرطال هو في مكان ما في قائمة "الأشياء التي يمكنني الاستغناء عنها". هل يمكن لأي شخص آخر أن يتصل بي؟
أصبحت الحلول التي تعتمد على الهاتف المحمول في عالم العمل عن بُعد أكثر أهمية - ومتوقعة - ليس فقط لجذب المواهب والاحتفاظ بها، بل للسماح لأعضاء الفريق بإنجاز أعمالهم والبقاء على اطلاع من أي مكان. من خلال تطبيق ClickUp Mobile App، يمكنك الوصول إلى مهامك وتقويماتك ومستنداتك ولوحات المعلومات (المزيد حول هذا الأمر في النصيحة 5!) ومجموعة من الميزات الأخرى، بحيث تكون متصلاً دائماً أثناء التنقل. 🌎
تعيين التذكيرات والملاحظات عناصر العمل بعد مكالمة العميل، أو نقل المهام من خلال خط الأنابيب من بين يديك. ومع أمان ClickUp الشامل ، ستشعر براحة البال عندما تعلم أن بياناتك محمية!
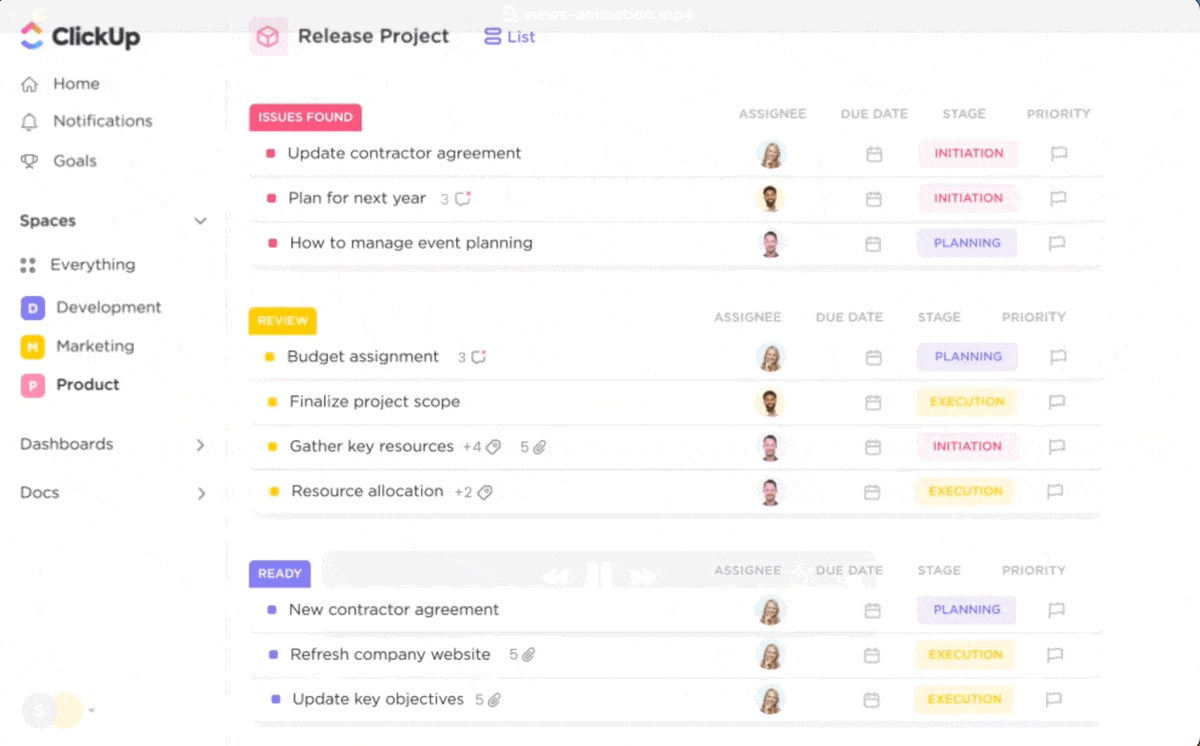
اطلع على أكثر من 15 طريقة عرض في ClickUp لتخصيص سير عملك وفقًا لاحتياجاتك تنزيل ClickUp
نصيحة 3: أتمتة الأعمال الإدارية لتوفير الوقت للتفاعل مع العملاء
أنت لم تنشئ أو تنضم إلى مؤسسة لتكون مقيدًا بشاشة الكمبيوتر وإدخال البيانات طوال اليوم! أتمتة إدارة علاقات العملاء ضرورة لسير العمل، ولدى ClickUp جميع الأدوات التي تساعدك على التركيز على المهام الاستراتيجية. دعنا نلقي نظرة على ثلاثة أتمتة ClickUp يمكنك إضافتها إلى إدارة علاقات العملاء التي أنشأتها حديثًا لبدء توفير الوقت الآن:
أمثلة على أتمتة Clickup auomations لإدارة علاقات العملاء
مشغل التشغيل الآلي وبرنامج نصي للعمل
مثال لحالة استخدام CRM
عند إنشاء مهمة إنشاء ثم إرسال بريد إلكتروني
المتابعة هي واحدة من أكبر مضيعة للوقت في أسبوع العمل. من ناحية أخرى، تعد المتابعة مسؤولية حيوية، حتى يظل العملاء المحتملون الجدد في صدارة اهتماماتك. يقوم ClickUp بالمتابعة نيابةً عنك ويرسل لك بريدًا إلكترونيًا ترحيبيًا مخصصًا في كل مرة يتم فيها إرسال نموذج اتصال، أو قمت بإضافة مهمة بنفسك!
عندما تتغير الحالة، ثم تغيير المعينين
الأقسام الأخرى- المبيعات والتسويق وتكنولوجيا المعلومات -قد يحتاجون إلى التفاعل مع العميل؛ يجب أن يكون لديهم إمكانية الوصول إلى معلومات العميل، مثل من تواصلوا معه بالفعل، حتى يتمكنوا من البناء على تلك التجربة. عندما تتغير حالة المهمة إلى المرحلة التالية من رحلة العميل، سيقوم ClickUp تلقائيًا بتعيين ملكية مهمة جديدة. إنها خطوة صغيرة وإجراء متكرر من شأنه تسريع عملية الانتقال إلى المساءلة!
عندما يتغير الحقل المخصص يتغير ثم أضف تعليقًا
إلى أي شخص يتعامل مع سلاسل رسائل البريد الإلكتروني المزدحمة يوميًا، هذه الأتمتة لك!
إذا كان من ضمن مهامك إبلاغ شريكك في المحاسبة باستلام دفعة عميل على الفور، فإن ClickUp يرسل تعليقًا @إشارة لإعلامهم بالتحديث. ويمكنهم فتح المهمة والرد برمز تعبيري للإقرار أو الرد عليها. أفضل جزء؟ لا مزيد من رسائل البريد الإلكتروني المترابطة! تعرّف على أتمتة ClickUp
نصيحة 4: قم بتزويد ويكي داخلي من أجل الاتساق والاستمرار
تدريب الموظفين هل يوجد مستند Word "Sales_Process\v28" في مكان ما في محرك الأقراص المشترك لفريقك؟ كوثيقة مستقلة، إنها خطوة إضافية (وعلامة تبويب متصفح) لأعضاء الفريق. يجب أن يكون هذا المصدر الوحيد للحقيقة مستندًا حيًا يمكن الوصول إليه داخل نظام إدارة علاقات العملاء لديك.
أدخل ClickUp Docs. إليك نظرة خاطفة على ما يمكنك فعله بهذه الميزة الأصلية:
- تعيين الأذونات ومشاركة المحتوى الخاص بك مع مؤسستك (أو العالم!)
- استيراد محتوى من تطبيقات مثل Loom وYouTube وGoogle Slides وغيرها
- تطبيق الوسوم للتصفية والعثور على المستندات التي تبحث عنها بشكل أسرع
- طرح الأسئلة والإجابة عليها، وتقديم الملاحظات والموافقة عليها، أو اقتراح محتوى بتنسيق نصي منسق، وتضمينات، ومرفقات
شيء آخر ... هل تتذكر ميزة العلاقات التي تناولناها سابقًا في دليلنا؟ يمكنك ذكر وربط المهام والمستندات للإشارة إلى المعلومات وعناصر الإجراءات. ستحتاج إلى ذلك 💜
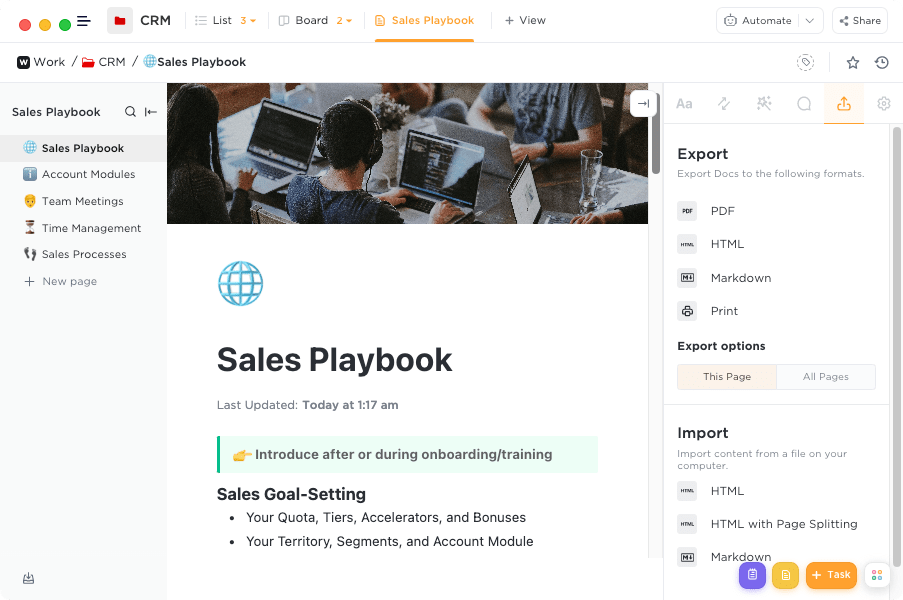 جرّب مستندات ClickUp
جرّب مستندات ClickUp
نصيحة 5: تحليل البيانات والعمليات باستخدام التقارير البديهية
لوحة معلومات إدارة علاقات العملاء في ClickUp هي اللقطة المثالية لأهم المقاييس التي يحتاجها عضو الفريق أو صاحب المصلحة في أي لحظة.
هل تحتاج إلى التحقق من تقدم أعضاء الفريق الفردي نحو تحقيق أهداف المبيعات؟ هل يحتاج مدير البرنامج إلى تقرير أسبوعي لقياس التحسينات في العملية؟ يمكنك إنشاء العديد من لوحات المعلومات المصممة خصيصًا لجمهور معين لسرد القصة عند الاتصال.
تقوم لوحات معلومات ClickUp Dashboards بسحب الرسوم البيانية للاتصالات والمعلومات لتسليط الضوء على ما يحدث في الوقت الفعلي. مستوى التخصيص والخصوصية متروك لك تمامًا!
اطلع على دليل المبتدئين للوحات المعلومات في ClickUp مقالة لإعداد لوحة معلومات. (نشارك أيضًا نصائح لتنظيم أدواتك لإنشاء تسلسل هرمي مرئي وتوازن. ولست بحاجة إلى أن تكون مصممًا لتحقيق ذلك!)
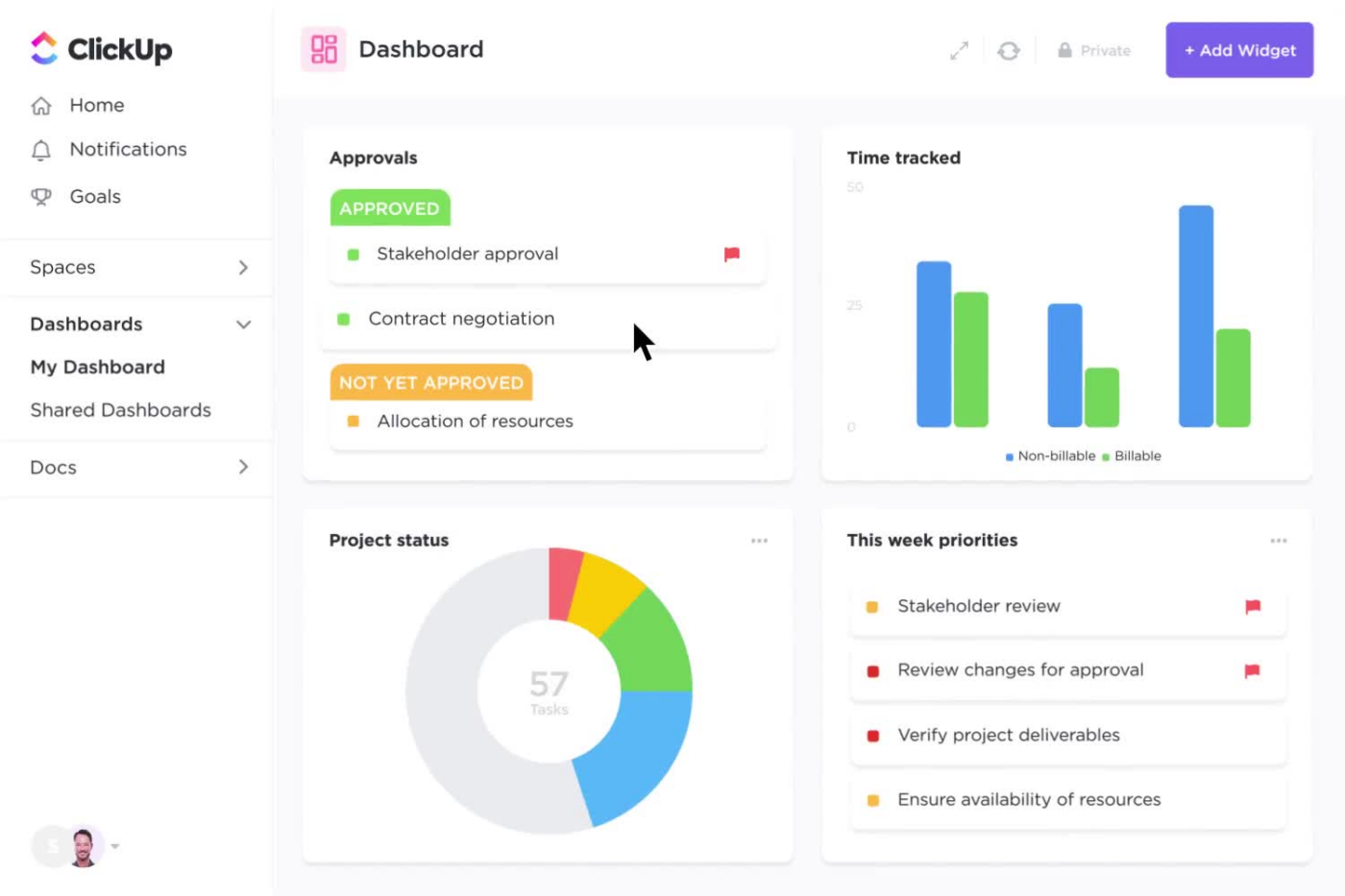
أضف أدوات لسحب معلومات عالية المستوى حول فترة معينة، وعمليات معينة، وأهداف المبيعات، والمزيد إنشاء لوحة تحكم ClickUp ذات صلة:_
_/مرجع/ https://clickup.com/blog/crm-reporting// تقارير إدارة علاقات العملاء: كيف تنشئ تقارير CRM لفريق المبيعات الخاص بك* %/%href/
اربح اليوم مع ClickUp
صديقي، لقد استمتعت بمغامرة إنشاء CRM، وآمل أن تشعر بالحماس والدعم الإضافي لتحقيق أهدافك!
في الأسبوعين والشهرين المقبلين، استمر في إضافة وتعديل إدارة علاقات العملاء الخاصة بك في ClickUp لتعكس نمو واحتياجات عملك. لم يتم تصميم ClickUp من أجل التكرار الأول لإدارة علاقات العملاء الخاصة بك، ولكن التكرار الثاني والثالث وجميع التكرارات التي تليها!
إذا كنت حريصًا على معرفة كيف يمكن تخصيص ClickUp لتلبية احتياجاتك الخاصة، فلا تتردد في التواصل مع فريق الخبراء لدينا لمزيد من المعلومات! اتصل بالمبيعات