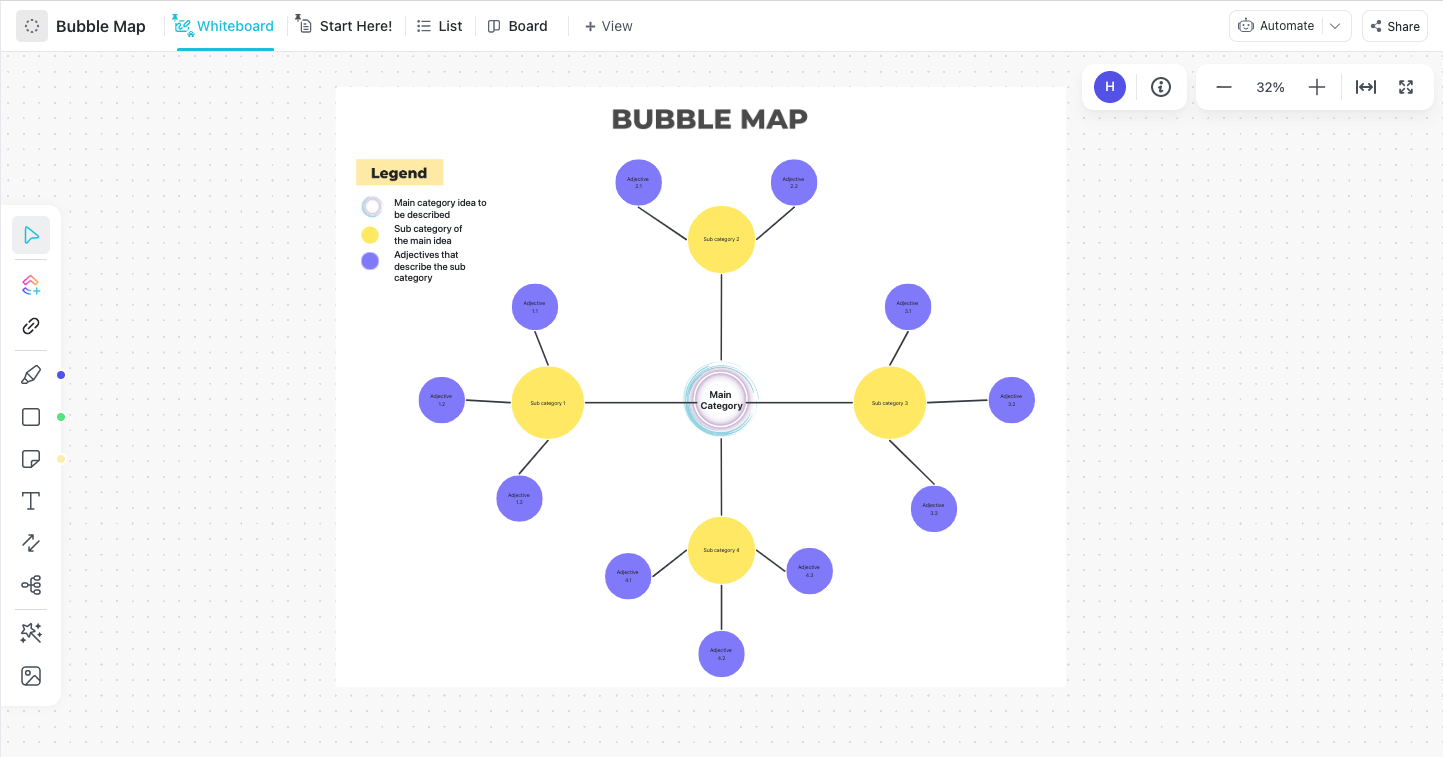تزايد مجموعة من الأبحاث تشير إلى أن الإشارات البصرية تساعدنا على حفظ الأشياء. تشارك أجزاء مختلفة من أدمغتنا في معالجة البيانات المرئية، مما يؤدي إلى تحسين استرجاع المعلومات والاحتفاظ بها.
لذا إذا كنت تحاول أن تتذكر شيئًا مهمًا، ارسمه! 🖼️
لهذا السبب أصبحت الخرائط الذهنية شائعة جدًا. فهي تجعل المفاهيم المعقدة أكثر جاذبية وأسهل في الفهم والحفظ. وأفضل ما في الأمر هو أنه يمكنك إنشاؤها باستخدام أدوات مألوفة لديك بالفعل في وقت قصير!
سيوضح لك دليلنا كيفية إنشاء خريطة ذهنية في محرر مستندات Google في بضع خطوات بسيطة. سنلقي الضوء أيضًا على بعض التطبيقات البديلة لمساعدتك في إنشاء خرائط ذهنية كالمحترفين! 🧠
ما هي الخريطة الذهنية؟
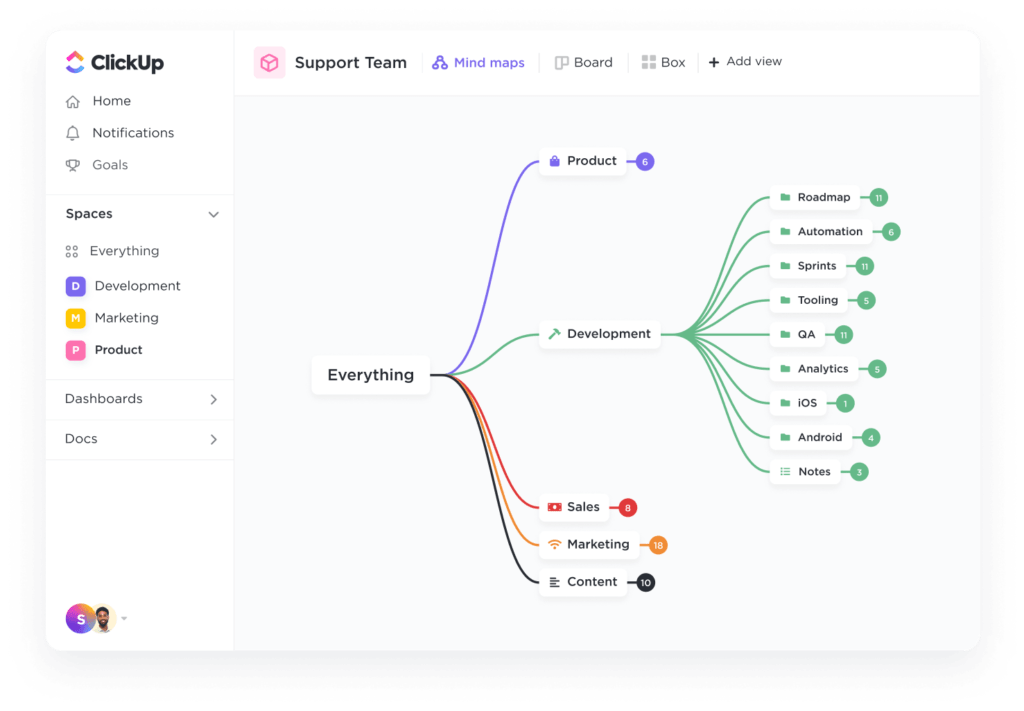
قم بتخطيط وتنظيم المشاريع أو الأفكار أو المهام الحالية في ClickUp للحصول على مخطط تفصيلي مرئي مثالي
الخريطة الذهنية هي مخطط يتيح لك تصور المفاهيم المعقدة والأفكار ذات الصلة. يمكنك استخدامها في سياقات مختلفة، بما في ذلك:
- جلسات العصف الذهني
- تحليل العمليات وسير العمل
- التدريس والعروض التقديمية
- التعلُّم والحفظ ومعالجة المعلومات مستندات مايكروسوفت وورد , جداول بيانات Excel ومحرّر مستندات جوجل والعديد من البرامج الأخرى المشابهة.
كيفية عمل خريطة ذهنية في محرر مستندات جوجل في 5 خطوات بسيطة
على الرغم من محدودية وظائفه، إلا أن محرر مستندات جوجل هو أداة سهلة الوصول وبديهية. يمكنك إنشاء خرائط ذهنية جيدة ومخططات أخرى دون بذل الكثير من الجهد.
للبدء في كيفية إنشاء خريطة ذهنية في محرّر مستندات جوجل، أنشئ مستندًا جديدًا بصفحة فارغة، والتزم بالخطوات التالية:
الخطوة 1: افتح لوحة الرسم
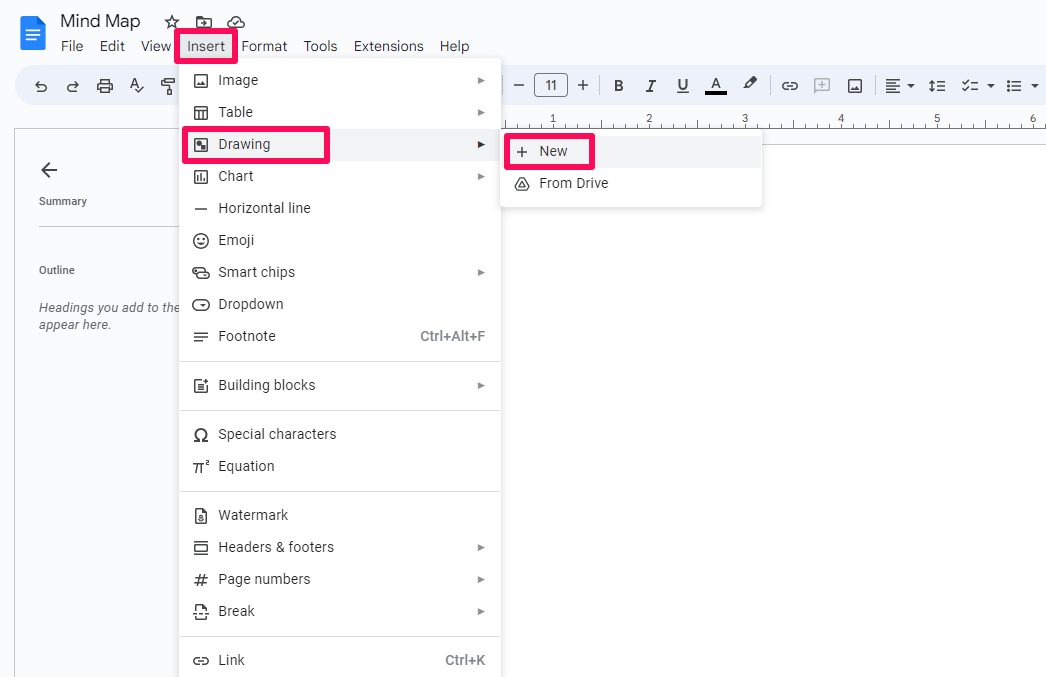
إدراج رسم جديد في محرّر مستندات Google
انتقل إلى إدراج علامة التبويب > الرسم > جديد لفتح لوحة الرسم وإنشاء أول خريطة ذهنية في مستند Google.
الخطوة 2: إدراج وإضافة أشكال لتمثيل العقد
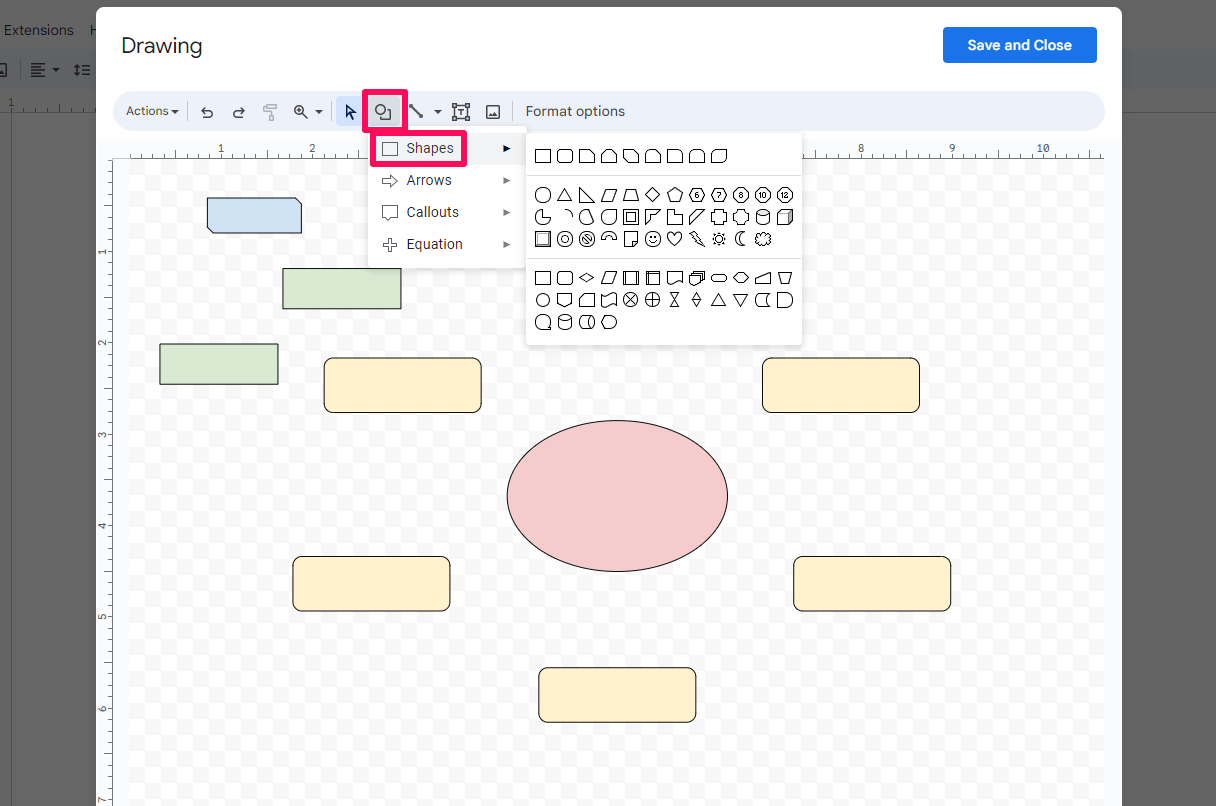
إضافة أشكال لتمثيل الموضوعات والمواضيع الفرعية
كبداية، اختر أيقونة شكل وأضفها إلى الرسم. ابدأ بالموضوع أو الفكرة الرئيسية وانتقل إلى الموضوعات الفرعية.
بعد تحديد الشكل، يمكنك تغيير حجمه عن طريق سحب نقاط الزاوية ذات اللون الأزرق. ستكشف أيضًا عن خيارات التنسيق، مثل عرض الحدود واللون. العب بأشكال وألوان مختلفة لجعل طبقات المواضيع الفرعية سهلة التمييز.
قم بتحريك الأشكال في الأرجاء عن طريق سحبها وإسقاطها على اللوحة. أثناء قيامك بذلك، ستظهر خطوط ملونة على الرسم لمساعدتك في وضع الأشكال في المنتصف أو بشكل متناظر مع العناصر الأخرى.
الخطوة 3: أضف النص
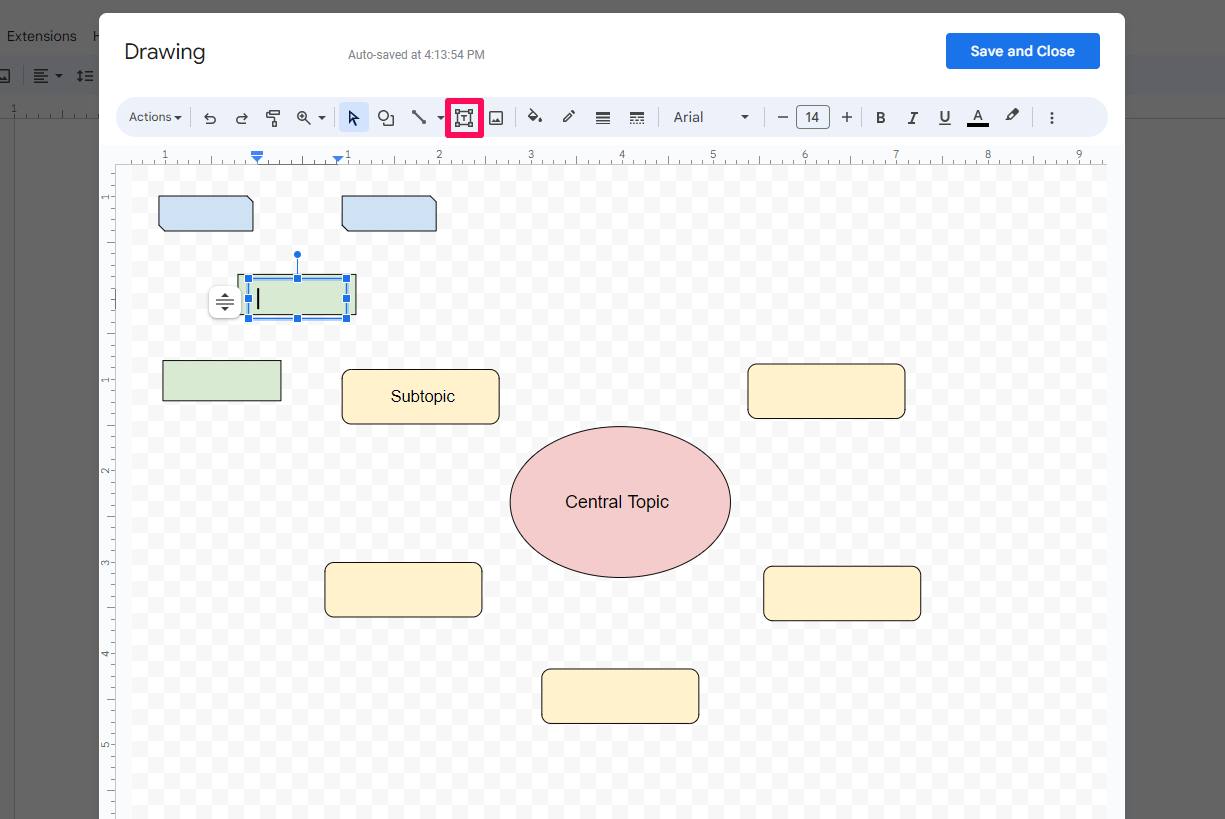
استخدام مربع النص لتسمية المواضيع والمواضيع الفرعية
أدخل مربع النص وضع مربع النص كما تفعل مع أي شكل آخر. ستظهر الإرشادات الملونة مرة أخرى لمساعدتك في وضع مربع النص في منتصف الرسم. اكتب النص، ولكن اجعله قصيرًا ولطيفًا لأن المساحة لديك محدودة.
الخطوة 4: إضافة أسهم بين العقد
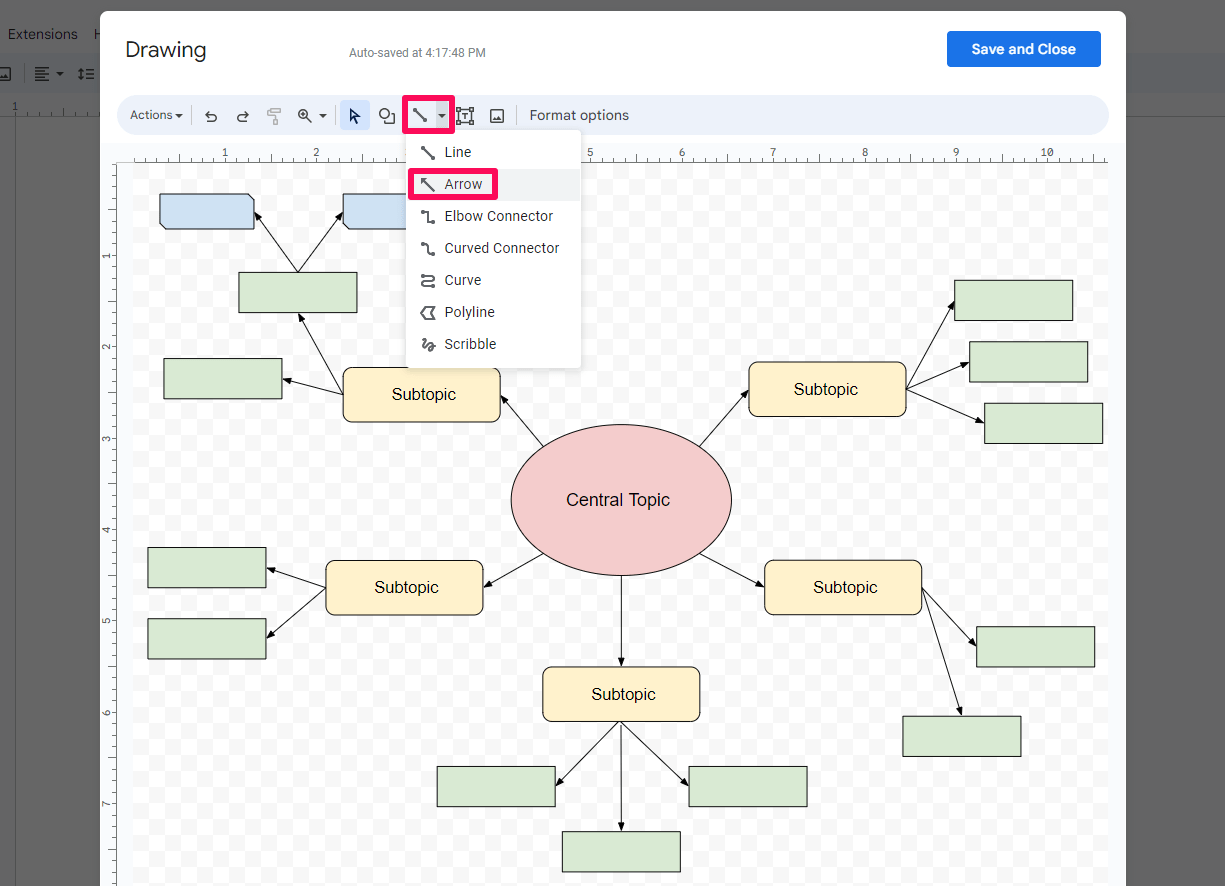
ربط الأشكال بالأسهم
حدد خيار الموصل، واختر السهم، وانقر على لوحة الرسم لإدراجه في طريقة عرض الخرائط الذهنية الصاعدة. اسحب جوانب السهم لتوجيهه إلى شكل مناسب.
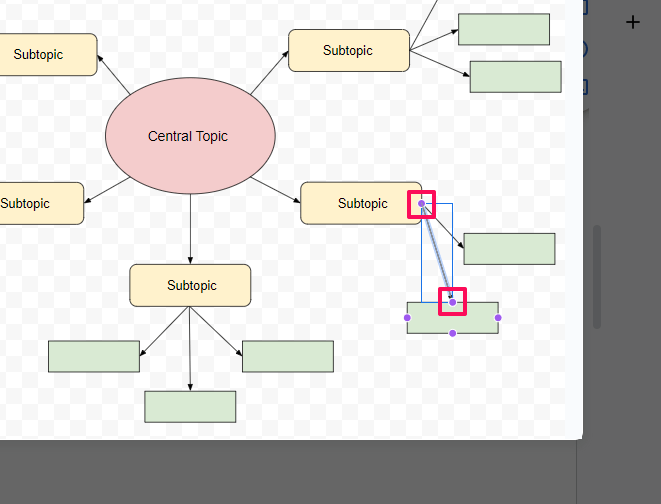
قم بمحاذاة الأسهم مع النقاط المتوفرة على الأشكال للحفاظ على علاقتها بغض النظر عن موضعها
تأكد من أن السهم يشير في الاتجاه الصحيح ويربط النقاط ذات اللون الأرجواني على الأشكال المحيطة. يضمن ربط الأشكال بهذه الطريقة بقاء علاقاتها سليمة حتى عند تحريكها على الخريطة.
إذا كنت ترغب في إضافة المزيد من العقد، ولكن لم يعد لديك متسع، انقر واسحب لتحديد جميع العناصر، ثم قم بتغيير حجمها وتحريكها. ضع في اعتبارك أن حجم الخط سيبقى دون تغيير، مما سيؤدي على الأرجح إلى إفساد خريطتك الذهنية في جوجل. يجب عليك تصغير الحجم يدويًا عن طريق تحديد جميع مربعات النص مرة أخرى.
الخطوة 5: احفظ خريطتك الذهنية في محرر مستندات جوجل

حفظ الرسم الخاص بك
بمجرد الانتهاء، اختر الخيار حفظ وإغلاق في أعلى يمين اللوحة. سيكون الرسم مضمّنًا في المستند الذي فتحته مسبقًا - انقر فوقه لعرض الخيار تحرير وعناصر التحكم في تحديد موضع الصفحة.
سيقوم محرر مستندات Google بحفظ الرسم تلقائيًا لك بعد كل تعديل. يمكنك أيضًا الاطلاع على محفوظات الإصدار عن طريق تحديد الخيار من القائمة المنسدلة الإجراءات.
عيوب استخدام محرر مستندات Google كأداة رسم الخرائط الذهنية
يعد محرر مستندات Google أداة بسيطة ومفيدة تنجز المهمة. ومع ذلك، عندما يتعلق الأمر بأداة لرسم الخرائط الذهنية، فإن تطبيقات جوجل مثل محرر المستندات أو جداول البيانات تتضاءل مقارنة ببرامج أخرى أكثر شمولاً، مثل ClickUp . فيما يلي بعض أوجه القصور التي يجب مراعاتها:
- الميزات الأساسية: يحتوي محرر مستندات Google على عدد قليل من ميزات التنسيق. كما أنه يفتقر إلى وظائف أكثر تحديدًا من الوظائف المتخصصةبرنامج رسم الخرائط الذهنية
- مرونة محدودة: لا توفر لوحة الرسم مساحة كافية لخرائط ذهنية أكبر وأكثر تعقيداً. فبالإضافة إلى الشكل والحدود والخط ونظام الألوان، لا يمكنك الحصول على العديد من خيارات التخصيص الأخرى مع محرر مستندات Google. وهذا لا يترك مجالًا كبيرًا للإبداع، وغالبًا ما ينتج عنه تصميمات مبتذلة
- غياب الأتمتة: غالبًا ما يبدو إنشاء خريطة ذهنية في محرر مستندات Google غير فعال ويتطلب الكثير من العمل اليدوي. إعادة ترتيب الخريطة ليست بديهية حيث يجب عليك إعادة ترتيب العناصر يدويًا لمحاذاة العناصر. كما أن أي شخص سبق له استخدام محرر المستندات أو Word يعرف مدى إحباط إنشاء وإضافة الصور داخل محرر مستندات Google المفتوح
- قوالب مستندات جوجل الأساسية للغاية: يعد العمل على القوالب فكرة رائعة - لكن إضافات جوجل للقوالب ليست قوية ومفيدة مثل بعض الحلول الأخرى - خاصة عندما تحتاج إلى إضافة عقدة مركزية وإبراز النقاط الرئيسية عند إنشاء خريطة ذهنية
برامج الخرائط الذهنية البديلة
قد يكون استخدام محرر مستندات Google لإنشاء خريطة ذهنية مناسبًا في بعض الحالات، لكنه بعيد كل البعد عن المثالية. فنظراً لوظائفه المحدودة وعناصر تصميمه غير الجذابة، فإنه لا يمنحك الكثير لتعمل به. ClickUp Mind Maps تتيح لك إنشاء خرائط ذهنية جذابة وفعالة بصريًا يمكنك استخدامها في سيناريوهات مختلفة، بدءًا من جلسات العصف الذهني البسيطة إلى إعادة ابتكار عمليات تجارية مفصلة.
ارسم الروابط بين المهام والأفكار، ورسم خريطة لسير العمل باستخدام عقد السحب والإفلات، والمزيد
عملية إنشاء المخطط بالكامل مبسطة لراحتك. كما أنها أكثر مرونة وبديهية من عملية إنشاء الخرائط الذهنية في مستندات Google - جميع الميزات على بعد نقرة واحدة أو سحب وإفلات.
وإذا واجهتك مشكلة، يمكنك دائمًا اللجوء إلى جامعة كليك أب للمساعدة
كونه الكل في واحد أداة إدارة المشروع تقدم ClickUp أكثر بكثير من مجرد إنشاء خريطة ذهنية! فهي تتيح الوصول إلى كنز من الميزات المتخصصة وخيارات التخصيص لمساعدتك على العصف الذهني والتخطيط والتعاون. 🤝
جمع كل بياناتك في مكان واحد، وأتمتة العمليات المتكررة، وإدارة كل خطوة من خطوات المشروع من تطبيق واحد! هل ما زلت مصممًا على استخدام المستندات؟
لا داعي للقلق، يمكنك استيراد خريطة ذهنية لمحرر مستندات Google مباشرةً إلى مساحة عمل ClickUp. بمجرد قيامك بذلك، ادمج الخريطة في سير عملك واستخدمها مع العديد من ميزات ClickUp القيّمة!
5 قوالب مفيدة للخرائط الذهنية لتبدأ العمل
مع وجود العديد من القوالب الجاهزة تحت تصرفك اليوم، لا داعي لإنشاء مستندات الخرائط الذهنية من الصفر. استخدم أحد هذه القوالب القوالب الخمسة واستفد من مخططاتها الجذابة والبديهية!
1. قالب الخريطة الذهنية البسيطة
قم بتبسيط أفكار العصف الذهني باستخدام قالب الخريطة الذهنية البسيطة ClickUp
الـ قالب الخريطة الذهنية البسيطة ClickUp مقدمة رائعة لعالم الخرائط الذهنية. لا تدع تصميمها البسيط يخدعك. فهو يأتي مليء بالميزات اللازمة لتصور أي فكرة أو مفهوم يصادفك بشكل فعال. 👀
يقدم ClickUp نوعين من أوضاع الخرائط الذهنية:
- الوضع الفارغ: تكون العقد على شكل أشكال قابلة للتحرير، مما يجعل هذا الوضع مثاليًا لوضع الأفكار
- وضع المهام: العُقد هي مهام تفاعلية يمكنك تعيينها وإدارتها في قائمة القالب أو طريقة عرض اللوحة. يؤدي النقر عليها إلى فتحعلبة المهاممما يسمح لك بإضافة المرفقات، وإبداء التعليقات، وتتبع الوقت
وبغض النظر عن الوضع، فإن إنشاء الخرائط الذهنية وتحريرها هو أبسط ما يمكن لتفاصيل الأفكار المعقدة. انقر على رمزي الزائد والناقص لتوسيع وتصغير وإضافة مواضيع فرعية جديدة على صفحة الرسم. تنزيل هذا القالب
2. قالب خريطة الفقاعة
استخدم قالب خريطة الفقاعة ClickUp في طريقة عرض السبورة لتبادل الأفكار وإطلاق العنان لإبداعك
إذا كنت بحاجة إلى مزيد من المرونة، تحقق من قالب خريطة فقاعة ClickUp . إنه قالب خريطة ذهنية في ClickUp Whiteboard مما يتيح لك الوصول إلى ثروة من أدوات الإبداع!
إلى جانب تخصيص النص، والأشكال، ونظام الألوان، يمكنك:
- ربط أيقونة خطوط بأشكال محددة
- إضافة أو استيراد الصور ومقاطع الفيديو والنصوص بنمط الخط المفضل لديك
- تضمين بطاقات ومستندات الموقع الإلكتروني
مكافأة: تحقق من أعلى 10 قوالب خرائط فقاعية متطورة للتصور والعصف الذهني القالب هو النموذج المثالي أداة التعاون مما يتيح لك تحليل أي مشكلة بسهولة وعرض التغييرات في الوقت الفعلي. يمكنك أيضًا تحويل العقد إلى مهام قابلة للتنفيذ، والتي يمكنك تعيينها والتعليق عليها وتتبعها. تنزيل هذا القالب
3. قالب تخطيط المشروع
قم بالعصف الذهني التعاوني وإدارة أفكار المشروع بشكل تعاوني باستخدام قالب تخطيط المشروع وابدأ في تصور المعلومات وربطها من أجل تخطيط أكثر كفاءة
الـ قالب تخطيط مشروع ClickUp يجعل أي مشروع أكثر قابلية للإدارة. بالإضافة إلى رسم الخرائط، فهو يسمح لك بتتبع جميع المهام والمشاركين والمعدات والعناصر الأخرى الضرورية لنجاح مشروعك. 🏆
يأتي مع عرضين:
- طريقة عرض قائمة الأفكار: تساعدك على تخطيط جميع الأعمال المتعلقة بالمشروع وتخصيصها والإشراف عليها
- عرض الخريطة الذهنية لخطة المشروع: تمكينإدارة المشاريع المرئية والتخطيط
لاستخدام القالب، قم أولاً بإدراج جميع مهامك ومهامك الفرعية في طريقة عرض القائمة. أضف تواريخ الاستحقاق والمكلفين والمرفقات وأي شيء آخر قد يحتاجه زملاؤك في الفريق لإكمال المهام.
استخدم الحقول المخصصة لتوفير المزيد من المعلومات حول كل مهمة، مثل الأولوية والحالة. ستظهر المهام المدرجة كعقد في طريقة عرض الخريطة الذهنية استنادًا إلى التسلسل الهرمي الذي قمت بإنشائه. تنزيل هذا القالب
4. قالب الخريطة الذهنية لمشروع الفريق بواسطة المستندات وشرائح جوجل
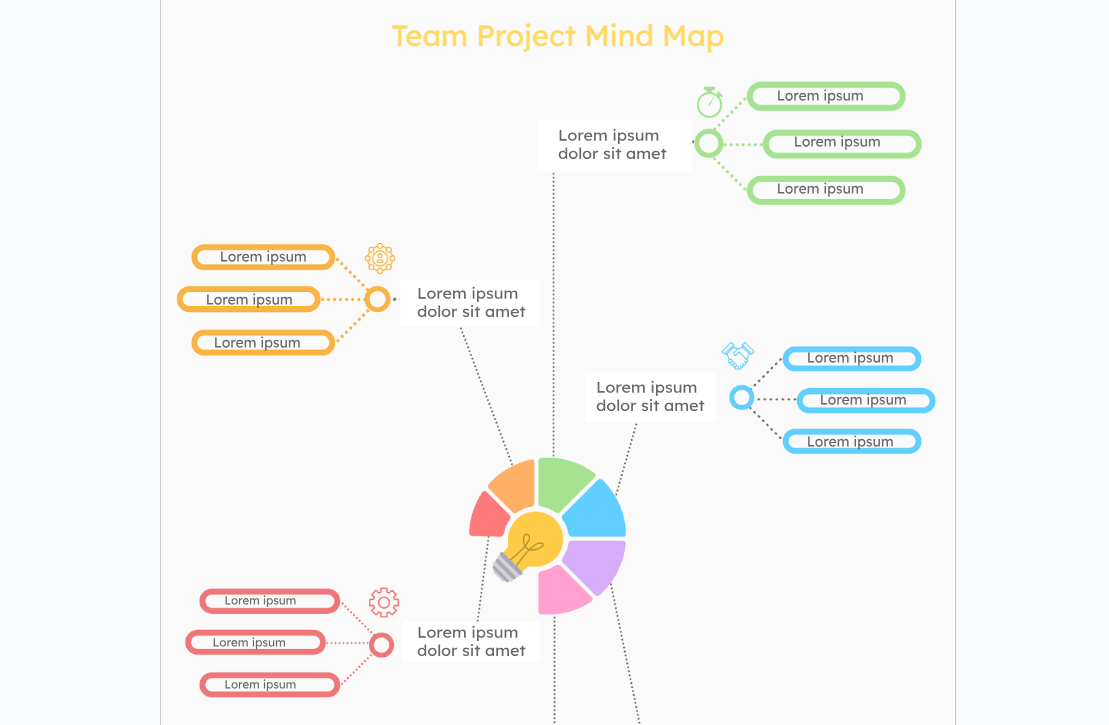
استخدم هذا الفريق النابض بالحياة قالب الخريطة الذهنية للمشروع بواسطة المستندات والشرائح لتنظيم العمل لفريقك
قالب قالب الخريطة الذهنية لمشروع الفريق بواسطة المستندات والشرائح هو نموذج أولي مثال على خريطة ذهنية في محرّر مستندات جوجل. على عكس تلك التي يمكنك إنشاؤها في لوحة الرسم، فهي تشغل الصفحة بأكملها، مما يمنحك مساحة أكبر لتوضيح أفكارك. كما أنها مصممة بشكل جميل، باستخدام رسومات ملونة للحصول على تأثير بصري أكثر لفتًا للانتباه.
لإنشاء خريطة ذهنية باستخدام هذا القالب والبدء في تحريرها، افتحها في محرر مستندات Google. انتقل إلى القائمة > الملف > إنشاء نسخة لإنشاء نسختك الشخصية وتحريرها.
5. قالب الخريطة الذهنية لإدارة الوقت بواسطة المستندات والشرائح
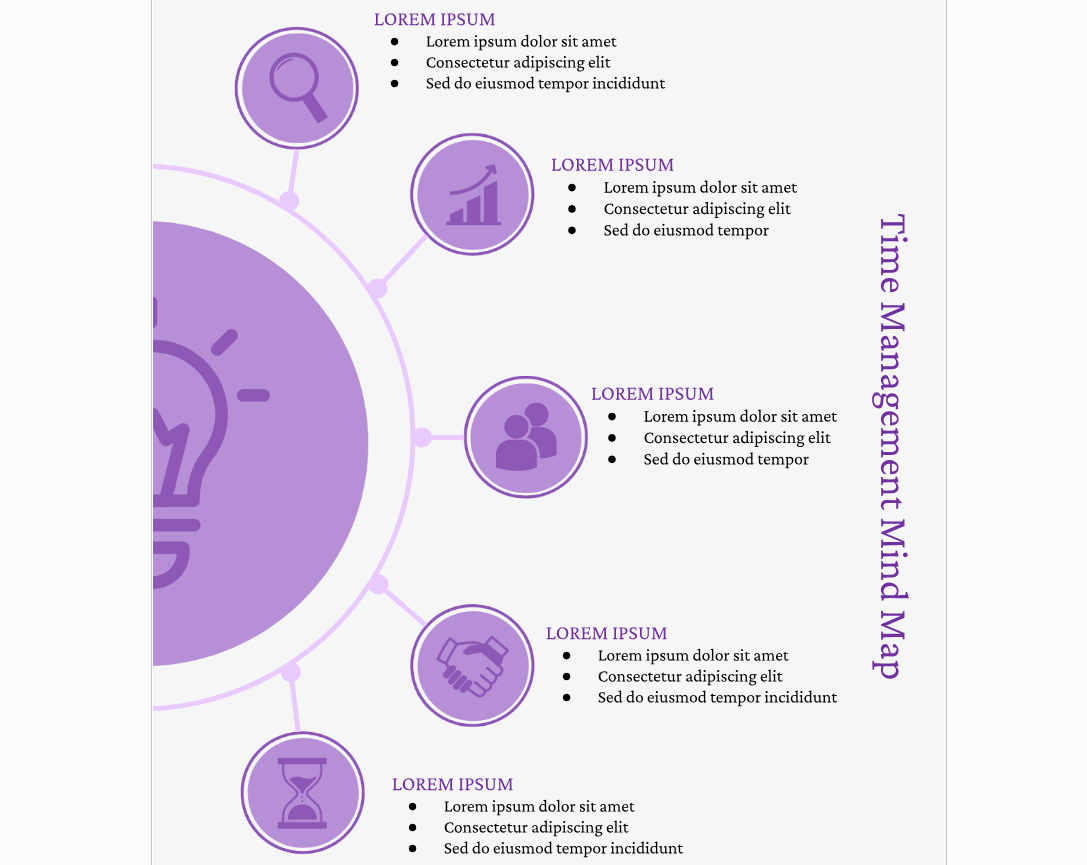
ليس من الضروري أن تكون إدارة الوقت مملة وصعبة بفضل قالب الخريطة الذهنية لإدارة الوقت من Docs & Slides
غالبًا ما تكون إدارة الوقت مهمة صعبة. فهي تتطلب مهارات قوية في التنظيم وتحديد الأولويات. يجب عليك الموازنة بين المسؤوليات المتعددة والمواعيد النهائية مع التكيف مع التغييرات غير المتوقعة والحفاظ على الإنتاجية. ⚖️
لحسن الحظ، مع أداة مثل هذه قالب الخريطة الذهنية لإدارة الوقت بواسطة المستندات والشرائح يمكنك القيام بكل ذلك بطريقة ممتعة وملونة. يمكن تطبيق هذه الخريطة الذهنية لمحرر مستندات Google على سيناريوهات مختلفة، سواء كان ذلك في العمل أو على المستوى الشخصي.
إدارة سير العمل باستخدام الخرائط الذهنية
الخرائط الذهنية هي طريقة إبداعية ومرئية لتنظيم أفكارك وأفكارك ومشاريعك. على الرغم من إمكانية إنشاء خريطة ذهنية في محرر مستندات Google، إلا أن لها حدودها.
توفر أدوات رسم الخرائط الذهنية الأكثر تخصصًا خيارات تخصيص ووظائف واسعة النطاق لإنشاء خرائط ذهنية جذابة ومتعددة الاستخدامات بسهولة. إذا كنت تبحث عن عملية جذابة بصريًا وسهلة التنقل، فقد يكون استخدام القوالب الجاهزة أو البرامج المتقدمة هو السبيل الأمثل. إن قوالب الخرائط الذهنية الجاهزة للاستخدام من ClickUp إلى جانب عدد لا يحصى من الميزات للمساعدة في إدارة المشروع تجعل منه بديلاً مثالياً. اشترك في ClickUp اليوم للبدء!