Excel أداة متعددة الاستخدامات، لا شك في ذلك.
ومن مزاياه الرائعة أنه يتيح لك إنشاء هيكل تقسيم العمل (WBS) وإدارته كالمحترفين. في هذا الدليل، سنرشدك في هذا الدليل إلى كيفية القيام بذلك,
بالإضافة إلى ذلك، ستتعرف على أفضل القوالب لتوفير الوقت عند تخطيط المشروع وتنظيم مهام مشروعك.
ولكن أولاً، دعنا نتعرف على ما هو هيكل تقسيم العمل في إكسل.

ما هو هيكل تقسيم العمل؟
هيكل تقسيم العمل (WBS) هو تمثيل هرمي للمهام والمهام الفرعية وحزم العمل المطلوبة لإكمال المشروع. وهو يساعد مديري المشاريع تصور نطاق العمل وتخصيص الموارد ومراقبة التقدم المحرز.
يتم إنشاء هيكل تقسيم العمل في برنامج Excel وإدارته باستخدام برنامج Microsoft Excel ويمنحك نظرة عامة على الجدول الزمني للمشروع أيضًا. فهو يسمح للفرق برؤية مهام المشروع وكيفية تدفق عملية إلى أخرى - كل ذلك في ملف Excel إذا كان قالب WBS مصممًا في Microsoft.
بالإضافة إلى ذلك، يجب أن يساعدك قالب WBS الواضح والموجز على توصيل أهداف المشروع وتوقعاته بشكل أكثر فعالية مع أعضاء فريقك وأصحاب المصلحة والعملاء. وبغض النظر عن مرحلة المشروع، يمنحك مخطط شجرة WBS أو الهيكل الشجري معلومات أكثر تفصيلاً لمهام أكثر قابلية للإدارة داخل ملف Excel.
إنشاء هيكل تفصيلي للعمل في Excel
تساعد معرفة كيفية إنشاء هيكل تفصيلي للعمل أو قالب WBS بجدية فريق المشروع بأكمله على إدارة أجزاء أصغر وأكثر قابلية للهضم من المشروع. تساعدك هياكل تقسيم العمل المصممة بشكل جيد على تقدير نطاق المشروع والجدول الزمني للمشروع والتكاليف الإجمالية بشكل أكثر دقة.
مما يساعدك على اتخاذ قرارات أكثر استنارة حول كيفية تخصيص الموارد وإدارة المخاطر.
من خلال إنشاء هيكل تفصيلي واضح وشامل، يمكنك توصيل أهداف المشروع وتوقعاته بشكل أكثر فعالية مع أعضاء فريقك وأصحاب المصلحة والعملاء، مما قد يؤدي إلى تعاون ونتائج أفضل.
إليك عملية من خمس خطوات لإنشاء هيكل تقسيم العمل لمشروعك القادم.
الخطوة 1: إعداد جدول البيانات
ابدأ بفتح مصنف Excel جديد. أعد تسمية ورقة العمل الأولى باسم "WBS" عن طريق النقر بزر الماوس الأيمن على علامة التبويب في أسفل الشاشة واختيار "إعادة تسمية" في الصف الأول من ورقة العمل، قم بإنشاء رؤوس للأعمدة التالية:
- رمز WBS: معرّف فريد لكل مهمة في الهيكل.
- اسم المهمة: اسم أو وصف كل مهمة.
- المستوى: المستوى الهرمي للمهمة (على سبيل المثال، المهام الرئيسية والمهام الفرعية).
- السلف: رمز WBS لأي مهام يجب إكمالها قبل المهمة الحالية.
- تاريخ البدء: تاريخ البدء المخطط للمهمة.
- تاريخ الانتهاء: تاريخ الانتهاء المخطط للمهمة.
- المدة: المدة المقدرة للمهمة، وتقاس عادة بالأيام.
- الموارد: الموارد: الأفراد أو المعدات أو المواد اللازمة لإكمال المهمة.
قم بتنسيق صف الرأس بنص غامق أو لون الخلفية لتمييزه بصريًا عن صفوف البيانات.
الخطوة 2: أدخل المهام والمهام الفرعية
أولاً، قم بإدراج المهام الرئيسية لمشروعك في عمود اسم المهمة. قم بتعيين رمز WBS فريد (أو ترقيم WBS) لكل مهمة رئيسية، عادةً باستخدام نظام ترقيم (على سبيل المثال، 1.0، 2.0، 3.0).
بعد ذلك، أدخل المهام الفرعية تحت كل مهمة رئيسية، ومرة أخرى قم بتعيين ترقيم مناسب لنشاطات WBS.
على سبيل المثال، يمكن تسمية المهام الفرعية تحت المهمة الرئيسية "1.0" على أنها "1.1" و"1.2" و"1.3" لفصل المهام الفرعية بصريًا عن المهام الرئيسية، استخدم زر "مسافة بادئة" في شريط الأدوات أو اضغط على "Ctrl + Alt + Tab" أثناء تحديد الخلية.
إذا كان مشروعك يتطلب مزيدًا من التقسيم، أضف مستويات إضافية من المهام الفرعية باتباع نفس أنماط الترقيم والمسافة البادئة.

سحب المهام وإفلاتها على جدول النقر فوق طريقة عرض جدول النقر لتنظيم بسيط
نقل المهام والمهام الفرعية بسهولة من طريقة عرض جدول ClickUp's Table يمكنك إنشاء المهام في أي جزء من مساحة العمل الخاصة بك ثم نقلها إلى قوائم أخرى داخل مساحة العمل نفسها. تتيح لك هذه الميزة إنشاء خطة مشروع في قائمة واحدة ثم نقل المهام إلى قوائم أخرى لتمثيل مراحل المشروع المختلفة. بالإضافة إلى ذلك، يمكنك نقل المهام المعينة لفرق أخرى إلى القوائم الخاصة بها.
الخطوة 3: تعيين المستويات والسوابق
لكل مهمة في WBS، قم بتعيين مستوى لكل مهمة في WBS بناءً على موقعها في التسلسل الهرمي. على سبيل المثال، سيتم تعيين المهام الرئيسية المستوى 1، ومهامها الفرعية المباشرة المستوى 2، وهكذا.
بعد ذلك، حدد أي مهام يجب إكمالها قبل أن تبدأ مهمة معينة. هذه هي المهام السابقة.
قم بإدخال رمز WBS للمهمة (المهام) السابقة في عمود "سلف" لكل مهمة ذات صلة. إذا كان للمهمة عدة مهام سابقة، افصل بين رموز WBS بفواصل.
الخطوة 4: أدخل التواريخ والمدد الزمنية
لكل مهمة، أدخل تاريخ البدء المخطط له في عمود تاريخ البدء. يمكنك اختيار إدخال التواريخ يدويًا أو استخدام منتقي التواريخ في Excel عن طريق تحديد الخلية والنقر على أيقونة التقويم التي تظهر.
بعد ذلك، أدخل المدة المقدرة لكل مهمة في عمود المدة. لحساب تواريخ الانتهاء تلقائيًا استنادًا إلى تواريخ البدء والمدد الزمنية، استخدم دوال التاريخ في Excel.
على سبيل المثال، في عمود تاريخ الانتهاء، اكتب =Start\Date\Cell + Duration\Cell - 1 (استبدل "Start\Date\Cell" و"Duration\Cell" بمراجع الخلايا المقابلة) واضغط على Enter. انسخ هذه الصيغة أسفل العمود لتطبيقها على جميع المهام.

اسحب المهام بسهولة في طريقة عرض التقويم لتعديل تواريخ الاستحقاق أو إنشاء مهام جديدة أو إزالتها
توفر طريقة عرض التقويم عدة خيارات لتخصيص التقويم ليناسب المتطلبات الخاصة بفريقك. لبدء تخصيصه، انتقل إلى عرض التقويم وحدد "إظهار" الموجود في الزاوية العلوية اليمنى من الشاشة. هناك، يمكنك بسهولة إظهار أو إخفاء تواريخ البدء والاستحقاق أو الحقول المخصصة لجعل هيكل تقسيم العمل بأكمله أكثر سهولة لفريقك.
عرض أفضل لتواريخ الاستحقاق المهمة توفر طريقة عرض التقويم في ClickUp العديد من الخيارات لتخصيص التقويم ليناسب المتطلبات الخاصة بفريقك. للبدء في تخصيصه، انتقل إلى عرض التقويم وحدد "إظهار" الموجود في الزاوية العلوية اليمنى من شاشتك. هناك، يمكنك بسهولة إظهار أو إخفاء تواريخ البدء والاستحقاق أو الحقول المخصصة لجعل هيكل تقسيم العمل بأكمله أكثر سهولة لفريقك.
الخطوة 5: تخصيص الموارد
في هذه الخطوة الأخيرة، حدد الموارد المطلوبة لكل مهمة وقم بإدراجها في عمود الموارد. يمكن أن تشمل الموارد الموظفين أو المعدات أو المواد اللازمة لإكمال المهمة.
يمكنك سرد الموارد كأوصاف نصية بسيطة، أو إذا كان لديك ورقة موارد منفصلة، فقم بالرجوع إلى الخلايا المقابلة. بعد إكمال هذه الخطوات، يصبح برنامج Excel WBS جاهزًا.
تذكر أن تحفظ عملك بانتظام وفكر في استخدام خاصية التحقق من صحة البيانات المضمنة في Excel أو التنسيق الشرطي أو غيرها من الميزات لتحسين تنظيم وعرض WBS الخاص بك.
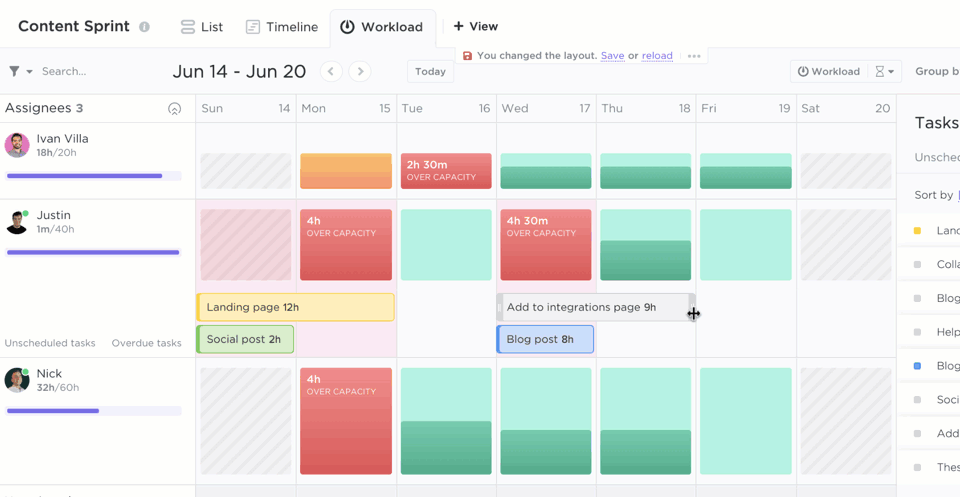
استخدم طريقة عرض عبء العمل في ClickUp لمعرفة من هو متقدم أو متأخر وسحب المهام وإفلاتها بسهولة لإعادة تخصيص الموارد
طريقة عرض عبء العمل في ClickUp اطلع على مقدار العمل الذي تم تكليف كل عضو في الفريق لفترة زمنية محددة. يمكنك اختيار عرض أسبوع أو أسبوعين أو شهر كامل. باستخدام عرض عبء العمل ClickUp ، يمكنك معرفة ما إذا كان هناك عبء عمل زائد على أي من أعضاء الفريق أو إذا كان هناك مجال لتعيين المزيد من العمل. تتم مقارنة عبء عمل كل شخص بالقدرة الموكلة إليه، بحيث يمكنك اتخاذ قرارات أكثر استنارة بشأن توزيع العمل.
قوالب هيكل تقسيم العمل في Excel
إذا كنت تتسكع في هذه الأجزاء، فأنت تعلم أننا نحب القوالب لأنها توفر الموارد. لن تضطر إلى البدء من الصفر، وستتمكن من إنهاء مشاريعك في وقت أقل، كما أنها قابلة لإعادة الاستخدام.
ما الذي لا يعجبك؟
تحقق من ثلاثة قوالب WBS لمساعدتك في إنشاء واحد في Excel:
1. قالب هيكل تقسيم العمل في برنامج إكسل فيرتكس
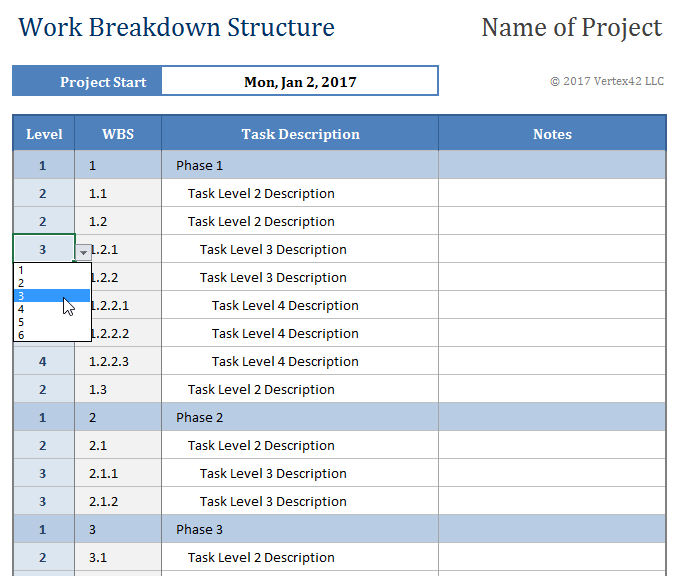
عبر فيرتكس
قالب مباشر مع أعمدة منسقة مسبقًا وعينة من البيانات. هذا قالب جانت إكسل يحتوي على صيغة لتوليد أرقام WBS وفقًا للمستوى المختار. في Excel، أدخل رقم المستوى يدويًا أو استخدم القائمة المنسدلة التي تم إنشاؤها بواسطة التحقق من صحة البيانات.
2. قالب مخطط جانتت فيرتكس إكسيل جانتت قالب WBS
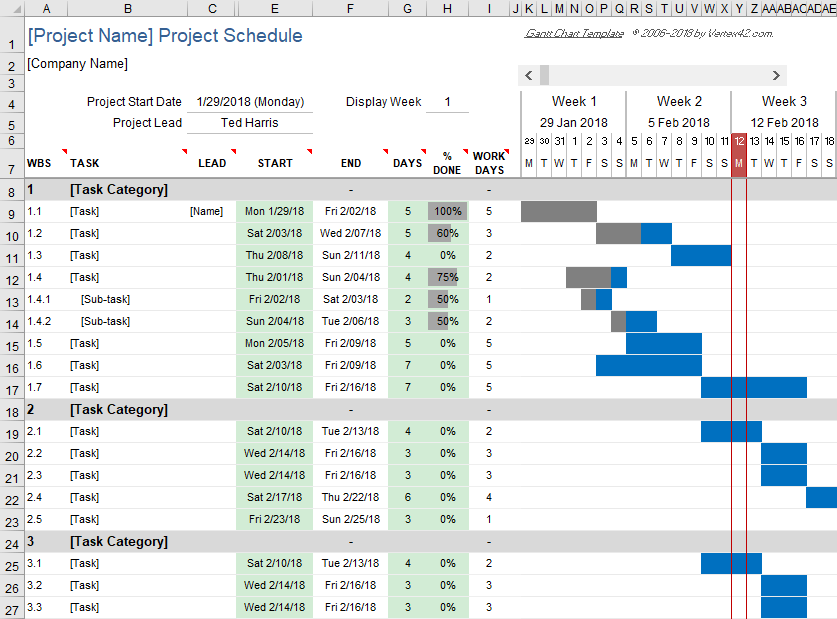
عبر فيرتكس
هذا القالب هو خيار أكثر تقدماً يتضمن مخطط جانت لتصور الجداول الزمنية للمشروع. باستخدام هذا القالب، يمكنك إنشاء مخطط جانت سهل الاستخدام مع الوظائف الأساسية التي تحتاجها. تنقسم ورقة العمل إلى صفوف تمثل المهام المختلفة. ما عليك سوى تحديد تاريخ البدء ومدة كل مهمة. سهل، أليس كذلك؟
2. قالب ميزانية مشروع فيرتكس إكسل لميزانية مشروع WBS
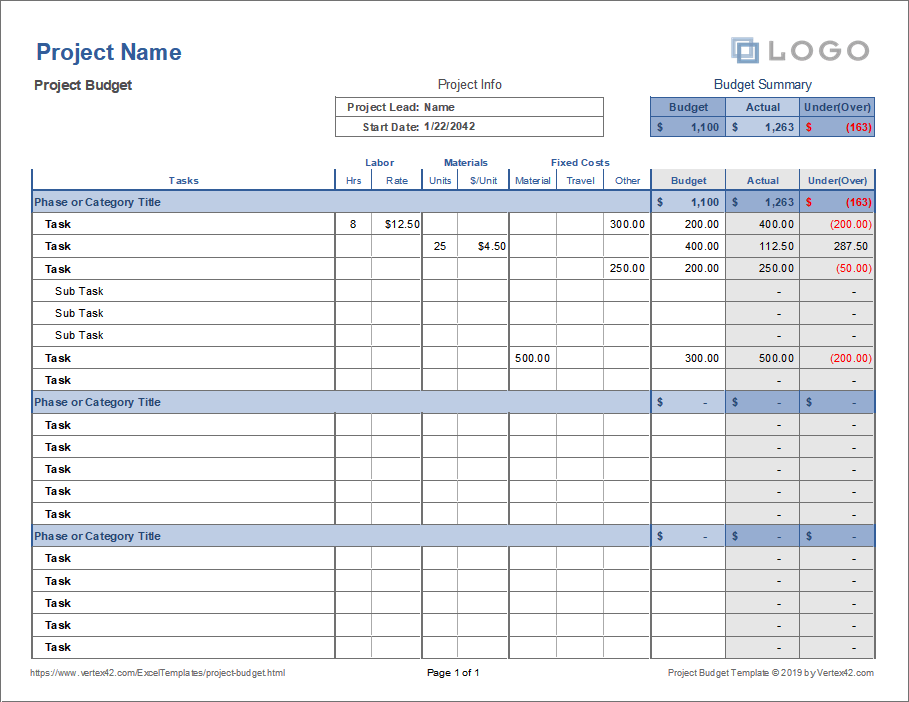
عبر فيرتكس
استخدم قالب ميزانية المشروع هذا لمجموعة متنوعة من المشاريع. على سبيل المثال، يمكنك استخدامه لإعادة تصميم المنزل، والأعمال التعاقدية، ومشاريع خدمة المجتمع الصغيرة، وحتى مشاريع تكنولوجيا المعلومات الكبيرة. ربما لا تحتاج إلى الاستثمار في برنامج معقد أو باهظ الثمن لإعداد ميزانية المشروع إلا إذا كنت تقوم بمشروع متعدد السنوات بملايين الدولارات.
موارد ذات صلة ب Excel
نحن نحب Excel - ربما لهذا السبب لدينا الكثير من دروس Excel التعليمية الإضافية على المدونة. ارفع مستوى مهاراتك في إدارة المشاريع من خلال دروس Excel التعليمية الأخرى:
قوالب إدارة المشاريع في Excel
باستخدام ورقة Excel المشتركة، من الأسهل إبقاء فريقك على نفس الصفحة - حتى عند حدوث تغييرات. في أيامه الجيدة، يعد Excel مفيدًا أيضًا كأداة أساسية لإدارة المشاريع من أجل إنشاء قوائم المهام على سبيل المثال 10 قوالب مجانية لإدارة مشاريع Excel لإدارة المشاريع
إنشاء قاعدة بيانات في Excel
إذا كنت بحاجة إلى إنشاء قاعدة بيانات بسيطة، فإن Excel يساعدك في هذا المجال. فكر في استخدامه لإنشاء لوحة معلومات مؤشرات الأداء الرئيسية .
إذا كنت تستخدم برنامج Excel لعمليات الاستيراد والتصدير المؤقتة، فجرّب ClickUp. ستحصل على وصول مجاني إلى عمليات أتمتة مفيدة وسجلات التغيير وقائمة طويلة من عمليات التكامل القوية بحيث يسهل ربطها بسير عملك الحالي - دون أن تتسبب لك في المشاكل التقنية التي تصاحبها. كيفية إنشاء قاعدة بيانات في Excel (مع القوالب والأمثلة)
إنشاء لوحة تحكم في Excel
لوحة المعلومات هي مجموعة من البيانات المركزية في مكان واحد سهل القراءة. يصلح Excel لذلك إذا كان ما تقوم بتتبعه بسيطًا - مثل أرقام التقدم في مشروع أو قائمة مهام.
ومع ذلك، للحصول على لوحة معلومات أكثر تطوراً، مع تذكيرات تلقائية وعناصر واجهة مستخدم قابلة للتكوين وميزات تعاونية، من الأفضل لك استخدام أدوات أكثر تنوعًا . كيفية إنشاء لوحة تحكم في Excel؟ (الخطوات والقوالب) 2023
إنشاء جدول زمني في Excel
إذا كنت تفضل اتباع الطريقة اليدوية، فجرب دليل قالب الجدول الزمني في Excel. من ناحية أخرى، إذا كنت تفضل العمل بطريقة أكثر آلية ومنظمة لتتبع الوقت - خاصةً بالنسبة للمشاريع المتعددة - فستحتاج إلى أداة أكثر قوة مجهزة للتعامل مع كل شيء. 💪 كيفية إنشاء جدول زمني في Excel (دليل مع القوالب) & كيفية حساب الوقت في Excel
قيود استخدام برنامج Excel لهيكل تقسيم العمل
برنامج Excel مفيد. ولكن هذا لا يعني أنه لا يخلو من القيود. ضع في اعتبارك ما يلي قبل الاعتماد فقط على برنامج Excel لإنشاء مخططات WBS أو هيكل شجري:
- محدودية التعاون: لا يدعم برنامج Excel التعاون في الوقت الفعلي، مما يجعل من الصعب على أعضاء الفريق العمل معًا على WBS.
- الافتقار إلى أدوات التصور الأصلية: كأداة، لا يحتوي برنامج إكسل على أدوات مدمجة لتصور WBS، مما يتطلب جهدًا يدويًا ووقتًا لإنشاء WBS جذابة وسهلة الفهم.
- ليس مصممًا لإدارة المشاريع والمهام: برنامج Excel هو برنامج جداول بيانات للأغراض العامة، وليس مصممًا خصيصًا لإدارة المشاريع، لذا فهو يفتقر إلى بعض الميزات الضرورية لإدارة المشاريع بنجاح، مثل تبعيات المهام، والجدولة التلقائية، وتتبع التقدم المحرز.
في حين أن Excel قد يكون مثاليًا للمشاريع البسيطة، إلا أنه قد لا يكون الخيار الأفضل للمشاريع الأكثر تعقيدًا التي تتطلب ميزات متقدمة.
نهج متفوق لإنشاء هيكل تقسيم العمل ميزة الخرائط الذهنية في ClickUp مثالية لإنشاء وإدارة
هياكل تقسيم العمل . الأمر الرائع في ClickUp هو أنه يتيح لك تصور هيكل مشروعك بسهولة من خلال وظيفة السحب والإفلات البسيطة. بالإضافة إلى ذلك، فهو رائع لتعاون الفريق حيث يمكنك التعاون في الوقت الفعلي.
ولكن هذا ليس كل شيء - يقدم ClickUp أيضًا ميزات أساسية أخرى لإدارة المشروع مثل مخططات جانت، وتبعيات المهام، وتتبع التقدم المحرز.
إذا كنت مهتمًا بمعرفة المزيد، تحقق من ClickUp Mind Maps.

