هنا في ClickUp، نأكل طعام الكلاب الخاص بنا.
أو كما قال لي أحدهم مؤخراً، نشرب الشمبانيا الخاصة بنا (آمين!).
وحيثما أمكن، نستخدم ClickUp في مشاريعنا التسويقية والمهام. ثم إذا كنا نستخدم أدوات تسويق المحتوى التي ترتبط ارتباطًا وثيقًا، وقد نصنعها بأنفسنا.
وبصفتي مدير تسويق المحتوى في ClickUp، فإنني بالتأكيد أستخدم ClickUp في إدارة المواقع الإلكترونية والتقويمات التحريرية، وأفكار المدونات، وصفحات الهبوط، ونصوص الفيديو والمزيد.
لا يمنحنا استكشاف واستخدام أداتنا الخاصة أفكارًا حول كيفية تحسين المنتج فحسب، بل يمنحني أيضًا أفكارًا حول ما أكتب عنه 🙂
في هذا المنشور، سأوضح لك بالضبط كيف نستخدم ClickUp لإدارة جدول النشر وتطوير الصفحات المقصودة مع ميزات في ClickUp لن تجدها بالضرورة في أي مكان آخر.
إذا كنت تتطلع إلى تحسين استراتيجية تسويق المحتوى مع أداة قوية لإدارة المشاريع، تابع القراءة.
## الخطوة 1: نظّم تقويمك التحريري.
ميزات النقر فوق الميزات المستخدمة: المهام على تقويم المشروع ,
الحقول المخصصة , قوالب المهامقوالب المهام هي خاصية موفرة للوقت تهيئنا للنجاح قبل بدء أي عمل. (هذا يجنبني أيضًا إمكانية نسيان التفاصيل المهمة!) لإنشاء مهمة، أقوم بتطبيق أحد القوالب المخصصة التي أنشأتها من مساحة العمل الخاصة بي.
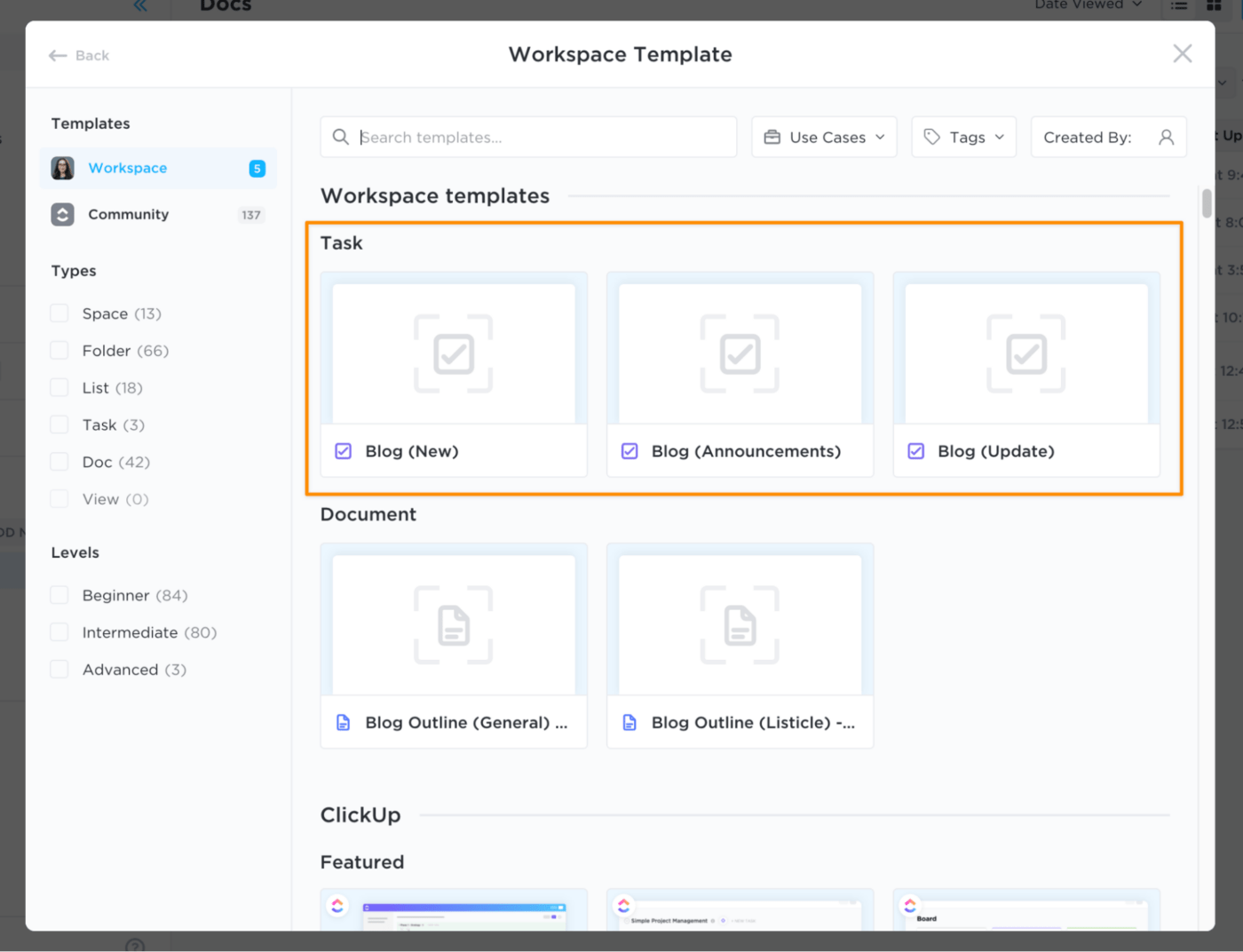
تتضمن قوالب المهام معلومات متسقة مثل:
- اصطلاح التسمية: أعرّف كل مشاركة بـ "مشاركة مدونة" للحفاظ على اتساق الترتيب ووضوح الهدف عبر المهام والمشاريع الأخرى. أبدأ بـ "مشاركة مدونة" ثم أتبعها بموضوع المشاركة، مثل "مشاركة مدونة: عوامل نجاح المشروع. " موضوع المنشور هو أيضًا اسم المهمة.
- رابط المسودة: نستخدم محرر مستندات Google ونقوم بتضمين رابط للمسودة التي يمكن لفريقنا بأكمله الوصول إليها، ولكن يتم تضمين حقل للمسودة في قالب المهمة
- معلومات المسودة: نقوم أيضًا بتضمين مطالبات للبحث عن الموضوع، مثل الكلمات المفتاحية التي نحاول استهدافها، وصعوبة الكلمات المفتاحية وغيرها.
- الموجز الإبداعي/المخطط التفصيلي : أيضًا في وصف المهمة، سأقوم بشكل أساسي بتضمينموجز إبداعي هنا أيضًا (على الرغم من أنني لا أقوم غالبًا بإنشاء واحد إذا كنت أكتب المنشور بنفسي!) سيتضمن ذلك معلومات عن وجهة نظر الموضوع، وأي إشارات لا بد من ذكرها وربما مخططًا لكيفية سير المنشور.
هذا ما تبدو عليه مهمة منشور المدونة:
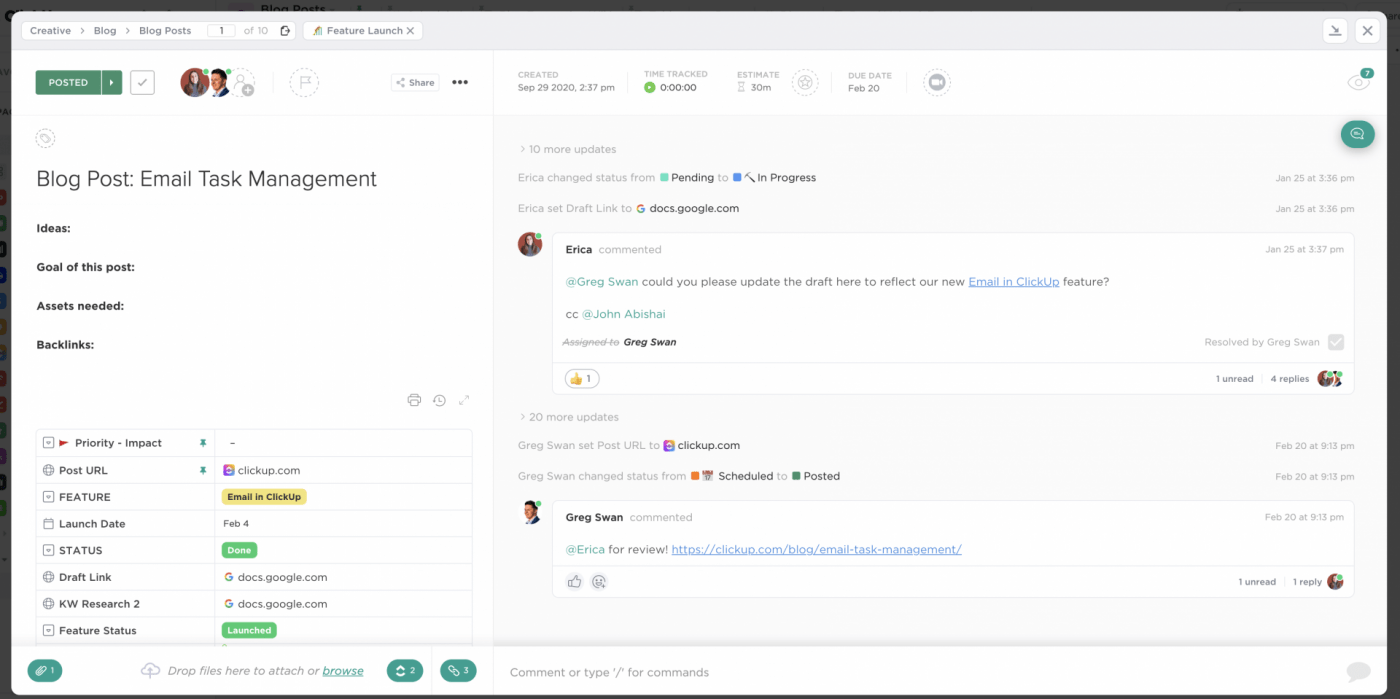
# الخطوة 2: إنشاء حالة لكل مرحلة من مراحل الإنتاج
ميزة النقر فوق: الحالات المخصصة بمجرد إنشاء المهمة، سأقوم بتعيين تاريخ استحقاق للمهمة. هذا هو الموعد الذي آمل أن تكتمل فيه المسودة الأولية. نحن نهدف عمومًا إلى نشر منشورين في الأسبوع، ولكن نظرًا لأننا
مكتبة وليس منشورًا ، فأنا لست دقيقًا للغاية بشأن موعد صدور المنشور.
إذا كان لدي موعد نهائي محدد لنشر منشور ما، فسوف أقوم بإعداد مهام فرعية أكثر رسمية بدلاً من استخدام عملية قائمة المراجعة الخاصة بنا (المزيد عن ذلك بعد قليل).
لكل مرحلة من مراحل العملية، نراقب تقدمها من خلال إعداد حالات مخصصة.
هذه هي الحالات المخصصة التي نستخدمها في ClickUp:
- مفتوحة: أستخدم هذه الحالة للأفكار التي نبحث عنها. إذا وجدت بعض الأفكار الرائعة، فسأضعها في مهمة مع معلومات الكلمات الرئيسية ذات الصلة والتركيز حتى لو لم أقم بتعيينها على الفور. يمكنني أيضًا وضع علامة على المهمة مع منطقة المحتوى المناسبة.
- قيد التنفيذ: منشورات المدونة النشطة التي تتم كتابتها
- مراجعة: حان الوقت للآخرين لإلقاء نظرة والتأكد من أن المحتوى على الهدف
- التحرير: يختلف عن المراجعة! هذا هوالتفاصيل الدقيقة في النحو وتحريك أي فقرات
- التصميم: يتم إنشاء الرسوم التوضيحية و/أو تنسيق المنشور في WordPress. في كثير من الأحيان، سأقوم بإضافة مكلف آخر أو إزالة المكلفين بناءً على الحالة
- جاهز: جميع الأجزاء في مكانها الصحيح وهي جاهزة للنشر. عادةً ما تكون هذه هي الإشارة إلى أنه يجب إضافته إلى الجدول الزمني.
- التوعية: بعد نشر المنشور، ننطلق للقيام بالتوعية والترويج.
المكافأة:
_مرجع/ _https://clickup.com/blog/marketing-campaign-management// إدارة الحملات التسويقية *%## # الخطوة 3: وجود عمليات متسقة_
ما هو الحل الأفضل؟
بعد الاطلاع على كيفية استخدام عملائنا لـ ClickUp والتفكير في الاحتمالات، توصلنا إلى حل واحد يناسبنا بشكل أفضل: العلامات.
العلامات هي عنصر مألوف جداً في منشورات المدونة، على الرغم من أنها قد لا تُستخدم كثيراً بعد الآن.
في ClickUp، يمكنك إضافة وسوم إلى أي مهمة ثم الربط بين المواضيع. لذا يمكنك وضع وسوم للعملاء أو منشور معين. في هذه الحالة، استخدمتها في هذه الحالة كما تفعل في نظام إدارة المحتوى التقليدي ولكن وسمت المهام بمجموعات المواضيع المحتملة الخاصة بي.
الميزة هنا هي أن بعض مهام نشر المدونة قد تكون قادرة على أن تتناسب مع مواضيع متعددة أو مواضيع ثانوية.
استخدام العلامات لتتبع مواضيع منشورات المدونة مفيد لهذه الأسباب:
- يمكنني استخدام وسوم متعددة للمهام واختيار أكثر من موضوع واحد
- من الأسهل إضافة وسم بدلاً من الاستمرار في نقل المهام أو إعادة فتح المهام
والأفضل للأخير: الفلاتر المحفوظة .
من المؤكد أن الفلاتر المحفوظة في ClickUp ستغير قواعد اللعبة. إليك كيفية عملها. يمكنك إجراء بحث داخل قائمة ثم حفظ البحث كمرشح يمكنك استخدامه مرارًا وتكرارًا.
تظهر الفلاتر المحفوظة في أعلى قائمتك. بنقرة واحدة وستحصل على وصول تلقائي إلى جميع مشاركاتك التي تحمل تلك العلامة.
هذا رائع للمشاركة لأن الفلاتر المحفوظة تتضمن رابطًا.
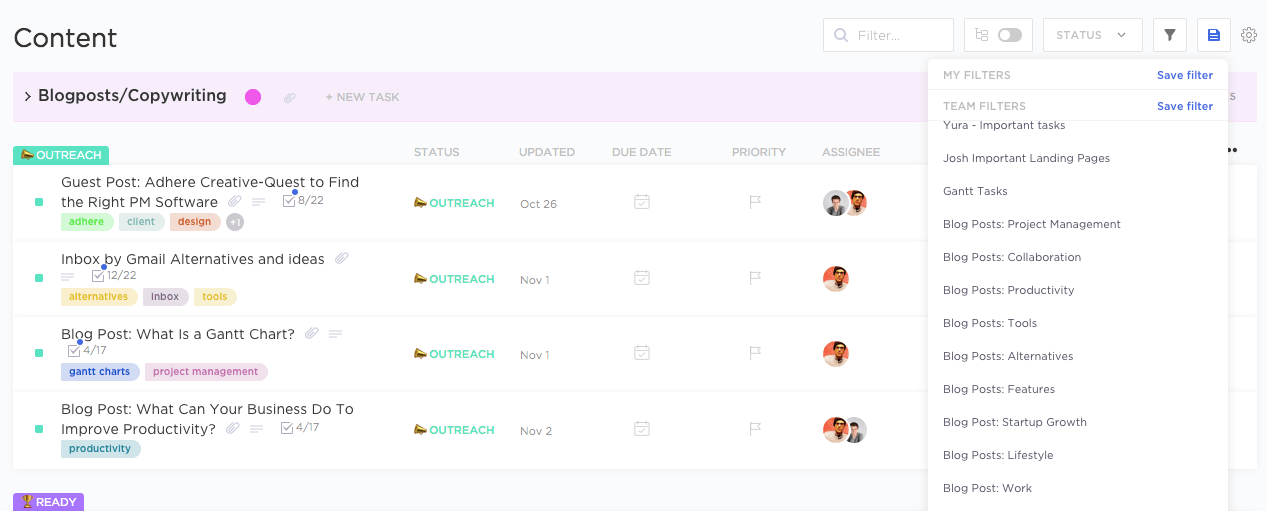
أو... يمكنك فقط النقر على الوسم ورؤية جميع المنشورات الموسومة بذلك ومرحلتها.
من الأسهل بكثير بالنسبة لي تتبع منشورات المدونة ومواضيعها بهذه الطريقة، مع إمكانية الوصول السريع.
باستخدام الوسوم في ClickUp، يمكنني بسهولة معرفة مقدار المحتوى الذي لدينا لموضوع معين.
يمكنك أيضاً وسم المحتوى الخاص بك حسب مرحلة عملية الشراء، مثل التوعية، والقمع الأوسط، والقمع السفلي. إذا قمت بتمييز منشوراتك بإحدى هذه العلامات، فسوف تتقاطع مع أي قوائم أو مهام لديك، بغض النظر عن موضوعها أو حالتها أثناء عملية النشر.
مكافأة:_
_/مرجع/ _https://clickup.com/blog/how-to-build-a-content-database// كيفية بناء قاعدة بيانات المحتوى* %/%href/_
!
# الخطوة 5: تواريخ المراحل مقابل تواريخ النشر
### ميزات النقر فوق الميزات: الحقول المخصصة و
المهام الفرعية إعداد معلم المشروع مقابل تاريخ النشر النهائي يمثل تحديًا أيضًا، خاصةً عند استخدام معظم تواريخ أدوات إدارة المشاريع التسويقية . أفضل طريقة للقيام بذلك في ClickUp هي باستخدام الحقول المخصصة.
كيف تعمل الحقول المخصصة في ClickUp؟
تسمح لك الحقول المخصصة بإنشاء حقول جديدة لأشياء مثل التواريخ وحالات المراجعة وتواريخ النشر.
أحد الخيارات مع الحقول المخصصة هو حقل تاريخ فردي. لقد قمت بإعداد حقل نشر يظهر لي متى سيتم نشر منشور أو تم نشره. غالباً ما يعمل فريق ClickUp قبل أسابيع على جدول النشر والنشر. قد أقوم بكتابة منشور وتحريره ومراجعته وتنسيقه ولا يتم نشره على الموقع لعدة أسابيع. يساعدني استخدام الحقول المخصصة جنباً إلى جنب مع وظيفة الجدولة في ووردبريس على التخطيط لتقويم المحتوى أسابيع مقدمًا.
لدي أيضًا حقل مخصص لعنوان URL النهائي.
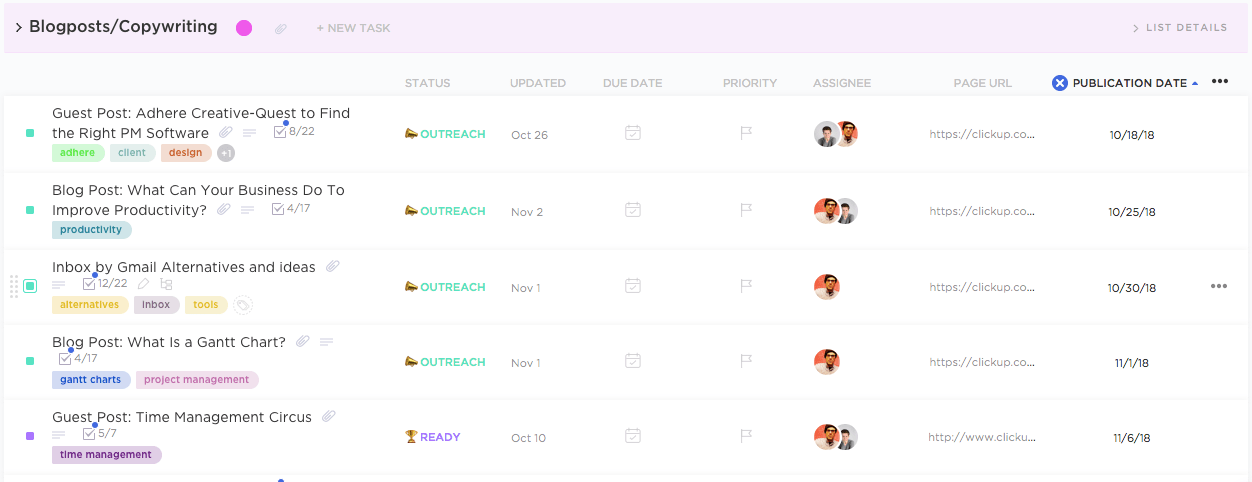
يساعدني هذا في الحفاظ على ترتيب منشورات مدونتنا دون الحاجة إلى العودة دائمًا إلى ووردبريس.
طريقة أخرى للقيام بذلك هي باستخدام المهام الفرعية. يمكنك إنشاء مهمة نشر مدونة ثم تضمين جميع مهامك الفرعية للمراجعة تحتها. هذه طريقة مشروعة جدًا للقيام بذلك في ClickUp وقد تنجح مع فريقك.
تحقق من هذه
_مراجع/ https://clickup.com/blog/content-calendar-templates// قوالب تقويم المحتوى %/%href/_
!
## الخلاصة: ClickUp يحافظ على تنظيم تقويمك التحريري
كان عام 2018 عامًا كبيرًا للمحتوى في ClickUp.
فبالإضافة إلى نشر ما يقرب من 100 منشور في عام 2018 وحده، أنشأنا أيضًا العديد من الصفحات المقصودة وأنشأنا مقاطع فيديو. نحن نشعر بأننا بدأنا فقط، وبالتأكيد لم نكن لنكون منتجين بنفس القدر من دون مساعدة ClickUp لنا في إدارة مشاريعنا وعملنا.
مسوقو المحتوى: كيف تنظمون جدول النشر الخاص بكم؟

