تم تصميم المخططات الانسيابية لإنتاج معلومات قابلة للتنفيذ لأي سير عمل أو عملية أو إجراء اتخاذ القرار . ومع ذلك، فإننا نقضي معظم وقتنا في إنشاء مخططات انسيابية مهجورة بدلاً من استخدامها كـ مخططات سير العمل التفاعلية .
إذا كنت تعاني من ضيق الوقت وترغب في الحصول على الأفكار التي تدور في رأسك بسرعة، فاستخدم مقدمة في قالب السبورات البيضاء من ClickUp لإضافة محتوى إلى مخطط التدفق البياني المُنشأ مسبقًا.
سيكون لديك مخطط انسيابي جاهز في نصف الوقت الذي يستغرقه إنشاء مخطط انسيابي في Microsoft Word!
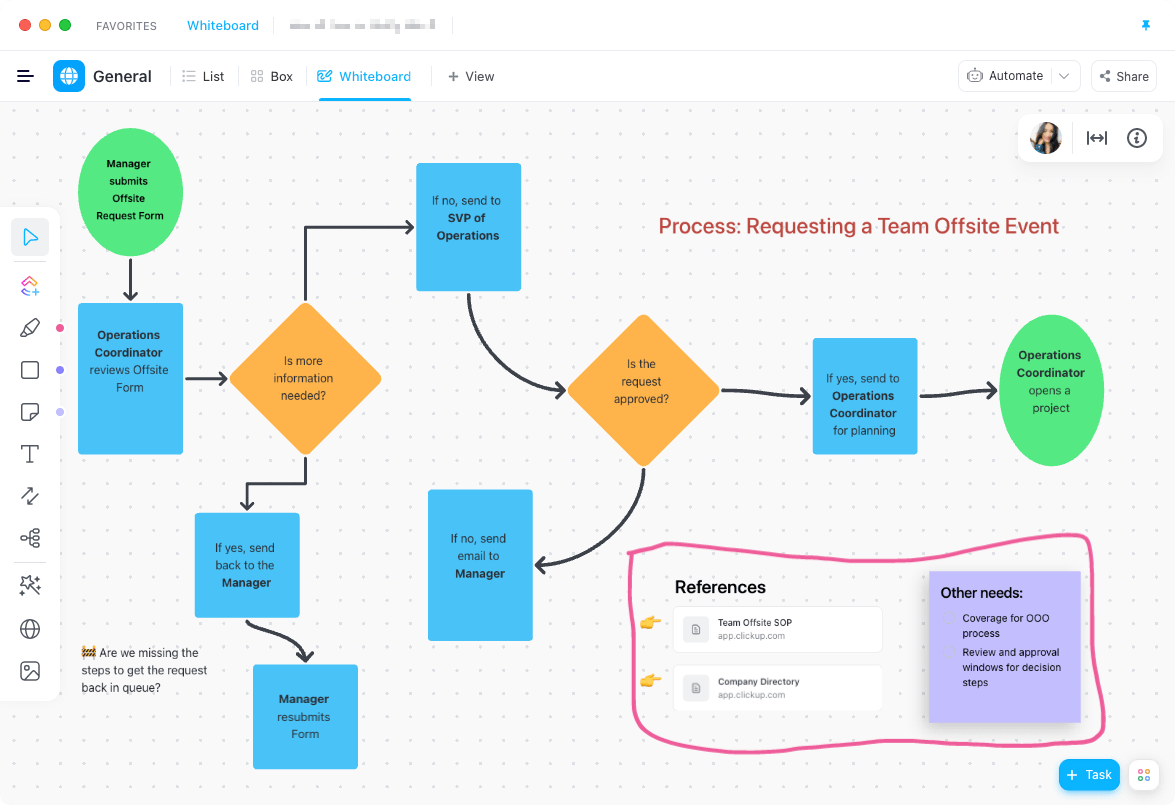
تصور العمليات والعلاقات باستخدام اللوحات البيضاء في ClickUp تنزيل القالب
كيفية عمل مخطط انسيابي في Word: الإعداد للنجاح
في هذا البرنامج التعليمي، نستخدم مايكروسوفت إكسل لماك الإصدار 16.60\. الخطوات و الميزات قد يبدو مختلفًا إذا كنت تستخدم إصدارًا آخر.
هناك طريقتان لإنشاء مخطط انسيابي في Word (وسنتناولهما معاً)!
1. استخدام رسم عملية SmartArt مُصمم مسبقاً
2. إنشاء رسم توضيحي لمخطط انسيابي من الصفر
قبل أن تبدأ في إضافة المحتوى والأشكال الخاصة بك، اكتب العملية الخاصة بك في قائمة من البداية إلى النهاية. سيساعدك هذا على التحرك بشكل أسرع لاحقًا خلال عملية الإنشاء لأنك ستحصل بالفعل على العدد الدقيق للخطوات والعناصر النائبة.
إلا إذا كنت تستخدم أداة سبورة مثل انقر فوق ، يرجى عدم محاولة تنسيق الخطوات _وإنشاء رموز المخطط الانسيابي في نفس الوقت! سوف تضيع في شريط القوائم لتصحيح الأخطاء. مايكروسوفت لم يُصمم برنامج وورد للعمل بسرعة التفكير
إليك ما ستبدو عليه قائمة عملية بسيطة لتقديم طلب فريق خارج الموقع:
1. المدير يقدم نموذج طلب خارج الموقع (ابدأ) 2. يراجع منسق العمليات نموذج طلب الخروج من الموقع (بدء العملية) 3. نائب الرئيس للعمليات يوافق على نموذج طلب الخروج من الموقع (عملية) 4. منسق العمليات يفتح مشروعًا_ (نهاية)
نظرًا لأنك حددت كل خطوة من خطوات العملية، فقد بدأت بداية رائعة! إذا كنت تفضل استخدام رسم SmartArt مُعد مسبقًا، فاتبع الخطوات التالية أدناه.
الإصدار 1: إنشاء مخطط انسيابي في Word باستخدام رسم SmartArt
الخطوة 1. أضف رسم SmartArt
أولاً، قم بتغيير تخطيط الصفحة لإعطاء مساحة أكبر من اليسار إلى اليمين للمخطط الانسيابي. انتقل إلى علامة التبويب التخطيط > التوجه > وحدد مخطط انسيابي.
بعد ذلك، انسخ قائمة العمليات الخاصة بك وانتقل إلى علامة التبويب إدراج > الرسم الذكي > عملية، وحدد المخطط الذي تختاره. (مثالنا يستخدم مخطط عملية الثني المتكرر)

تم إنشاؤها في Microsoft Word
الخطوة 2. الصق قائمة العمليات الخاصة بك في نافذة جزء النص
بعد النقر على مخطط العملية سيظهر في مستند Word الخاص بك. الصق قائمة العمليات التي نسختها في نافذة النص الجزء. إذا كنت لا ترى نافذة النص الجزء، تأكد من تمييز الرسم البياني SmartArt. ثم انتقل إلى علامة التبويب تصميم الفن الذكي في الأعلى وانقر على النص الجزء في أقصى اليسار.
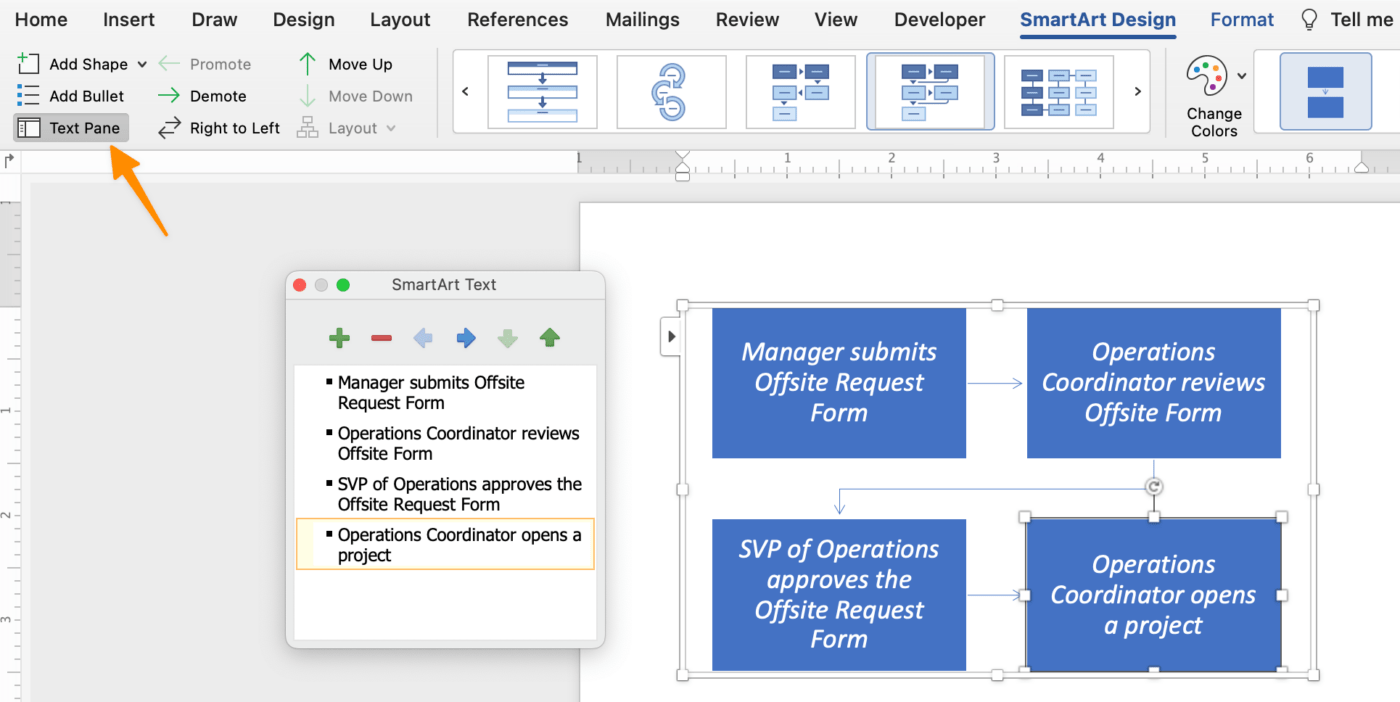
تم إنشاؤه في Microsoft Word
الخطوة 3. قم بتنسيق المخطط الانسيابي
استخدم علامة التبويب تصميم سمارت آرت لتغيير اللون، وتحديث أنماط رموز المخطط الانسيابي، وإضافة المزيد من الأشكال لإكمال الرسم الخاص بك! إذا لم تظهر علامة التبويب SmartArt Design في شريط القوائم الخاص بك، فتحقق مرة أخرى من تمييز المخطط الانسيابي.
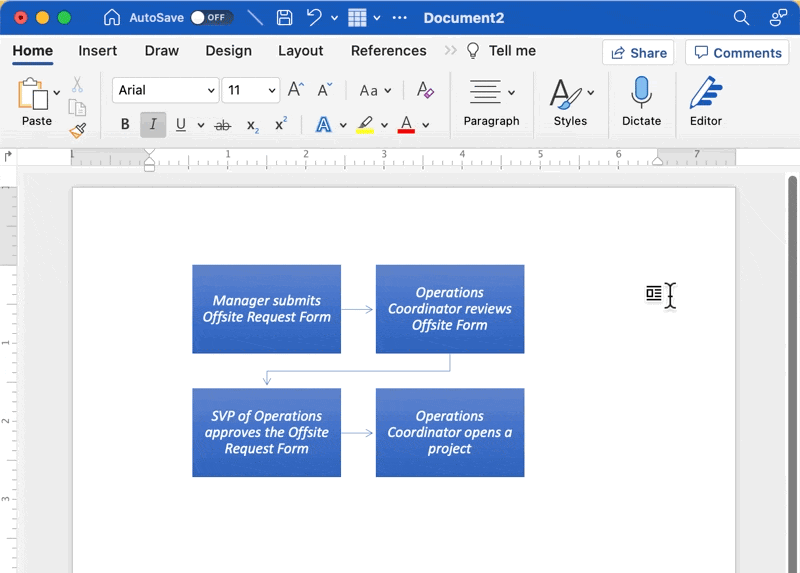
تم إنشاؤه في Microsoft Word
وهكذا يمكنك إنشاء مخطط انسيابي باستخدام SmartArt!
الإصدار 2: إنشاء مخطط انسيابي في Word باستخدام الرموز الأساسية
الخطوة 1. أضف أشكالاً لكل خطوة من خطوات العملية
انتقل إلى علامة التبويب إدراج > الأشكال > مخطط انسيابي > حدد شكلاً > انقر في أي مكان في المستند لإضافته.
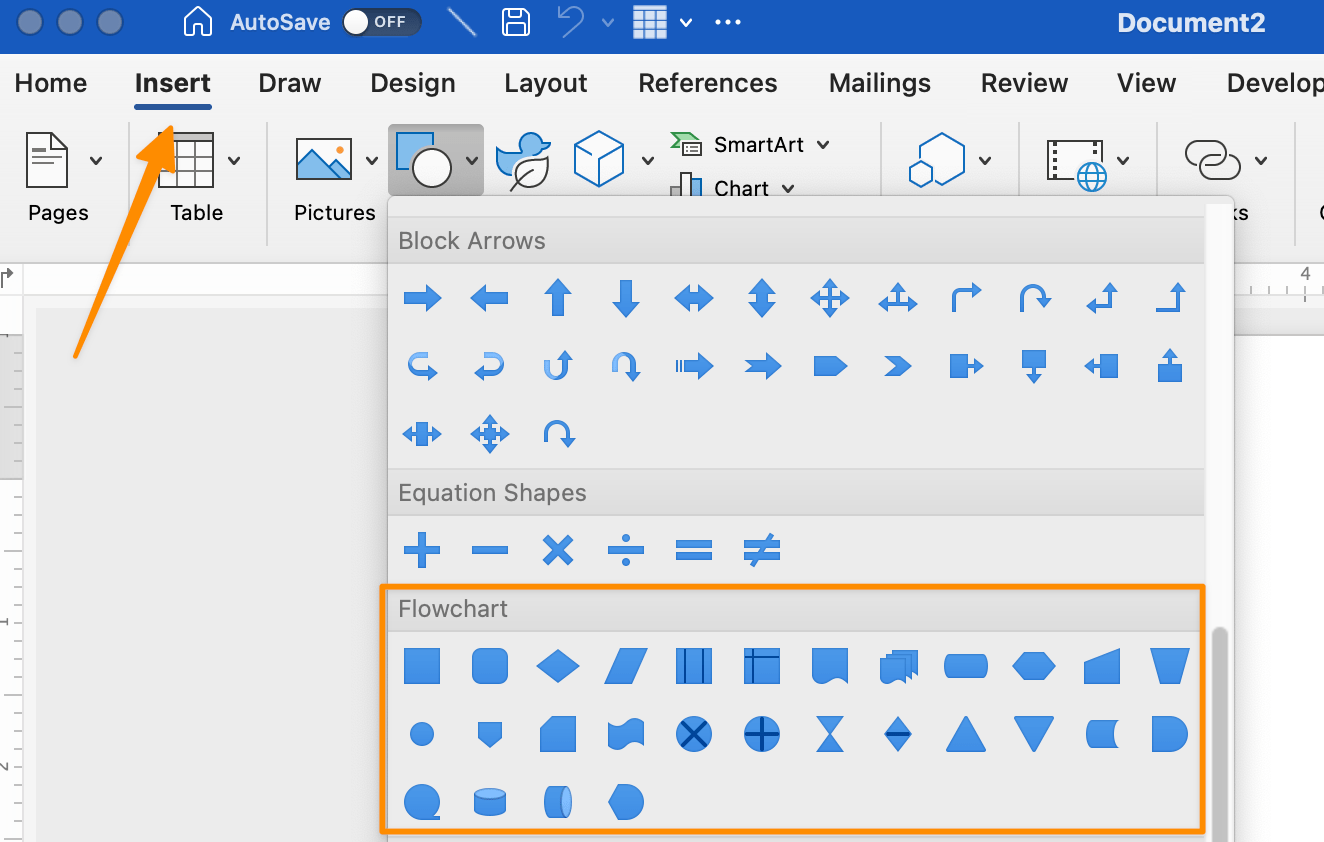
تم إنشاؤه في Microsoft Word
نصيحة: فيما يلي جدول سريع لرموز المخططات الانسيابية المختلفة لاستخدامها لتصور قوي:
جدول يوضح أشكال المخططات الانسيابية الأكثر شيوعاً في مايكروسوفت وورد
| أنماط الأشكال | الوظائف | كيفية الإضافة | ||
|---|---|---|---|---|
| شكل بيضاوي | الطرف: نقطة البداية ونقطة النهاية للمخطط الانسيابي | علامة التبويب علامة التبويب الأشكال > مخطط انسيابي > محدد | ||
| مستطيل | العملية: يمثل خطوة واحدة في العملية | علامة التبويب إدراج علامة التبويب > الأشكال > مخطط انسيابي > عملية | ||
| الماس | قرار: يمثل إجراء قرار | إدراج علامة التبويب > الأشكال > مخطط التدفق > قرار | ||
| السهم | السهم: يُظهر العلاقة من خلال ربط الأشكال | علامة التبويب إدراج > أشكال > مخطط انسيابي > سهم |
الخطوة 2. قم بتخصيص الأشكال الخاصة بك
عادةً ما يتم تحرير لون الشكل وحجمه في النهاية. ولكن نظرًا لأن إضافة الأشكال في Word يستغرق عدة نقرات لإضافة الأشكال في Word، يجب عليك تنسيق الأشكال المثالية واستخدام ميزة النسخ واللصق لتكرارها.
انتقل إلى علامة التبويب شكل تنسيق، وسيُعدَّل شريط القائمة لإظهار جميع التغييرات التي يمكنك إجراؤها على الأشكال. بمجرد حصولك على الشكل المثالي الخاص بك، انسخه والصقه بقدر ما تحتاج إليه!
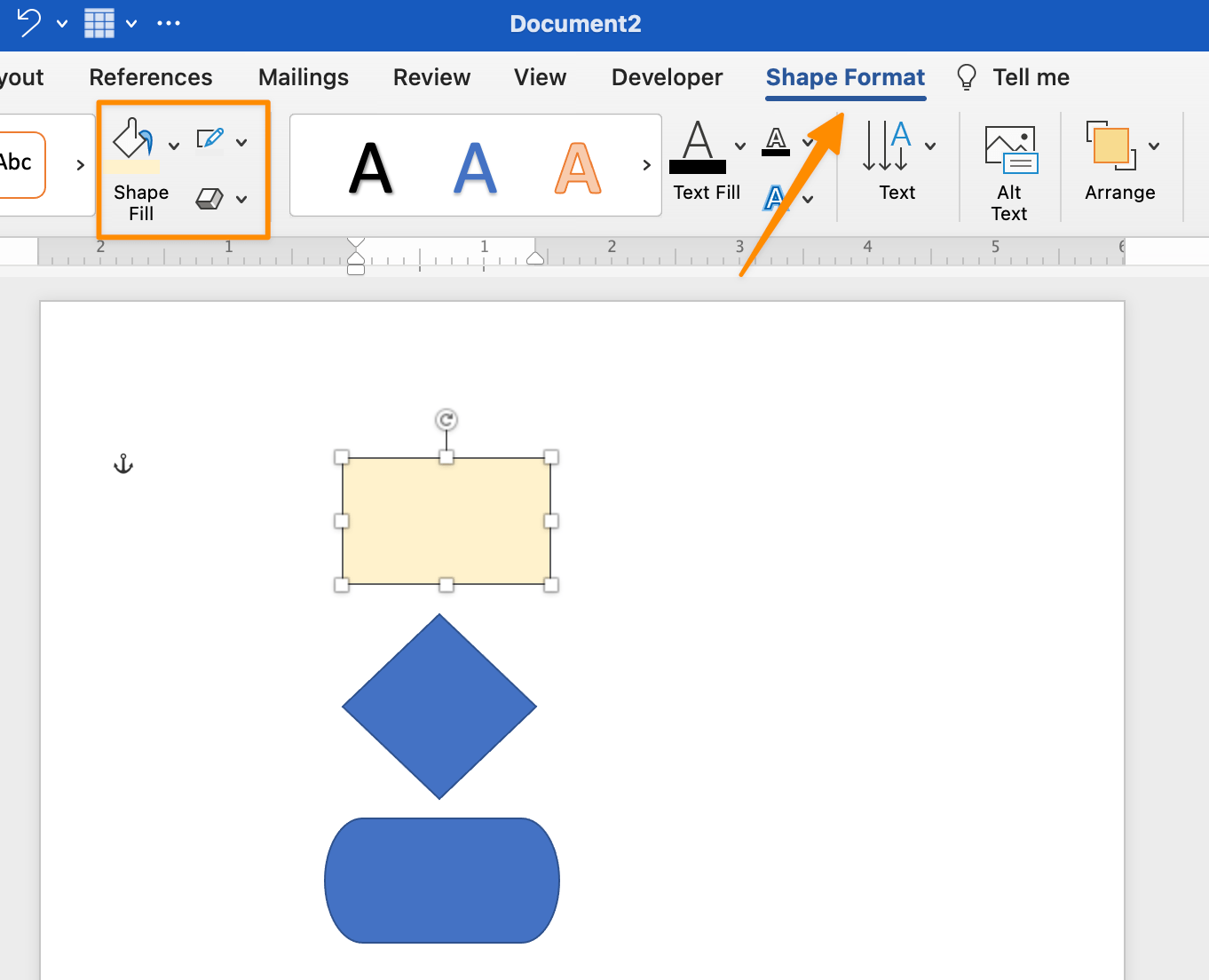
تم إنشاؤه في Microsoft Word
الخطوة 3. أضف نصًا داخل كل رمز من رموز المخطط الانسيابي
نريد إضافة نص داخل الأشكال، لذا دعنا نكبرها! حدد أحد الأشكال > اضغط مطولاً على مفتاح الأوامر أو مفتاح Shift > حدد الأشكال الأخرى > انتقل إلى زاوية أحد الأشكال واسحب للتوسيع. انقر على شكل وابدأ بالكتابة في كل خطوة حتى تمتلئ جميع الأشكال بالنص.
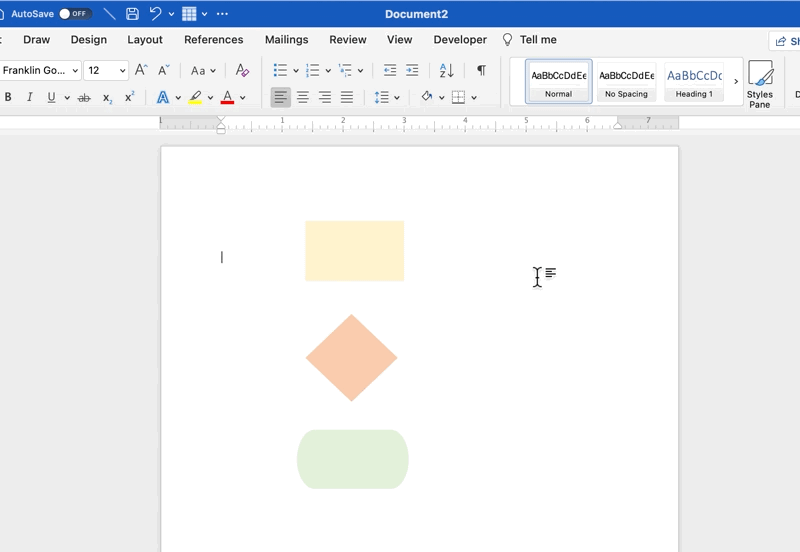
تم إنشاؤها في Microsoft Word
الخطوة 4. أضف الأسهم لربط كل خطوة من خطوات العملية
لقد أوشكنا على الانتهاء! مع وجود الأشكال الخاصة بك في مكانها، حان الوقت لربط تسلسل الأحداث. انتقل إلى علامة التبويب إدراج > أشكال > خطوط > وانقر على سهم.
نصيحة: يمكنك تخصيص شكل السهم ولونه تحت علامة التبويب شكل الشكل تنسيق! تأكد من تحديد السهم أولاً لإجراء أي تغييرات. بعد ذلك، انسخ السهم والصقه لإضافته مرة أخرى لخطوات العملية الأخرى.
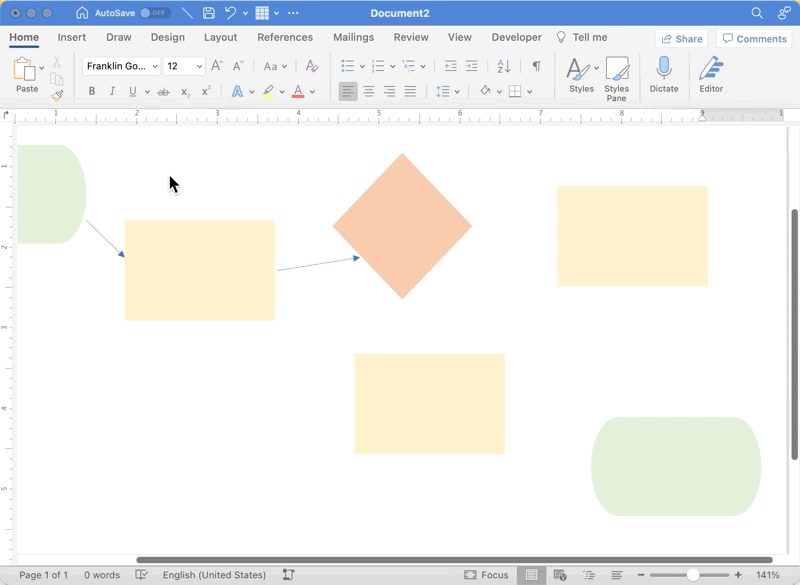
تم إنشاؤه في Microsoft Word
Who. كل هذا العمل داخل Microsoft Word لم يترك الكثير من الوقت والطاقة لما يأتي بعد المخطط الانسيابي - أي اتخاذ إجراءات نحو التقدم.
إذا كنت تتطلع إلى ترقية أدوات وبرامج المخططات الانسيابية للحصول على منصة مرئية قوية لإنشاء واختبار وتحرير والتعاون مع فريقك، جرّب ClickUp!
الموارد ذات الصلة:
- كيفية عمل تقويم في Word
- كيفية عمل جدول زمني في Word
- كيفية عمل خريطة ذهنية في Word
- كيفية إنشاء نموذج قابل للتعبئة في Word
- كيفية إنشاء مخطط جانت في Word
- ما هي خريطة العمليات؟
إنشاء مخططات انسيابية تفاعلية في دقائق باستخدام ClickUp
_لا يتطلب خبرة في البرمجة أو التصميم!
معظم الوقت الذي تقضيه في Word هو التنسيق. وعلى الرغم من أن التنسيق مهم من أجل التوازن البصري والعرض التقديمي ، فلن يهم إذا لم يستخدم أحد - بما في ذلك أنت - المخطط الانسيابي لتحريك الإبرة في العملية أو المشروع. مايكروسوفت وورد هو برنامج قوي لإنشاء أي شيء تقريبًا. لكنه ليس فعالاً في مكان العمل الحديث حيث التعاون عن بُعد وفي المكتب له تحدياته وفوائده.
وهناك احتمالات أن أعضاء فريقك لن يتطوعوا بوقتهم للمشاركة في إنشاء مخطط انسيابي في Word. يحتوي البرنامج على الكثير من الخيارات والخطوات لتحقيق غرض واحد.
ما تحتاجه مهامك وأعضاء فريقك هو منصة إنتاجية شاملة لـ تنظيم الأفكار والعمل.
مجموعة من المخططات المعتمدة من المصمم قوالب المخططات الانسيابية ل تعزيز الإنتاجية والتعاون.
لوحة فنية قابلة للتكبير والتكبير لـ إضفاء الحيوية على الأفكار ووجهات النظر.
إذا كنت تشعر بالفضول بشأن برنامج السبورة البيضاء أو ClickUp، نأمل أن تستفيد من السبورة البيضاء المجانية وتجربة المنصة مع مشروعك أو فكرتك التالية!
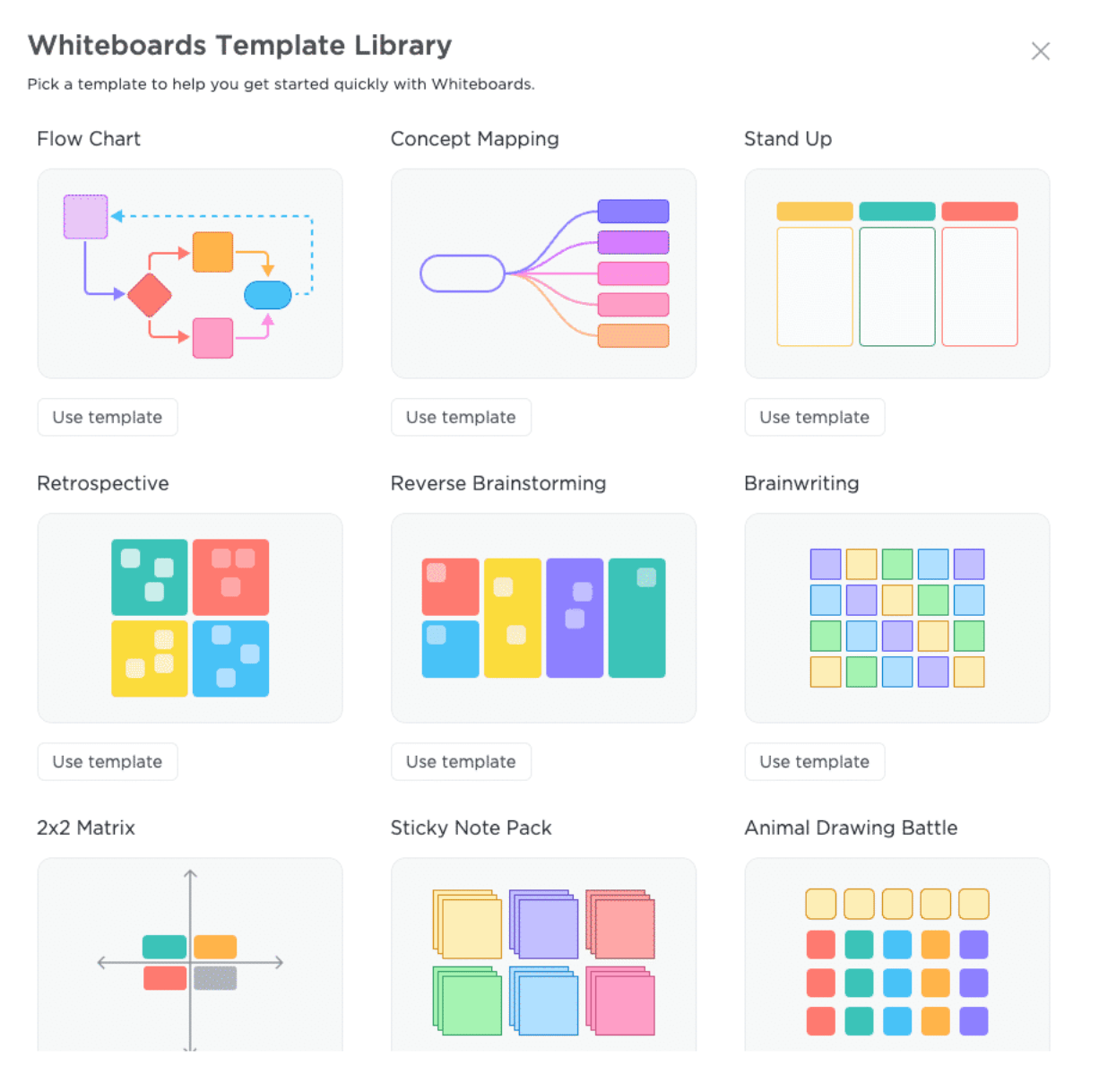
اختر مخططًا من مكتبة قوالب لوحة الرسم البياني ClickUp Whiteboard لبدء عملية التفكيراللوحات البيضاء ClickUp ستكون لوحة الرسم المفضلة لديك لتطوير المخططات الانسيابية والأطر بسرعة. جميع الأشكال التي تحتاجها شبه مخصصة لإعفائك من إنشاء كل كائن من الألف إلى الياء. استخدم السبورات البيضاء للعروض التقديمية أو ورش عمل العصف الذهني للفريق أو المشاريع الفردية!
مع Whiteboards، لديك أيضًا خيار حفظ مخططك الانسيابي كصورة وإسقاطه في مستند أو بريد إلكتروني. الأمر سهل! إليك كيفية عملها:
1. أنشئ مخططك الانسيابي في السبورة البيضاء ClickUp
2. انقر بزر الماوس الأيمن فوق الصورة
3. اختر حفظ الصورة باسم
قم بإسقاطها في ملفك، وستكون جاهزًا للانطلاق! إذا كنت ترغب في مشاهدة اللوحات البيضاء أثناء العمل، راجع دليلنا أدناه! ClickUp Whiteboards للفرق

