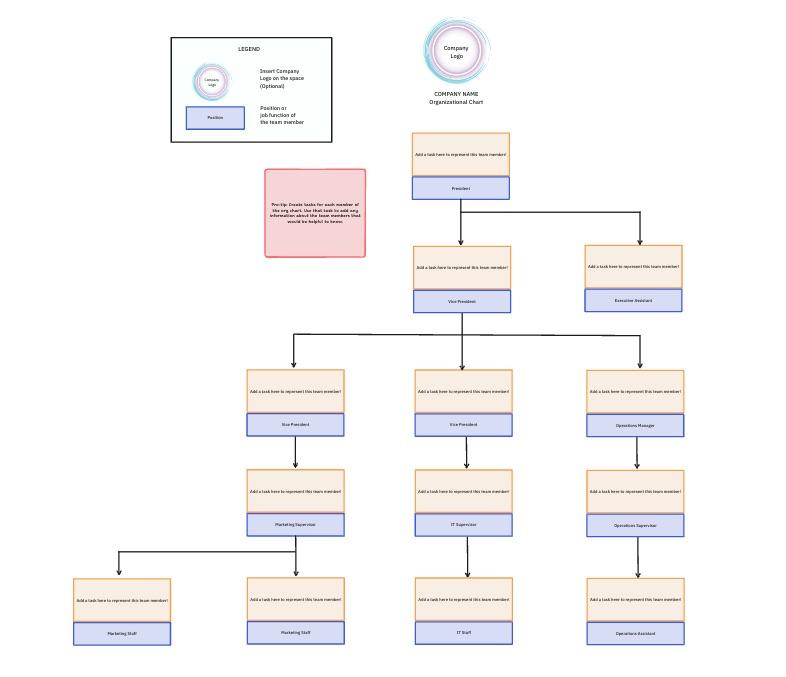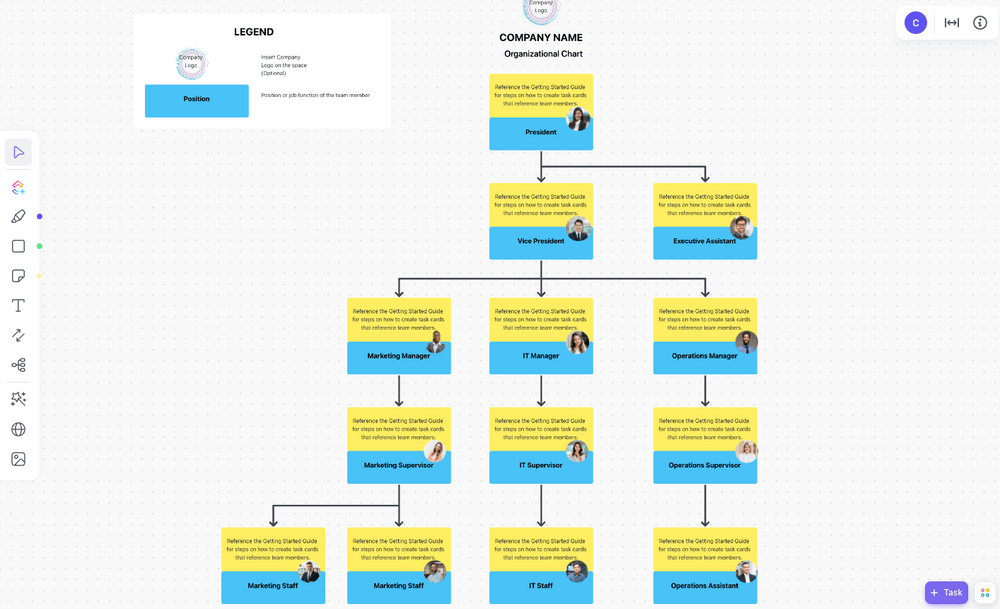يمكنك أن تخبرنا: إِنشاء مخطط تنظيمي يستغرق ساعات من يومك
لا يقتصر الأمر على أنك تلاحق المعلومات من جميع أعضاء الفريق الـ 47 لملء المخطط التنظيمي (هل هو كبير أو كبير؟ هل تستخدم اسمك الأوسط؟ )، ولكنك أيضًا تعاني من تنسيق كل مربع وسطر في إكسل .
يعد المخطط التنظيمي موردًا لا يقدر بثمن لكل موظف، خاصةً بالنسبة لمشاريع التعاون المتبادل وإدارة التواصل. التتبع السريع لبناء الهيكل التنظيمي عملية في Excel يترك مزيدًا من الوقت والطاقة لاتخاذ قرارات سريعة وفعالة لتقريب القوى العاملة من الأهداف التنظيمية.
ستغطي هذه المقالة الاختلافات بين المخطط التنظيمي التقليدي والحديث، وكيفية عمل مخطط تنظيمي في Excel، ونصائح Excel لتجنب تكرار العمل!
ما هو المخطط التنظيمي في Excel؟
هو المخطط التنظيمي أو المخطط التنظيمي هو رسم بياني يوضح هيكل التقارير والعلاقات الداخلية للشركة. المخططات التنظيمية التقليدية لها هيكل من أعلى إلى أسفل على شكل هرم.
يتم سرد المناصب الإدارية الرئيسية للشركة في المستوى الأعلى. ويقع باقي موظفي المؤسسة في المستوى الثاني والثالث والمستويات التالية. تُظهر الخطوط على المخطط التنظيمي مسار التقارير من خلال ربط الموظفين.
لنفترض أنك تبحث عن فهم أعمق لأوجه الترابط بين الفرق أو تحتاج إلى تقييم وظائف المناصب المختلفة. في هذه الحالات، فإن المخطط التنظيمي التقليدي في Excel لا يفي بالغرض في تصميمه وقدراته.
استخدام برنامج المخطط التنظيمي الحديث يوفر مزايا أكثر بكثير، حيث يمكّن الشركات من البقاء مرنة واستباقية أثناء عمليات إعادة الهيكلة التنظيمية، وتغييرات القيادة، وتوسعات الموظفين.
ما هي الطرق التي تتفوق بها المخططات التنظيمية الحديثة على المخططات التنظيمية التقليدية؟ بالإضافة إلى توفير لمحة بصرية سريعة، تساعد المخططات التنظيمية الحديثة الفرق في:
- تقييم المسؤوليات المحددة للموظفين والإدارات
- إظهار الحاجة إلى وظائف جديدة لسد الثغرات في الموارد
- الوصول إلى معلومات الاتصال المباشر
- تخطيط المشاريع متعددة الوظائف
- توضيح أصحاب المصلحة في المشروع
- توفير مخطط تفصيلي للأدوار والمسؤوليات
كيفية إنشاء مخطط هيكلي في Excel؟
في هذا البرنامج التعليمي للمخطط التنظيمي، نستخدم مايكروسوفت وورد لنظام التشغيل Mac الإصدار 16.54. الخطوات و الميزات قد تبدو مختلفة إذا كنت تستخدم نظامًا أساسيًا أو إصدارًا آخر.
الخطوة 1: إنشاء دليل الموظفين
يجب أن يشتمل المخطط التنظيمي على الاسم الأول والأخير للموظف ودوره وقسمه، اعتمادًا على حالة الاستخدام الخاصة بك. قم بتنظيم هذه البيانات في جدول البيانات مع تفاصيل أخرى حسب الضرورة.
في مثالنا، يريد قائد الفريق أن يرى حالة القسم الإبداعي بدوام كامل وبدوام جزئي في القسم الإبداعي لإثبات حالة زيادة عدد الموظفين في القسم.
نصيحة: اكتب اسم كل مدير بخط عريض وأدرج تقاريره المباشرة تحته حتى لا تضطر إلى الاستدعاء من الذاكرة عند تحرير المخطط التنظيمي! بدلاً من ذلك، يمكنك إضافة رمز قبل أسمائهم، مثل *، وحذفها لاحقًا باستخدام وظيفة إيجاد واستبدال.
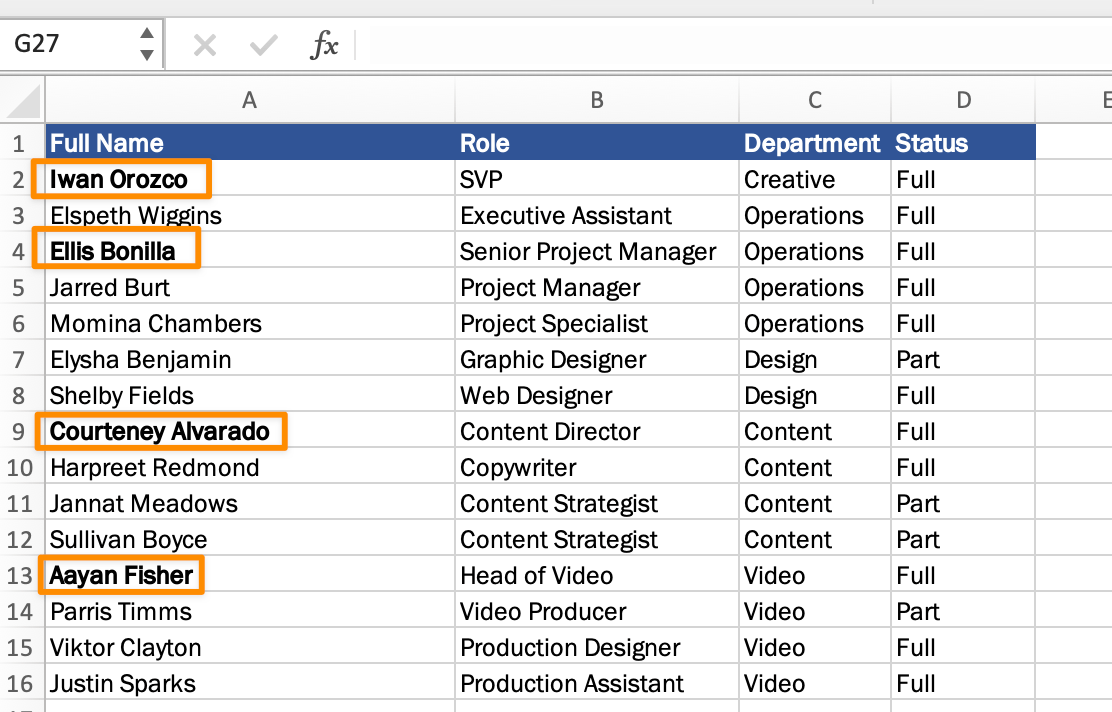
تم إنشاؤه في Microsoft Excel
الخطوة 2: حدد الرسم البياني الذكي المناسب
ما ستستخدم المخطط التنظيمي من أجله سيؤثر على نوع المخطط. يحتوي Excel على مخطط تنظيمي قياسي، مخطط دائري مخطط صور، مخطط تراتبي، مخطط هرمي، وغيرها. أيًا كان نوع الرسم البياني الذكي الذي تختاره، يمكنك التبديل بسهولة إلى مخطط آخر في أي وقت!
لإضافة رسم بياني ذكي، انتقل إلى علامة التبويب إدراج > أيقونة الرسم الذكي> اختر التسلسل الهرمي من القائمة المنسدلة > حدد التنظيم مخطط الصورة.
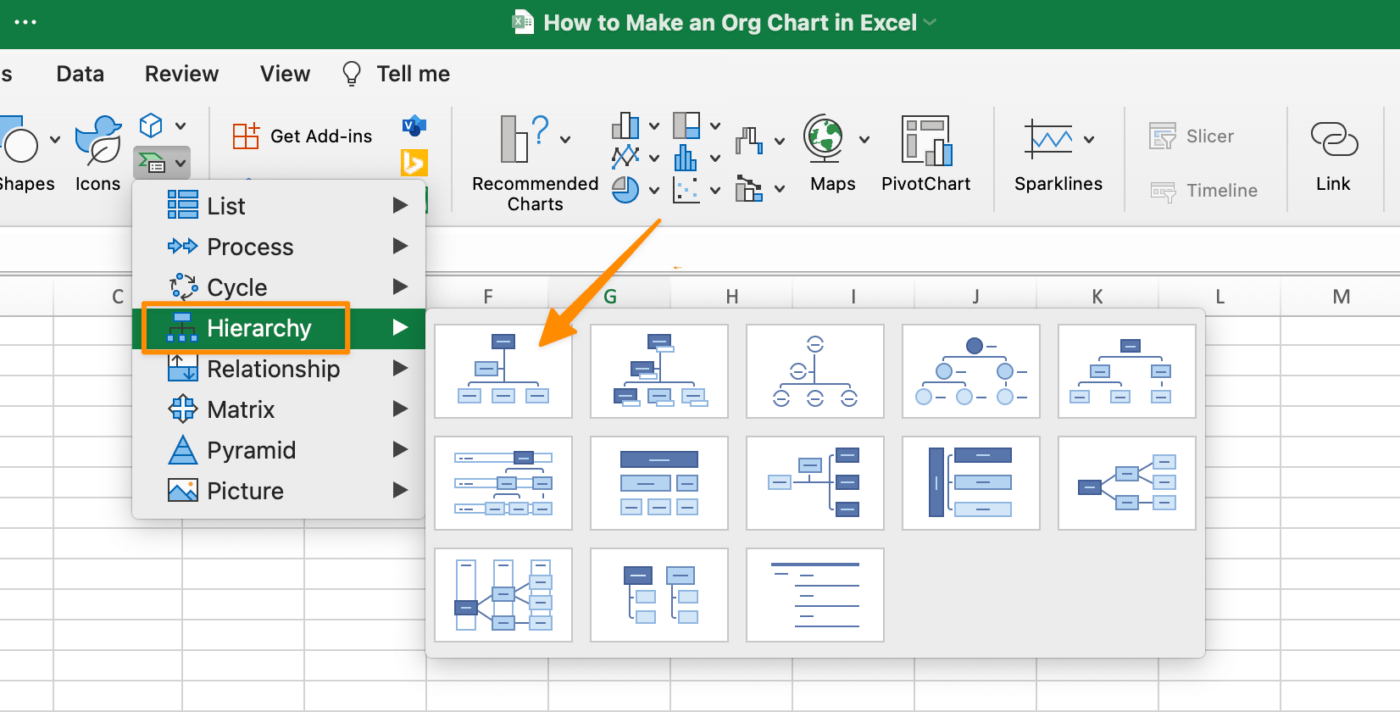
تم إنشاؤها في Microsoft Excel
الخطوة 3: إضافة بيانات الموظفين إلى المخطط التنظيمي
أولاً، قم بتمييز جميع معلومات الموظفين وانسخها، ثم الصق النص في نافذة SmartArt. سيبدو المخطط التنظيمي صغيراً وصعب القراءة، ولكننا سنقوم بإصلاح ذلك عندما ننظم الموظفين في هيكل التقارير المناسب لهم.
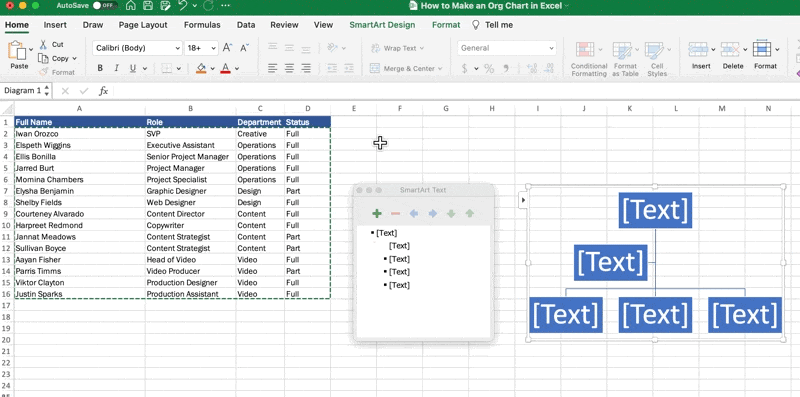
تم إنشاؤه في Microsoft Excel
نصيحة: إذا كنت لا ترى جزء النص، فتأكد من تحديد المخطط التنظيمي، ومن شريط أدوات القائمة، افتح الرسم الذكي علامة التبويب تصميم وانقر جزء النص جزء.
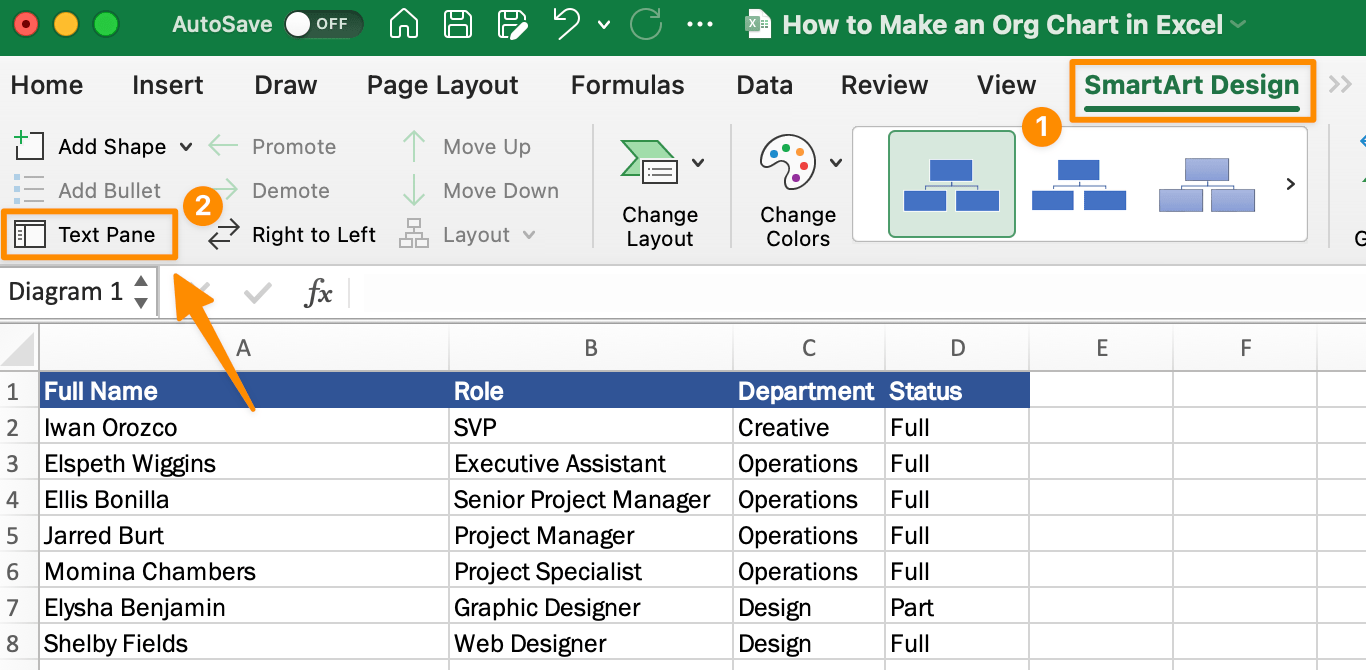
تم إنشاؤه في Microsoft Excel
الخطوة 4: ترتيب المخطط التنظيمي وتخصيصه
لنقم الآن بترتيب هيكل التقارير من نافذة النص الجزء! تساعد الرموز الموجودة في الجزء العلوي من الجزء في تنفيذ إجراءات محددة:
- علامة زائد: إضافة مربع جديد (موظف)
- علامة ناقص: إزالة مربع (موظف): إزالة مربع (موظف)
- أسهم لليسار ولليمين ولأسفل ولأعلى: نقل مربع (موظف)
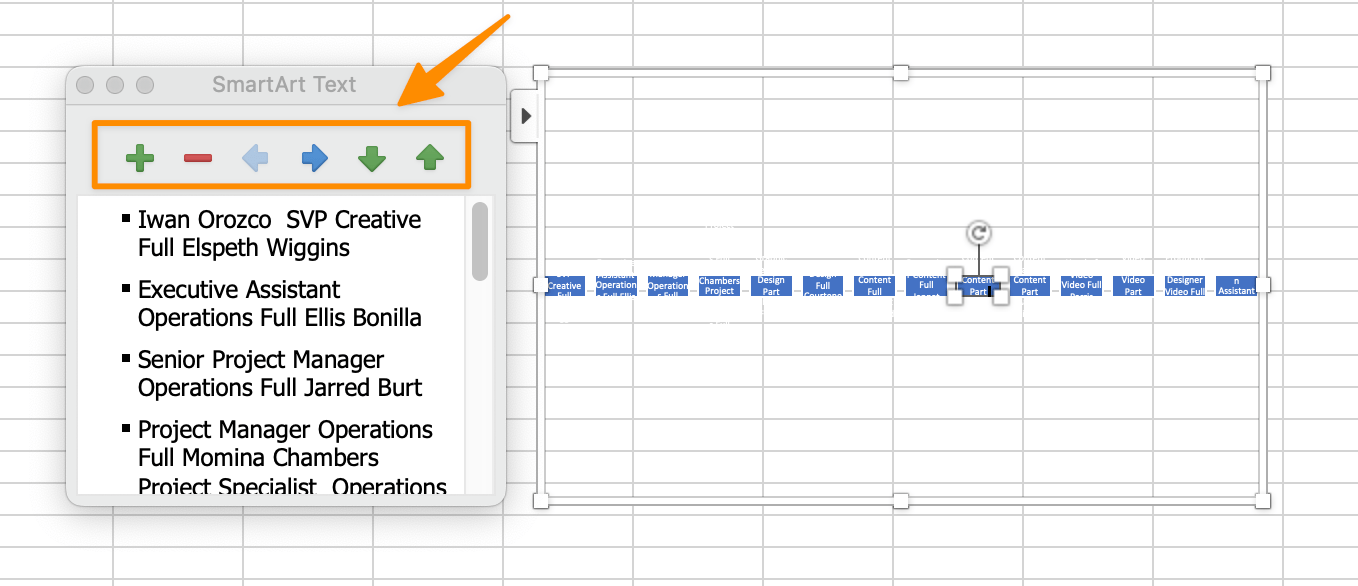
تم إنشاؤه في Microsoft Excel
نصيحة: ستعمل مفاتيح التبويب والحذف على لوحة المفاتيح أيضًا على تحريك المربعات إلى اليسار أو اليمين (وتوفر لك النقرات)!
انتقل من خلال اسم كل موظف لوضعهم داخل التسلسل الهرمي. كلما قمت بتحريك المربعات، سترى المخطط التنظيمي الخاص بك يبدأ في التشكل.
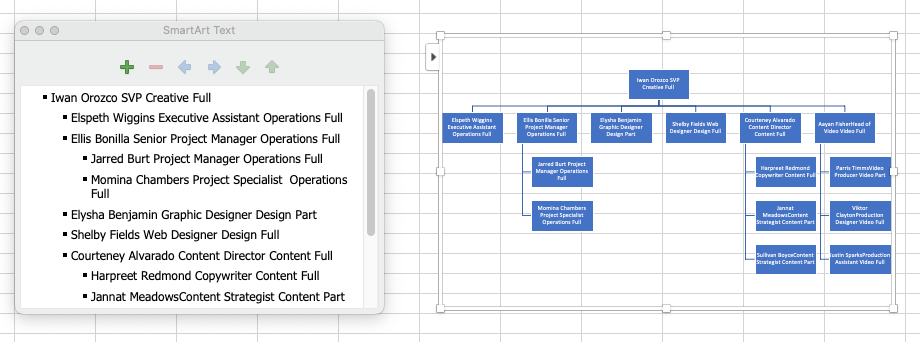
تم إنشاؤه في Microsoft Excel
بعد ذلك، انقر على المخطط التنظيمي واستخدم مفتاح Enter على لوحة المفاتيح لإعطاء كل تفصيل (الاسم، والدور، والقسم، والحالة) السطر الخاص به.
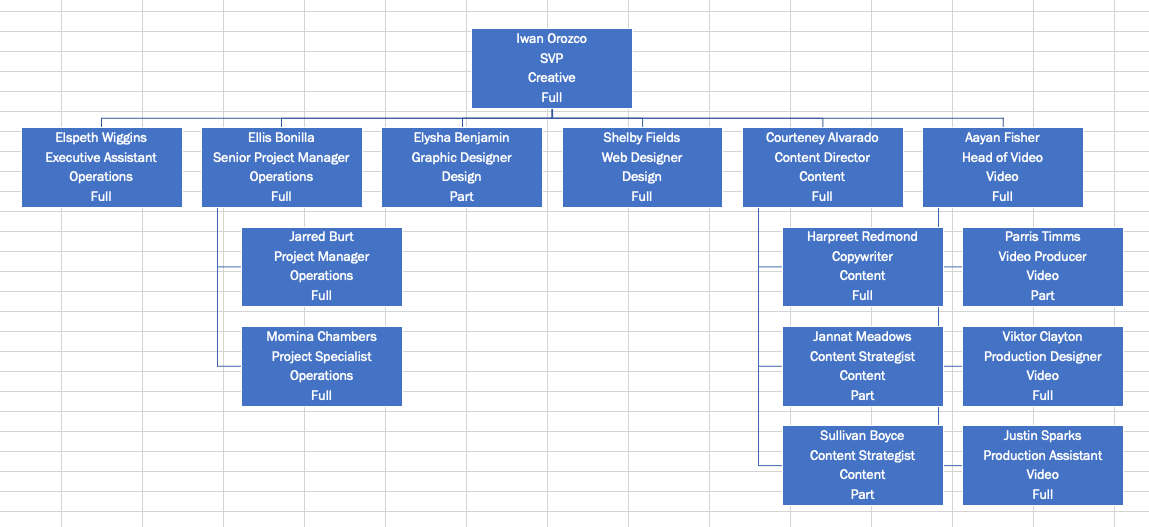
تم إنشاؤه في مايكروسوفت إكسل
نصيحة: إذا كنت ترغب في تغيير الألوان أو النمط العام للمخطط التنظيمي، انتقل إلى شريط أدوات القائمة، وتحت القائمة، وتحت الرسم الذكي علامة التبويب تصميم، اختر التخصيصات المفضلة لديك.
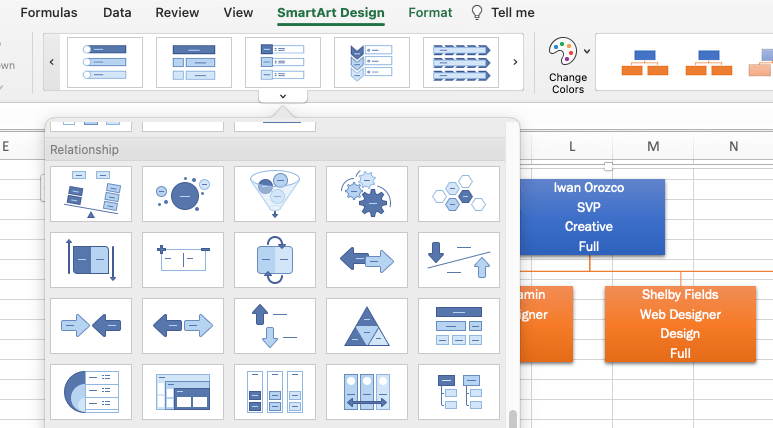
تم إنشاؤه في مايكروسوفت إكسل
الخطوة 5: حفظ كقالب مخطط تنظيمي
هل أنت راضٍ عن مخططك التنظيمي؟ عظيم! دعنا نحفظه كقالب للمراجعات المستقبلية. انتقل إلى شريط أدوات القائمة > ملف > حفظ كقالب.
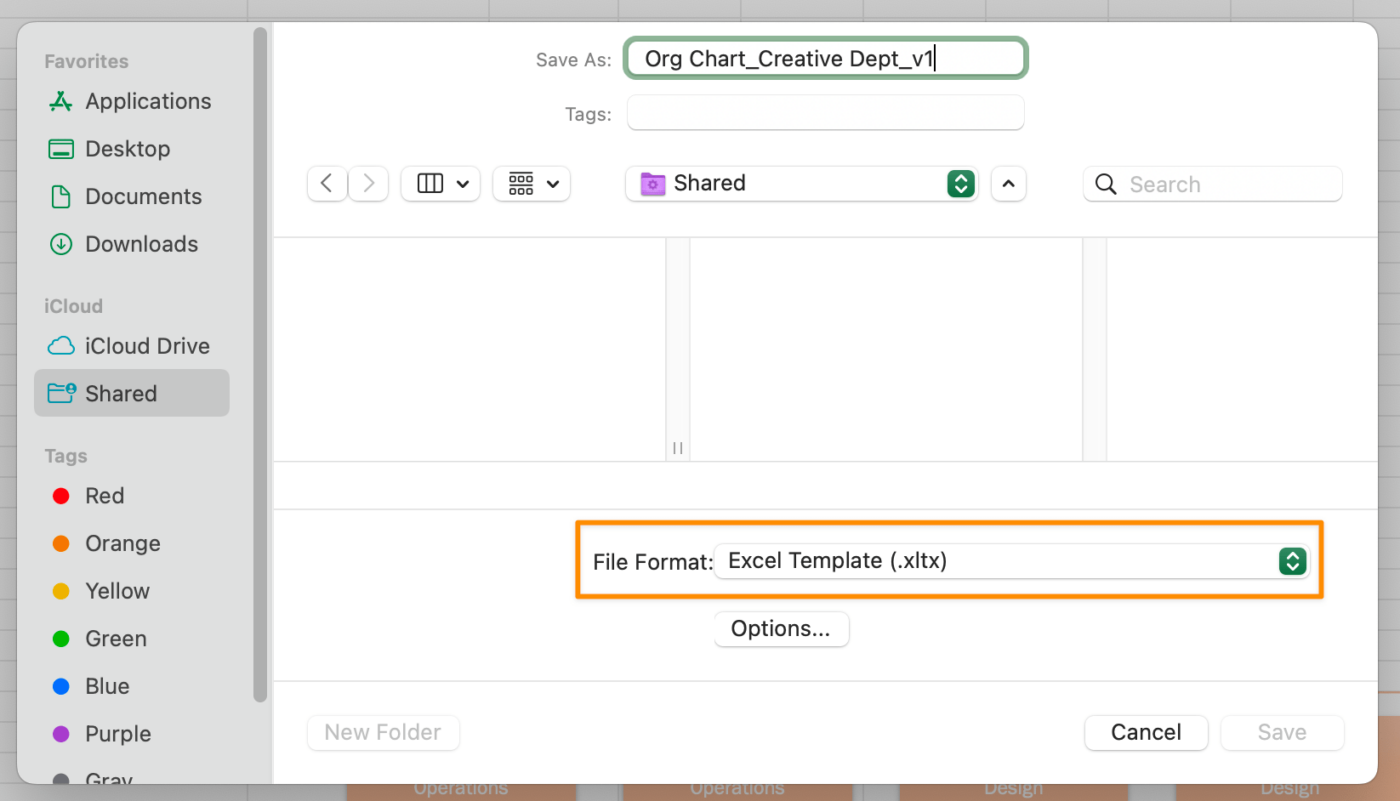
تم إنشاؤه في Microsoft Excel
قالب مخطط إكسل التنظيمي
قالب المخطط الهيكلي لمايكروسوفت إكسيل ### قالب المخطط الهيكلي لمايكروسوفت إكسيل

عبر مايكروسوفت
موارد ذات صلة:
- كيفية إنشاء جدول زمني للمشروع في Excel
- كيفية إنشاء مخطط تنظيمي في جداول بيانات جوجل
- كيفية إنشاء تقويم في Excel
- كيفية إنشاء قاعدة بيانات في Excel
- كيفية إنشاء رسم بياني في Excel
- كيفية عمل رسم بياني انحداري في Excel
- كيفية عمل لوحة مؤشرات الأداء الرئيسية في Excel
- أمثلة على الهيكل التنظيمي للمصفوفة
3 مشاكل Excel الشائعة (وكيفية حلها)
أكبر جانب سلبي في استخدام المخطط التنظيمي في Excel هو أنك لا تستطيع معرفة أي شيء آخر غير الحد الأدنى من المعلومات المقدمة عن كل قسم أو موظف. فالأسماء والألقاب والوجوه لا تعطيك طريقًا مباشرًا للاتصال بأعضاء الفريق.
تعرفنا في وقت سابق على فوائد برامج المخططات التنظيمية الحديثة. إذا كنت تبحث عن حل لِـ استبدال Excel كأداة إنتاجية أو تشعر بالفضول بشأن ClickUp، إليك ثلاثة أسباب للتبديل!
المشكلة 1: Excel غير مصمم للعمل التعاوني
تحتاج الفرق المنفصلة حسب المناطق الزمنية إلى مخطط تنظيمي بديهي لجدولة الاجتماعات والمشاريع ورحلات العمل في أي وقت. عندما تكون معلومات الاتصال الخاصة بالجميع في مخطط تنظيمي واحد، لن يغرقوا في رسائل البريد الإلكتروني غير الضرورية ذهابًا وإيابًا.
التخطيط لـ قضاء المزيد من الوقت في مخطط تنظيمي في Excel.
الحل: ClickUp Whiteboards و
الخرائط الذهنية إذا كنت تفضل التعاون في الوقت الفعلي - والموظفين المسؤولين عن تحديث معلوماتهم الخارجية ومعلومات الاتصال الخاصة بهم - فاستخدم السبورات البيضاء و الخرائط الذهنية !
تُمكِّن أدوات التصور في ClickUp الفرق من إضافة المزيد من المحتوى والوسائط إلى مخططهم التنظيمي، بحيث يبقى الجميع على اتصال بالأشخاص والموارد. فيما يلي بعض الطرق للتخصيص ClickUp Whiteboards :
- قم بمحاذاة كائناتك لإنشاء علاقات باستخدام إرشادات المحاذاة الذكية
- قم بتصميم مخططك التنظيمي باستخدام اللافتات والعناوين والإبرازات والأزرار
- قم بتحويل الأشكال أو الملاحظات اللاصقة أو النصوص إلى مهمة ClickUp
- تغيير الألوان والأحجام وأنواع الروابط
- تضمين الأشخاص، والمهام، ومستندات ClickUp
المشكلة 2: تتطلب المخططات التنظيمية في Excel ساعات من وقت الإعداد
باستخدام Excel، تقوم بسحب المعلومات من موارد متعددة مثل رسائل البريد الإلكتروني وSlack وملفات PDF. ثم نسخ ولصق وتنسيق كل مربع موظف في المخطط التنظيمي. هناك طريقة أسرع لتبسيط العملية. وكل ذلك يبدأ بنموذج!
الحل: اجمع المعلومات الصحيحة باستخدام نماذج ClickUp
إليك كيفية العمل: تقوم بإرسال نموذج ClickUp الرابط الذي يحتوي على جميع الأسئلة التي يحتاج الشخص إلى إكمالها لملفه الشخصي (صورة الرأس، اللقب، المنطقة الزمنية، قناة الاتصال المفضلة، إلخ.) بعد أن يكمل الشخص النموذج، يتم توجيه إرساله إلى القائمة التي تختارها.
بعد أن تجمع كل الإجابات، يمكنك تجميع وفرز وتصفية المهام لإنشاء قائمة دليل في الوقت الفعلي لجميع الموظفين للتفاعل معها في أي وقت وفي أي مكان!
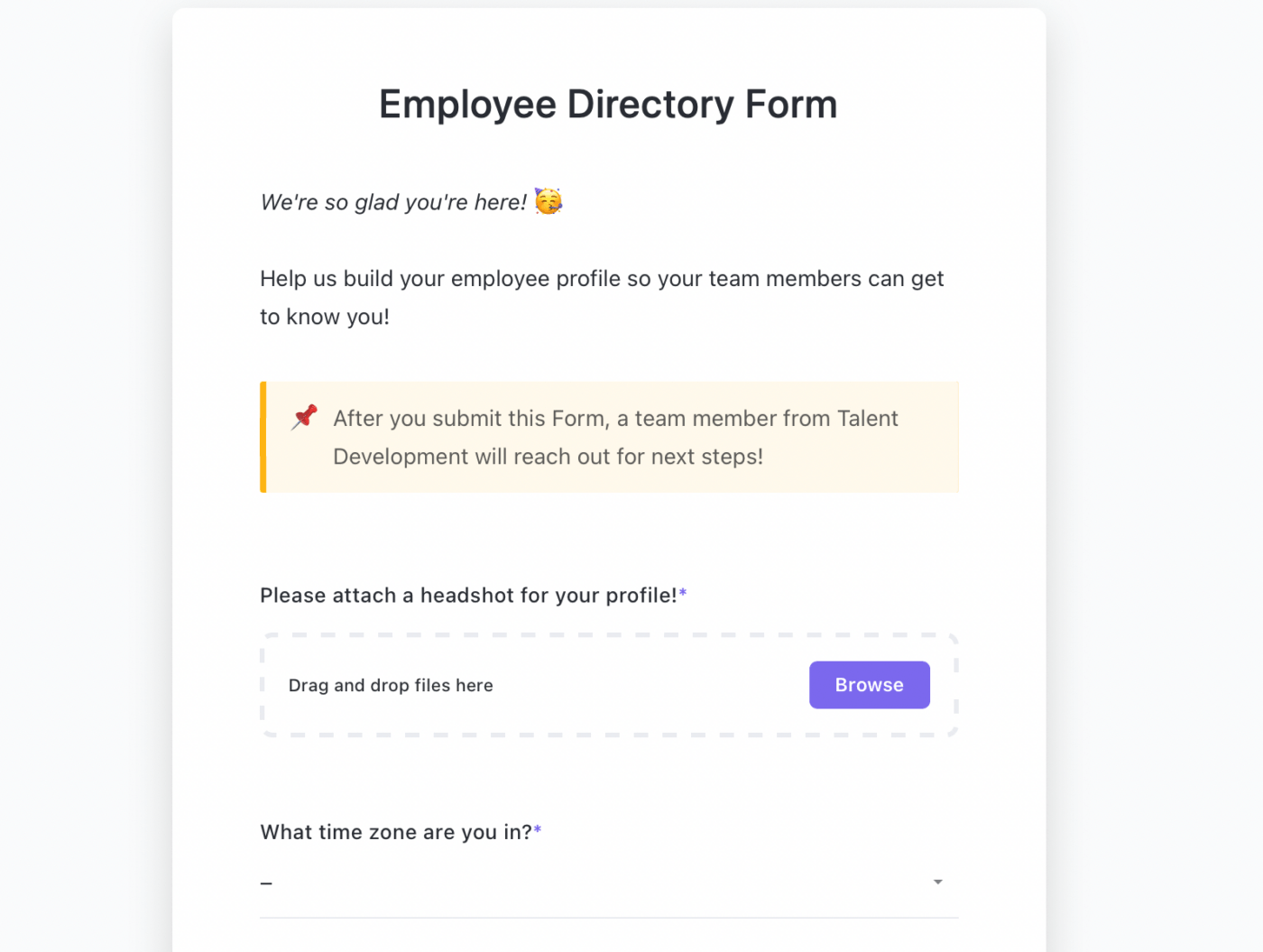
إكمال نموذج ClickUp على سطح المكتب أو الجهاز المحمول
المشكلة 3: يعرض المخطط التنظيمي في Excel العلاقات الرسمية بين الأشخاص والفرق فقط
يفوت المخطط التنظيمي التقليدي في Excel سياقًا مهمًا حول الفرق متعددة الوظائف العمل معًا. على سبيل المثال، يقدم المساعد التنفيذي تقاريره إلى الرئيس التنفيذي للإبداع ونائب الرئيس الأول للتسويق على الورق. ولكن بشكل غير رسمي، يدعمون أيضًا قسم التصميم كمنسق للفريق.
أو ربما تقوم بتكوين فريق متعدد الوظائف لحملة علامة تجارية على مستوى الشركة وتحتاج إلى مساهمين من التسويق والشؤون القانونية والإبداعية والموارد البشرية. ستتطلب هذه الحملة وجود أشخاص في مقر المكتب الرئيسي للتصوير في الموقع. مخطط تنظيمي أصلي في برنامج تعاوني سيكون مورداً قيماً للعثور على هؤلاء الأفراد المحددين والتواصل معهم بسرعة.
الحل: إنشاء دليل موظفين قوي باستخدام قوائم ClickUp Lists
هل أنت في مؤسسة تضم عشرات أو مئات أو آلاف الموظفين؟ أصبحت مواكبة تحديثات الموظفين وانتقالاتهم أسهل مع قوائم ClickUp Lists القوية.
يشتمل قالب قاعدة بيانات الموظفين المتكامل من ClickUp على طرق عرض مبنية مسبقًا، وحقول مخصصة، وحالات مخصصة لإنشاء مركز دليل الموظفين بسهولة والتطور مع مؤسستك!
- فرز معلومات الموظفين في لمحة سريعة حسب القسم والموقع والمسمى الوظيفي
- تسجيل ساعات عمل الموظفين، وخطط السفر، وأعياد الميلاد، والمزيد
- جدولة المشاريع وتعيينها برؤية كاملة
قالب دليل الموظفين من ClickUp

</div>
قالب دليل الموظفين من ClickUp
إنشاء مخططات تنظيمية بسيطة باستخدام ClickUp
لقد أوضحنا كيف يمكن استخدام برنامج Excel لإنشاء مخطط هيكلي ولكن هناك بدائل أبسط وأكثر تعاونًا. ClickUp يجعل إنشاء المخططات التنظيمية أمرًا سهلاً للغاية! ClickUp قالب المخطط التنظيمي يقدم طريقة فريدة لتنظيم هيكل فريقك بطريقة بديهية ومرئية. لا مزيد من التحسس مع مربعات Excel أو المعاناة في التنسيق - ابدأ مع قالب المخطط التنظيمي الخاص ب ClickUp !
قالب المخطط التنظيمي ClickUp
تتوفر الموارد المجانية على مدار الساعة طوال أيام الأسبوع مع الدعم المباشر، والندوات عبر الإنترنت عند الطلب، والتعلم عبر الإنترنت. إذا كانت الكفاءات التشغيلية تتصدر قائمة أولويات مؤسستك، فجرّب ClickUp لتقريب القوى العاملة لديك من أهداف الإنتاجية! 🧑💻