A مؤشر الأداء الرئيسي لوحة القيادة هي واحدة من أكثر أدوات قوية لتصور البيانات لإظهار التقدم المحرز نحو أهداف العمل وفرص النمو الاستراتيجي. ولكن إنشاء لوحة تحكم في إكسل يأتي مع مجموعة من تحديات الإنتاجية والاستخدام. إنها مهمة مستهلكة للوقت!
في كتابنا خطوة بخطوة دليل لوحة معلومات Excel تعلمنا كيفية إنشاء لوحة معلومات قياسية من الألف إلى الياء. عدنا بخطوات عملية للارتقاء بها إلى المستوى التالي! سيغطي هذا الدليل:
- كيف تدير وقتك بشكل أفضل خلال عملية إنشاء لوحة معلومات Excel
- ما هي المقاييس عالية المستوى التي يجب تضمينها في لوحات معلومات Excel الخاصة بك لجماهير محددة
- قوالب مجانية للوحات معلومات Excel للبدء في العمل
- بديل لبرنامج Excel لتصور بيانات الهاتف المحمول
جاهز عندما تكون جاهزًا! 🏁

4 خطوات لإنشاء لوحة معلومات مؤشرات الأداء الرئيسية في Excel
لوحة معلومات مؤشرات الأداء الرئيسية في Excel عبارة عن مجموعة من الرسوم البيانية والمخططات المختلفة منظمة في جدول بيانات . يمثل مؤشرات الأداء الرئيسية الأكثر أهمية لجمهور محدد.
تبحث الفرق المشغولة عن لوحات معلومات المشروع لقياس المشاريع والاتجاهات والمقاييس المالية بدقة في مكان واحد. تعد هذه الرؤية عالية المستوى للعمليات ونمو الأعمال أمرًا بالغ الأهمية لقيادة الإجراءات الفورية.
دعنا نرتدي قبعات التفكير الاستراتيجي ونغوص في أفضل الممارسات لإعداد وبناء لوحة معلومات Excel 10 أضعاف! 📊
الخطوة 1: اطرح الأسئلة الصحيحة لتحديد النوع الصحيح من لوحة معلومات مؤشرات الأداء الرئيسية
ستوفر الكثير من الوقت أثناء العملية من خلال القيام بالتحضيرات المناسبة. لذا قبل أن تبدأ أي عمل في Excel، اطرح هذه الأسئلة المهمة على جمهور لوحة المعلومات:
ما هو الغرض من لوحة معلومات مؤشرات الأداء الرئيسية؟
هل سيتم استخدامها لمشاركة الرؤى أم لدفع العمل؟
ما هو إصدار برنامج Excel الذي يستخدمونه؟
لقد قام Excel بتحسين واجهته على مر السنين، ولكن بعض الميزات لم يتم نقلها، أو قد يتم نقلها إلى أماكن مختلفة على شريط القوائم. سيؤثر ذلك على إمكانية الوصول إلى لوحة معلومات Excel، والأهم من ذلك على وظائفها.
ما هي المقاييس الرئيسية المحددة المرتبطة بها
أهداف العمل يجب تضمينها؟
ستختلف مؤشرات الأداء الرئيسية باختلاف جمهورك ووظيفة عملك. تذكر أن كثرة المعلومات ستؤدي إلى الفوضى والارتباك! للاطلاع على قائمة بمؤشرات الأداء الرئيسية مقسمة حسب الفرق، راجع موقع ClickUp دليل أمثلة مؤشرات الأداء الرئيسية !
أين سيتم عرض لوحة معلومات مؤشرات الأداء الرئيسية؟
سيتأثر تصميم وتكوين لوحة معلومات Excel بشكل كبير بمكان عرضها. على سبيل المثال، إذا تم عرضها على شاشة تلفاز مثبتة في المكتب، فسيتعين عليك تغيير حجم الرسوم البيانية وفقًا لذلك، بحيث يمكن قراءتها من بعيد.
هل سيتم رصدها يوميًا/أسبوعيًا/شهريًا/شهريًا/فصليًا/سنويًا؟
إذا كانت لوحة معلومات Excel تحتاج إلى التحديث بشكل متكرر، فقد ترغب في التفكير في أداة بديهية يتم تحديثها في الوقت الفعلي. تزداد احتمالية حدوث خطأ بشري عندما تضطر إلى العودة وإعادة صياغة البيانات على لوحة معلومات Excel.
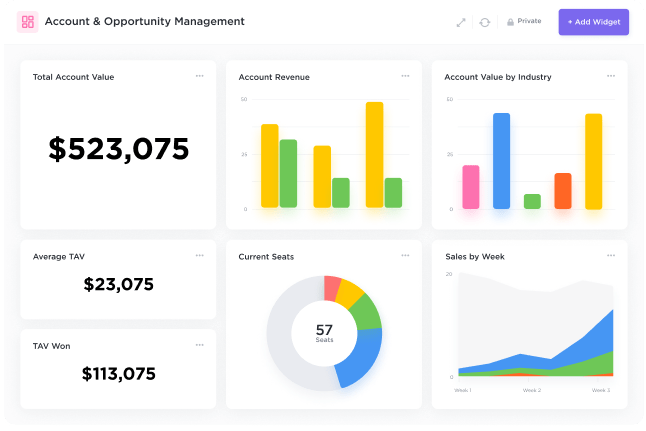
تعيين فاصل زمني للتحديث التلقائي كل خمس دقائق على لوحة معلومات ClickUp معرفة المزيد عن لوحات المعلومات
الخطوة 2: تقسيم توقعات جمع البيانات
غالبًا ما لا نفكر في مدى الوقت الذي يستغرقه جمع المعلومات حتى نفتح تنسيق ملف معطل. وبهذه البساطة، يتم تخصيص ساعتين إضافيتين لتصحيح هذا الملف الوحيد. شارك مع مصادرك كيف يجب تنسيق البيانات وحفظها، حتى لا تقوم بأي تخمينات!
الخطوة 3: تدقيق وتنظيم البيانات الخام
حان الوقت الآن لإدخال بياناتك في Excel! افتح مصنف Excel جديد وأنشئ ثلاث علامات تبويب منفصلة:
- علامة تبويب البيانات الخام لاستضافة المعلومات التي جمعتها من مصادرك
- علامة تبويب علامة تبويب الحسابات لبناء وتنظيم مخططاتك المحورية
- علامة تبويب لوحة المعلومات لمشاركة وتقديم لوحة معلومات مؤشرات الأداء الرئيسية النهائية
بعد ذلك، شمر عن سواعدك وتصفح البيانات الأولية لإصلاح الأخطاء، وإزالة التكرارات، وإزالة الأحرف غير القابلة للطباعة، وإصلاح الأعمدة النصية، وتنظيف المسافات الزائدة.
نصيحة: تجنب الصداع التكنولوجي الذي يلوح في الأفق من خلال فرز البيانات من الأعلى إلى الأدنى حتى تتمكن من العمل خلال هذه العملية بكفاءة.
الخطوة 4: اختر الرسوم البيانية التي تمثل مؤشرات الأداء الرئيسية الخاصة بك على أفضل وجه
فيما يلي تفصيل لأكثر الرسوم البيانية شيوعًا المستخدمة في لوحات مؤشرات الأداء الرئيسية:
مخطط بياني يصف الرسوم البيانية الأكثر شيوعاً المستخدمة في لوحات معلومات مؤشرات الأداء الرئيسية في إكسل
| نوع المخطط | وصف المخطط | استخدم هذا المخطط عندما... |
|---|---|---|
| مخطط عمودي | يعرض المحور الأفقي (الفئة) والقيم على طول المحور الرأسي (محور القيمة) | تريد إجراء /href/https://clickup.com/blog/comparison-chart-templates//illustrate مقارنات بين العناصر /%href/ |
| مخطط دائري | يعرض أحجام العناصر في سلسلة بيانات واحدة. يتم عرض نقاط البيانات في المخطط الدائري كنسبة مئوية من الفطيرة بأكملها | توجد مجموعة واحدة فقط من سلاسل البيانات التي تحتوي على أكثر من فئتين، ولا توجد قيم سالبة. |
| المخطط الخطي | ينظم الفئات على طول المحور الرأسي والقيم على طول المحور الأفقي | تريد إظهار كيفية تطور البيانات خلال فترة زمنية قصيرة |
| المخطط الشريطي الشريطي | يوضح المقارنات بين العناصر الفردية | القيم هي الفترات (التقديرية مقابل الفعلية) |
| الرسم البياني المساحي | يرسم التغير بمرور الوقت ويلفت الانتباه إلى القيمة الإجمالية عبر الاتجاه | تريد إظهار كيفية تطور البيانات على مدى فترة زمنية طويلة |
إذا كنت تريد معاينة الشكل الذي ستبدو عليه البيانات في شكل مخطط، استخدم الأداة المخططات الموصى بها من علامة التبويب إدراج. سيقوم Excel بتحليل البيانات وعرض مخططات بيانية مختلفة مع بياناتك المرسومة.

معاينة جدول الرسم البياني في Excel
نصيحة: قبل أن تطرح لوحة معلومات Excel على المجموعة بأكملها، اطلب من بعض أعضاء الفريق أن يقدموا لك ملاحظات قابلة للتنفيذ من أجل التحسينات. الهدفان الأساسيان من هذه الخطوة هما التأكد مما إذا كانت لوحة مؤشرات الأداء الرئيسية تلخص مؤشرات الأداء الرئيسية بوضوح، وما إذا كانت هناك أي أسئلة للمتابعة يجب أخذها في الاعتبار في التكرار التالي.
موارد ذات صلة:
- كيفية إنشاء جدول زمني للمشروع في Excel
- مؤشرات الأداء الرئيسية لإدارة المشاريع
- كيفية عمل تقويم في Excel
- كيفية إنشاء مخططات جانت في Excel
- كيفية إنشاء لوحة كانبان في Excel
- كيفية إنشاء مخطط تنازلي في Excel
- كيفية إنشاء مخطط انسيابي في Excel
- كيفية إنشاء مخطط هيكلي في Excel
- كيفية إنشاء رسم بياني في Excel
- كيفية عمل قاعدة بيانات في Excel
- كيفية إظهار هيكل تقسيم العمل في Excel
- كيفية حساب الوقت في Excel
- كيفية عمل مخطط انحداري في Excel
- كيفية استخدام Excel لتخطيط القدرات
قوالب وأمثلة مجانية لقوالب وأمثلة على لوحة معلومات مؤشرات الأداء الرئيسية في Excel
إذا كنت تبحث عن قوالب للوحة المعلومات لبدء العملية الخاصة بك، قم بتنزيل هذه النماذج من Geek Dashboard أو استخدمها كمصدر إلهام!
1. قالب لوحة معلومات التسويق 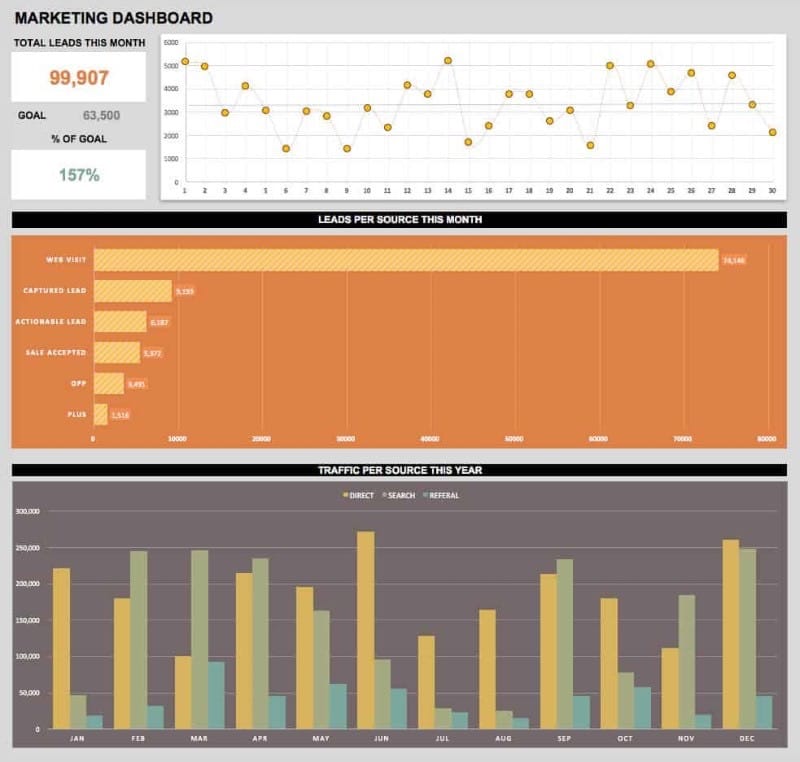
2. قالب لوحة المعلومات التنفيذية 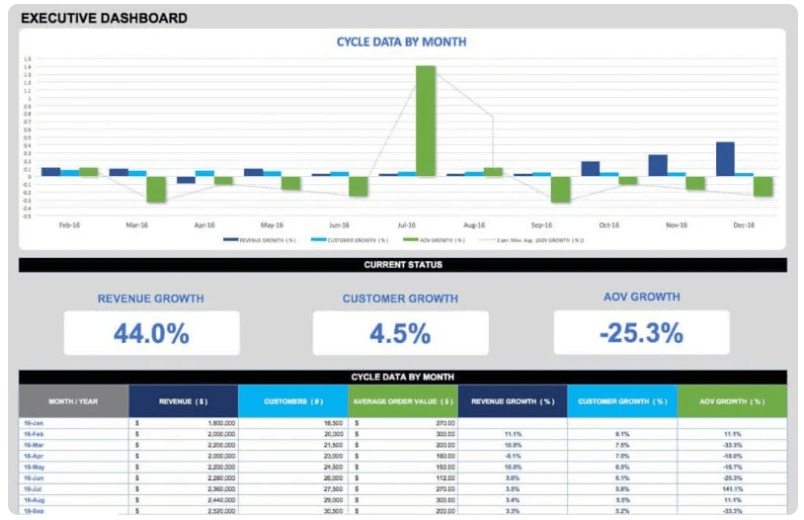
3. قالب لوحة معلومات إدارة المبيعات 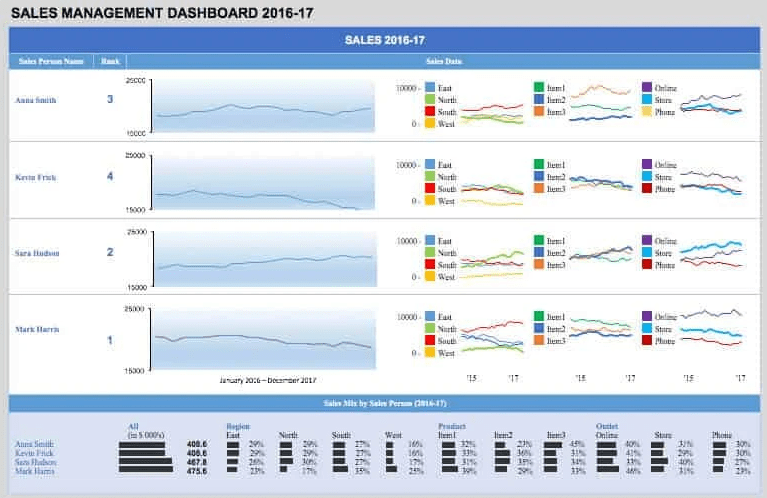
4. قالب لوحة مؤشرات الأداء الرئيسية للموارد البشرية 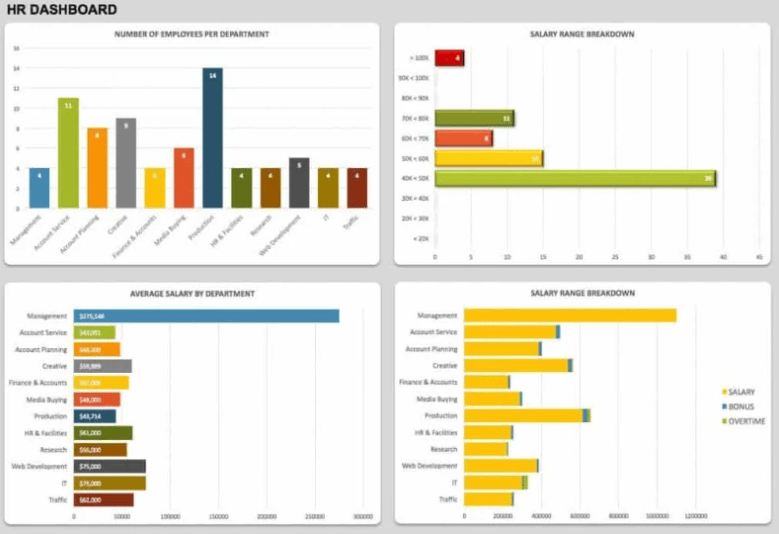
قيود إنشاء لوحات معلومات مؤشرات الأداء الرئيسية في Excel
في الواقع، لا يستخدم الجميع برنامج Excel. إنه عائق في عملية التعاون، كما أن إنشاء مخططات Excel الفردية يدويًا مهمة شاقة يجب أن يكون لها تأثير عكسي. تصبح البيانات قديمة بسرعة في جداول البيانات الثابتة ، وعدم وجود تكامل يجعل Excel تطبيقًا مستقلاً بذاته. هذه علامة كبيرة على أن لوحات معلومات Excel ليست الحل الأكثر فعالية لذكاء الأعمال. ويشعر الآخرون بنفس الشعور.
في مسح ماكينزي العالمي ، أظهرت النتائج أن الشركات ذات الأداء العالي من المرجح أن تكون الشركات ذات الأداء العالي قد نشرت بنية بيانات حديثة . إذن ما الذي يجب أن تفعله الشركات لتتفوق على منافسيها؟ تقول ماكينزي هذا:
- إتاحة البيانات
- التعامل مع البيانات كمنتج ذي عائد استثماري حقيقي
- اتباع نهج رشيق لتحويل البيانات

قم بإنشاء تمثيل مرئي للمقاييس الرئيسية لفريقك بأكمله في ClickUp
إنشاء معيار جديد لإعداد التقارير باستخدام ClickUp
إذا فكرت في الأمر، فإن لوحات معلومات مؤشرات الأداء الرئيسية في Excel لها علاقة بترجمة البيانات من مصادر متعددة أكثر من اتخاذ إجراءات فعلية من تلك الرؤى. وهنا يجب أن نتوخى الحذر لأن الانشغال بالعمل يمكن أن يُظن خطأً أنه عمل إنتاجي.
من السهل القيام بتحويل الانتباه - مع برنامج مؤشرات الأداء الرئيسية الصحيح . تتضمن المنصة الإنتاجية مثل ClickUp جميع الأدوات والتكاملات التي ستحتاجها لاستخدام البيانات والمخططات البيانية لمختلف الجماهير.
جربها بنفسك! قم باستيراد عملك من أي مكان تقريبًا باستخدام ميزة استيراد Excel و CSV المرنة والفعالة من ClickUp.
كيفية استيراد ملف بيانات إلى ClickUp
لدينا ملف متاح لك لتنزيله إذا كنت ترغب في المتابعة! 📁 تنزيل ملف المثال
الخطوة 1: اختر خيار Excel & CSV من إعدادات مساحة العمل لتحميل ملف أو إدخال بياناتك يدويًا
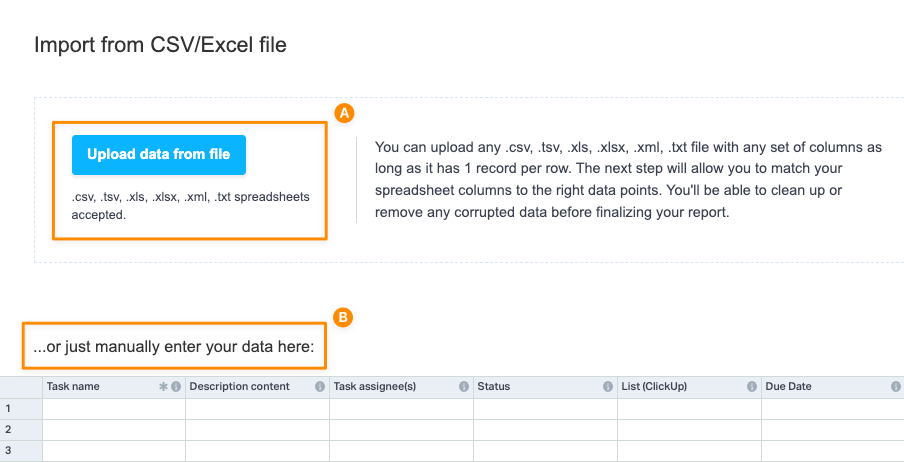
عبر ClickUp
الخطوة 2: تحقق مرة أخرى من أن بياناتك تبدو جيدة في نافذة المعاينة وقم بتعيين بياناتك إلى حقول ClickUp
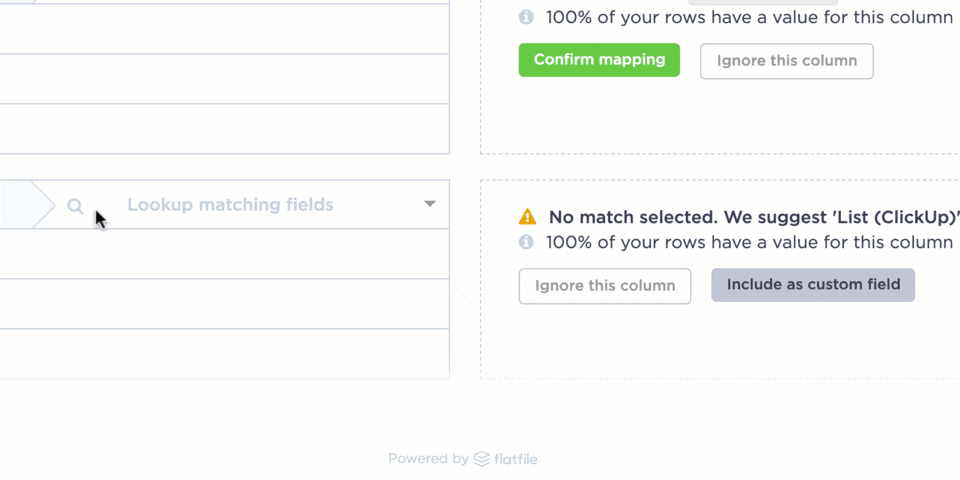
عبر ClickUp
الخطوة 3: إرسال الملف الذي تمت مراجعته للاستيراد
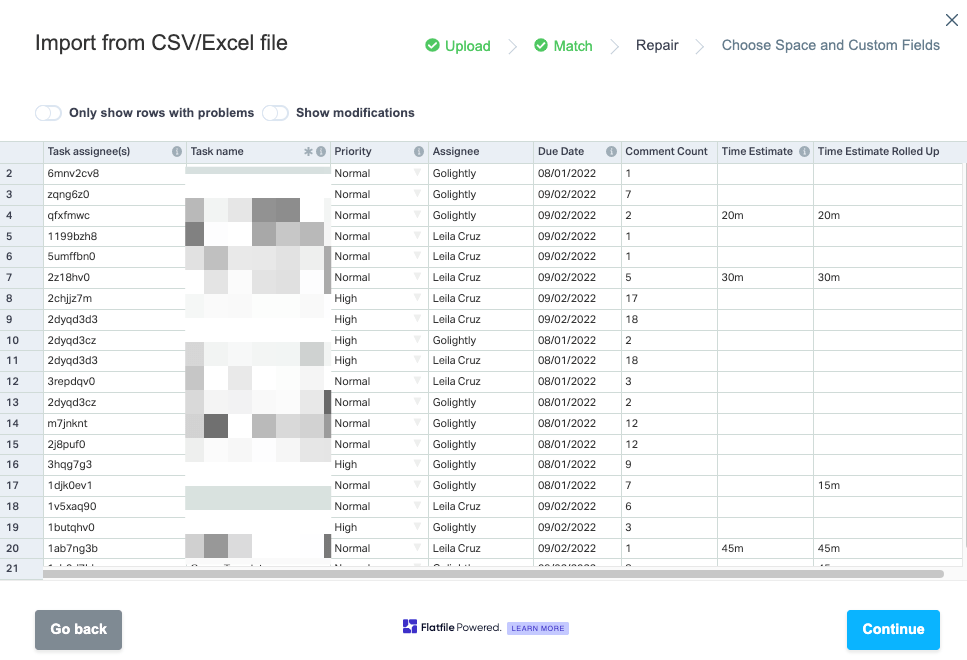
عبر ClickUp
الخطوة 4: اختر موقع مساحة العمل المراد الاستيراد إليه وقم بإنهاء التفاصيل الأخيرة
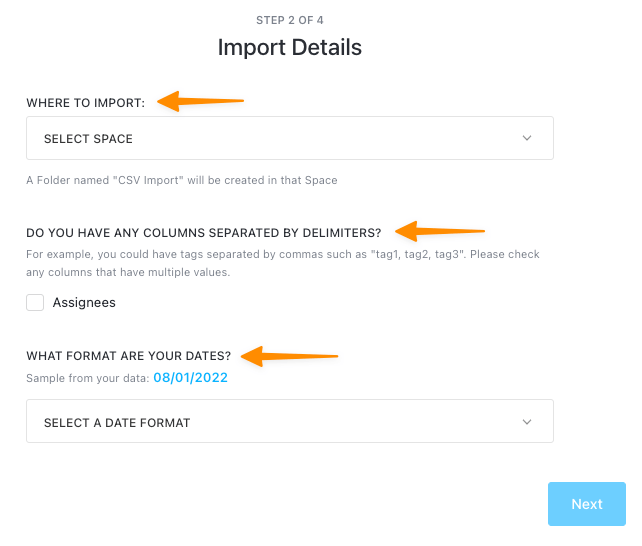
عبر ClickUp
الخطوة 5: قم بتخصيص الأعمدة الخاصة بك عن طريق اختيار حقل مخصص لتعيين بياناتك بأفضل طريقة عرض
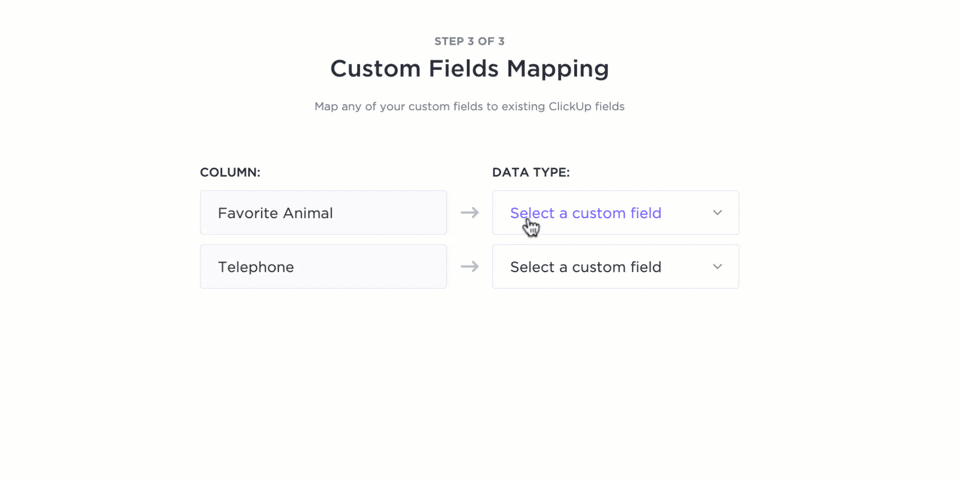
عبر ClickUp
الخطوة 6: تحقق من تقدم استيراد ملف Excel إلى ClickUp
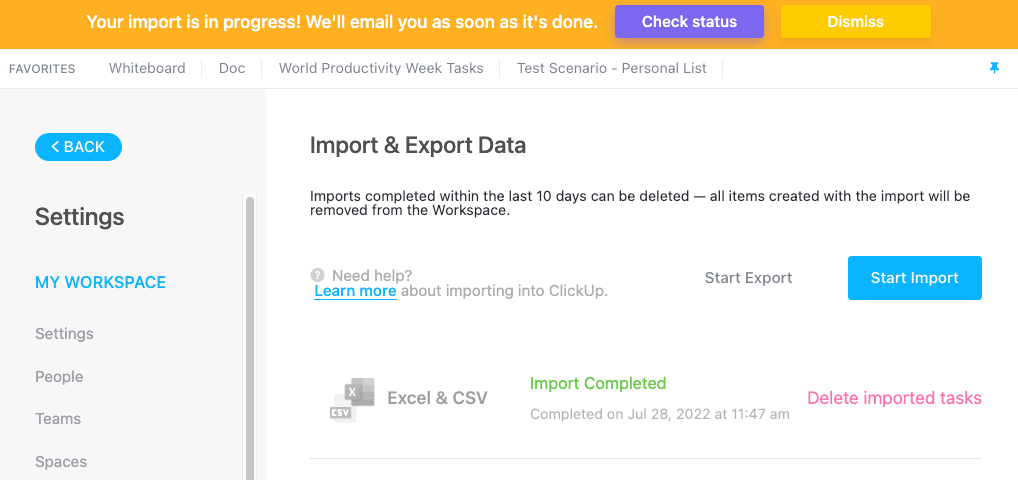
عبر ClickUp
الخطوة 7: افتح الموقع الذي حددته أثناء عملية الاستيراد في الشريط الجانبي للتنقل
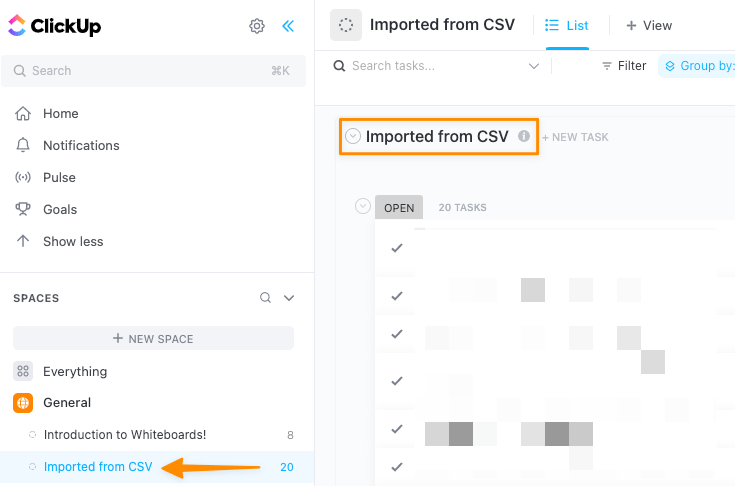
عبر ClickUp
ها أنت ذا! بياناتك قابلة للمشاركة وآمنة و آمنة مع ClickUp . 🔒
إنشاء لوحات معلومات مؤشرات الأداء الرئيسية بنفس السرعة والفعالية - دون صداع تقني! لديك خيار استخدام قالب لوحة معلومات في ClickUp أو البدء من الصفر.
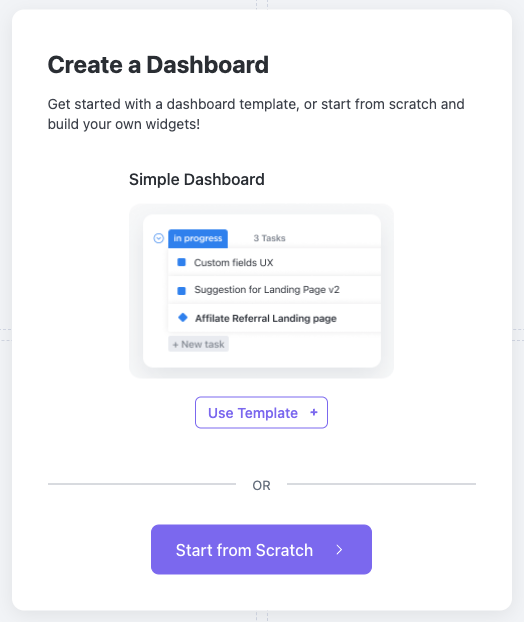
عبر ClickUp لوحات المعلومات في ClickUp ملائمة للتعاون، بحيث يمكنك التواصل مع فرقك وأصحاب المصلحة والشركاء الخارجيين مباشرةً من لوحة المعلومات باستخدام أدوات قابلة للتخصيص، وهي اللبنات الأساسية للوحات المعلومات. ما وراء المخططات المشتركة, تقدم ClickUp عناصر واجهة مستخدم متخصصة لتتبع الوقت وكتل النص المنسق والمحادثات وخيارات التضمين.
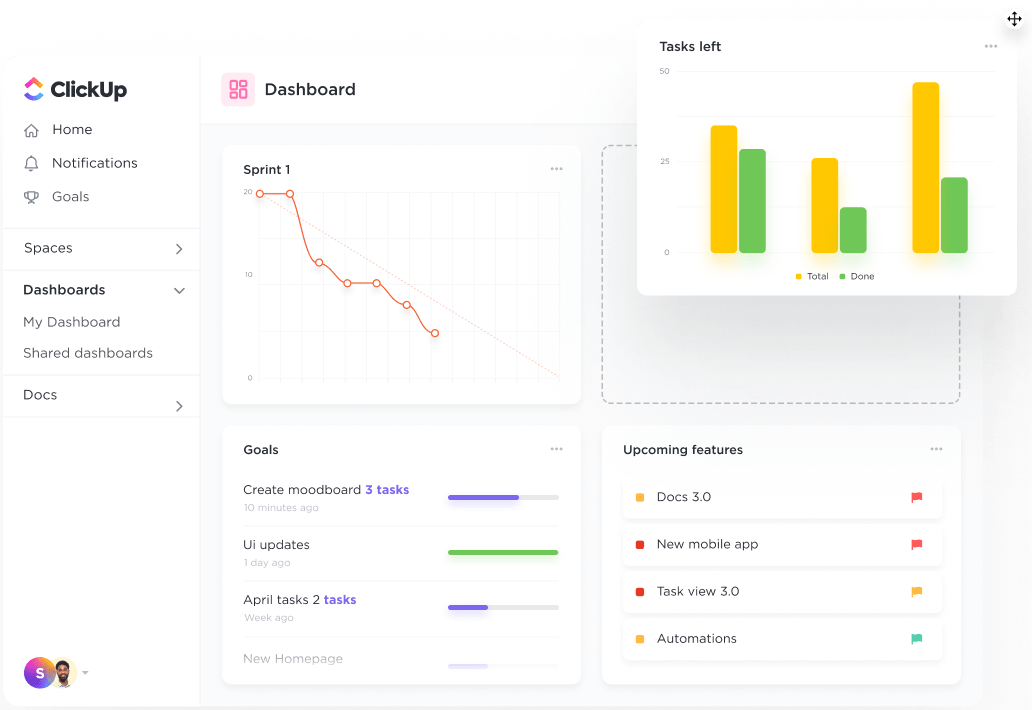
إنشاء طرق عرض عالية المستوى لكل ما يجري في مساحة العمل الخاصة بك
نأمل أن يكون هذا الدليل قد أزال بعض العبء عن كاهلك بشأن لوحات مؤشرات الأداء الرئيسية ! هل لا تزال لديك أسئلة؟ نحن هنا من أجلك على مدار الساعة طوال أيام الأسبوع مع الدعم المباشر، والندوات عبر الإنترنت عند الطلب، والتعلم عبر الإنترنت لمساعدتك في تولي مسؤولية بياناتك! 📈
دراسة حالة: كيف تساعد لوحات معلومات ClickUp فرق العمل
تم تصميم لوحات معلومات ClickUp Dashboards لتجمع كل مقاييسك الأكثر أهمية في مكان واحد. اطلع على هذا دراسة حالة من جامعة ويك فورست لمعرفة كيف قاموا بتحسين إعداد التقارير والمواءمة مع لوحات معلومات ClickUp Dashboards:

تستخدم Wake Forest لوحات معلومات ClickUp للعمل معًا كفريق متماسك
مهما كان ما تحتاج إلى قياسه، فإن لوحات معلومات ClickUp Dashboards هي الطريقة المثلى للحصول على نظرة عامة في الوقت الفعلي لأداء فريقك. جرّب لوحات معلومات ClickUp Dashboards اليوم!

