يعتمد فهم كيفية انتقال المشروع من مرحلة إلى أخرى على مدى قدرتك على تصور تدفق المشروع. وهذا ما جعل برنامج المخطط الانسيابي شائع جدًا للفرق التي تحتاج إلى مزيد من الوضوح البصري.
ومع ذلك، تركز بعض الفرق على البرامج المجانية المتاحة وتريد معرفة كيفية عمل مخطط انسيابي في جوجل المستندات. إنها ليست الطريقة الأكثر فائدة وبساطة لإنشاء مخطط انسيابي، ولكن يمكن القيام بذلك!
بالنسبة للرسوم التخطيطية السريعة ورسومات منتصف النهار، فإن هذا النظام مناسب تمامًا. لكن بالنسبة للمخططات الانسيابية المعقدة و مخططات سير العمل ، هناك العديد من الموارد الفعالة والوظيفية الأخرى التي لا تقل ملاءمة عن القلم والورقة الموثوق بها.
في سياق هذا المنشور، سنركز على واحد فقط من تلك البدائل - إنشاء مخططات انسيابية في محرر مستندات Google.
الآن، قد تكون مستخدمًا قديمًا لمحرر مستندات جوجل تتساءل كيف أمكنك أن تمضي كل هذا الوقت دون أن تعرف أن محرر المستندات المفضل لديك قادر على أكثر من ذلك بكثير، لكنك لست وحدك!
تابع معنا بينما نخبرك بكل ما تحتاج إلى معرفته حول إنشاء المخططات الانسيابية في محرر مستندات Google بما في ذلك دليل تفصيلي ودورة تدريبية مكثفة حول المخططات الانسيابية.
ما هو المخطط الانسيابي؟
المخطط الانسيابي هو أداة مرئية تمثل عملية أو سير عمل بشكل بياني.

إنشاء مخططات انسيابية لهياكل مؤسستك باستخدام الخرائط الذهنية في ClickUp
يفضلها معظم المستخدمين لتمثيل كميات كبيرة من البيانات أو استخدامها لتخطيط المفاهيم المعقدة. فهي سهلة القراءة وتساعد على تقسيم العمليات المعقدة بطريقة أكثر سهولة في الهضم نظرًا لطبيعتها المرئية - كما أنها سهلة الوصول لأعضاء الفريق الذين معالجة المعلومات بشكل مختلف .
في إدارة المشاريع، تعد المخططات الانسيابية عنصرًا أساسيًا في مرحلة التخطيط لأنها تكمل أي منهجية للمشروع بما في ذلك إطار المشروع التكيفي أو إدارة دورة المشروع أو الرشيق. كوسيلة مساعدة بصرية، توفر المخططات الانسيابية:
- الوضوح: يمكن لأعضاء الفريق أن يروا بوضوح كل مرحلة من مراحل دورة حياة المشروع
- التنسيق: تعزز المخططات الانسيابية الشفافية بحيث يكون كل عضو على نفس الصفحة عندما يتعلق الأمر بدوره في سير عمل المشروع
- التواصل: التواصل: تستخدم المخططات الانسيابية رسومات بسيطة لنقل كيفية تنفيذ العمليات المعقدة بسرعة
- التحليل: ترسم المخططات الانسيابية خريطة لتدفق العمليات من البداية إلى النهاية، مما يسمح لمديري المشاريع بتحديد مكانالاختناقات التي من المحتمل أن تظهر فيها الاختناقات وإجراء التعديلات إذا لزم الأمر
الرموز والأشكال والصفات الشائعة للمخطط الانسيابي
لفهم كيفية إنشاء مخطط انسيابي وقراءته، دعنا نتعمق أولاً في أكثر صفاته وسماته شيوعاً.
البداية/النهاية
مثل جميع قصصك المفضلة، تحتوي معظم المخططات الانسيابية على بداية ونهاية، يُشار إليهما بمستطيل مستدير أو رمز نهاية.
العملية
تُظهر العملية ما يتم القيام به ويتم تصويرها بواسطة مكون مستطيل الشكل يُرمز له بإجراء ما. "أطفئ التلفاز"، و"أطعم القطة"، و"اتصل بالمشرف التنفيذي"، هي بعض الأمثلة.
قرار
هذا هو المكان الذي تُظهر فيه المخططات الانسيابية القرارات على الأسئلة البسيطة. نحن نتحدث هنا عن أسئلة نعم أو لا و صحيح أو خطأ. ستسير العملية -أو الخوارزمية- في اتجاهين مختلفين بناءً على إجابات الأسئلة. تمثل الماسة أو المعين علامة القرار.
الأسهم
يظهر اتجاه العملية بواسطة الأسهم، وتسمى أيضاً خطوط التدفق.
## إنشاء مخطط انسيابي في محرر مستندات Google
محرر مستندات جوجل هو أداة قوية لتحرير المستندات يمكن أن تكون أيضًا مفيدة في إدارة المشاريع أيضًا. يُستخدم بشكل شائع لتكوين المستندات النصية وتنسيقها، وتحريرها إلى جانب مستخدمين آخرين، ومشاركة الصفحات بشكل آمن، ولكن رسومات Google المدمجة هي أيضًا مورد رائع لإنشاء مخططات انسيابية مخصصة. إليك الطريقة:
### الخطوة 1: إعداد مستند Google الخاص بك
أولاً، نبدأ بمستند Google فارغ.
إذا كان المخطط الانسيابي الخاص بك أفقيًا، فانقر على إعداد الصفحة من علامة التبويب ملف، ثم المنظر الطبيعي لتحويل اتجاه الصفحة إلى أفقي.
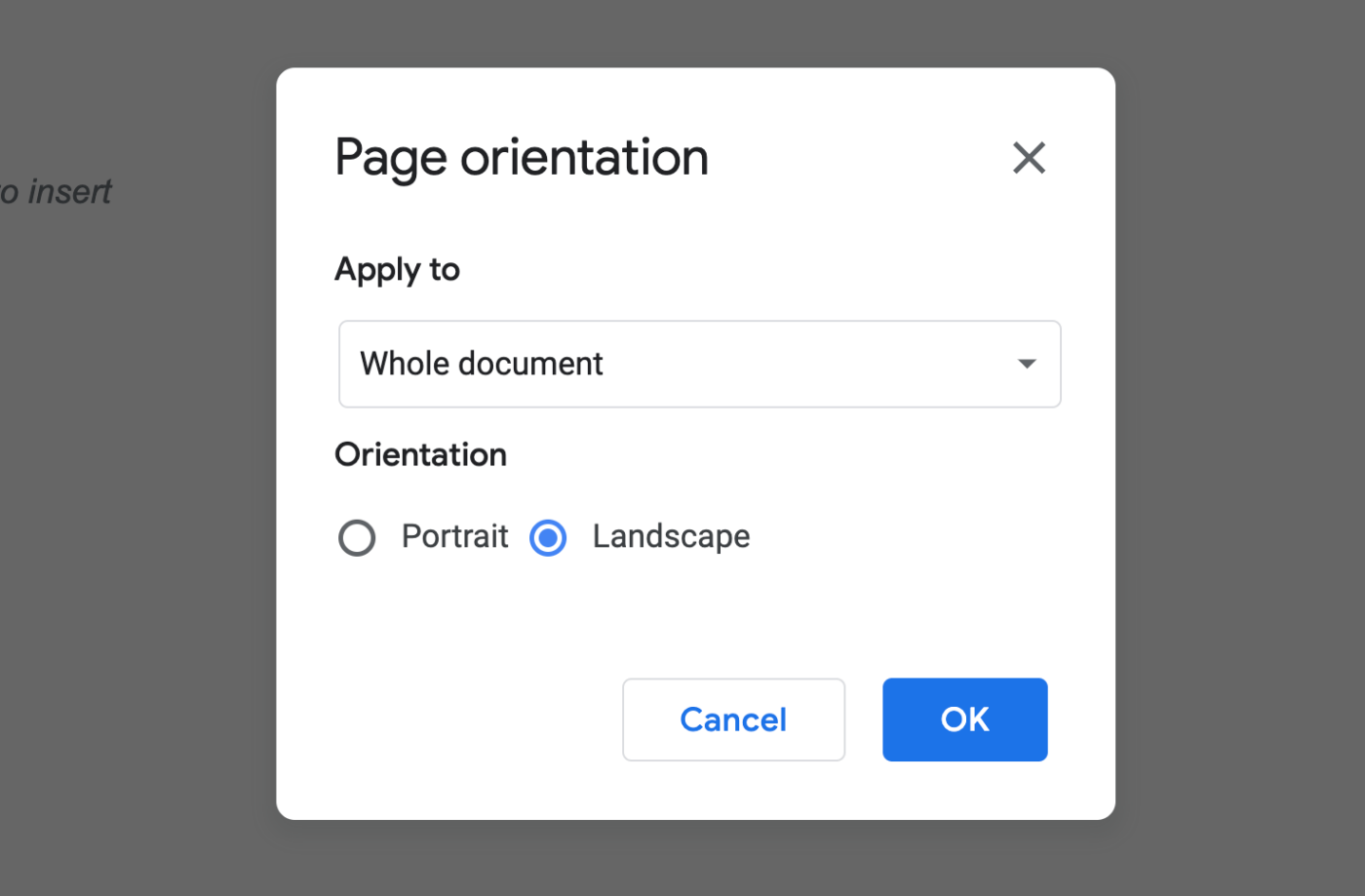
يمكنك بسهولة تغيير اتجاه الصفحة في مستند جوجل
الخطوة 2: افتح أداة الرسم من Google
لعمل مخطط انسيابي، سنستخدم أداة الرسم التخطيط في مستند Google Docs.
قم بالوصول إلى هذه الأداة بالانتقال إلى شريط القائمة العلوي واختيار إدراج، ثم مرر المؤشر فوق خيار رسم وحدد جديد.
في الجزء العلوي من المستند الفارغ، ستظهر لوحة رسم فارغة. قبل أن نضيف أي شيء، دعنا نلقي نظرة سريعة على الأداة.
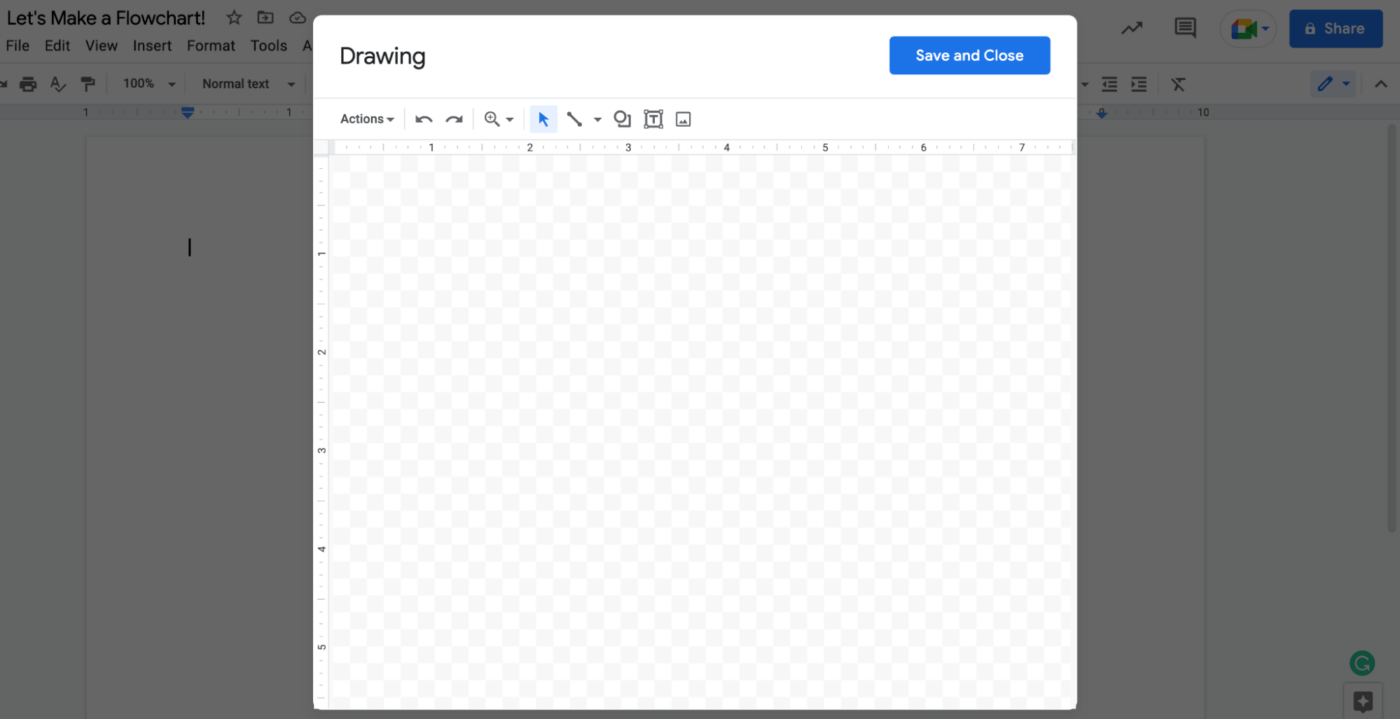
افتح أداة الرسم من شريط القوائم في محرر مستندات Google
انقر على أداة الأشكال على شريط أدوات الرسم للحصول على عرض كامل لكائنات المخطط الانسيابي، ثم حدد الأشكال من قائمة الخيارات. يمكنك أيضًا تحديد موقع العديد من أشكال التخطيط الانسيابي في القسم السفلي من القائمة.
إذا لم تكن متأكدًا مما تعنيه بعض الأشكال في التخطيط الانسيابي، فمرر الماوس فوق الشكل للحصول على وصف نصي للغرض منه.
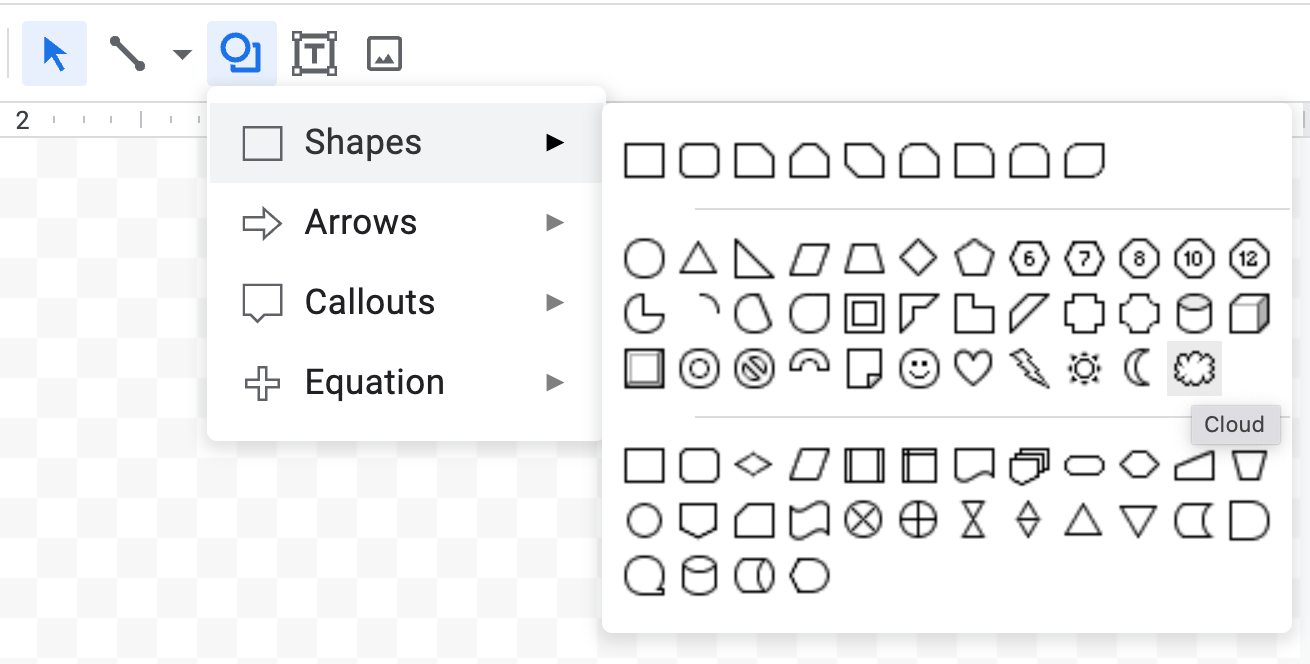
مرر الماوس فوق الشكل للحصول على وصفه
الخطوة 3: إضافة أشكال
الآن للأشياء الجيدة - إنشاء مخططك الانسيابي فعلياً!
للبدء في إضافة محتوى إلى المخطط، انتقل إلى قائمة الأشكال واختر منهي المخطط الانسيابي - أو المستطيل المستدير.
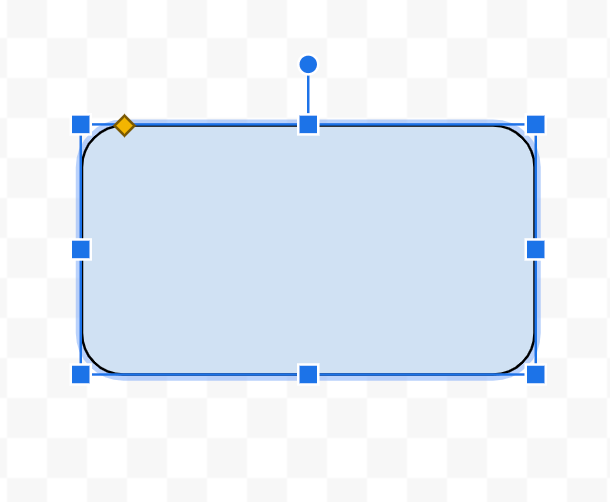
تبدأ العديد من المخططات الانسيابية وتنتهي برمز المنهي هذا
يمكنك إضافة كل كائن على حدة لملء المخطط الخاص بك، أو إذا قمت بتغيير حجم أي منها، يمكنك نسخ الأشكال ولصقها للتأكد من أنها كلها بنفس الحجم.
الخطوة 4: إضافة صفوف
انقر على الأداة خط على شريط الأدوات، واختر سهم أو موصل قوس من القائمة المنسدلة، بناءً على نوع السهم أو خط التدفق الذي تريده.
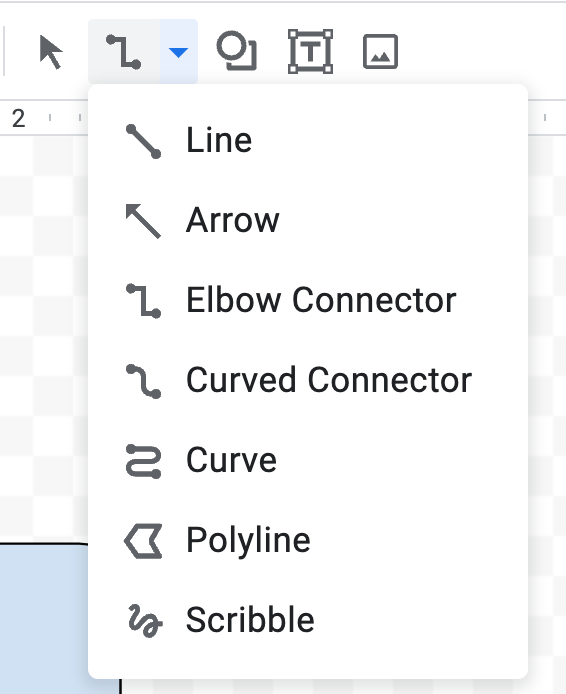
اختر من بين عدد من الخطوط المختلفة للربط بين أشكال المخطط الانسيابي في محرر مستندات Google
الخطوة 5: إضافة نص
باستخدام أداة النص (أيقونة T الموضوعة في مربع في لوحة الرسم)، أضف نصًا داخل الأشكال الخاصة بك.
قم بتمييز النص الخاص بك، ثم انقر فوق النقاط الثلاث في شريط الأدوات لتنسيق النص وتنسيقه. يمكنك تغيير نوع الخط وتغيير حجم النص ووضعه كما يحلو لك.

إضافة الأشكال وتنسيق النص بخيارات تصفيف مختلفة في المخطط الانسيابي لمحرر مستندات Google
للحفاظ على نفس التنسيق عبر كل شكل، انسخ المحتوى والصقه في المربع التالي، ثم قم بتحرير النص فقط.
الخطوة 6: احفظ مسودتك
حسنًا، قد تستغرق هذه الخطوة بعض الوقت لتعتاد عليها.
يحب الناس مستندات Google لخاصية الحفظ التلقائي - حيث يمكنهم حتى العمل دون اتصال بالإنترنت وفتح مستندهم في أي وقت لعرض أحدث نسخة منه دون الضغط على حفظ. ولكن للتأكد من إضافة مخططك الانسيابي إلى مستند Google، عليك الضغط على الزر الأزرق حفظ وإغلاق عند الانتهاء.
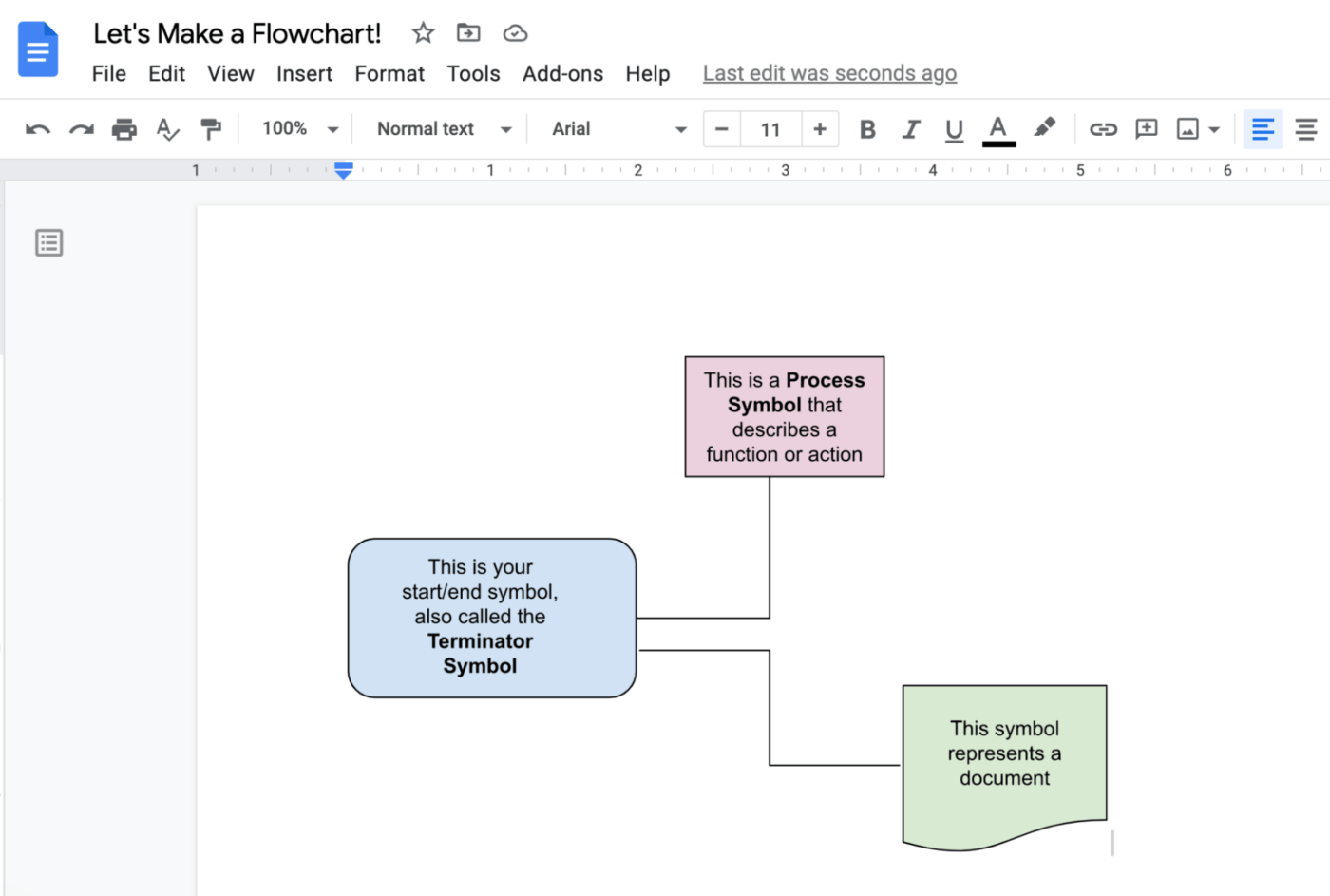
بمجرد حفظ المخطط الانسيابي الخاص بك، سيظهر كصورة في مستند Google الخاص بك
إذا كنت بحاجة إلى إجراء تعديلات على المخطط الانسيابي، فانقر عليه نقرًا مزدوجًا وستتم إعادتك إلى لوحة الرسم.
و _نعم! أصبح لديك مخطط انسيابي في مستند Google Doc! 🎉
مكافأة:
/مرجع/ https://clickup.com/blog/flowchart-software-mac//** برنامج مخطط التدفق لنظام التشغيل Mac //%!
3. لا توجد إمكانيات لسير العمل
إذن، لقد قمت بإنشاء مخطط انسيابي في مستندات Google. ماذا الآن؟ هل يمكنك إنشاء مهام؟ لا. ماذا عن تعيينها أو جدولتها؟ لا أيضاً.
بينما يمكنك إنشاء مخطط انسيابي في محرر مستندات Google، لا يوجد الكثير مما يمكنك القيام به للعمل عليه لأنه غير متصل فعليًا بأي سير عمل حقيقي، بل مجرد تخطيط لسير عمل حقيقي.
قوالب وأدوات المخططات الانسيابية البديلة
في الحقيقة، فإن ClickUp هو الوحيد الرقمي صانع المخططات الانسيابية ستحتاجها على الإطلاق.
ClickUp عبارة عن منصة إنتاجية شاملة تعتمد عليها الفرق من جميع الأحجام وفي مختلف المجالات لإدارة المشاريع، وإنشاء مخططات انسيابية معقدة، وتحسين عملياتها مع الفريق بأكمله. سواء كنت صاحب عمل فردي أو جزءًا من فريق عمل مؤسسي واسع النطاق، فإن ClickUp مرن بما يكفي ليتماشى مع أي سير عمل - بغض النظر عن نمط المشروع الذي تستخدمه. 🏆
يمكنك بسهولة إنشاء مخططات انسيابية وتحريرها ومشاركتها حتى لأكثر المشاريع تعقيدًا، وتخزينها في مساحة العمل الخاصة بك إلى الأبد. اتبع هذه الخطوات البسيطة من البداية إلى النهاية، ثم أطلق العنان لإبداعك مع المخططات الانسيابية في ClickUp Whiteboards:
الخطوة 1: اختر مخططًا انسيابيًا أو رسمًا بيانيًا بناءً على هدفك النهائي
بدءًا من الهدف النهائي في الاعتبار، اختر أفضل مخطط انسيابي يناسبك. فيما يلي بعض الأفكار لتحريك أفكارك - يمكنك إنشاء مخطط لـ
- النظر في إجراء جديد لمشروع مستقبلي
- البحث عن أوجه القصور وابتكار نظام قائم بالفعل
- تحسين كيفية توظيف الموارد في العمليات
- وضع توقعات لعملية معينة مع فريقك، والعمل على تحسين مهارات التواصل لديك
- قم بتشريح عملية معقدة باستخدام قائمة مراجعة للأنشطة ونقاط القرار والبيانات
توفر لوحات ClickUp Whiteboards جميع ميزات الإبداع والتعاون التي تحتاج إليها لإنشاء المخططات الانسيابية لأحلامك - وأكثر من ذلك. لكن الجزء الأفضل؟ هذه الأداة القوية مجانية تمامًا. كل ما عليك فعله هو التسجيل!
من أي مكان في مساحة العمل الخاصة بك، ما عليك سوى الانتقال إلى + عرض، ثم قم بالتمرير لأسفل، وانقر على لوحة بيضاء. ستستقبلك لوحة فارغة مليئة بالإمكانيات. لكن رسم مخططك الانسيابي بشكل حر ليس خيارك الوحيد! المزيد عن ذلك بعد قليل. 🥳
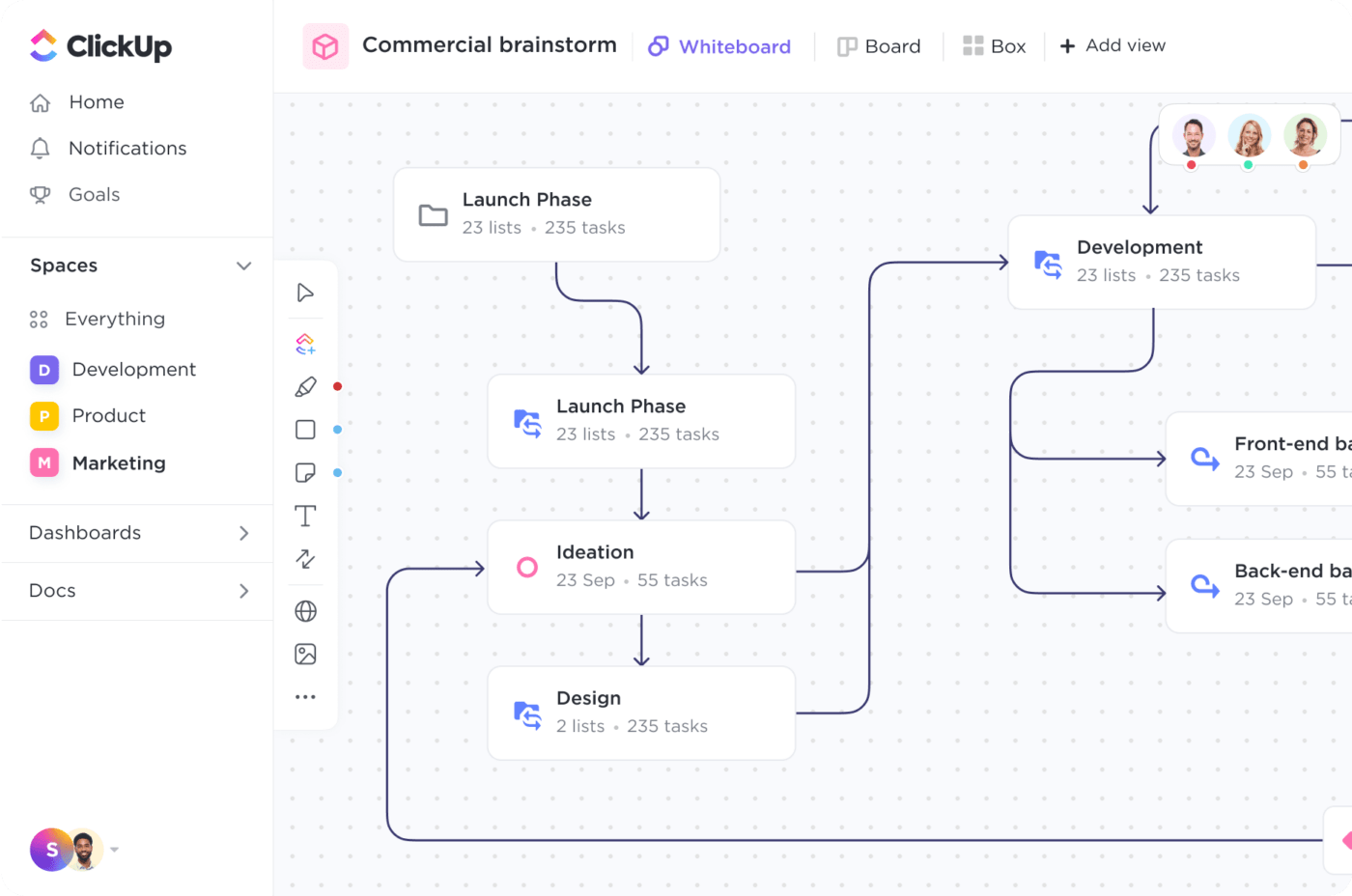
توفر لوحات ClickUp Whiteboards جميع الميزات الإبداعية والتعاونية التي تحتاجها لإنشاء المخططات الانسيابية التي تحلم بها
الخطوة 2: قم بدعوة الفريق
ليس عليك إنشاء مخطط انسيابي بمفردك. يدعو التعاون إلى أفكار جديدة وتحسينات وابتكارات جديدة لأي مشروع - ما عليك سوى أن تطلب من فريقك أن يكون جزءًا من العملية من خلال التحرير في الوقت الفعلي والمؤشرات المباشرة حتى تتمكن من العمل جنبًا إلى جنب مع الأعضاء دون تداخل. 🤩
اضبط المشاركة والأذونات ضمن إعدادات المساحة في ClickUp لدعوة أعضاء الفريق للانضمام إلى مساحتك. بمجرد انضمام أعضاء فريقك، ستتمتعون جميعًا بنفس الحرية في التحرير والإنشاء والتخطيط كما يحلو لكم.
هل لديك المزيد من الأسئلة حول كيفية الانضمام مثل المحترفين؟ اطّلع على هذا المنشور حول كيفية استخدام ClickUp يستخدم فريق تطوير المواهب ClickUp لتعيين أعضاء جدد في الفريق!
الخطوة 3: قم بإنشاء المخطط الانسيابي الخاص بك!
نحن نحب لوحات ClickUp Whiteboards لأنها لا حدود لها حقًا. يمكنك إنشاء مخططات انسيابية عن طريق اختيار قالب مخطط انسيابي، أو رسم مخططك يدويًا، أو استخدام أحد أشكالها القابلة للتعديل (التي يمكن تحويلها مباشرةً إلى مهام ClickUp).
اجعل أفكارك تنبض بالحياة أو استرخِ ببساطة من خلال الرسم اليدوي الحر باستخدام لوحات ClickUp Whiteboards على هاتفك المحمول
يمكنك رسم الروابط بين أي أشكال ووسائط على السبورة البيضاء الخاصة بك، مما يعني أن مخططك الانسيابي يمكن أن يحدث في أي وقت، ويتشكل من أي مجموعة من المعلومات على لوحتك.
أضف نصًا داخل شكل، أو على ملاحظة لاصقة، أو ضمّن مستند ClickUp وغير ذلك الكثير - ثم استخدم تحرير النص المنسق لإبراز كتاباتك على الرسم البياني الخاص بك. وللوصول السريع، استخدم خاصية ClickUp الخاصة بـ أوامر الشرح المائل و اختصارات لوحة المفاتيح للاختيار من بين أي عدد من خيارات التصميم والتنسيق.
نظرًا لأن اللوحة القماشية لا نهائية، يمكنك إنشاء العديد من المخططات الانسيابية حسب حاجتك دون نفاد المساحة على الإطلاق، ما عليك سوى سحب المؤشر إلى منطقة مفتوحة ومتابعة الإنشاء على اللوحة نفسها! يمكنك مشاركة مخطط انسيابي نظيف وتحريره وتقديمه من اللوحة البيضاء في أي وقت.
بالإضافة إلى ذلك، تكون اللوحة البيضاء الخاصة بك تلقائيًا متصلة بسير عملك ، حتى تتمكن من البدء في العمل على أفكارك ووضع المخطط الانسيابي الخاص بك للاستخدام في أسرع وقت ممكن!

قم بتحويل الأشكال إلى مهام على لوحة ClickUp Whiteboard لبدء وضع المخطط الانسيابي الخاص بك موضع التنفيذ على الفور
ولكن هذا ليس كل شيء! تقدم ClickUp تجربة غنية بالميزات في جميع أدواتها، مما يجعلها عملية بقدر ما هي ممتعة في الاستخدام.
لإعطائك فكرة عما يمكنك توقعه، إليك بعض ميزات ClickUp الإضافية لتحسين مخططاتك الانسيابية وسير العمل والعمليات وغيرها:
- Aمؤقت عام أصلي لتتبع الوقت وتعيين تقديرات الوقت وزيادة الإنتاجية في أي مهمة
- أدوات مخصصة لتصور البيانات على شكل مخطط شريطي ومحفظة ومخطط خطي ومخطط بطارية وغيرها.
- حول15 طريقة عرض قابلة للتخصيص بما في ذلكعرض التضمين لإضافة محتوى من أدوات العمل الشائعة الأخرى
- مستندات ClickUp لإنشاء كل شيء بدءًا من قواعد المعرفة التفصيلية إلى مستندات الويكي ومحرّر المستندات وكل شيء بينهما. بالإضافة إلى ذلك، يمكنك تنزيل مستنداتك كملفات Markdown أو HTML أو PDF أو مشاركتها عبر الرابط
- أكثر من 1,000 تكامل
بما في ذلك Slack وTrillo وZoom والعديد من التطبيقات الأخرى,وغيرها الكثير
- تواريخ بدء المهام وتواريخ الاستحقاق القابلة للتعديل بسهولة والتي يمكن أن تكونإسنادها إلى العديد من أعضاء الفريق في وقت واحد
- يتيح تطبيق ClickUp للجوال لنظامي Android و iOS العمل أثناء التنقل
إنشاء مخططات انسيابية باستخدام ClickUp
قد يكون إنشاء مخطط انسيابي أساسي في محرر مستندات Google مجانيًا، لكن الالتزام بالوقت ليس كذلك!
فبدون القوالب، أو القدرة على ربط المخطط الانسيابي لمحرر مستندات Google بسير عملك، أو واجهة مستخدم أكثر سهولة، ستخسر وقتًا ثمينًا كان من الممكن أن تركز فيه على فريقك أو مشروعك.
والخبر السار هو أن ClickUp يمنحك إمكانية الوصول إلى مكتبة واسعة من القوالب لبدء التخطيط الانسيابي بالطريقة الأكثر منطقية بالنسبة لك، وسبورة رقمية قوية لتشجيعك على الإبداع، حتى لو كنت تبدأ من الصفر.
نظرًا لأن المخططات الانسيابية مفيدة لتوصيل مجموعة واسعة من المعلومات، يمكنك المراهنة على أن الأمثلة الأربعة أعلاه ليست سوى غيض من فيض.
ابدأ في سحق أهداف شركتك وتجاوزها باستخدام المخططات الانسيابية التفاعلية والبديهية والمرنة في ClickUp - وابدأ مجانًا!
تمتع بالوصول إلى مستندات ClickUp، واللوحات البيضاء، وقوالب المخططات الانسيابية - بالإضافة إلى 100 ميغابايت من السعة التخزينية، ومهام وأعضاء غير محدودين مع خطة ClickUp المجانية للأبد .
إذن، ماذا تنتظر؟


