من المحتمل أنك تستخدم Google Workspace منذ سنوات. لكن هل تعلم أنه يمكنك بسهولة وضع جدول زمني في جداول بيانات جوجل ?
تفاجأ بعضنا عندما علمنا كيف يمكنك إنشاء جدول زمني مثل:
- يوميًاقالب الجدول الزمني لروتينك الصباحي والمسائي المثالي
- قالب جدول زمني للموظفين لأسبوع عمل فريقك الذي يستمر 4 أيام في الأسبوع
- جدول زمني للمدرسة والتدريبات لموسم كرة القدم الخاص بطفلك
يبدو مفيداً جداً، أليس كذلك؟
في هذه المقالة، سنوضح لك الخطوات البسيطة لـ إنشاء جدول يومي وحفظه كقالب، وإنشاء قواعد لتمييز مهام وأحداث معينة تلقائيًا.
لنبدأ! 🏁
كيفية عمل جدول يومي في جداول بيانات جوجل
1. افتح قالب جدول أسبوعي من معرض قوالب جداول بيانات جوجل عن طريق تحديد جديد > جوجول جداول البيانات_ > **منقالب

تم إنشاؤه في جداول بيانات جوجل
2. اختر القالب جدول
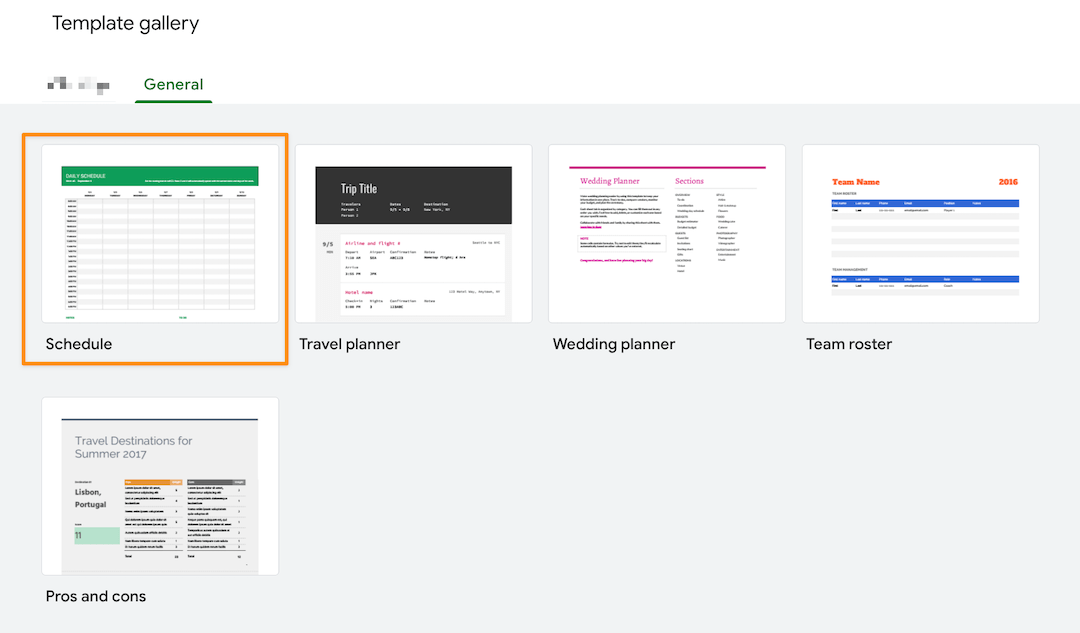
تم إنشاؤه في جداول بيانات جوجل
3. انقر مرتين على الخلية C2 وقم بالتغيير إلى تاريخ البدء المقصود. على الرغم من أن قالب الجدول الزمني في جداول بيانات Google يحتوي على تاريخ بدء يوم الاثنين، يمكنك اختيار أي يوم من أيام الأسبوع!
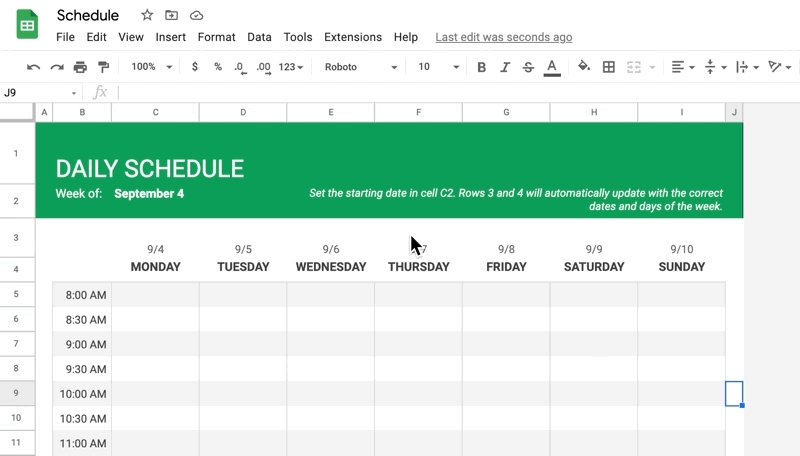
تم إنشاؤه في جداول بيانات جوجل
4. هذه الخطوة التالية اختيارية. قم بتمييز الخلايا العلوية والسفلية لتغيير لون خلفية القالب. بعد ذلك، قم بإجراء نفس المعالجة على الخلايا النصية (الملاحظات، المهام)
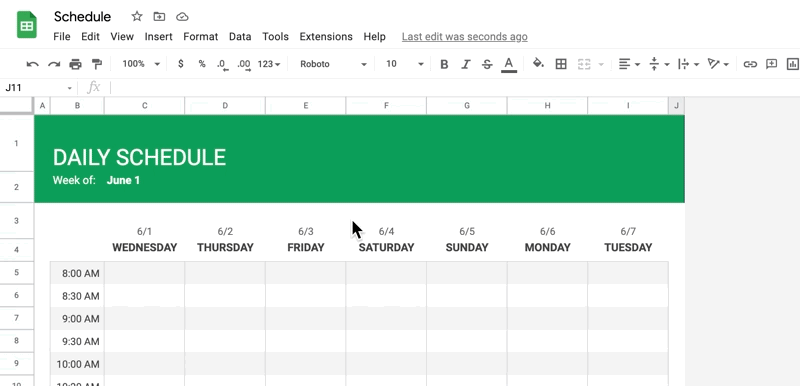
تم إنشاؤه في جداول بيانات جوجل
5. أضف عناصر جدولك الزمني
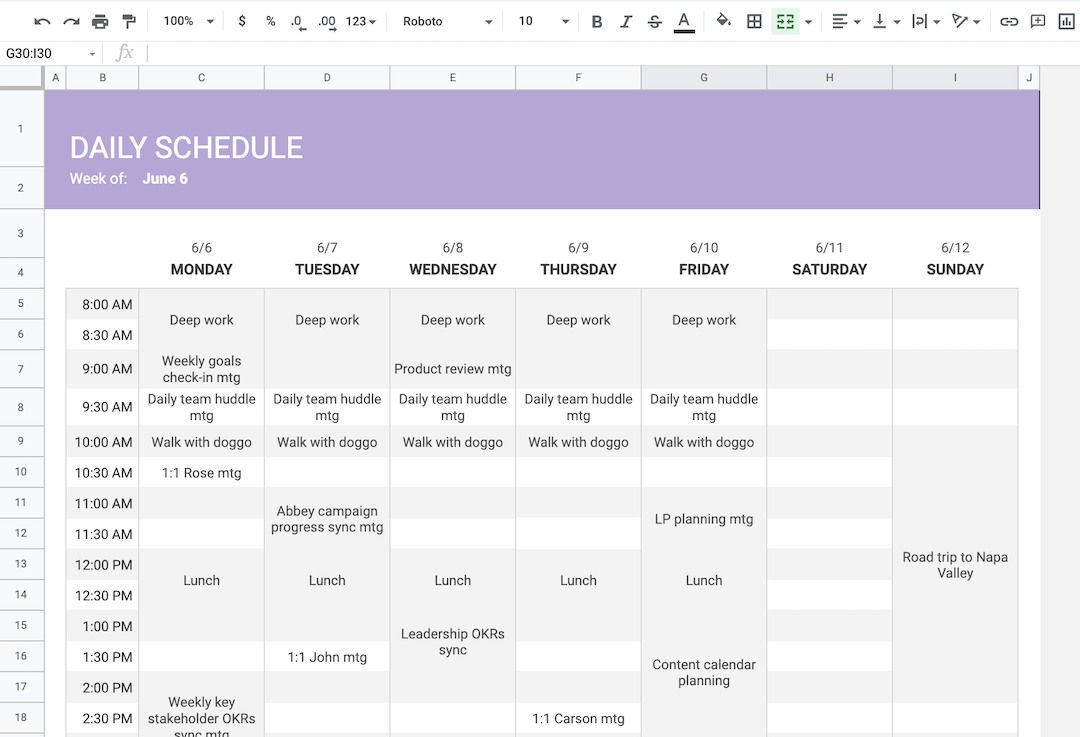
تم إنشاؤه في جداول بيانات جوجل
6. قم بإنشاء قواعد التنسيق الشرطي لترميز المواعيد والأحداث والاجتماعات والتذكيرات بالألوان عن طريق النقر فوق الزر تحديد كل أسفل شريط الصيغة
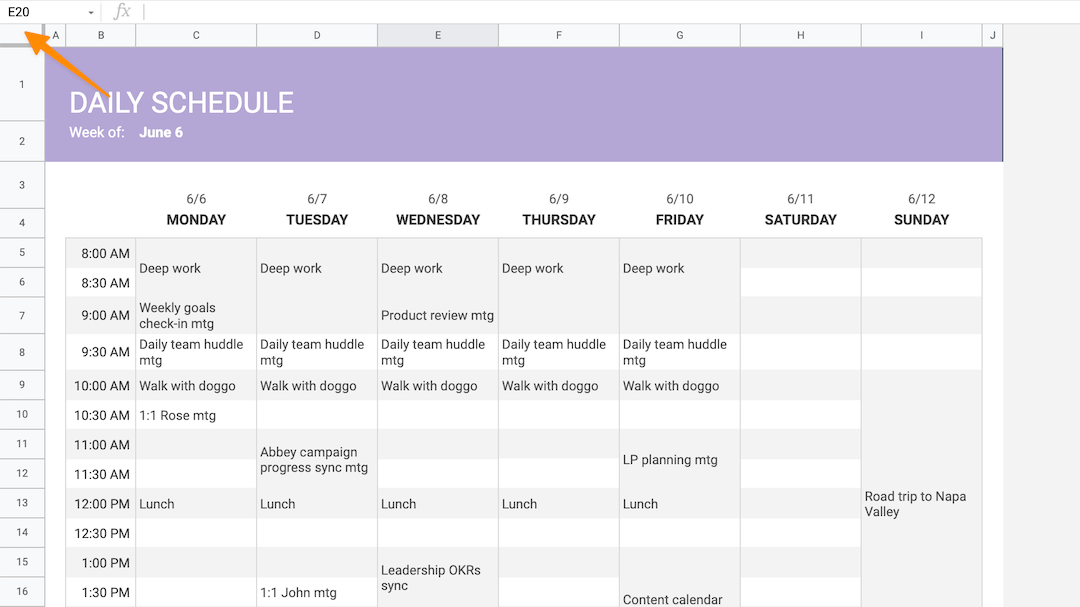
تم إنشاؤها في جداول بيانات جوجل
7. انقر بزر الماوس الأيمن في أي مكان على الورقة > عرض المزيد من إجراءات الخلية > شرطي تنسيق
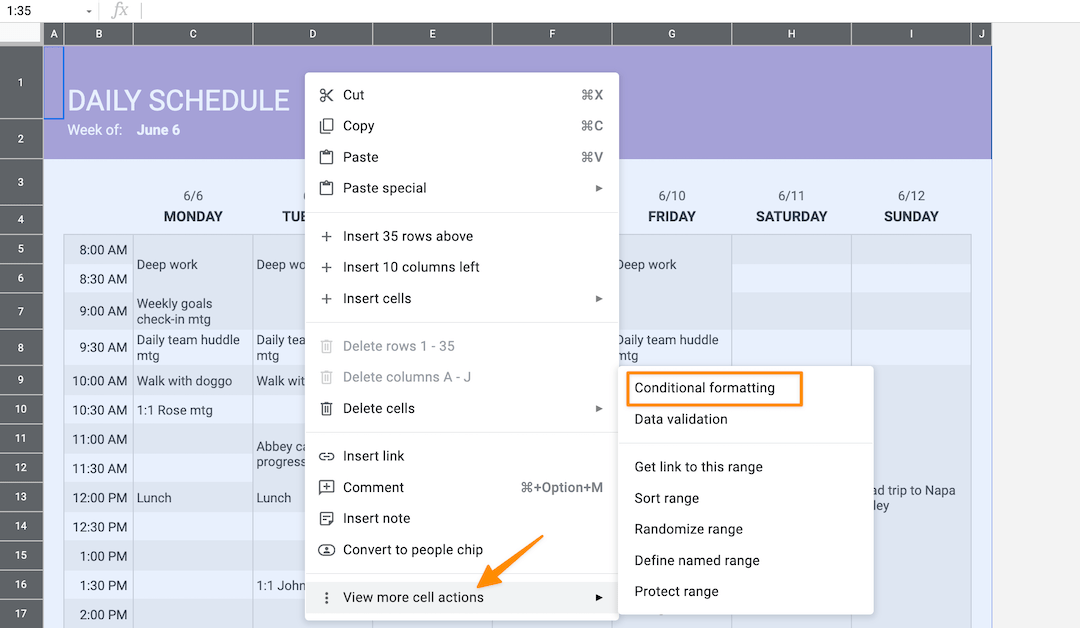
تم إنشاؤها في جداول بيانات جوجل
إذا كنت تواجه صعوبة في إنشاء فئات الألوان، فتوقف هنا سريعًا! لا تتوتر كثيرًا بشأن جعل جدولك يبدو جديرًا بالاهتمام على موقع Pinterest. المفتاح هو أن تجعله عملياً.
في المثال أدناه، قمتُ بإنشاء خمس قواعد مع ثلاث فئات لونية (الاجتماعات، والجلسات الشخصية، وجلسات التركيز):
- إذا كان النص يحتوي على "mtg"، فقم بتمييز الخلية باللون الأخضر
- إذا كان النص يحتوي على "عمل عميق"، قم بتمييز الخلية باللون الأزرق
- إذا كان النص يحتوي على "غداء"، فقم بتمييز الخلية باللون الأرجواني
- إذا كان النص يحتوي على "موعد"، فقم بتمييز الخلية باللون الأرجواني
- إذا كان النص يحتوي على "تمشية الكلب"، فقم بتمييز الخلية باللون الأرجواني
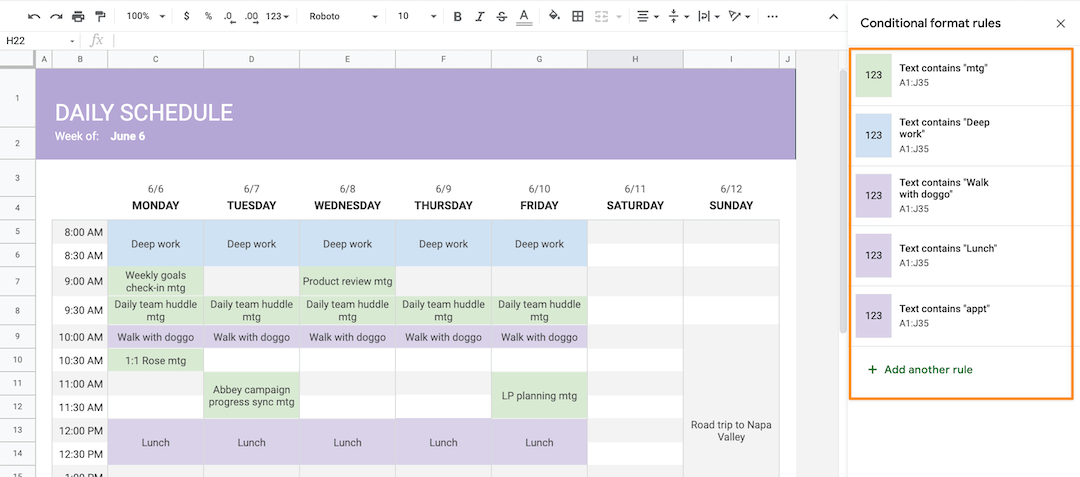
تم إنشاؤها في جداول بيانات جوجل
الآن حان دورك!
8. افتح القائمة المنسدلة تحت قواعد التنسيق لتطبيق أي قاعدة. ثم، اضبط النمط الذي تريده تحت نمط التنسيق
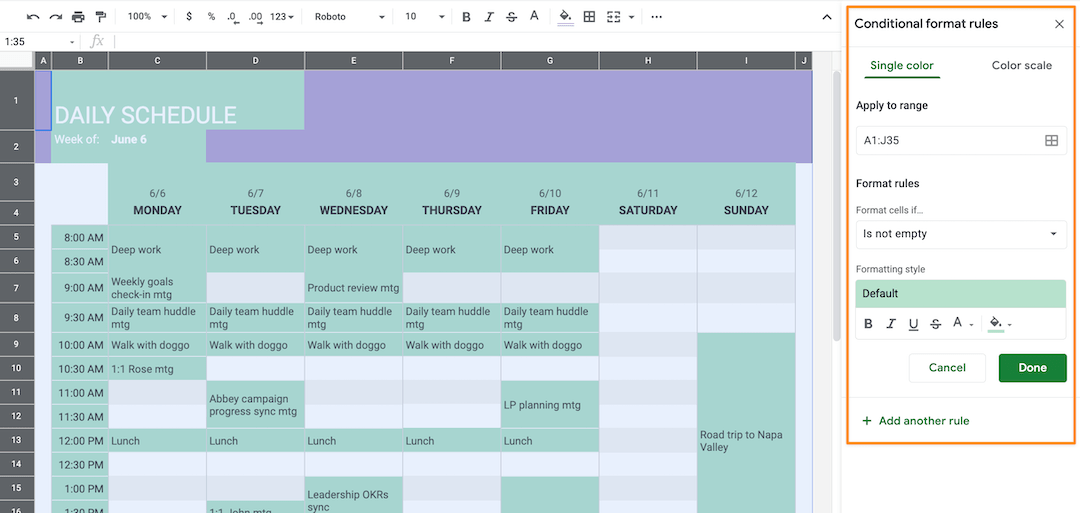
تم إنشاؤه في جداول بيانات جوجل
9. احفظ كقالب جديد بإضافة قالب إلى عنوان الورقة
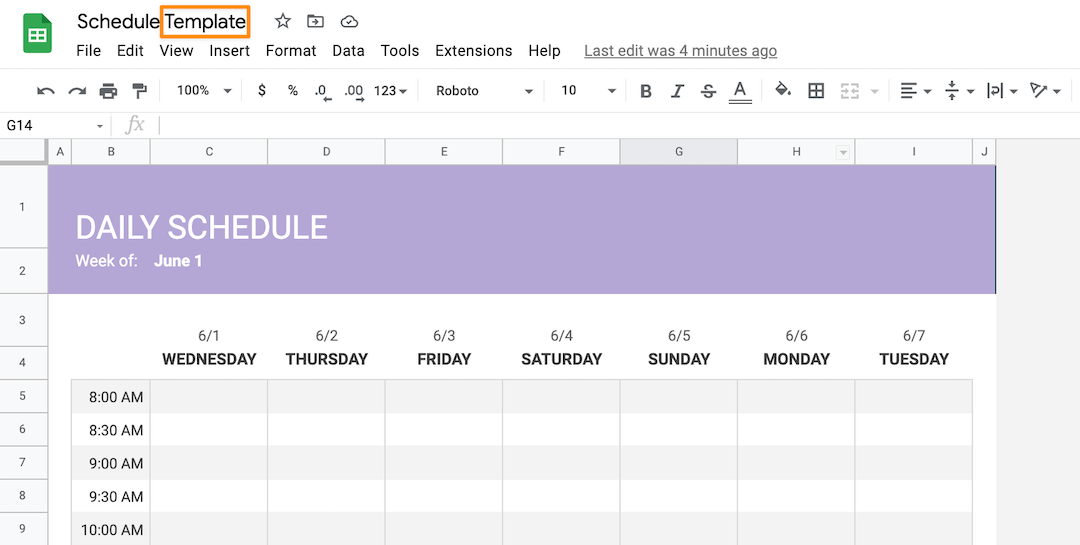
تم إنشاؤه في جداول بيانات جوجل
10. انقر على أيقونة المجلد بجوار عنوان الورقة > جديد مجلد أيقونة
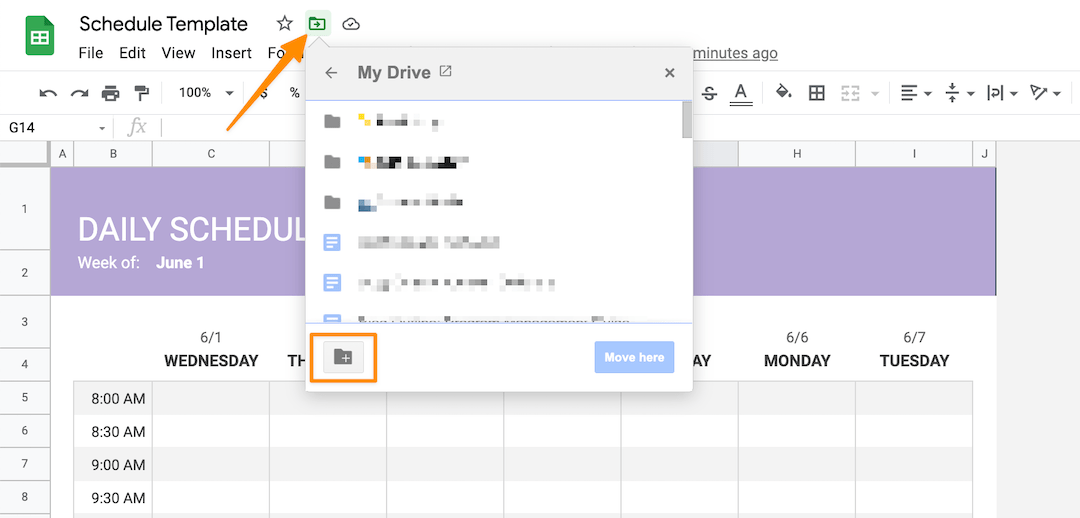
تم إنشاؤه في جداول بيانات جوجل
11. قم بتسمية المجلد وانقر على أيقونة علامةالتحقق للحفظ
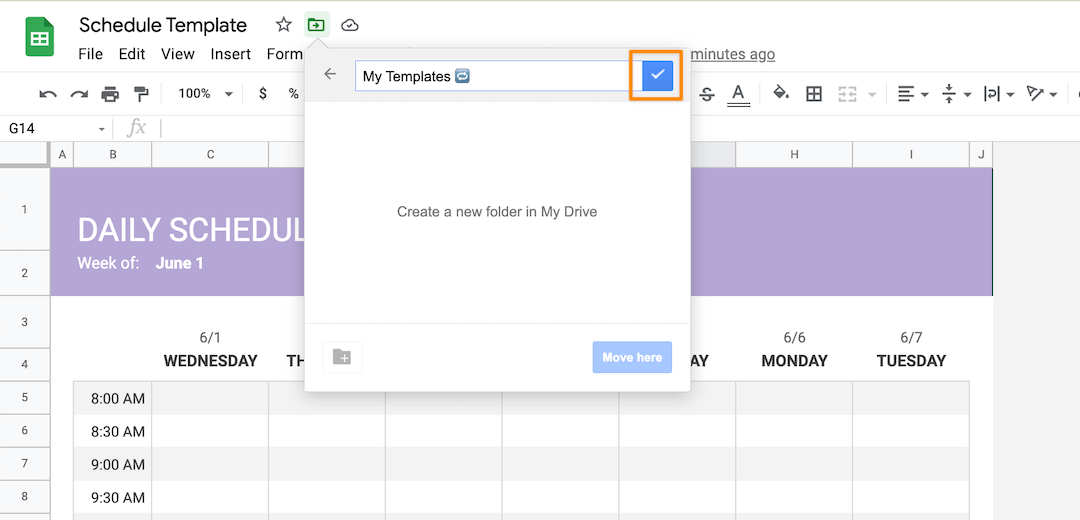
تم إنشاؤه في جداول بيانات جوجل
12. انقر فوق نقل هنا لحفظ قالب الجدول الزمني في المجلد الذي قمت بإنشائه
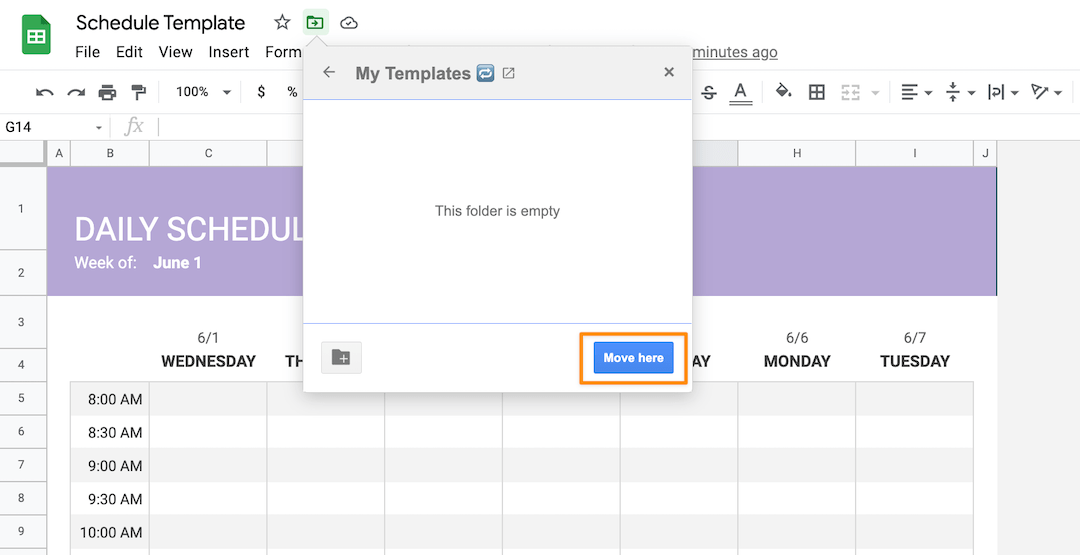
تم إنشاؤه في جداول بيانات جوجل
لقد نجحت! جدول يومي جديد يمكنك إعادة استخدامه وتعديله حسب رغبتك.
لدينا المزيد من موارد وتوصيات Google Workspace إذا كنت تبحث عن بدائل أخرى لتحسين احتياجاتك التخطيطية! ⬇️
المزيد من البرامج التعليمية في جداول بيانات ومحرّر مستندات Google
- كيفية إنشاء تقويم في جداول بيانات جوجل
- كيفية عمل مخطط جانت في جداول بيانات جوجل
- كيفية إنشاء لوحة تحكم في جداول بيانات جوجل
- كيفية إنشاء تقويم في مستندات جوجل
- كيفية إنشاء جدول زمني في محرر مستندات جوجل
- كيفية إنشاء مخطط جانت في محرر مستندات جوجل
- كيفية إنشاء لوحة كانبان في جداول بيانات جوجل
- كيفية إنشاء مخطط هيكلي في جداول بيانات جوجل
قوالب جداول بيانات جداول بيانات جوجل
الجدول الزمني عبر جداول بيانات جوجل
الجدول اليومي عبر template.net
الجدول اليومي للعمل من المنزل عبر template.net
جداول بيانات جوجل مقابل برامج التقويم الحديثة
لقد فهمت الأمر، الحياة تحدث: يتعطل حاسوبك المحمول. يرسل لك رايلي رسالة نصية بأن مدرب كرة القدم يغيّر مواعيد التدريب من الثلاثاء إلى الخميس. يتأخر المشروع الذي على بعد أسابيع من الانتهاء منه.
لا أعرف عنك، ولكن فكرة تحرير صفوف وأعمدة جداول البيانات تسبب لي بالفعل صداعًا تقنيًا. ما يجب أن يستغرق أقل من دقيقة لتحديثه يستغرق بطريقة ما وقتًا طويلاً مثل حلقة من برنامج The Great British Bake Off.
مقارنةً بالوسائل الحديثة برنامج التقويم الذي يمكنه تحويل جدول زمني ثابت إلى مورد في الوقت الحقيقي، فإن جداول بيانات جوجل لديها ثلاثة عيوب صارخة:
- لا توجد ميزات لإدارة المهام للتواصل أو التعاون مع الأشخاص
- لا يوجد تكامل أصلي مع أنظمة إدارة المشاريع
- لا توجد إمكانية للتوسع
إذا كنت تفكر، "ولكن جداول بيانات جوجل مجانية وليس لدي الوقت لتعلم برامج جديدة!" فأنا أتفهم ذلك بالتأكيد. ولكن كيف سيكون شعورك إذا كان بإمكان برنامج تقويم حديث القيام بذلك نيابةً عنك:
- ميزات إعداد التقارير من أجل تخطيط أفضل للمشاريع في المستقبل؟ ـ إعداد
- تقديرات المهام للتخطيط المسبق للعقبات غير المتوقعة؟ مفعّل.
- تقويمات متعددة على شاشة واحدة؟ مفعّلة.
بعد فوات الأوان، تعد برامج التقويم الحديثة ضرورة لتوفير الوقت. ولديك مجانًا بدائل جداول بيانات جوجل ! أفضل البرامج المجانية؟ أنا سعيد جداً بسؤالك
مكافأة:
/هريف/ https://clickup.com/blog/google-sheets-monthly-calendar-templates//** قوالب التقويم الشهري لجداول بيانات جوجل //%href/
!
## ClickUp: علاج مجاني لصداع جداول بيانات جوجل ClickUp هو منصة الإنتاجية المثلى التي تتيح للفرق إدارة المشاريع والتعاون بشكل أكثر ذكاءً وجمع كل الأعمال تحت أداة واحدة. وسواء كنت جديدًا على تطبيقات الإنتاجية أو كنت مُخطِّطًا متمرسًا في تخطيط الجداول الزمنية، فإن تخصيص ClickUp يمكن أن يساعدك في تشكيل أفضل أيامك! ✨
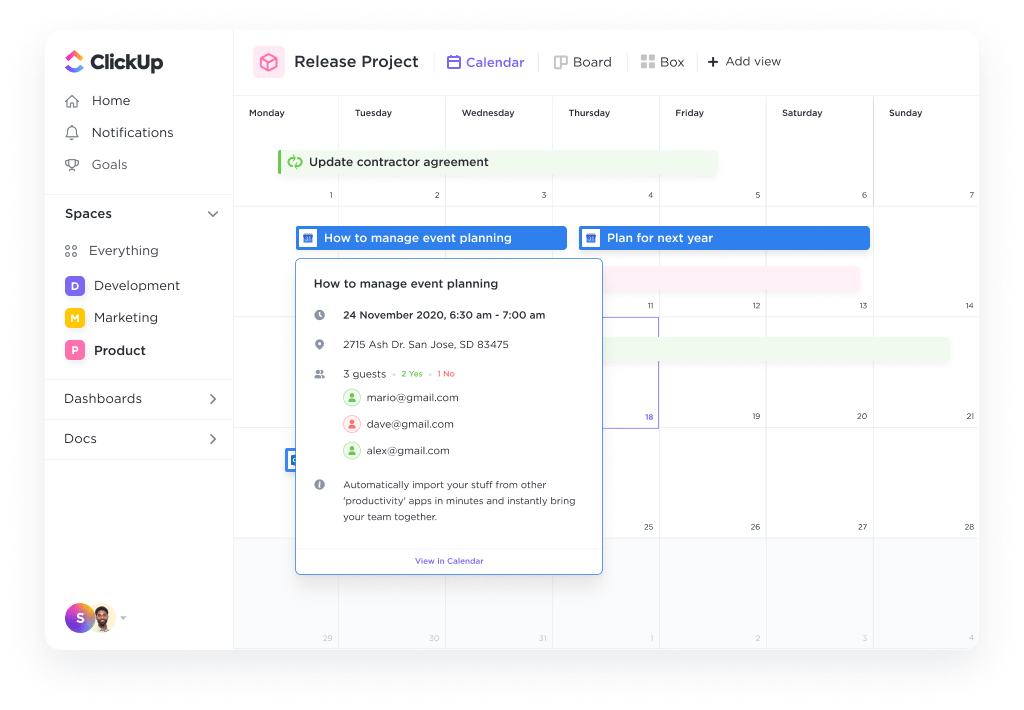
أحضر المستندات وجداول البيانات والدردشة في الوقت الفعلي والمزيد في مساحة عمل ClickUp قابلة للتخصيص بالكامل
يقدم برنامج تقويم حديث مثل ClickUp أكثر من مجرد إنشاء قالب جدول يومي:
- طرق عرض متعددة للمشروعبما في ذلك مخططات جانت,لوحات كانبانوجداول ClickUp مع تطبيقات أخرى للحفاظ على سير عملك الحالي
- أوصاف المهام/الأحداث لفهم معناها بسرعة
- الوصول إلى الهاتف المحمول حتى تكون دائماً على اطلاع دائم أثناء التنقل
- مهام متكررة حتى لا يفوتك أي شيء
- قابل للمشاركة مع أعضاء الفريق والضيوف
- تتبع الوقت وتقدير الوقت بالساعة
المكافأة:_ تطبيقات المخطط الرقمي*تطبيقات المخطط الرقمي !
ما هو الشيء الذي تريد إنجازه في العمل أو المنزل إذا كان لديك ساعات إضافية في الأسبوع؟ مع عرض التقويم الخاص بـ ClickUp ، كل شيء ممكن! 🔮

