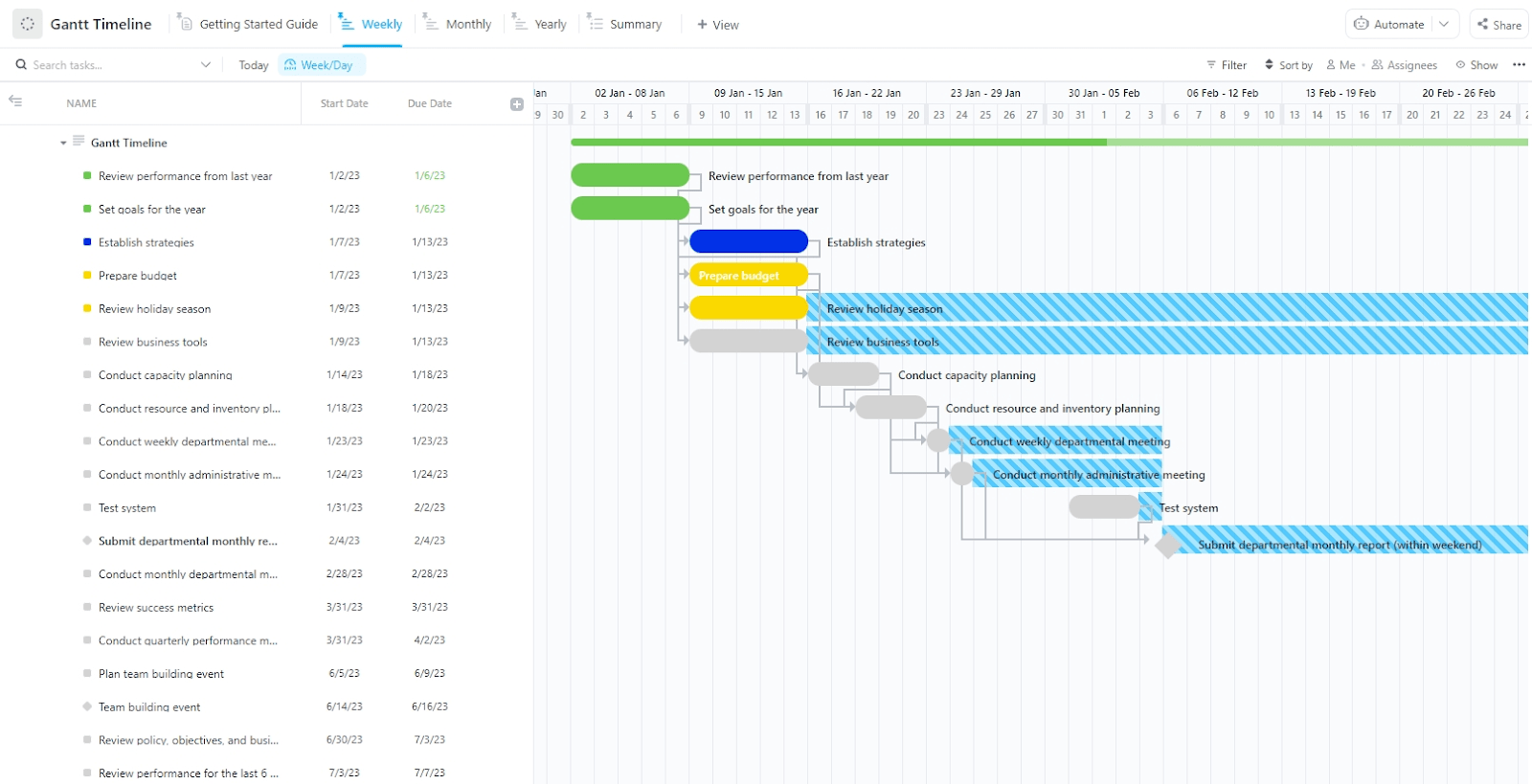يمكن أن يكون إنشاء جدول زمني لمشروعك مفيداً للغاية من حيث التنظيم والتواصل.
فهو لا يساعد فقط في إبقاء الجميع على المسار الصحيح، ولكنه أيضًا يجعل تصور مشروعك أسهل بكثير. وهذا يسمح بما يلي تعاون أفضل بين أعضاء الفريق حيث سيتمكنون من معرفة المسؤول عن كل مهمة بالضبط ومتى يجب إكمالها. 🙋♀️ ✔️
بالإضافة إلى ذلك، من خلال وجود تمثيل مرئي واضح للمشروع، يمكنك أنت وفريقك منع التداخل أو تفويت المواعيد النهائية وتوقع أي مشاكل محتملة بشكل أفضل وحلها قبل أن تصبح مشكلة.
في هذه المقالة، سنعرض لك دليلًا تفصيليًا لإنشاء جدول زمني في محرر مستندات Google إلى جانب نصائح وأدوات أخرى من أجل إنشاء جداول زمنية للمشروع . 🙌
كيفية إنشاء جدول زمني في محرر مستندات Google
لإبقاء فريقك متزامنًا، يجب أن يكون جدولك الزمني موجودًا في تطبيق حيث يمكن للجميع مشاهدته طوال دورة حياة المشروع.
مثل محرر مستندات جوجل!
فيما يلي الخطوات الخاصة بكيفية إنشاء جدول زمني في محرّر مستندات Google:
الخطوة 1: افتح مستند Google
يحتوي Google Drive الخاص بك على كل ورقة ومستند وشريحة من مستندات Google التي قمت بإنشائها.
انتقل إلى صفحة مستندات Google الرئيسية وانقر على 👉 انتقل إلى مستندات Google.
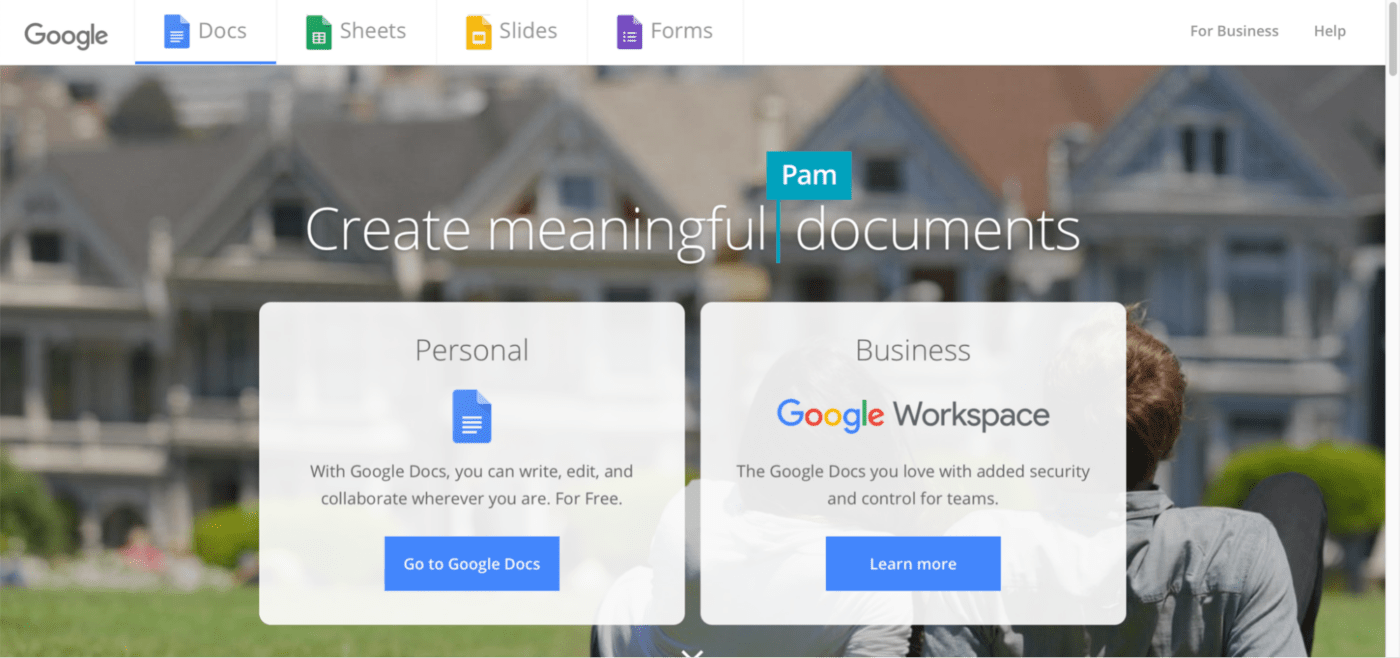
ستتم إعادة توجيهك إلى صفحة جديدة تعرض معرض القوالب.
👉 انقر على فارغ لبدء إنشاء جدول زمني.
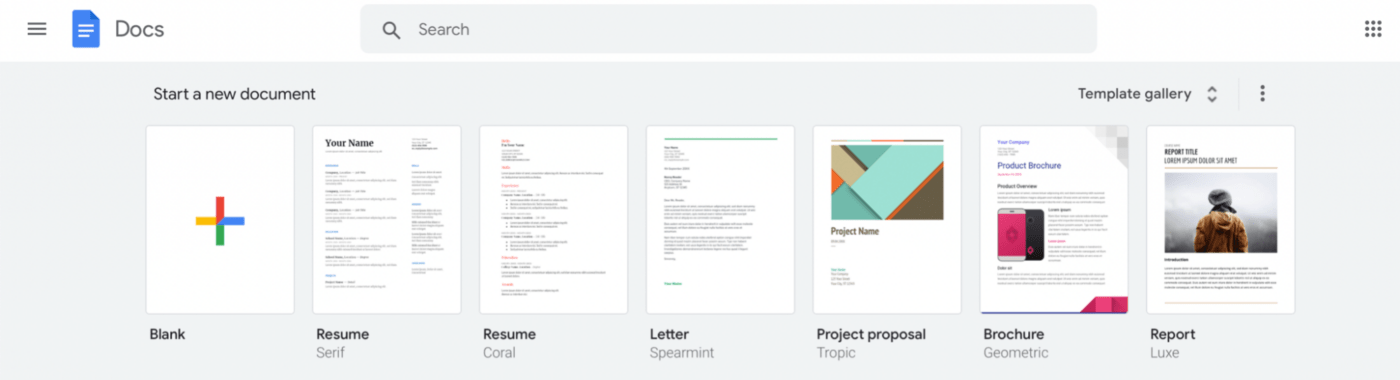
سيكون بدون عنوان؛ يمكنك تسمية المستند وفقًا لذلك.
في الوقت الحالي، دعنا نسميه الجدول الزمني للمشروع. 😊
الخطوة 2: تعيين اتجاه الصفحة
تحتاج إلى أكبر مساحة ممكنة لإنشاء الخط الزمني.
وبما أنه يتم تعيين مستندات Google Docs على الوضع الرأسي بشكل افتراضي، يمكنك تبديل الاتجاه إلى الوضع الأفقي.
للقيام بذلك، 👉 انقر على قائمة ملف في الجانب الأيسر العلوي من مستند Google، ثم حدد إعداد الصفحة.
هل لاحظت الخيار المنظر الطبيعي في مربع الحوار إعداد الصفحة؟
👉 حدده وانقر على OK.
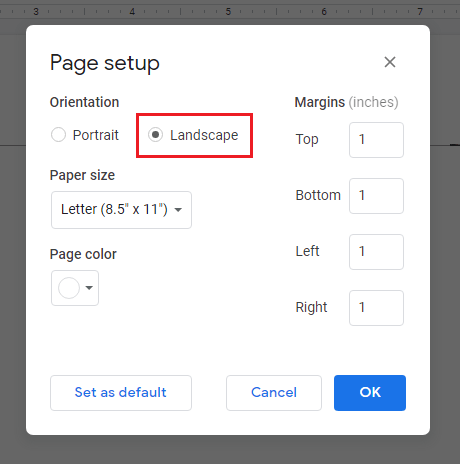
يجب أن يكون مستندك الآن في الاتجاه الأفقي. 🙌
الخطوة 3: افتح أداة الرسم
سنقوم الآن بإنشاء مخططك الزمني باستخدام أداة الرسم في مستندات Google Docs.
إنها أداة مدمجة تتيح لك رسم الخطوط، وتكوين النصوص، وإنشاء الأشكال، وإضافة الألوان إلى ما يبدو وكأنه مستند أبيض ممل.
للوصول إلى أداة الرسم، 👉 انقر على قائمة إدراج في الجانب العلوي الأيسر من المستند > رسم > + جديد.
سترى لوحة فارغة فوق المستند الخاص بك.

📌 ملاحظة سريعة: بدلًا من الرسم مباشرةً في مستند Google، يمكنك أيضًا استخدام أداة الرسم من Google لإنشاء جدول زمني. احفظه في Google Drive، ثم أدرجه لاحقًا في مستند Google بمجرد أن يصبح جاهزًا._
الخطوة 4: إنشاء المخطط الزمني
الآن بعد أن أصبحت لوحتك جاهزة، دعنا نخرج الفنان الذي بداخلك وننشئ جدولاً زمنياً. 👩🎨
👉 من شريط الأدوات في لوحة الرسم، انقر على زر القائمة المنسدلة بجانب أداة خط. ثم حدد الخيار سهم من القائمة المنسدلة.

👉 الآن، انقر الآن واسحب خطًا أفقيًا لإنشاء خطك الزمني، بدءًا من أحد طرفي اللوحة. سيخرج الخط دائمًا بشكل مستقيم إذا اتبعت الشبكة البيضاء والرمادية.

يجب أن يحتوي طرفا الخط الأفقي على أسهم.
👉 للقيام بذلك، انقر على خط البداية على شريط الأدوات.
👉 ثم اختر نوع السهم من القائمة المنسدلة.
يمكنك أيضًا تغيير سُمك الخط باختيار وزن بكسل أكبر من خيار وزن الخط.
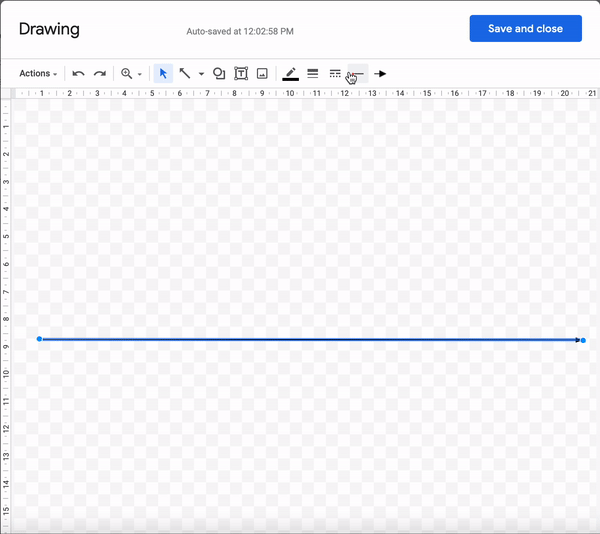
اتبع الخطوات المشابهة لـ
/مرجع/ https://clickup.com/blog/flowchart-in-google-docs// صنع مخطط انسيابي في محرر مستندات Google /%.
!
برنامج الجدول الزمني البديل لمحرر مستندات Google
تعرف على ClickUp، الوحيد أداة الجدول الزمني ستحتاجها على الإطلاق! لإنشاء طريقة عرض المخطط الزمني الخاص بك في ClickUp، انتقل إلى مساحة العمل الموجودة لديك و أضف عرض المخطط الزمني . هذا كل شيء!
من السهل تحويل مساحة العمل الخاصة بك إلى جدول زمني واضح ومرئي للغاية ليستعرضه فريقك. ولكن هذه مجرد البداية: يقدم ClickUp طريقة أكثر من إدارة المهام وأدوات تصور المشروع. ✨
إذا كنت ترغب في الاطلاع على تفاصيل أكثر دقة حول المشاريع، فانتقل إلى انقر فوق عرض مخطط جانت البياني . تمنحك طريقة عرض مخطط جانت نظرة شاملة لجميع المساحات والمشاريع والقوائم. تعاون مع فريقك، وتتبع تبعيات المهام، وحدد أولويات المهام والمشاريع، كل ذلك في مكان واحد.
من المستحيل على مدير المشروع أن يكون في كل مكان في وقت واحد، لكن ClickUp يجعل إدارة المشروع سهلة للغاية من خلال دمج جميع أعمالك في منصة واحدة.
من إدارة الأولويات إلى تخطيط الجداول الزمنية وعرض التقدم المحرز، يمكنك القيام بكل ذلك باستخدام مخططات جانت في ClickUp
وهل ذكرنا القوالب؟ استعارة قالب اللوح الأبيض للجدول الزمني لمشروع ClickUp لتصور خطك الزمني في لوحة تحكم واحدة ملائمة. إن قالب الجدول الزمني القابل للتعبئة ClickUp يجعل من السهل تخطيط مشاريعك وأحداثك بسرعة. ولكن لا تقلق - إذا كنت من عشاق جانت، فإن قالب جدول جانت الزمني ل ClickUp Gantt هنا من أجلك أيضًا.
عرض مشاريع متعددة على مخطط جانت واحد في ClickUp
تتبع المشروع مع الجداول الزمنية في ClickUp
قد تبدو صياغة جدول زمني للمشروع في محرّر مستندات Google فعّالة من حيث التكلفة، ولكن الحقيقة هي أنها قد تستغرق وقتاً طويلاً وتحدّ من الكفاءة. لحسن الحظ، توجد بدائل أكثر كفاءة مثل ClickUp. وباعتباره مُنشئ جدول زمني قوي للغاية للمشروع، يعمل ClickUp أيضاً كمدير للموارد، ومدون ملاحظات، ومتعقب للوقت. أكثر من مجرد أداة إنتاجية، تقدم ClickUp أكثر من ذلك بكثير مجانًا، مما يجعلها أداة لا تقدر بثمن لبدء مشروعك اليوم.
والأفضل من ذلك كله, إنه مجاني - هذه هي إشارتك للبدء اليوم. 😉