A مخطط جانت يعطي تمثيلًا مرئيًا لمهام مشروع واحد وموارده المجدولة بمرور الوقت. تُعد مخططات جانت مناسبة لأي فريق أو مجال عمل، وهي أداة قيّمة لمديري المشاريع لإبقاء الفرق وأصحاب المصلحة على اطلاع على التقدم المحرز في كل مرحلة.
لن نغطي طريقة واحدة بل طريقتين لإنشاء مخطط جانت في Microsoft Word مع دروس تعليمية سهلة المتابعة! ⚙️
كيفية إنشاء مخطط جانت في Word
إذا كنت ترغب في إنشاء مخطط جانت بسيط جدول في Microsoft Word, انتقل إلى الإصدار 2 من البرنامج التعليمي قد تبدو مختلفة إذا كنت تستخدم نظامًا أساسيًا أو إصدارًا آخر مثل مستندات جوجل أو
٪ / href/ https://clickup.com/blog/gantt-chart-google-sheets// Google Sheets //%href/
.
### 👉 الإصدار 1: إنشاء مخطط جانت باستخدام جدول Excel
1️⃣ إضافة بيانات الجدول الزمني للمشروع في Microsoft Excel
- أولاً، افتح مستند Word جديد
- اختر فارغ مستند > إنشاء
- ضمن علامة التبويب التخطيط، حدد التوجه > المشهد الطبيعي
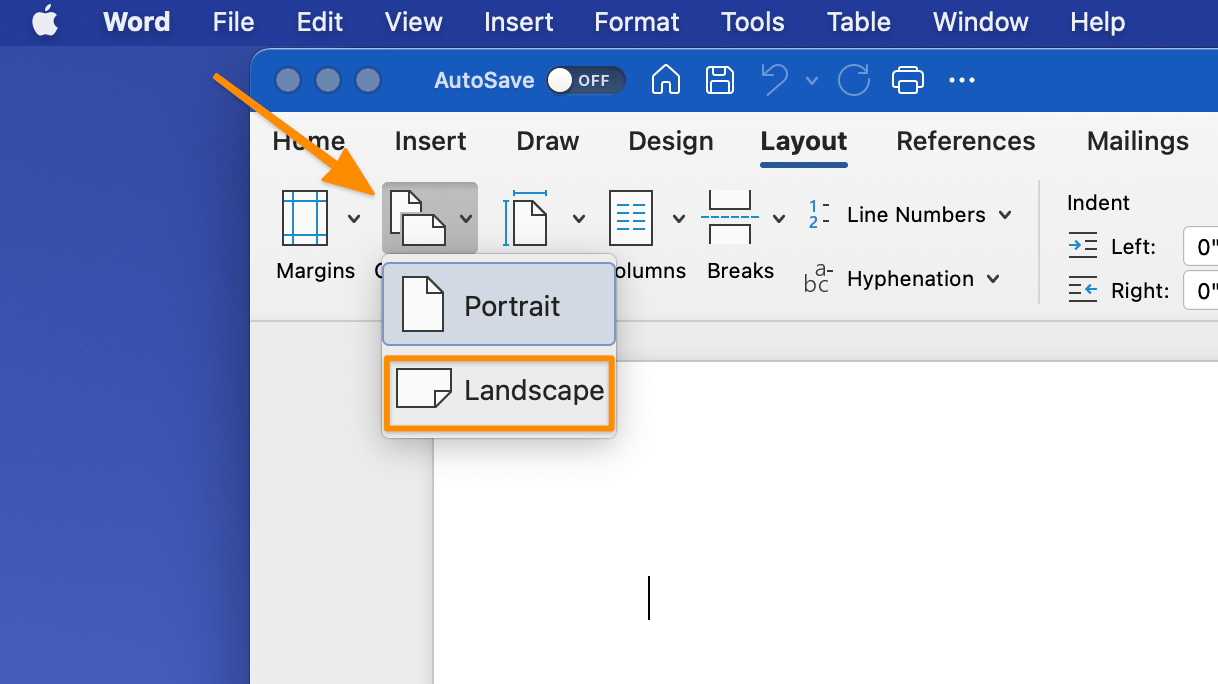
تم إنشاؤه في Microsoft Word
4. انتقل إلى علامة التبويب إدراج علامة التبويب > مخطط > عمود > مكدس شريط رسم بياني، وتحت 2-د شريط، انقر فوق المخطط الأوسط
ملاحظة: سيتم فتح نافذة Excel تلقائيًا
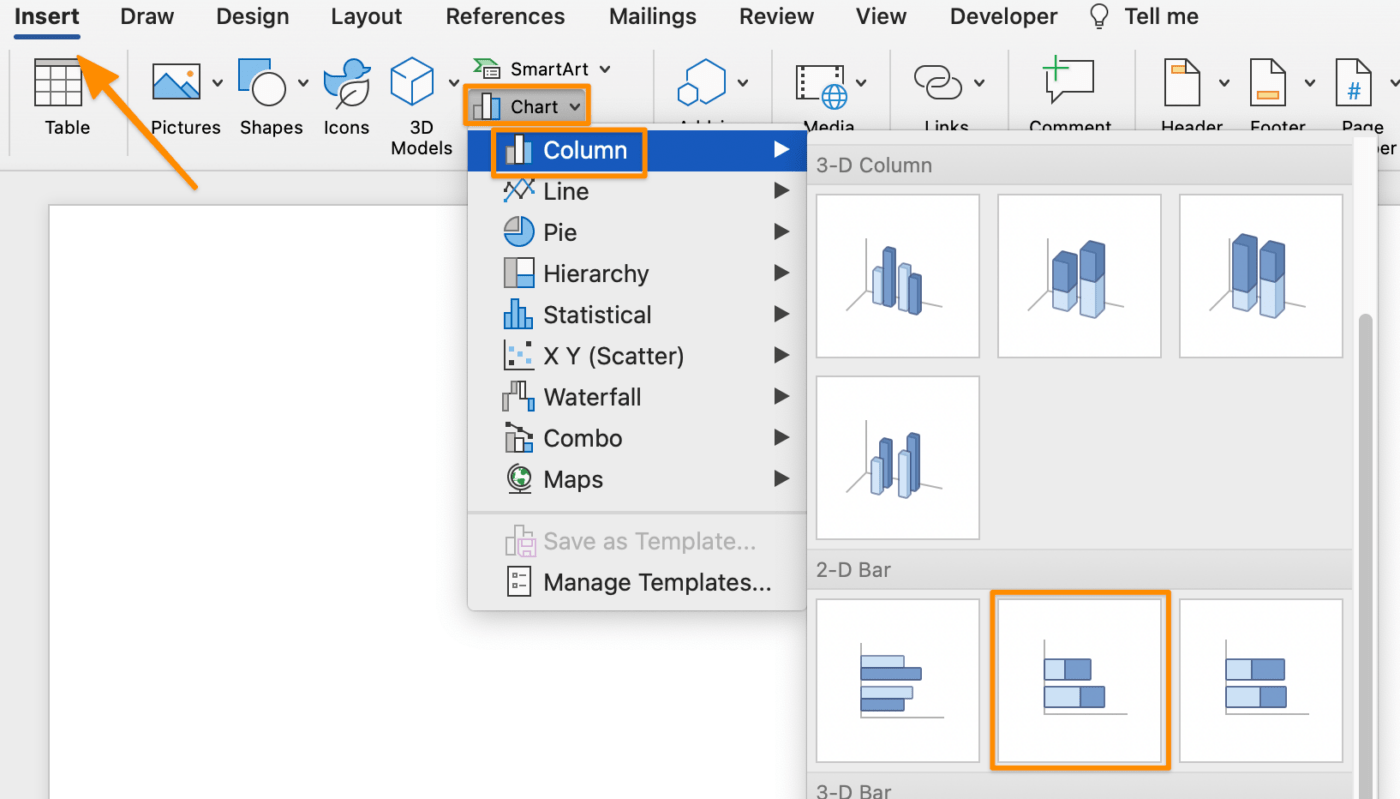
تم إنشاؤه في Microsoft Word
5. في تطبيق Excel قم بإعادة تسمية الصف الأول من الأعمدة B و C و D إلى تاريخ البدء وتاريخ الانتهاء والمدة على التوالي
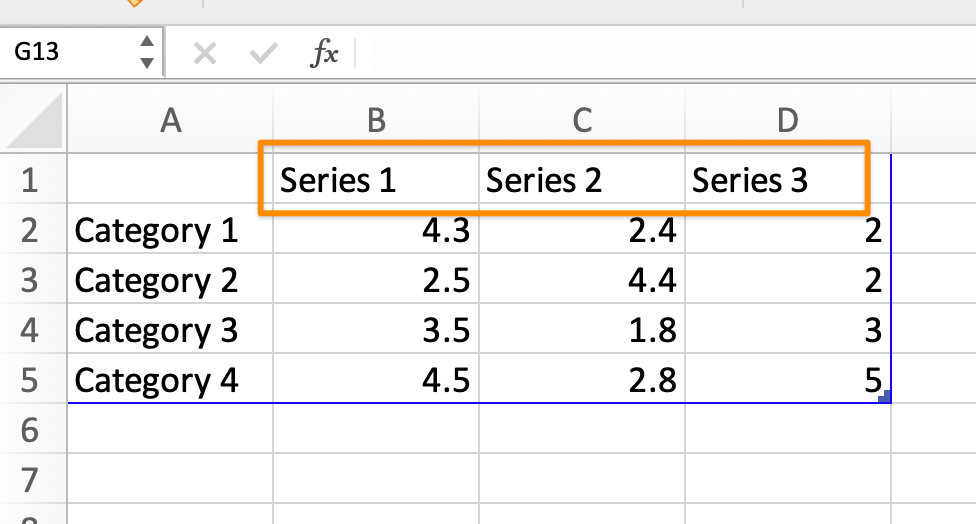
تم إنشاؤه في Microsoft Excel
6. قم بتمييز الخليتين B و C وانقر بزر الماوس الأيمن. قم بالتمرير لأسفل إلى تنسيق خلايا واختر تنسيق التاريخ الذي تريده
_ملاحظة: يعتمد عدد الخلايا المميزة على عدد المهام التي تضيفها إلى مخطط جانت
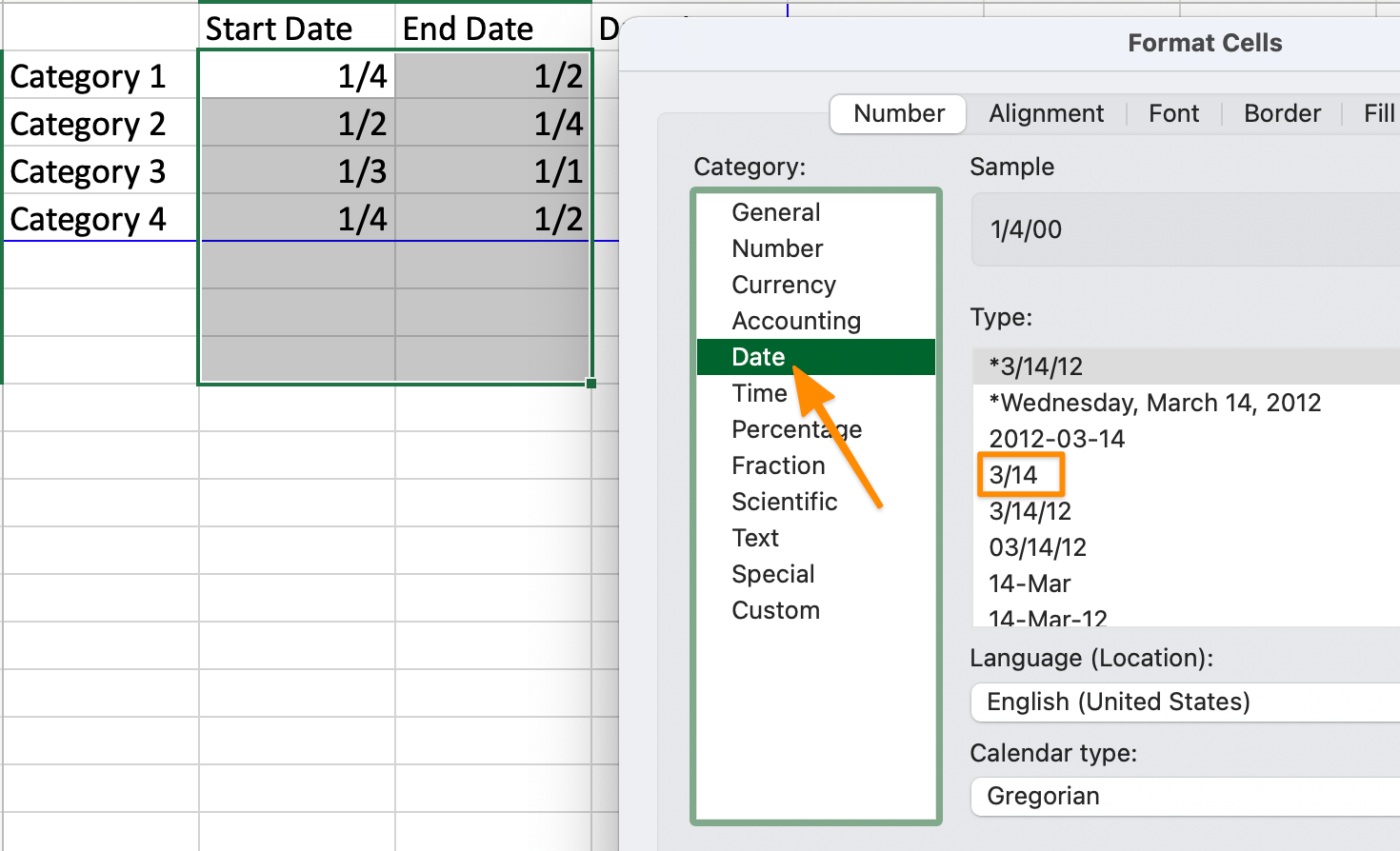
تم إنشاؤها في مايكروسوفت إكسل
7. بدءاً بالمهمة الأولى، قم بتحرير بيانات العنصر النائب بإضافة معلومات المشروع الخاص بك:
- العمود أ: اسم المهمة
- العمود ب: تاريخ البدء
- العمود ج: تاريخ الانتهاء
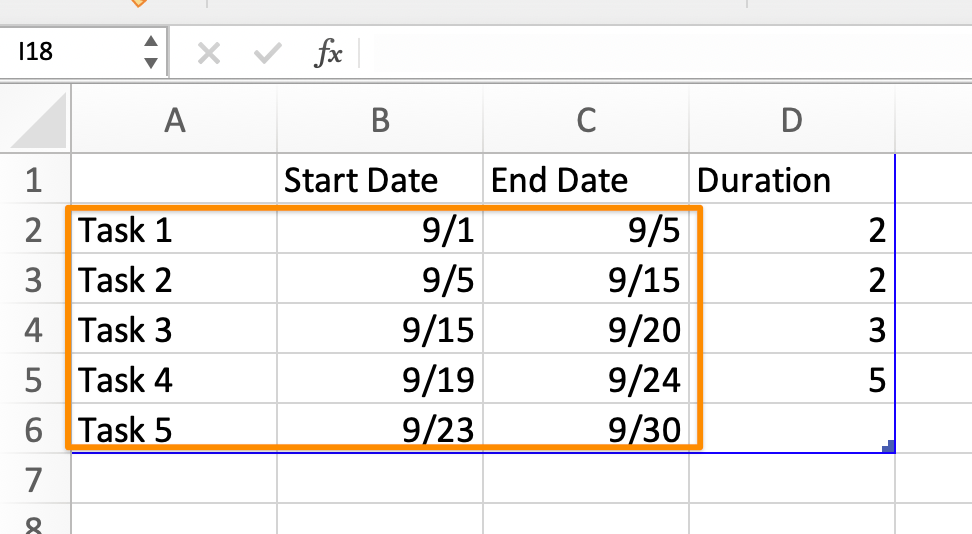
تم إنشاؤها في Microsoft Excel
8. حدد الخلية D2 واكتب =C2-$B2 في شريط الصيغة
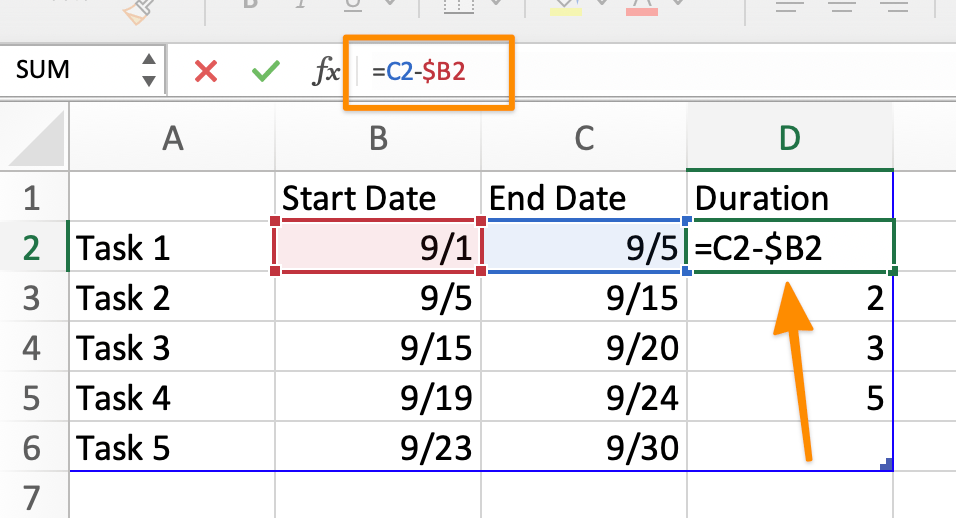
تم إنشاؤها في Microsoft Excel
9. حدد الخلية D2 مرة أخرى وانقر لسحب المربع في الزاوية اليمنى السفلية حتى آخر مهمة في العمود
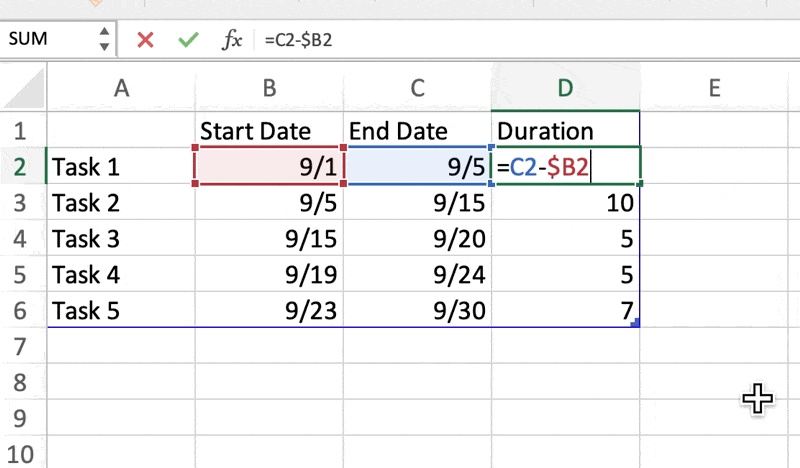
تم إنشاؤها في مايكروسوفت إكسل
2️⃣ تحرير مخطط جانت في Word
- العودة إلى تطبيق Word
- انقر بزر الماوس الأيمن فوق النهاية التاريخ في وسيلة إيضاح المخطط > حذف السلسلة
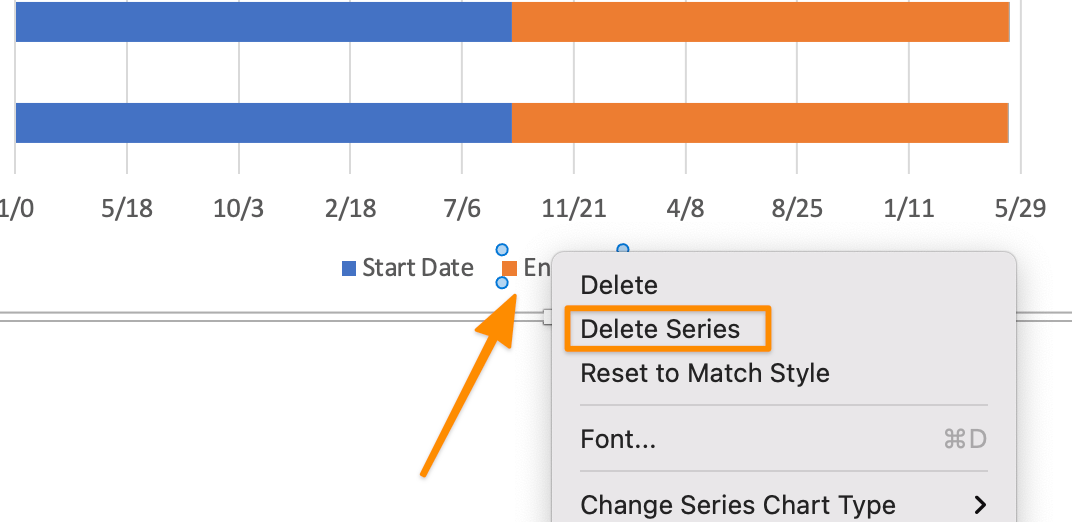
تم إنشاؤها في Microsoft Word
3. انقر فوق شريط أزرق لتحديدها جميعًا > ملء > بدون تعبئة
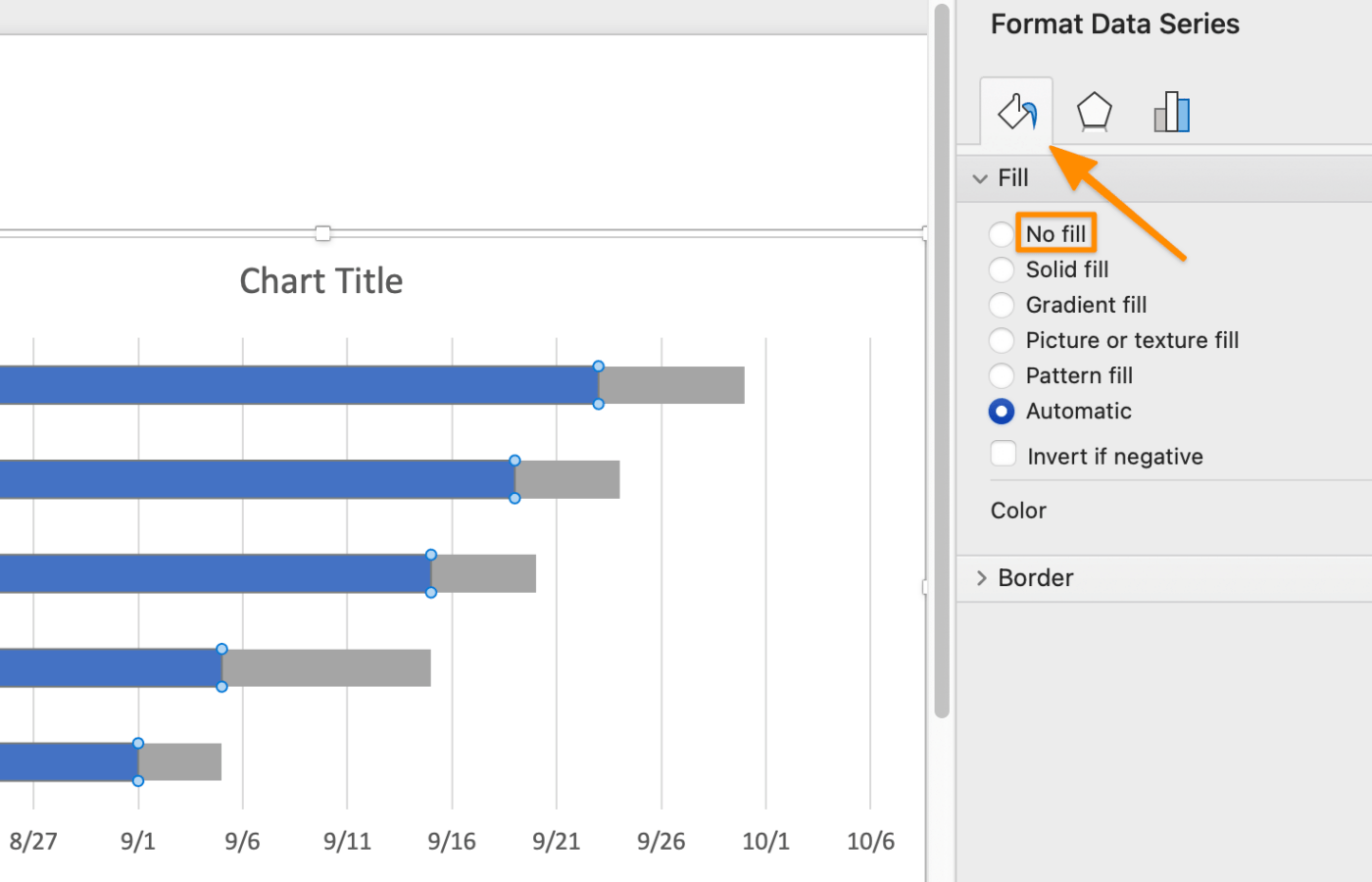
تم إنشاؤه في Microsoft Word
3️⃣ تخصيص مخطط جانت في Microsoft Word
اختياري: أضف نظام ألوان إلى المخطط عن طريق تحديد الجدول، وتحت علامة التبويب التنسيق > اختر لون الجدول الذي تريده
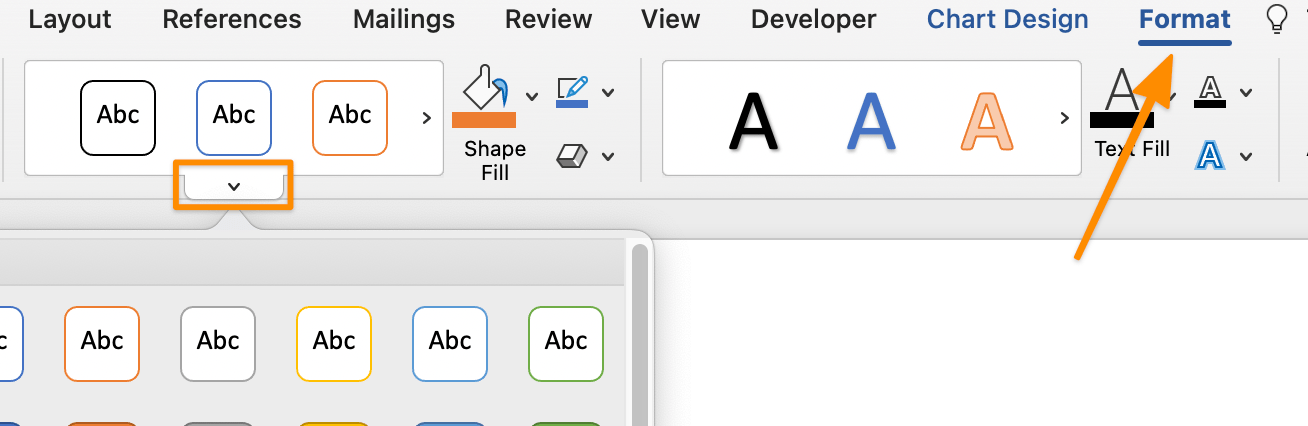
تم إنشاؤه في Microsoft Word
اختياري: أضف نظام ألوان إلى أشرطة المهام عن طريق تحديد شريط المهام > علامة التبويب تنسيق > اختر لون الجدول الذي تريده

تم إنشاؤه في Microsoft Word
4️⃣ احفظ كقالب مخطط جانت البياني 4️⃣ حفظ كقالب مخطط جانت
- انتقل إلى ملف > حفظ كقالب... وسيظهر مربع حوار
- أدخل اسم قالب التقويم الخاص بك ضمن حفظ باسم
- أضف العلامات ذات الصلة تحت العلامات (لمستخدمي ماك)
- اختر المكان الذي تريد حفظ قالب التقويم الخاص بك
- تحقق من تعيين تنسيق الملف على قالب مايكروسوفت وورد (.dotx)
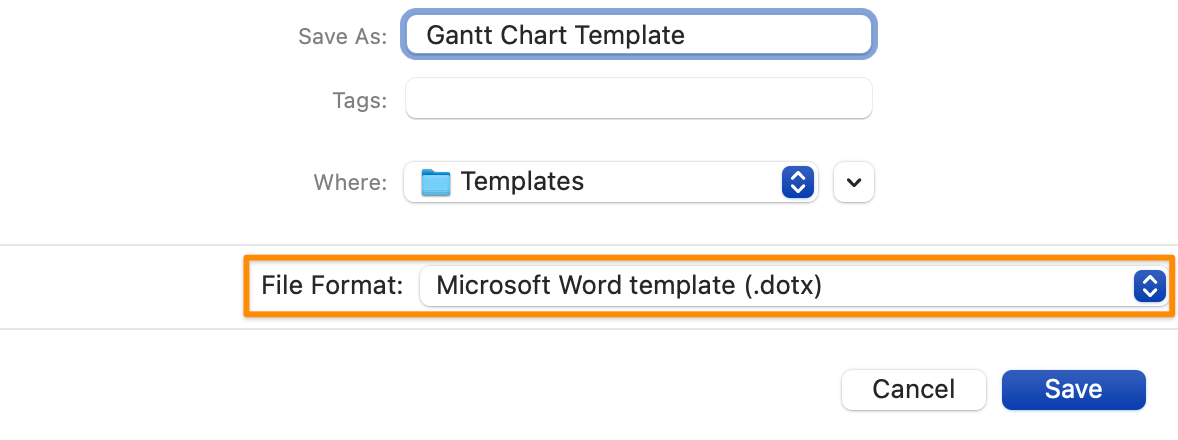
تم إنشاؤه في Microsoft Word
### 👉 الإصدار 2: إنشاء مخطط جانت باستخدام جدول Word
1️⃣ إدراج الجدول وإضافة بيانات الجدول الزمني للمشروع
- تشغيل Microsoft Word
- حدد مستند فارغ > إنشاء
- ضمن علامة التبويب التخطيط، اختر التوجه > المشهد الطبيعي
- أضف عنوان مخطط جانت الخاص بك
- ضع المؤشر عند الموقع المطلوب لإدراج الجدول
- في علامة التبويب إدراج، حدد جدول > مرر مؤشر الماوس فوق جدول 2 × 8، وانقر لملء
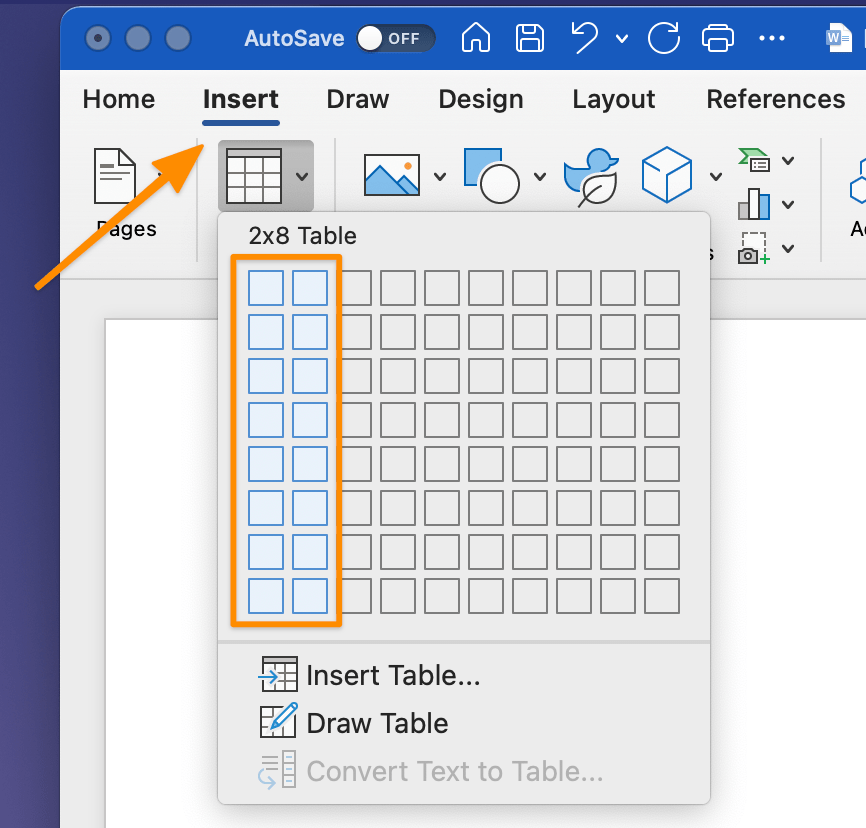
تم إنشاؤه في Microsoft Word
7. انقر واسحب خط الوسط باتجاه اليسار مع ترك مساحة كافية لأسماء المهام
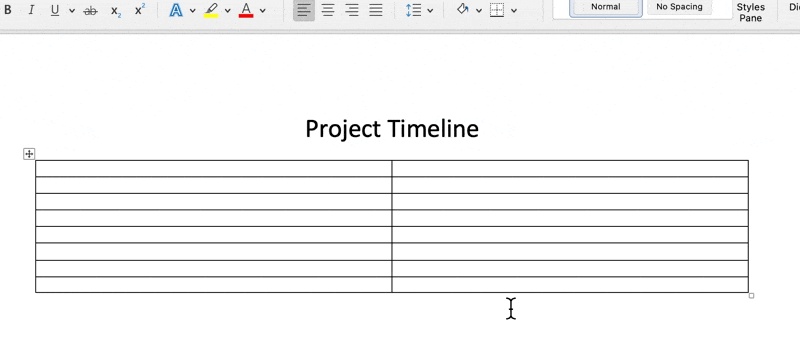
تم إنشاؤها في Microsoft Word
8. قم بتمييز جميع الأعمدة اليمنى وتحت علامة التبويب تخطيط، انقر فوق تقسيم الخلايا. ثم، اكتب 8 في المربع عدد الأعمدة، وانقر موافق
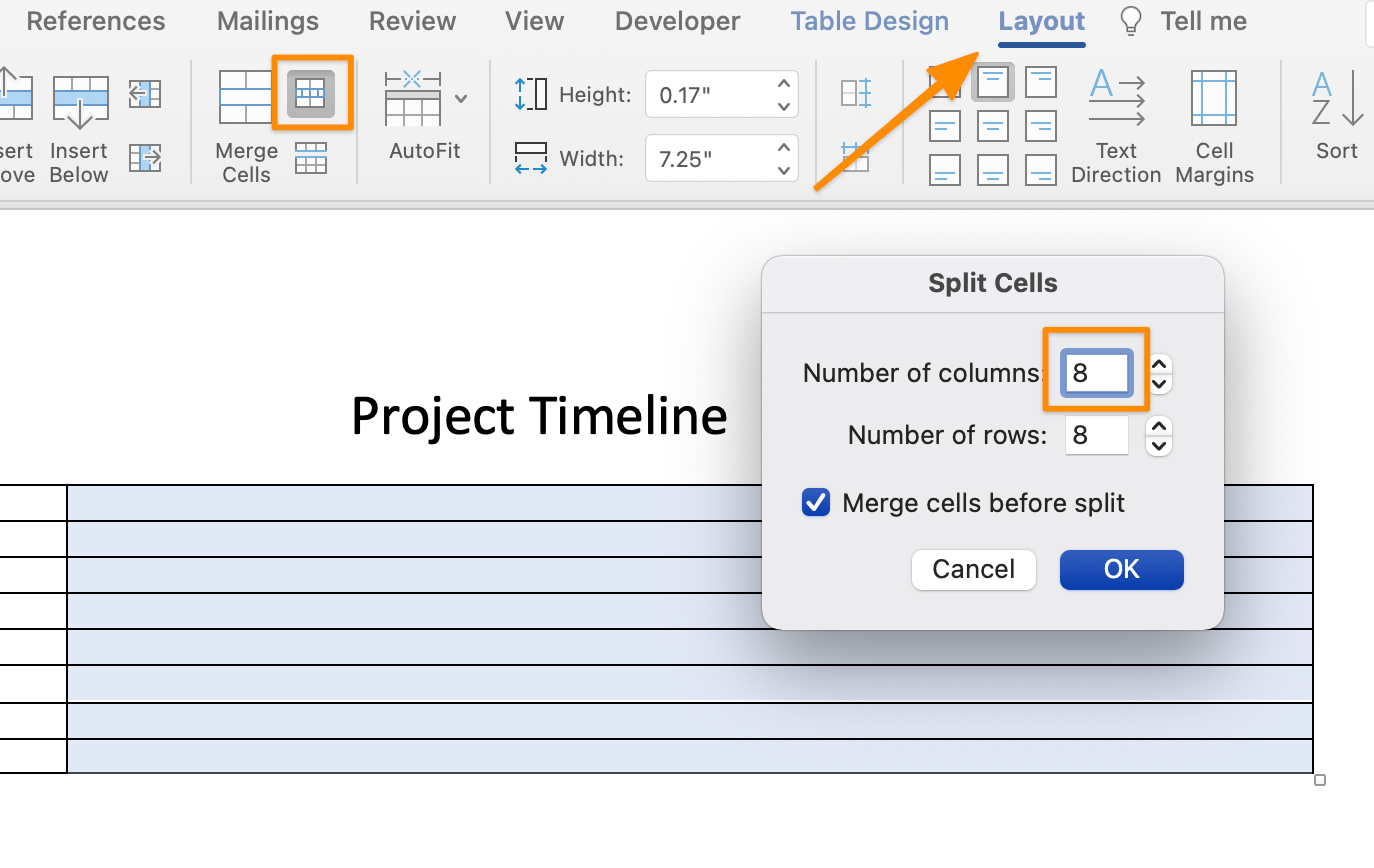
تم إنشاؤها في Microsoft Word
9. في الجدول، اكتب الأسبوع من 1 إلى الأسبوع 8 في الصف الأول وأضف جميع أسماء المهام في العمود الأول
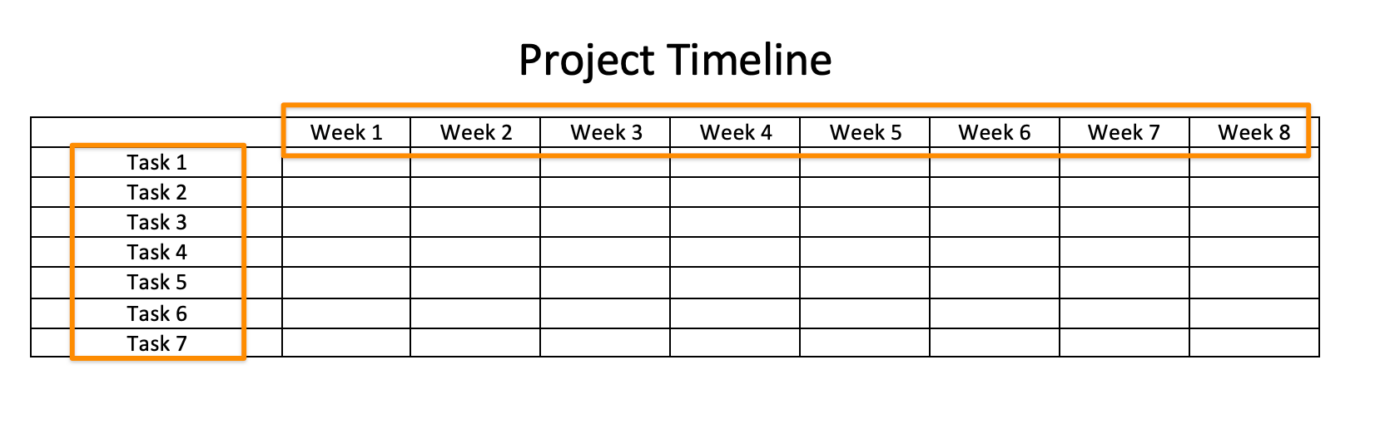
تم إنشاؤه في Microsoft Word
10. قم بتمييز جميع الصفوف باستثناء الصف الأول، وتحت علامة التبويب التخطيط، انقر فوق السهم لأعلى تحت الارتفاع لضبط ارتفاع الصف
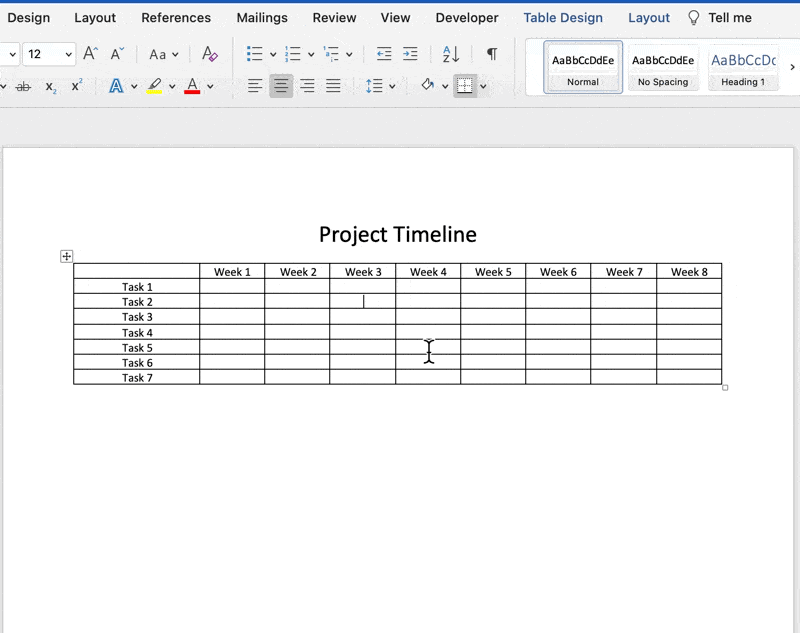
تم إنشاؤه في Microsoft Word
11. قم بتمييز جميع الصفوف ما عدا الصف الأول مرة أخرى، وتحت علامة التبويب التخطيط، حدد الرمز مركز لمحاذاة النص في المنتصف
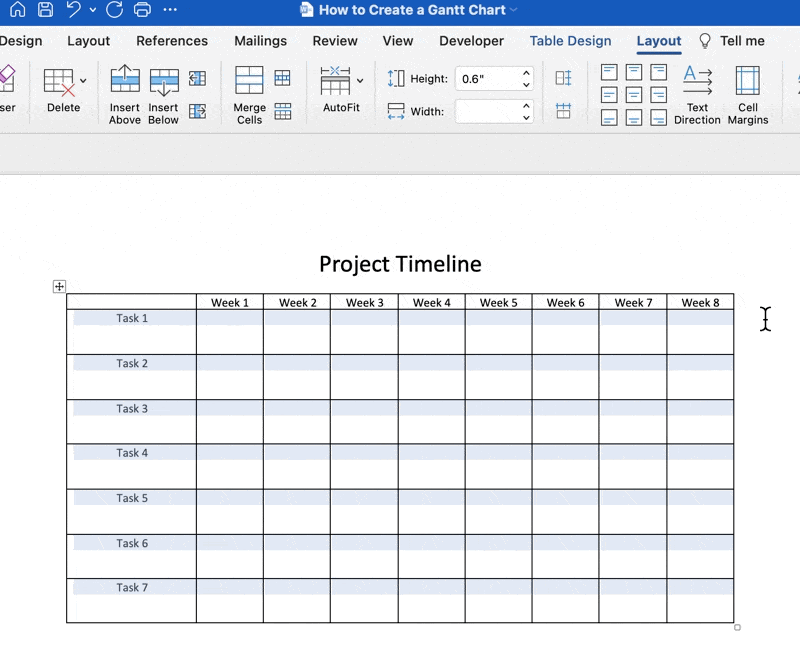
تم إنشاؤه في Microsoft Word
2️⃣ إضافة نظام ألوان إلى أشرطة المهام
1. قم بتمييز الخلايا وانتقل إلى الجدول علامة التبويب تصميم > التظليل > اختر اللون (الألوان) التي تريدها
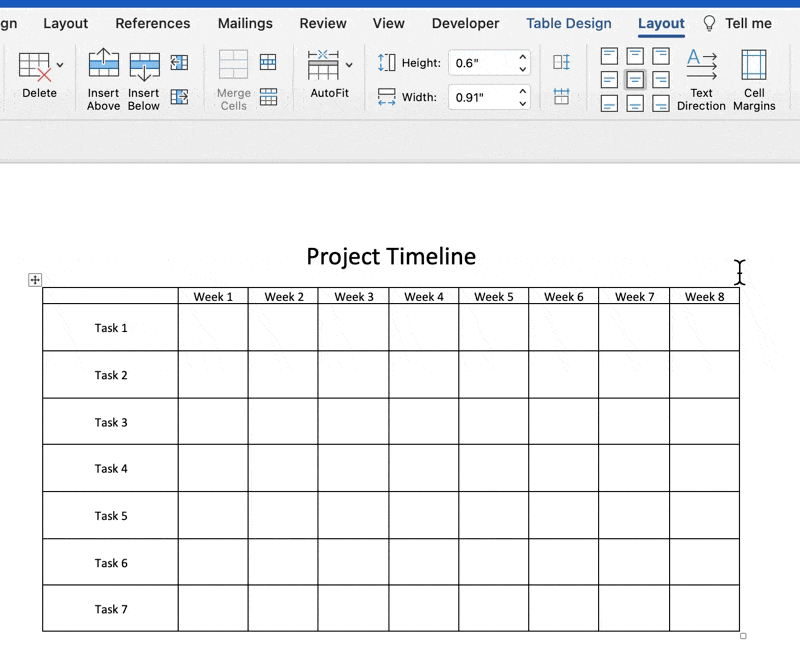
تم إنشاؤها في Microsoft Word
اختياري: قم بتمييز أشرطة المهام في صف واحد، ثم انتقل إلى علامة التبويب تخطيط > دمج الخلايا
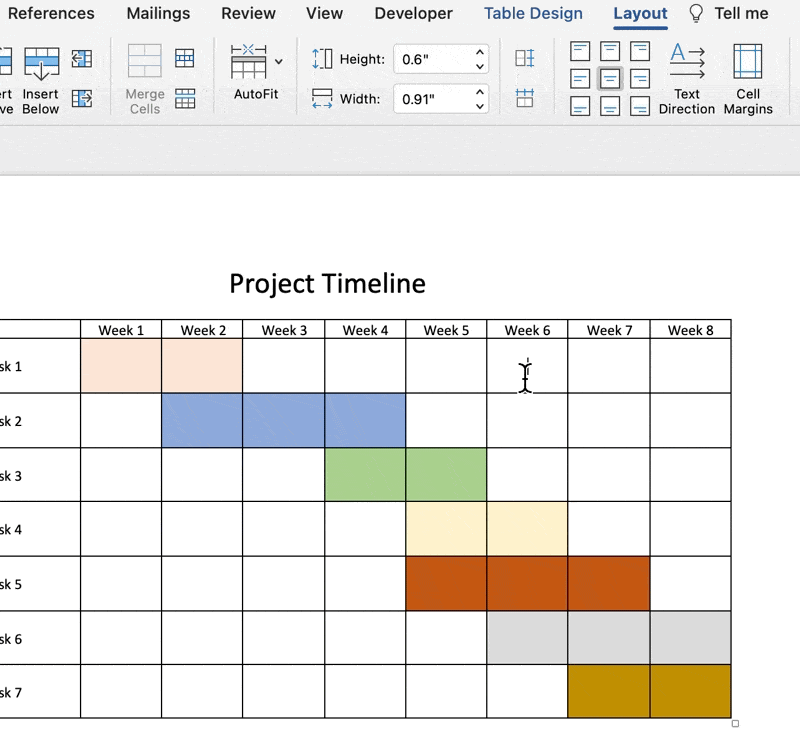
تم إنشاؤه في Microsoft Word
3️⃣ تخصيص سُمك حدود الجدول 3️⃣ تخصيص سُمك حدود الجدول
- انقر فوق رمز المربع الموجود أعلى يسار المخطط لتحديد كل شيء في الجدول
- انتقل إلى علامة التبويب تصميم الجدول > تحت 1/2 نقطة > انقر فوق 3 نقاط
- انقر على حدود > خارج الحدود
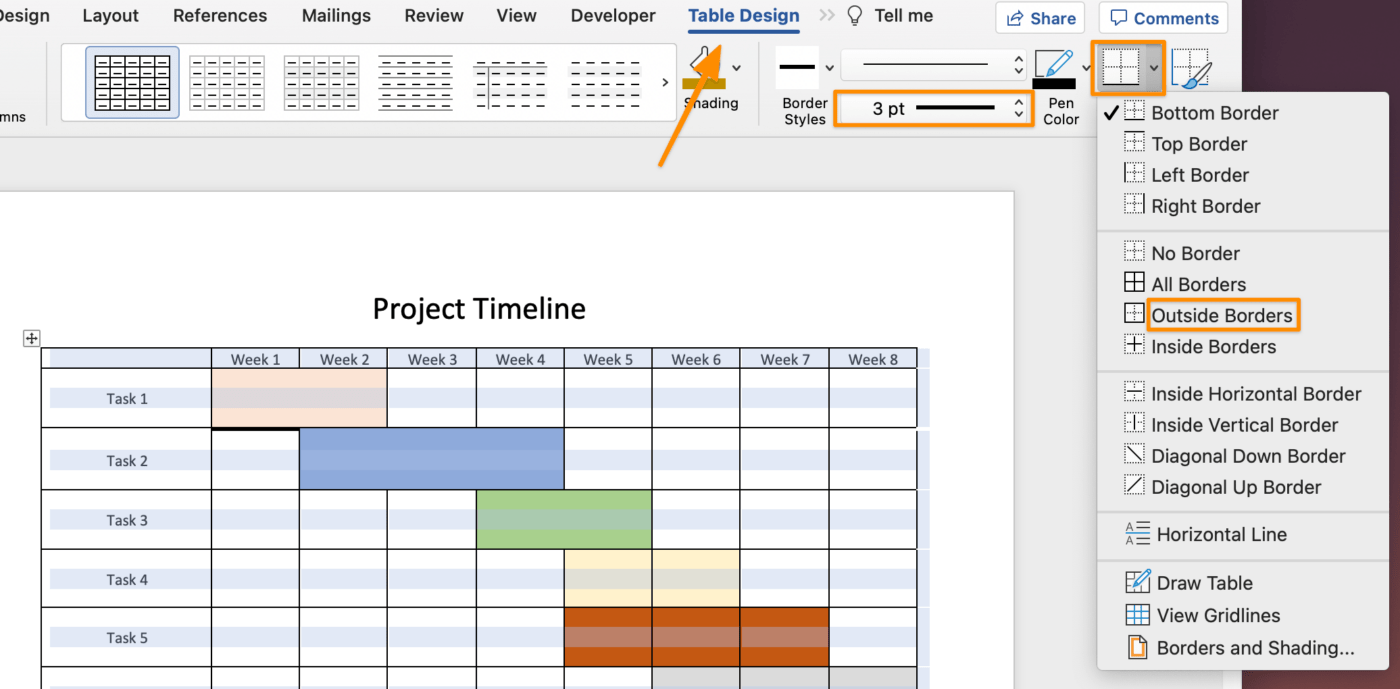
تم إنشاؤه في Microsoft Word
4️⃣ حفظ كقالب مخطط جانت البياني Gantt
- انتقل إلى ملف > حفظ كقالب... وسيظهر مربع حوار
- أدخل اسم قالب التقويم الخاص بك ضمن حفظ باسم
- أضف العلامات ذات الصلة تحت العلامات (لمستخدمي ماك)
- اختر المكان الذي تريد حفظتقويم مايكروسوفت وورد القالب
- تحقق من ضبط تنسيق الملف على قالب مايكروسوفت وورد (.dotx)

تم إنشاؤه في Microsoft Word
✨ ✨ دروس إضافية:
- إنشاء نموذج في مايكروسوفت ووردإنشاء خريطة ذهنية في Microsoft Word ## ## إنشاء مخططات جانت احترافية في ClickUp
في حين أنه من المفيد معرفة كيفية إنشاء مخططات جانت في مثل مايكروسوفت وورد أو أي برنامج لإدارة المشاريع، فقد كان ذلك الكثير من العمل من أجل مخطط سيكون غير قابل للاستخدام في اليوم التالي... ربما في الساعة أو الساعتين التاليتين.
كما نعلم جميعًا (ونختبر جميعًا)، تتغير المشاريع يوميًا. لذا بينما أنت مشغول يدويًا في إنشاء مخطط جانت ديناميكي في برنامج MS Word، قد تتغير البيانات والأشخاص والظروف، وسيتعين عليك البدء من جديد.
هذا الوضع الحتمي هو السبب في ضرورة استخدام أداة برمجية سهلة الاستخدام لإزالة العمل اليدوي والتحديث في الوقت الفعلي. مع ClickUp، أداة بديل مايكروسوفت بروجكت ، لن تحتاج إلى إنشاء إصدارات متعددة من قوالب مخططات جانت البيانية! انقر فوق هي منصة الإنتاجية المثلى التي تتيح للفرق إدارة المشاريع والتعاون بشكل أكثر ذكاءً وجمع كل الأعمال تحت أداة واحدة. سواء كنت حديث العهد بتطبيقات الإنتاجية أو مدير مشروع خبير، فإن تخصيص ClickUp يمكن أن يتسع لأي حجم فريق عمل من أجل تعاون متسق.

الوصول إلى ClickUp على أي جهاز وفي أي مكان وفي أي وقت
لا يمكن أن يكون إنشاء وإدارة مخطط جانت الخاص بـ ClickUp أسهل من ذلك.
- انقر فوق + عرض فيمساحة أو مجلد أو قائمة
- حدد جانت
- أدخل اسماً لطريقة العرض هذه
- حدد خانة العرض الشخصي إذا كنت لا تريد أن يصل إليه أي شخص آخر
- حدد مربع عرض الدبوس إذا كنت تريد عرضه دائمًا
- انقر فوق إضافة طريقة عرض

إضافة طريقة عرض من خلال علامة + في شريط طرق العرض
ما لا يستطيع برنامج Microsoft Word القيام به وما لا تستطيع ميزة مخطط جانت في ClickUp القيام به هو إعداد وإدارة المهام التابعة :
- حدد بسرعة مقدار الوقت المطلوب لإكمال مهمة ما من خلال التمرير فوق شريط التقدم
- عرض المسار الحرج (سلسلة المهام الحاسمة لإكمال المشروع)
- إدارة مهام المشروع فرادى أو مجموعات
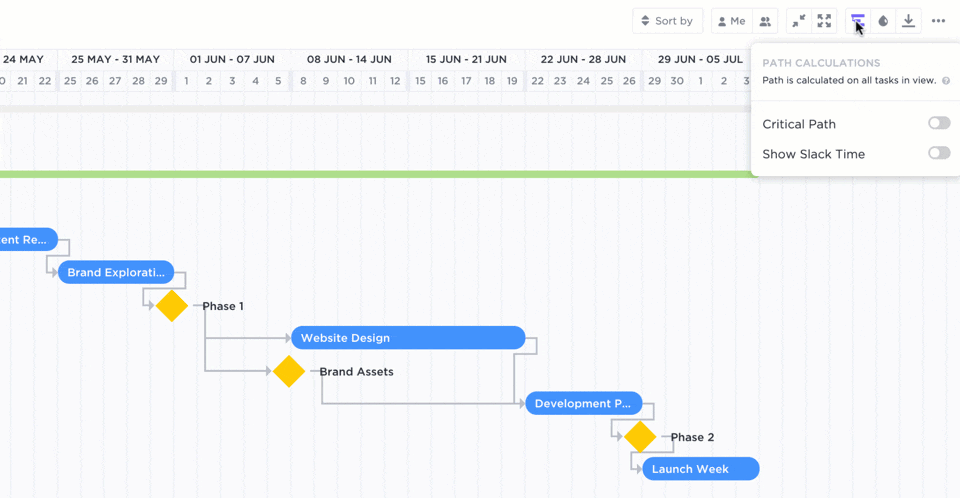 تعيين التبعيات
وحدد سلسلة المهام الحاسمة لإكمال المشروع باستخدام المسار الحرج ووقت الركود
تعيين التبعيات
وحدد سلسلة المهام الحاسمة لإكمال المشروع باستخدام المسار الحرج ووقت الركود
باستخدام محرر السحب والإفلات، يمكنك إجراء تغييرات في ثوانٍ على مخطط جانت الخاص بك دون البدء من الصفر:
- اضبط تواريخ البدء وتواريخ الاستحقاق دون إنشاء جدول ثانٍ
- إضافة مهام في أي وقت معين لاستيعاب نطاق خطة المشروع
- افتح مهمة للوصف والمكلفين بالمهام وبيانات المشروع والمزيد

