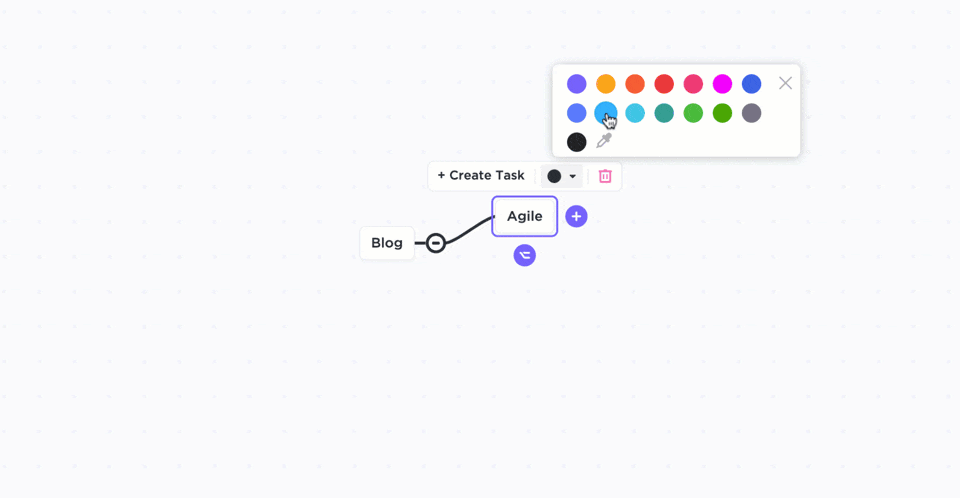دعنا نواجه الأمر. يعالج عقلك الكثير من المعلومات والأفكار كل يوم. 🧠
والآن، إذا كنت شيرلوك هولمز، يمكنك إنشاء قصر ذهني لتنظيم كل تلك المعلومات داخل رأسك.
ولكن بالنسبة لبقيتنا، فإن إنشاء خرائط ذهنية بسيطة على Excel يمكن أن يفي بالغرض
يمكنك إنشاء خرائط ذهنية لتصور أفكارك واكتساب رؤى مفيدة لها.
في هذه المقالة، سنعرض لك كيفية إنشاء خريطة ذهنيةفي Excel . سنقوم بعد ذلك نسلط الضوء على عيوبها وتمنحك بديل لإنشاء خرائط ذهنية تفاعلية .
لنبدأ!
ما هي الخريطة الذهنية في Excel؟
A الخريطة الذهنية هي نوع من المخططات الهرمية المبنية حول مفهوم مركزي. بدلاً من تغذية البيانات في جداول أساسية، فهي تساعدك على تصور المعلومات وتحليلها وتنظيمها بطريقة غير خطية.
تحقق من بعض الروعة
/ href/ https://clickup.com/blog/mind-map-examples//** أمثلة على الخريطة الذهنية هنا /%href/
.
يقوم شيرلوك بإنشاء شبكة من الأفكار في ذهنه والخرائط الذهنية هي شيء من هذا القبيل.

أتمنى لو كان لدينا جميعاً علية دماغية مثل علية دماغه. 😮💨
الآن عند إنشاء هذا مخطط هرمي في Excel تحصل على خريطة ذهنية في Excel.
بشكل أساسي، تتكون الخريطة الذهنية في Excel من فكرة مركزية تتفرع منها الكثير من الأفكار الفرعية ذات الصلة. كل فكرة من هذه الأفكار الفرعية لها أفكار فرعية خاصة بها تتفرع منها أفكار فرعية أخرى... ويستمر الأمر.
ولكن لا تضيع في الفروع.
دعنا نخرج من عقل شيرلوك البسيط ونقتحم الخريطة الذهنية في برنامج إكسل.
تتميز خريطة إكسل الذهنية ببعض الخصائص المشتركة:
- المفهوم المركزي أو الفكرة الرئيسية
- تتدفق الموضوعات الفرعية كفروع من المفهوم المركزي
- يغطي كل فرع صورة رئيسية أو كلمة رئيسية
- تشكل الفروع شبكة عقدية متصلة
- تُستخدم ألوان مختلفة لتمييزمفهوم داخل الخريطة رسم خريطة ذهنية يبدو ممتعاً، أليس كذلك؟
دعنا نتعلم كيفية إنشاء خريطة ذهنية في Excel.
كيفية إنشاء خريطة ذهنية في Excel؟
هناك طريقتان لإنشاء خريطة ذهنية في Excel:
- استخدام مكتبة الأشكال
- استخدام الفن الذكي
اتبع هذه الخطوات لإنشاء خريطة ذهنية في Microsoft Excel وتصور فكرتك أو مفهومك المركزي.
أ. استخدام الأشكال مايكروسوفت أوفيس مكتبة أشكال لإضافة مربعات ودوائر وأسهم وما إلى ذلك، والتي يمكنك استخدامها لإنشاء خريطة ذهنية في جداول البيانات.
لنفترض أنك تريد إنشاء خريطة ذهنية لـ "المشروع X"، والتي ستتضمن نطاقه وأهدافه وميزانيته وما إلى ذلك.
إليك كيفية استخدام الأشكال لإنشاء هذه الخريطة الذهنية في Excel:
الخطوة 1: افتح ورقة Excel جديدة
افتح Excel وحدد مصنفًا فارغًا لبدء العمل على ملف جديد.
يمكنك أيضًا إضافة خريطة ذهنية إلى ملف موجود عن طريق إضافة ورقة جديدة باستخدام أيقونة + الموجودة في أسفل ورقة Excel.
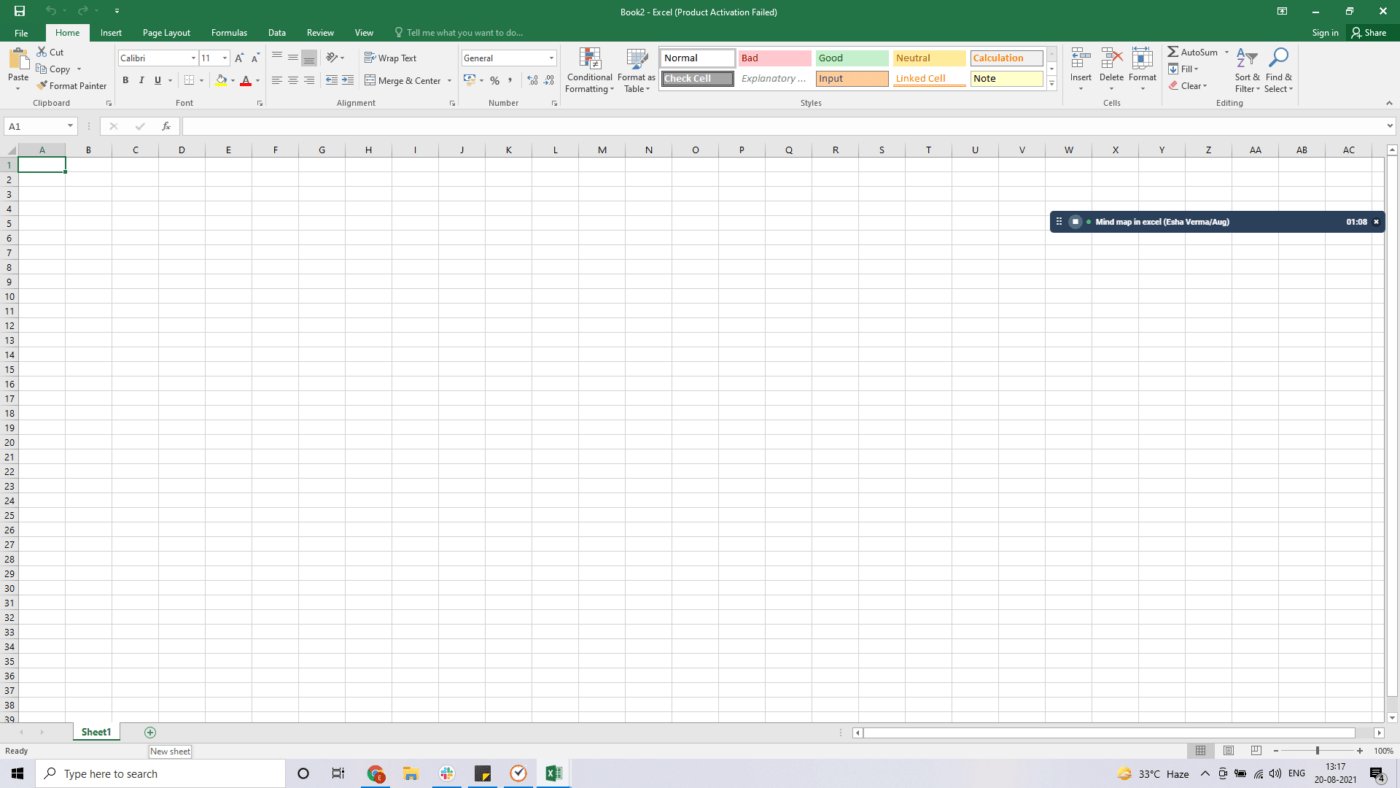
الخطوة 2: افتح قائمة الأشكال
لإضافة شكل، انقر فوق علامة التبويب إدراج. ستجدها على الشريط الأخضر، بجوار علامة التبويب المنزل. ثم، حدد أشكال، وستظهر قائمة منسدلة.
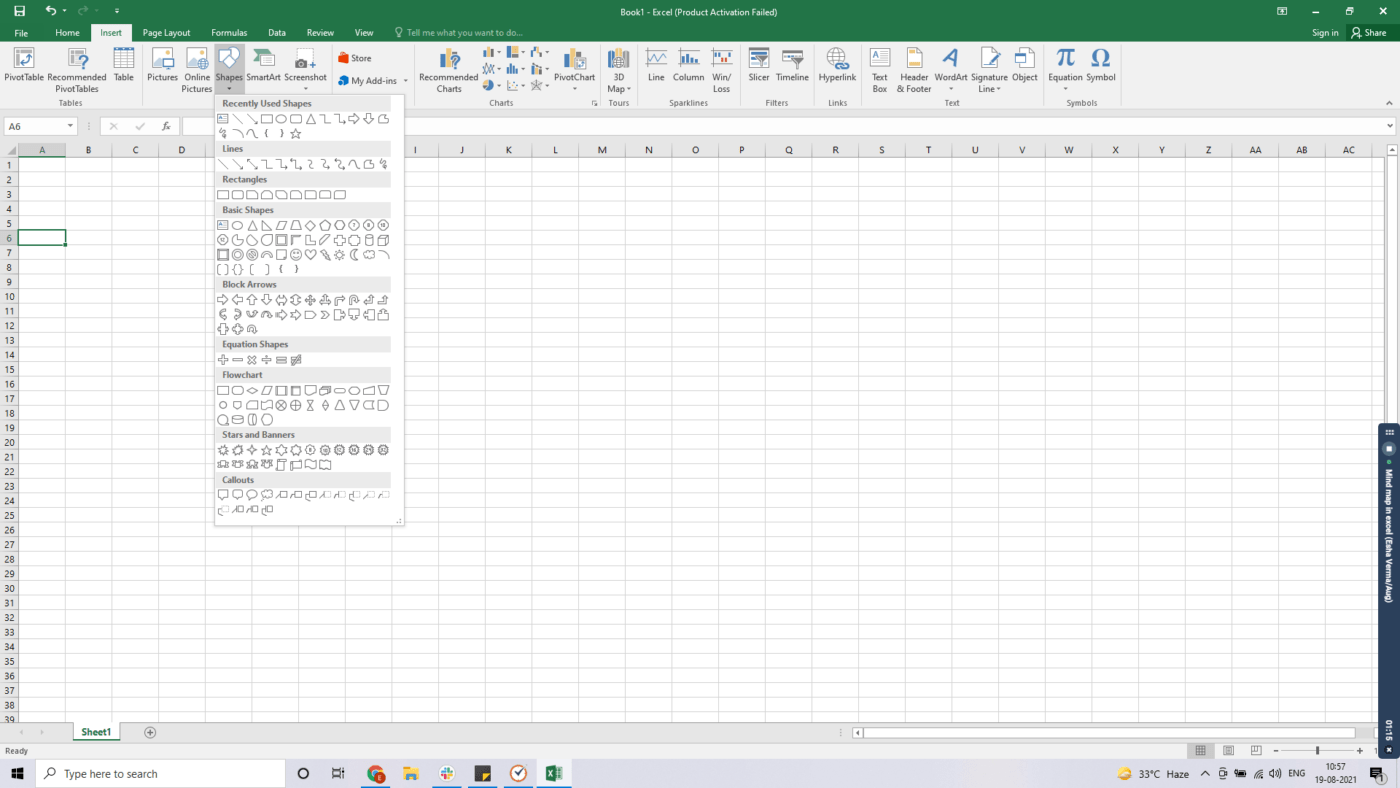
الخطوة 3: رسم الأشكال
حدد الشكل الذي تريده، ثم انقر واسحب لرسمه في أي مكان على الورقة.
لقد استخدمنا هنا مستطيلاً مستديراً، لكن لك الحرية في اختيار الشكل الذي تختاره!

الخطوة التالية هي إضافة أشكال متفرعة من هذا الشكل المركزي أو "الفكرة المركزية"
إليك كيفية القيام بذلك:
اتبع نفس عملية الخطوة 2 لتحديد الأشكال المتفرعة ورسمها.
لقد أنشأنا هنا ستة مربعات جديدة، ولكن يمكنك إضافة أي عدد تريده. ضعهم حول المربع المركزي بالطريقة التي تريدهم أن يتفرعوا بها.
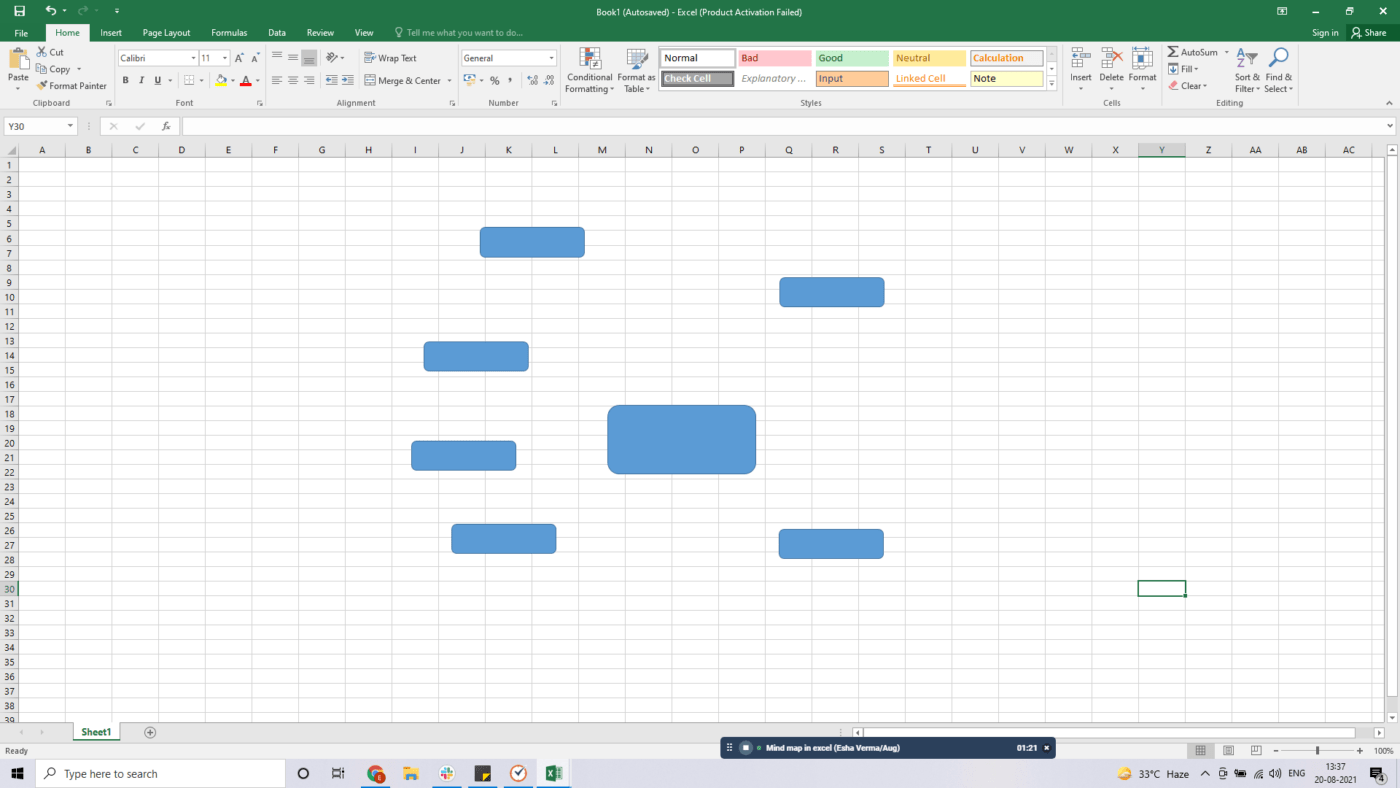
الخطوة 4: تنسيق الأشكال
يمكنك تحديد لون كل شكل لتمثيل مفهوم مميز.
للقيام بذلك، حدد الشكل وانقر على علامة التبويب تنسيق على الشريط الأخضر في الأعلى.
حدد اللون الذي تختاره من قسم أنماط الشكل. يمكنك أيضًا إعطاء تأثيرات الشكل أو اختيار مخطط الشكل من هذا القسم.
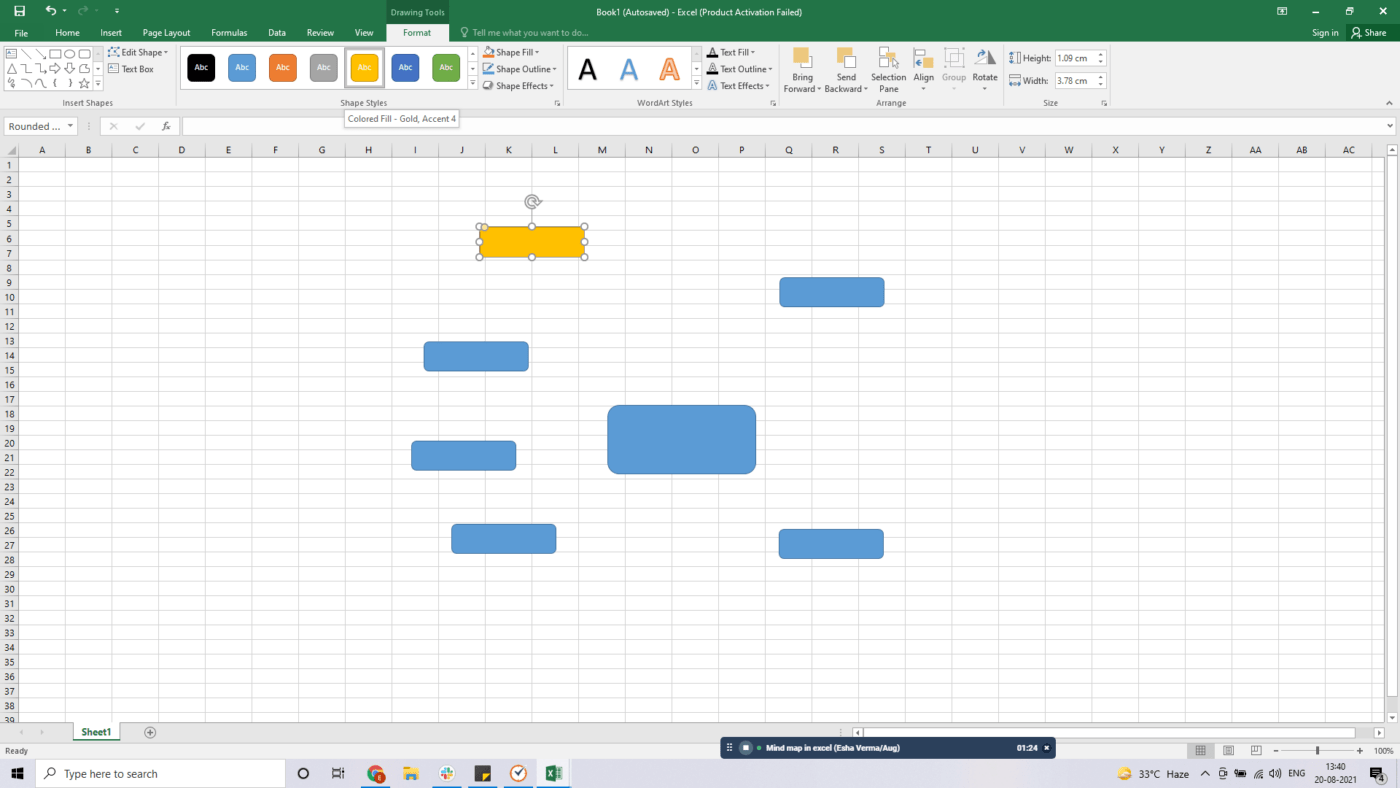
الخطوة 5: ربط الأشكال باستخدام الخطوط
بمجرد تغيير الألوان، يمكنك الآن ربط هذه الأشكال بالشكل المركزي باستخدام الخطوط. ستجد خيار الخطوط تحت علامة التبويب الأشكال.
ما عليك سوى سحب ورسم كل خط بالطريقة التي أضفت بها الأشكال سابقًا.
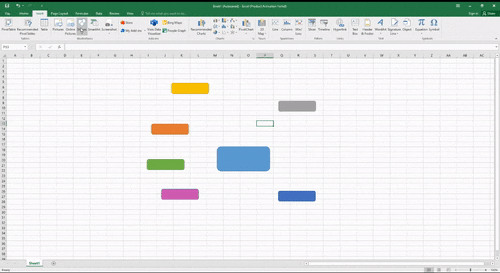
افعل ذلك لبقية الأشكال أيضًا.
يمكنك أيضًا جعل هذه الخطوط ملونة باستخدام نفس علامة التبويب التنسيق على الشريط الأخضر. سيساعدك استخدام الألوان على تتبع المسارات المتفرعة المختلفة.
في نهاية الأمر، يجب أن تبدو خريطتك بهذا الشكل:
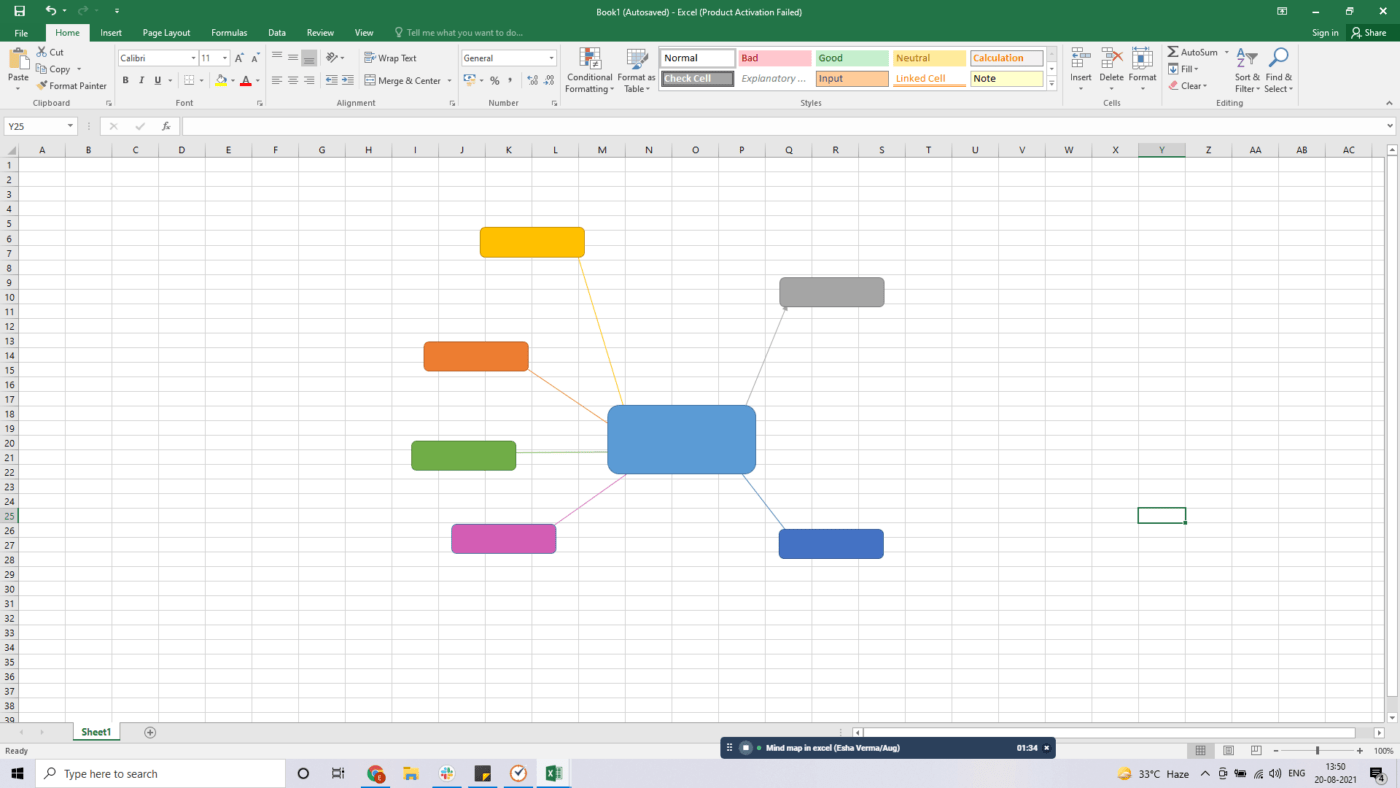
الخطوة 6: إضافة النص
الآن، تحتاج إلى ملء هذه الأشكال بالأفكار.
يمكنك القيام بذلك عن طريق النقر المزدوج على شكل لإضافة نص أو تحريره.
بما أن هذه الخريطة الذهنية هي لـ "المشروع X"، فإن المربع المركزي سيحمل اسم المشروع. ستحتوي المربعات الأخرى على أفكار مثل النطاق، والأهداف، وتحليل المخاطر، وما إلى ذلك.
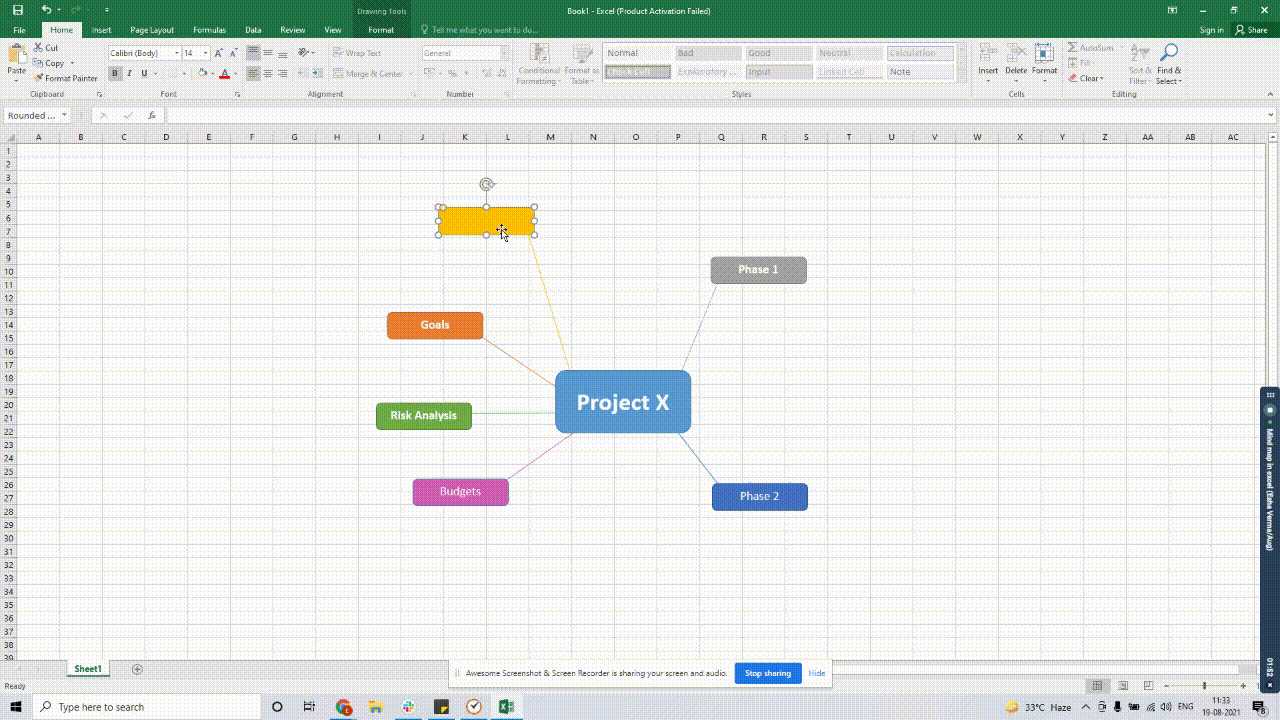
الخطوة 7: توسيع خريطتك الذهنية
استمر في استخدام قائمة الأشكال لإضافة المزيد من الخطوط والأشكال لتوسيع خريطتك الذهنية.
تمامًا مثلما لا يوجد حد للإمكانيات عندما يحل شيرلوك قضية ما!
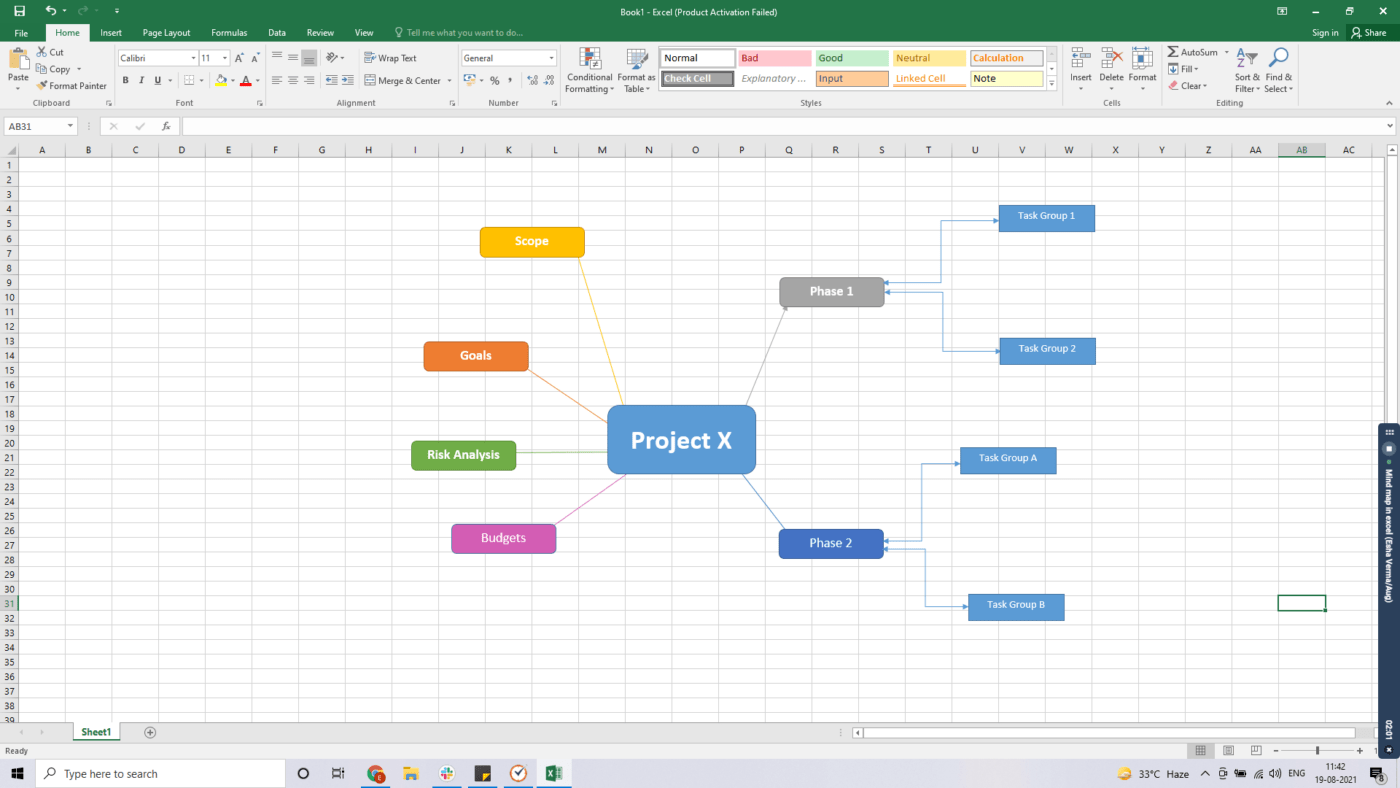
وهذه هي الطريقة الناجحة لإنشاء خريطة ذهنية في Excel باستخدام الأشكال.
والآن، دعنا نستكشف الخيار الثاني.
ب. استخدام الرسم الذكي
يمكنك استخدام الرسم الذكي لتصور معلوماتك وأفكارك من خلال اختيار تخطيط يناسب مفهومك.
ومع ذلك، فهذه قوالب جامدة يصعب تعديلها.
مثل طرق شيرلوك الغريبة في حل القضايا التي يصعب تعديلها مهما حاول واتسون. 🤷♂️
ومع ذلك، إليك خطوات إنشاء خريطة ذهنية باستخدام SmartArt:
الخطوة 1: افتح ورقة عمل Excel
افتح ورقة عمل Excel التي تريد إدراج خريطة ذهنية فيها.
الخطوة 2: إضافة الرسم الذكي
اختر إدراج > الرسم الذكي وحدد رسمًا ذكيًا مناسبًا من قائمة التسلسل الهرمي أو العلاقة.
في هذا المثال، اخترنا قائمة شعاعية.
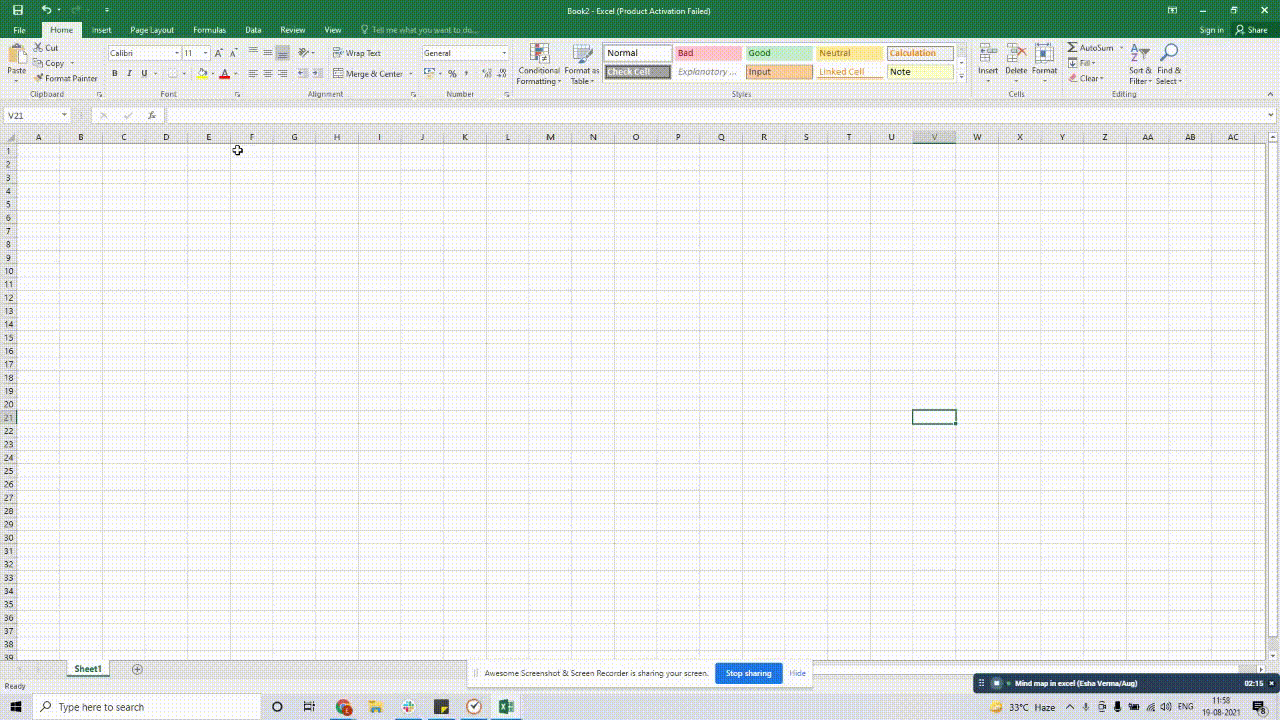
الخطوة 3: إضافة نص
انقر على أيقونة السهم الصغير على يسار الرسم لفتح لوحة النص وتعديل النص. يمكنك أيضًا النقر نقرًا مزدوجًا على [TEXT] لإضافة البيانات.
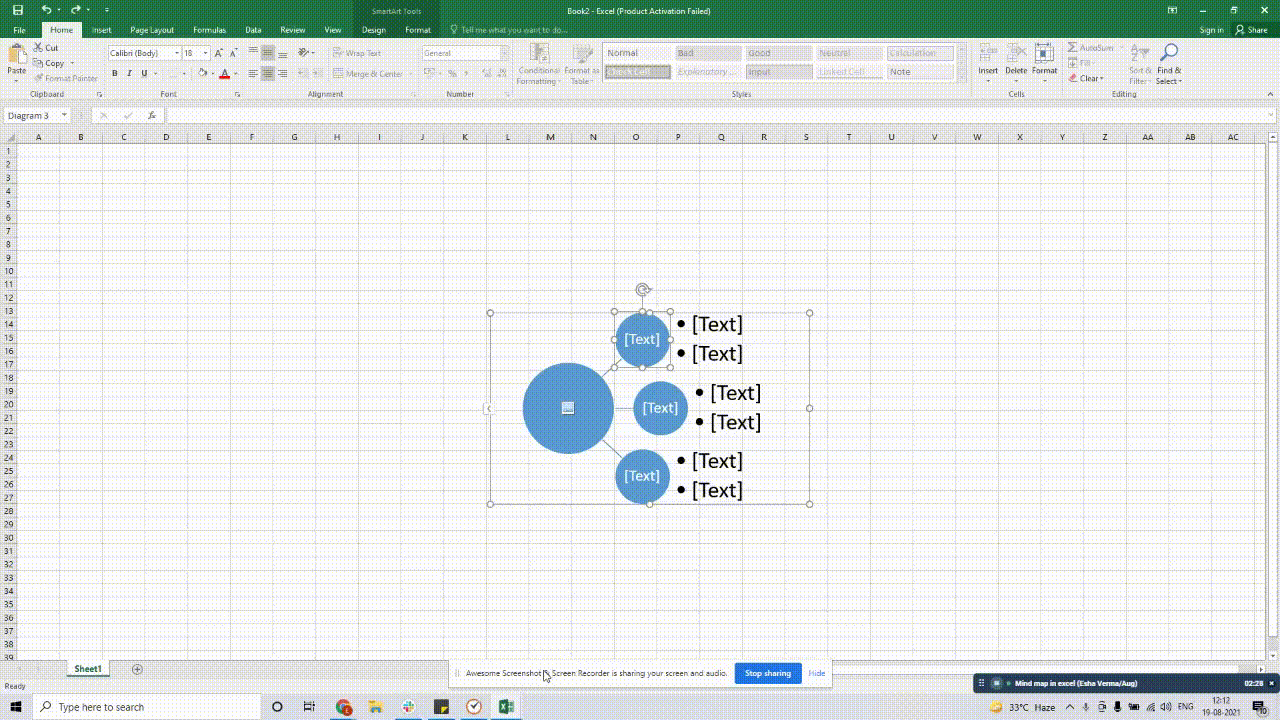
الخطوة 4 : توسيع الخريطة
لإضافة المزيد من الأشكال إلى خريطتك، حدد الرسم> انقر فوق إدخال في جزء النص لإضافة المزيد من الصفوف. سيضيف SmartArt تلقائيًا شكلًا أسفل الصف المحدد.
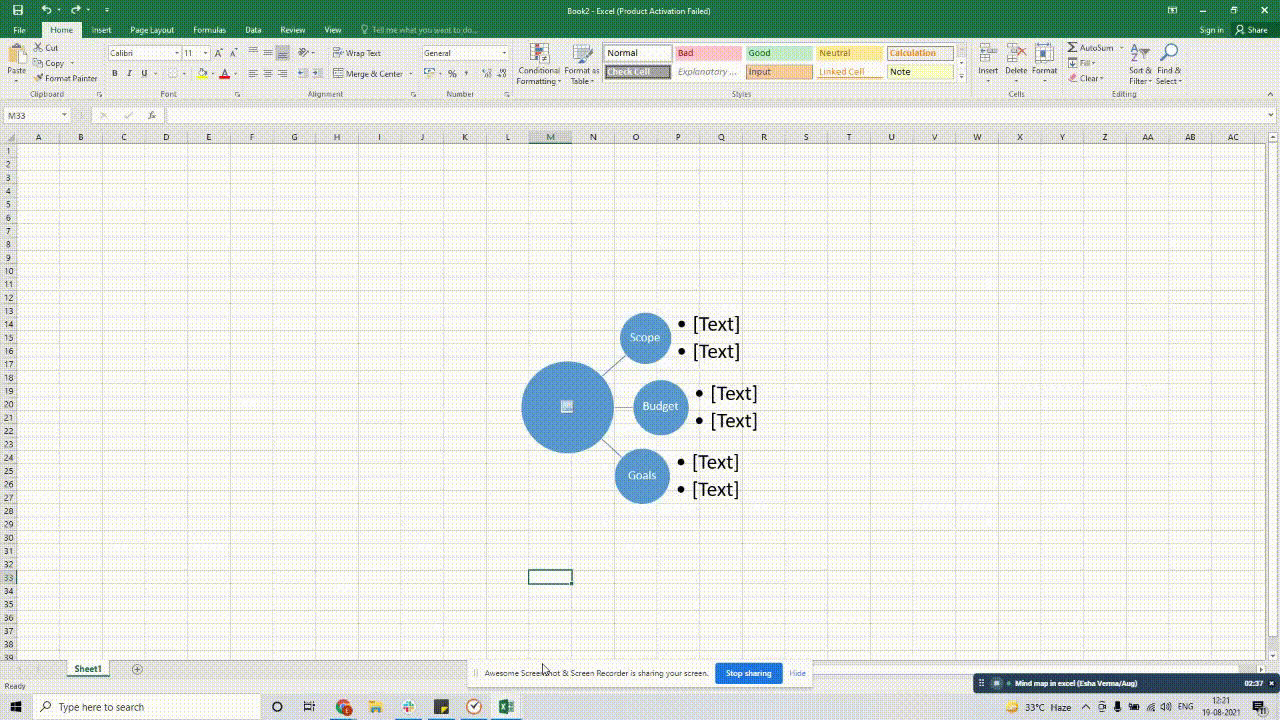
خيار آخر هو تحديد المربع الذي تريد إضافة أشكال حوله.
للقيام بذلك، انقر على إضافة شكل تحت علامة التبويب تصميم من أدوات الرسم الذكي.
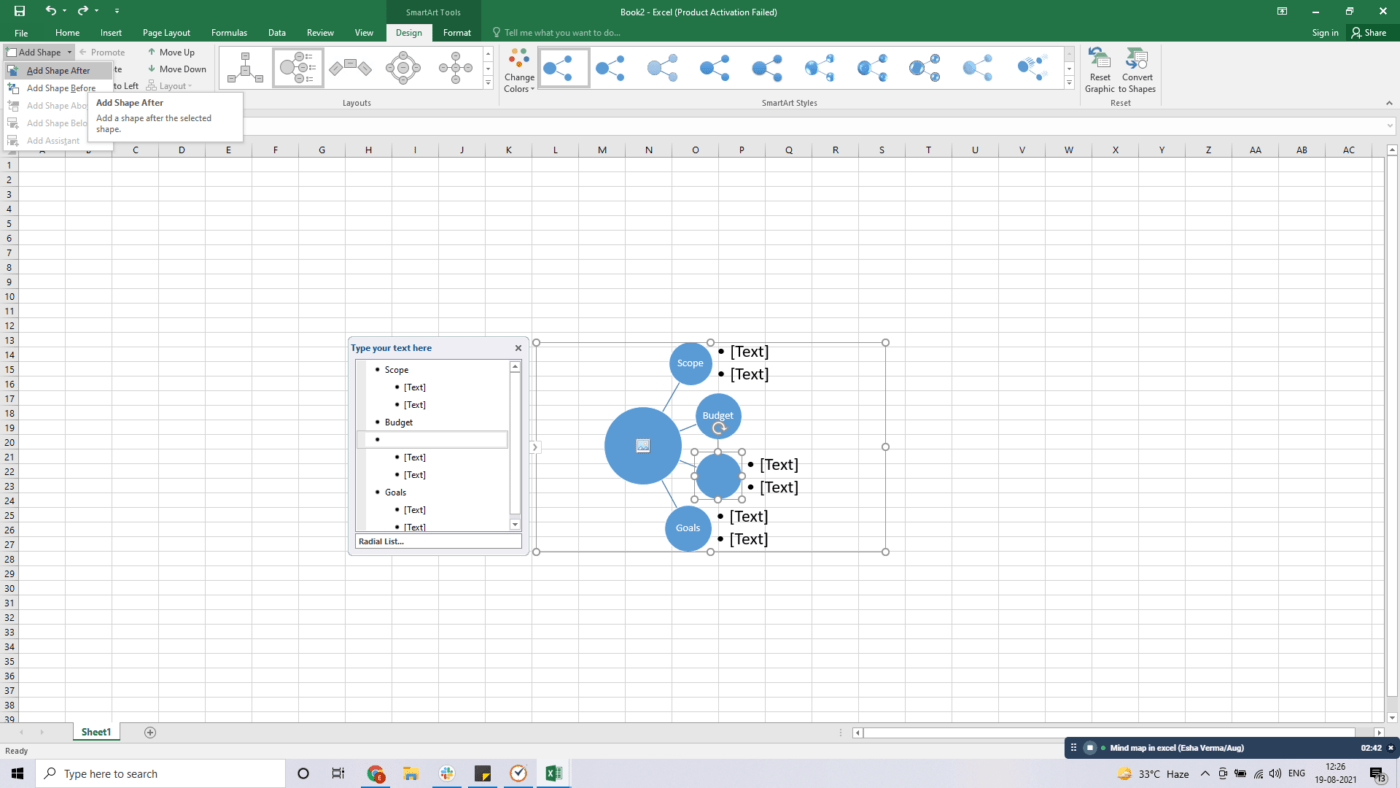
هذا كل شيء! خريطتك الذهنية في Excel جاهزة للاستخدام. 🙌
لكن ألا تعتقد أن كلا الطريقتين مرهقتان للغاية؟
خمن ماذا؟
يمكنك تخطي إنشاء خريطة ذهنية من الصفر في Microsoft Excel عن طريق تثبيت بعض المكونات الإضافية للخريطة الذهنية مثل مخططات Lucidchart Diagrams ، سيد المخطط، والصورة الكبيرة.
يمكن لهذه الوظائف الإضافية أن تلبي متطلبات رسم الخرائط الذهنية لفترة من الوقت، ولكنك ستجد في النهاية أن Excel يعاني من قصور شديد في عدة نقاط.
المحتوى ذي الصلة 👉 كيفية إنشاء خريطة ذهنية في Word
## 3 عيوب رئيسية في الخريطة الذهنية في Excel
استخدام Excel مثل عادة قديمة تموت بصعوبة.
فهو في النهاية بمثابة الحل الأمثل للتعامل مع جميع أنواع البيانات.
ولكن، هذا لا يجعل منه الأداة الأداة لإنشاء خرائط ذهنية متقنة.
إليك سبب حاجتك إلى النظر في بدائل Excel لإنشاء الخرائط الذهنية:
1. مستهلك للوقت
قد يبدو إنشاء الخرائط الذهنية من الصفر في Excel مألوفًا لبعض المدارس القديمة مديري المشاريع .
ولكن في عالم الشركات، الوقت يساوي المال_. ⏱️
يتطلب رسم الأشكال وتغذية البيانات الكثير من الجهد اليدوي.
كما أن العملية ليست بديهية بما فيه الكفاية.
لا يمكنك تحديث خريطتك أو إجراء إضافات عليها بسرعة، كما أن الأشكال لا تبقى متناسقة عند تحريكها.
وعلاوة على ذلك، لا يمكن للأشكال أو الرسم الذكي ربط بيانات جداول البيانات.
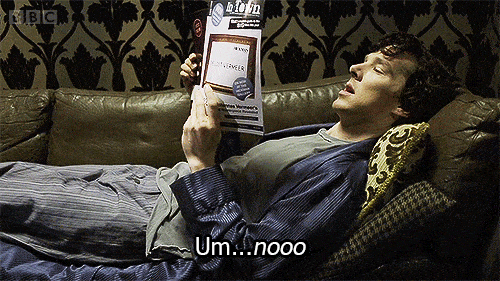
خلاصة القول: ينتهي بك الأمر بإضاعة الوقت في ربط الخطوط والأشكال بدلاً من العصف الذهني.
2. يفتقر إلى إدارة المهام والتعاون
على الرغم من أن Excel يحتوي على SmartArt، فهل هو ذكي بما فيه الكفاية؟
خرائط Excel الذهنية تفتقر إلى وظائف إدارة المشاريع.
لا تحصل على ميزات متقدمة مثل إضافة المهام مباشرةً إلى خرائطك الذهنية.
هذا ليس كل شيء.
هل تريد مشاركة خرائطك الذهنية بسهولة؟
ستواجه وقتًا عصيبًا لأن مصنفات Excel المشتركة تأتي مع الكثير من القيود.
فكما يقول شيرلوك: "وحده ما عندي، وحده يحميني" أنت لا تريد أن تعجب بإبداعك وحدك، أليس كذلك؟ 🤔
3. تكامل محدود
يمكن أن يساعدك دمج خرائطك الذهنية مع تطبيقات أخرى في تخطيط أفكارك وتنفيذها بشكل أفضل.
كما أنه يوفر عليك التبديل بين النوافذ المختلفة.
ومع ذلك، لا يمكنك القيام بذلك على Excel. ألقِ اللوم على إمكانيات التكامل الأصلية المحدودة.
المخرج الوحيد هو الاستعانة بتطبيقات الطرف الثالث مثل Zapier.
والآن، كيف يمكنك تعويض كل عيوب Excel هذه والاستفادة من عقلك (خرائطك) في الاستخدام الجيد؟
أدخل انقر فوق . 👋 😊
المكافأة:
_/مرجع/ https://clickup.com/blog/mind-map-vs-concept-map// خرائط الذهن مقابل خرائط المفاهيم %/%href/_
إنشاء خرائط ذهنية بدون عناء باستخدام ClickUp

ClickUp هو واحد من أعلى التقييمات في العالم
أدوات الإنتاجية
التي تأتي مع مجموعة من مجموعة من ميزات ~ ميزاتمذهلة ستحبها. 🤯
إنه متعدد الاستخدامات برنامج إدارة المشاريع تستخدمها فرق العمل لتعزيز الإنتاجية وإدارة أفكارهم ومشاريعهم بشكل أفضل.
مع الخرائط الذهنية لـ ClickUp يمكنك تحويل أفكارك وخواطرك إلى خرائط ذهنية جميلة دون عناء. 🧠✨🌈
_كيف؟
يمنحك ClickUp وضعين لرسم الخرائط الذهنية:
1. الوضع الفارغ
هل تريد أن تتدفق أفكارك بحرية؟ لا مشكلة.
يمنحك ClickUp وضع الوضع الفارغ لإنشاء خرائط ذهنية خالية من الأفكار.
باستخدام الوضع "فارغ"، يمكنك إنشاء خرائط ذهنية من الصفر دون الحاجة إلى الارتباط بأي بنية مهام تقليدية.
نحن نعلم أن شيرلوك غير التقليدي بداخلك يريد أن ينهض ويتألق.
في هذا الوضع، يمكنك إنشاء أي عدد تريده من العقد (الفروع).
وإذا أردت، يمكنك أيضًا تحويلها إلى مهام في أي قائمة.
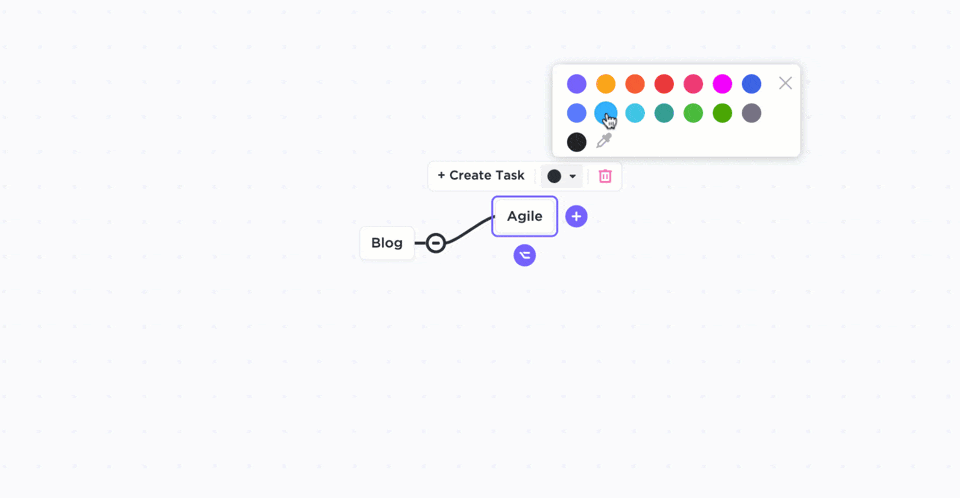
إنشاء خريطة ذهنية جديدة، وإضافة فروع وتخصيص الألوان في ClickUp
في الوضع الفارغ، يمكنك:
- إنشاء عقدة باستخدام شريط أدوات العقدة أو لوحة المفاتيح
- إنشاء عقد شقيقة باستخدام الأيقونة الموجودة في أسفل كل عقدة
- سحب وإسقاط عقدة وفرعها المتصل بها إلى أي عقدة أخرى
- إنشاء عقدة فرعية جديدة باستخدام + في نهاية كل عقدة
- احذف أي عقدة عن طريق تحديدها والنقر على أيقونة سلة المهملات
ما هو أكثر من ذلك؟
يمكنك استخدام أداة المشاركة العامة لمشاركة الخرائط الذهنية الخاصة بك مع أي شخص خارج نطاق مساحة العمل . يساعد ذلك أصحاب المصلحة على عرض التقدم المحرز في المشروع والبقاء على اطلاع دائم على آخر المستجدات.
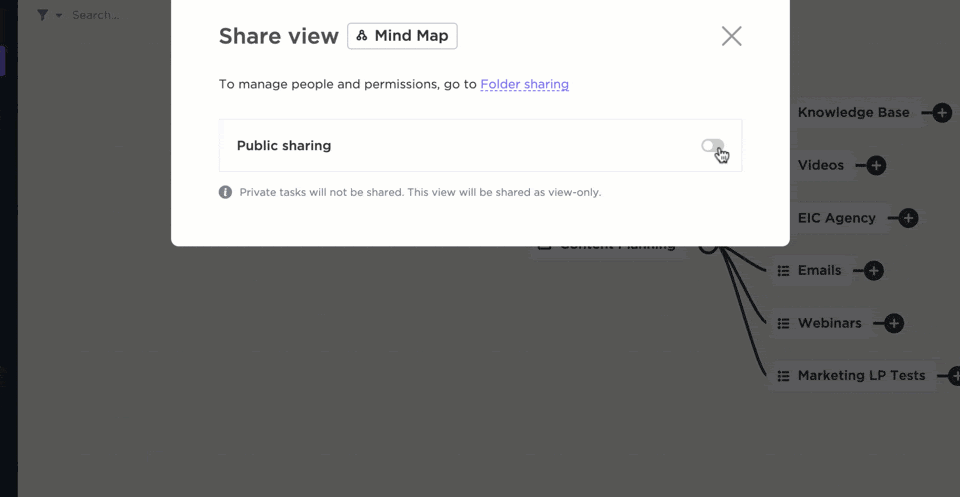
ضبط خيارات المشاركة العامة في الخرائط الذهنية في ClickUp
2. وضع المهام
هل تريد اتباع نهج أكثر تنظيماً؟
في وضع المهام، يمكنك في وضع المهام، يمكنك تخطيط هيكل مساحة العمل الخاصة بك عن طريق تنظيم المشاريع في مسارات منطقية.
يمكنك إنشاء المهام أو تعديلها أو إعادة ترتيبها أو تصفيتها في الخريطة الذهنية نفسها. سيعطيك هذا فكرة جيدة عن كيفية قيامك بـ المشاريع والمهام متصلة ببعضها البعض.
إليك كيفية تخصيص خريطتك الذهنية في هذا الوضع:
- حدد عقدة قائمة
- انقر + لإضافة مهمة جديدة
- اكتب عنوان المهمة
يمكنك أيضًا نقل مهامك من مكان إلى آخر:
- انقر على فرع المهمة. ستظهر ماسة صغيرة
- اسحبها وانقل الماسة إلى قائمة أخرى
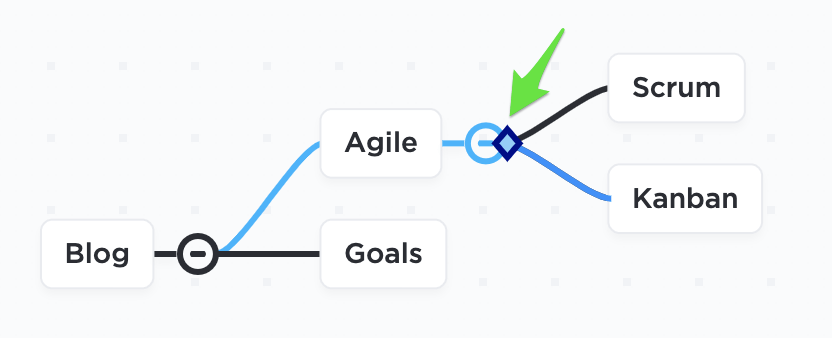
استخدام وضع المهام في الخرائط الذهنية لـ ClickUp' الخرائط الذهنية لتنظيم المشاريع وتنظيمها في مسارات منطقية
ومع ذلك، فإن إنشاء الخرائط الذهنية ليس الشيء الوحيد الذي يمكنك القيام به باستخدام ClickUp.
فيما يلي الميزات الرائعة الأخرى التي يوفرها هذا البرنامج القوي والبديهي أداة رسم الخرائط الذهنية العروض
- عرض الجدول : احصل على عرض أكثر تكثيفًا لجميع المعلومات دفعة واحدة. التنقل بين الحقول، والتعديل بشكل مجمّع، وتصدير البيانات كما تفعل في Excel
- المستندات :: إنشاء المستندات ومشاركتها وتحرير المستندات في الوقت الفعلي مع فريقك الافتراضي
- المهام
: قم بتقسيم مشاريعك إلى مهام أصغر ومهام فرعية وتعيينها إلىتعيينات متعددة
- قوائم المراجعة:: إنشاء قوائم مهام للمهام المعقدة لتتبع العمل المنجز
- المفكرة : دوّن أفكارك، وأنشئ قوائم مراجعة شخصية ودوّن ملاحظات غير محدودة في أي متصفح
- لوحة التحكم : احصل على نظرة عامة عالية المستوى على جميع مشاريعك. اختر من بين أكثر من 50 شكلًا مختلفًا من أشكال الأدوات التي توفر بيانات فورية لأي أنشطة أو معلومات تريدها
- المشاهدات : اختر من بين طرق العرض المختلفة مثلعرض المجلس,عرض الصندوق,عرض التقويم,مخطط جانت، عبء العمل، إلخ.
- الأتمتة : أتمتة المهام المتكررة باستخدام أكثر من 50 أمر أتمتة لسير العمل المبنية مسبقًا
- عمليات التكامل : دمج تطبيقات العمل مثلجوجل درايف,دروب بوكس,تكبيروما إلى ذلك، في مساحة عمل ClickUp الخاصة بك
من سيحل قضية الخرائط الذهنية بشكل أفضل: Excel أم ClickUp؟
ليس عليك أن تكون شيرلوك هولمز لحل هذه القضية! 🕵️♂️
بالتأكيد، Excel هو برنامج جداول بيانات مستخدم على نطاق واسع ولكنه ليس أداة للخرائط الذهنية.
يمكنك فقط التلاعب بها لصنع واحدة.
بدلاً من ذلك، استخدم ClickUp، وهو أداة أداة قوية لإدارة المشاريع لتتيح لك إنشاء خرائط ذهنية حرة التدفق في غضون ثوانٍ.
ولا نكتفي هنا بهذا القدر من التفاصيل.
يحتوي ClickUp على قائمة طويلة من الميزات مثل المفكرة، وقوائم التدقيق، وعرض الجدول، والمستندات، وغيرها، والتي يمكن أن تساعدك على زيادة إنتاجيتك عشرة أضعاف. اقفز على ClickUp مجانًا لاستخدام الخرائط الذهنية وتصور الأفكار الخارجة عن المألوف كل يوم.

قراءات ذات صلة:
- كيفية إنشاء مخطط جانت في Excel
- كيفية إنشاء لوحة تحكم في Excel
- كيفية إظهار التبعيات في Excel
- كيفية عمل رسم بياني في Excel
- كيفية عمل خريطة ذهنية في محرر مستندات جوجل
- كيفية عمل مخطط انحداري في Excel