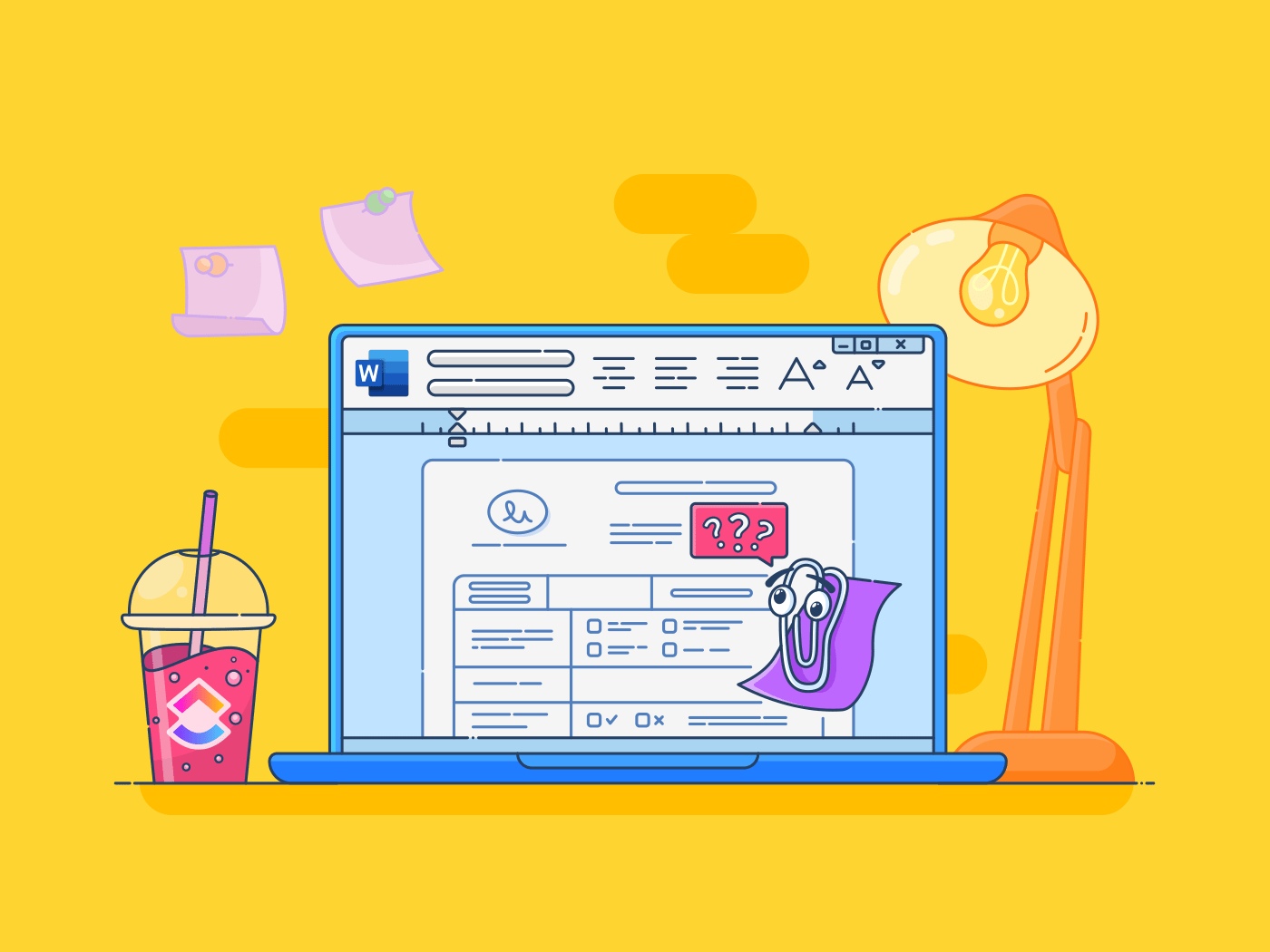من المحتمل أن يكون Microsoft Word هو منصة الكتابة التي واجهها معظمنا إما أثناء تعاملنا الأول مع أجهزة الكمبيوتر في طفولتنا أو كأداة استخدمناها لكتابة واجباتنا الجامعية.
ومع تقدمنا في السن، تطور برنامج MS Word وقدم العديد من الميزات الجديدة التي جعلت التعاون أكثر سلاسة - خاصة في بيئة الشركات.
إحدى الميزات البارزة في MS Word هي القدرة على التعليق التوضيحي على الصور - مما يجعل تحرير المستندات أكثر تفاعلية.
في هذه المقالة، سنستكشف كيفية وضع التعليقات التوضيحية في مايكروسوفت وورد، مما يساعدك على رفع مستوى مهاراتك في تحرير المستندات دون عناء. ✅
هل تبحث عن خيار أفضل؟ جرّب ClickUp Whiteboards ، اللوحة البيضاء الافتراضية الوحيدة في العالم التي تحول الأفكار إلى إجراءات منسقة وتربطها بعملك. المزيد عن هذا لاحقًا!
## ⏰ ملخص 60 ثانية
- البدء: أدرج صورة في Microsoft Word، ثم استخدم أدوات مثل علامة تبويب الإدراج وعلامة تبويب الرسم وعلامة تبويب المراجعة للتعليقات التوضيحية
- خيارات التعليقات التوضيحية في Word: إضافة تعليقات وأشكال ومربعات نصية لإبراز تفاصيل محددة أو تقديم ملاحظات على المستندات المشتركة
- التحديات الشائعة: تشمل قيود Word التخصيص الأساسي، والشروح التوضيحية المزدحمة، ومشكلات التوافق مع Word Online
- الـالنقر فوق الميزة: يمكنك حل هذه التحديات مع منصة ClickUp الموحدة التي تتميز بلوحات بيضاء للخطط المرئية والتعليقات التوضيحية المتنوعة للملفات وتكامل المهام بسلاسة
كيفية التعليق التوضيحي لصورة على Microsoft Word؟
يعد التعليق التوضيحي للصور في Word أمرًا في غاية السهولة إذا كنت تعرف الخطوات.
سواء كنت تقوم بتعليم مستند مشترك لمراجعة الفريق أو تحاول ببساطة لفت الانتباه إلى التفاصيل الرئيسية، فإن أدوات Microsoft Word توفر لك كل ما تحتاج إليه.
دعنا نفصلها خطوة بخطوة:
الخطوة 1: افتح المستند الذي تريد وضع تعليقات توضيحية عليه
ابدأ بفتح مستند Word الذي يحتوي على الصورة التي تريد التعليق عليها. إذا كان مشروعًا جديدًا، يمكنك إنشاء مستند جديد وإضافة صورتك.
الخطوة 2: أدخل صورتك
- انتقل إلى علامة التبويب إدراج في شريط الأدوات
- حدد الصور واختر بين هذا الجهاز أو الصور عبر الإنترنت
- اختر صورتك وانقر فوق إدراج
ستظهر صورتك في المستند، جاهزة لبعض التعليقات التوضيحية السحرية.
🔗 اقرأ أيضًا: أفضل أدوات برامج التعليقات التوضيحية
الخطوة 3: إضافة تعليقات على الصورة
- انقر فوق الصورة التي تريد التعليق التوضيحي عليها
- انتقل إلى علامة التبويب مراجعة في الشريط
- حدد تعليق جديد
- ستظهر لك فقاعة تعليقات لكتابة تعليقاتك
ستظهر هذه التعليقات بجانب الصورة، مع استكمال اسمك وتاريخها ووقتها.
الخطوة 4: استخدم علامة التبويب "رسم" للتعليقات التوضيحية اليدوية
أطلق العنان للفنان الذي بداخلك باستخدام علامة التبويب "رسم":
- إذا لم تكن علامة التبويب رسم غير مرئية، فقم بتمكينها عبر ملف > خيارات > تخصيص الشريط
- اختر قلمًا أو قلم رصاص أو أداة تمييز
- استخدم المؤشر أو القلم للرسم مباشرةً على الصورة
💡 نصيحة احترافية: أضف أسهمًا أو أشكالًا أخرى للفت الانتباه إلى التفاصيل الرئيسية.
الخطوة 5: أضف أشكالاً إلى صورتك للتعليقات التوضيحية
- حدد صورتك في المستند
- ارجع إلى علامة التبويب إدراج وانقر فوق الأشكال
- اختر بالون الشرح أو أي شكل آخر يناسبك من أجلالتعليق التوضيحي
الخطوة 6: إدراج مربعات نصية للملاحظات التفصيلية
مربعات النص رائعة لإضافة التفسيرات. إليك كيفية إضافة واحدة:
- انتقل إلى علامة التبويب إدراج
- انقر على مربع نص واختر نمطًا أو ارسم واحدًا يدويًا
- ضع مربع النص بالقرب من الصورة واكتب ملاحظاتك
🍪 مكافأة: اجعل تعليقاتك التوضيحية موجزة. لا أحد يريد قراءة مقال داخل بالون صغير.
الخطوة 7: أضف أشكالاً لتحسين المرئيات
يمكن للأشكال أن تجعل التعليقات التوضيحية مؤثرة بصرياً. يمكنك إضافة شكل باتباع الخطوات التالية:
- انتقل إلى علامة التبويب إدراج وانقر فوق الأشكال
- اختر من بين الأسهم أو الدوائر أو الأشكال الأخرى لتمييز أجزاء معينة
- قم بتغيير حجم الشكل وموضعه وتخصيصه ليناسب احتياجاتك
الخطوة 8: احفظ المستند المشروح وشاركه
بمجرد الانتهاء من التعليقات التوضيحية الخاصة بك، احفظ الملف لمشاركته مع فريقك:
- انقر فوق ملف > حفظ باسم
- اختر تنسيقًا مثل مستند Word أو PDF
💡 نصيحة احترافية: مع وجود العديد من الخطوات المتضمنة، من الطبيعي أن ترتكب أخطاء. إذا أردت أن تتخطى بعض الخطوات، بسهولة تتبع التغييرات في Word باستخدام هذا الدليل.
🔗 اقرأ أيضًا: أفضل أدوات القص لتسجيلات الفيديو
حدود التعليق التوضيحي على Microsoft Word
يعد التعليق التوضيحي في Microsoft Word مريحًا للغاية، ولكن إذا لم تكن حريصًا بشأن عيوبه، فقد يعيق الإنتاجية بسرعة. فيما يلي بعض القيود التي يجب وضعها في الاعتبار عند استخدام الأداة.
1. خيارات التخصيص المرئي المحدودة
بينما يسمح لك Word بإضافة الأشكال والأسهم والتعليقات، فإن نطاق التخصيص بسيط مقارنة بأدوات التصميم المتخصصة.
على سبيل المثال، إذا كنت تنشئ مستندًا تقنيًا مفصلاً للغاية مع تعليقات توضيحية مرمزة بالألوان لفرق مختلفة، فقد لا تكون خيارات Word كافية، مما يجعل التعليقات التوضيحية تبدو أقل صقلًا من المطلوب.
💡 نصيحة احترافية: اجعل الحياة أسهل مع هذه 25 حيلة في مايكروسوفت وورد ! من الاختصارات الموفرة للوقت إلى الجواهر المخفية، ستجعلك هذه النصائح تعمل بذكاء أكبر.
2. يمكن أن تؤدي التعليقات التوضيحية إلى فوضى في المستند
يمكن أن تؤدي التعليقات التوضيحية إلى إرباك المستندات المعقدة بسرعة، مثل التقارير الطويلة التي تحتوي على العديد من الصور.
📌 📌مثال: قد يواجه فريق التسويق الذي يقوم بمراجعة مجموعة من 50 شريحة صعوبة في التنقل بين وسائل الشرح المفرطة والتعليقات المتداخلة، مما يؤدي إلى إبطاء عملية المراجعة.
3. علامة تبويب الرسم وأدوات القلم لها دقة محدودة
غالبًا ما يبدو استخدام علامة التبويب Draw للتعليق التوضيحي أمرًا صعبًا، خاصةً عند العمل على كمبيوتر محمول بدون شاشة لمس أو قلم. تخيل محاولة وضع دائرة حول المناطق الرئيسية على صورة باستخدام لوحة اللمس - إنه أمر محبط أكثر من كونه فعالاً، مما يؤدي إلى تعليقات توضيحية غير دقيقة.
🔗 اقرأ أيضاً: أفضل برامج تحرير الصور
4. مشكلات التوافق مع التعاون عبر الإنترنت
لا تكون جميع التعليقات التوضيحية مرئية في Word Online، مما قد يمثل مشكلة للفرق البعيدة التي تعمل من خلال OneDrive.
📌 📌مثال: قد يضيف أحد المحررين تعليقات توضيحية باستخدام علامة التبويب "رسم" على جهاز Surface، ليكتشف أن أعضاء فريقه الذين يستخدمون Word Online لا يمكنهم رؤيتها، مما يؤدي إلى حدوث ارتباك.
5. تضخم حجم الملف
يمكن أن تؤدي إضافة العديد من الصور والتعليقات التوضيحية إلى تضخيم حجم المستند، مما يجعل من الصعب مشاركته عبر البريد الإلكتروني أو المنصات السحابية ذات حدود التخزين.
والآن، قد يصبح المستند المشترك لمقترح مشروع كبير جدًا بحيث لا يمكن تحميله على محرك أقراص مشترك، مما يؤخر التعليقات والموافقات.
🔗 اقرأ أيضًا: كيفية تتبع التغييرات في مستندات Google لتعاون الفريق بشكل سلس
كيفية إضافة تعليق توضيحي لصورة باستخدام ClickUp؟
يبدو العمل اليوم وكأنه لعبة الاختباء والبحث - رسائل البريد الإلكتروني في زاوية، وملفات PDF في زاوية أخرى، وملاحظات مهمة مدفونة في مكان ما في هاوية محركات الأقراص المشتركة. انقر فوق تم تصميمه لحل هذه الفوضى، حيث يجمع بين إدارة المهام والمشروعات مع ميزات مدعومة بالذكاء الاصطناعي تجعل التعاون فعالاً.
💢 ClickUp Whiteboards
خذ التعليق التوضيحي على الصور، على سبيل المثال. على عكس الأدوات الأخرى التي قد تجعلك تشعر بالإحباط بسبب الوظائف المحدودة, ClickUp Whiteboards تجمع كل شيء معًا في مساحة واحدة سهلة الاستخدام.

تخزين المستندات داخل لوحات ClickUp Whiteboards للحصول على السياق وتحويل الرؤى إلى إجراءات لتحقيق أقصى قدر من الأداء
📌 📌مثال: تخيل فريق تصميم يقوم بإعداد عرض تقديمي للعميل. يحتاجون إلى مراجعة مرئيات المنتج، لكن الملاحظات مبعثرة عبر رسائل البريد الإلكتروني والاجتماعات.
باستخدام ClickUp، يقومون بتحميل الصورة مباشرةً إلى إحدى المهام، ويفتحون الملف في معاينة المرفقات، و انقر فوق "إضافة تعليقات" لإضافة تعليقات توضيحية .
يمكن تثبيت كل تعليق في مكان محدد على الصورة وتخصيصه لعضو الفريق المعني للحصول على تعليقات قابلة للتنفيذ.
بدلاً من سلاسل رسائل البريد الإلكتروني التي لا نهاية لها أو وسائل الشرح الفوضوية، يمكن للفرق تحميل الصورة مباشرةً إلى السبورة. تحافظ الملاحظات اللاصقة والرسومات اليدوية والتعليقات التوضيحية النصية على تفاعل كل شيء. يمكنك حتى التكبير وتحريك العناصر ورؤية التعديلات في الوقت الفعلي - لا فوضى ولا ارتباك.

استخدام الملاحظات اللاصقة والنصوص والرسومات اليدوية لتركيز التواصل باستخدام ألواح ClickUp Whiteboards
وعلى عكس قيود Microsoft Word، يتعامل ClickUp مع تنسيقات ملفات متنوعة مثل PNG وJPEG وGIF وWEBP وحتى يعلق على ملفات PDF بسهولة.
سواء كانت مسودة تصميم أو تعليقات على ملف PDF مقترح، يمكن التعليق على جميع الملفات وتنظيمها داخل المنصة.
💢 ClickUp Docs
هذا ليس كل شيء مستندات ClickUp هو أيضًا برنامج تحرير المستندات عندما يتعلق الأمر بالعمل التعاوني.

على سبيل المثال، عند صياغة اقتراح العميل، فإن مدير التسويق يقوم بكتابة المقدمة، ويقوم فريق التصميم بتضمين العناصر المرئية، ويقوم مدير المشروع بربط الملفات الداعمة - كل ذلك في مستند واحد.
🍪 مكافأة: تتيح ميزة ClickUp للمستخدمين تحويل أقسام المستندات إلى مهام قابلة للتنفيذ ببضع نقرات فقط، مع الحفاظ على كل شيء مرتبطًا لتحقيق أقصى قدر من السياق. وهذا يضمن بقاء المهام متصلة بأفكارها الأصلية، مما يلغي الحاجة إلى تبديل الأدوات أو فقدان مسار التفاصيل المهمة.
بالإضافة إلى ذلك، تمنع التحديثات في الوقت الفعلي اختلاط الإصدارات، بينما تضمن ميزات مثل حقوق الوصول المخصصة والصفحات المتداخلة التنظيم.
💢 ClickUp Clips
ومع ذلك، في بعض الأحيان، لا تكفي الكلمات والصور.
وهنا يأتي دور كليك أب كليب يأتي في. هل تحتاج إلى شرح عملية معقدة؟ قم بتسجيل شاشتك مباشرةً من المهمة، وتصفح الخطوات، وقم بتحميلها على نفس الموضوع.

باستخدام ClickUp Clips، يمكنك إضافة تسجيلات كردود على التعليقات للحصول على حل فوري
💡 اختراق سريع: إذا كنت مطورًا، يمكنك عرض إصلاح خطأ بصريًا، مما يوفر الوقت و تقليل سوء الفهم .
🔗 اقرأ أيضًا: أفضل برامج معالجة النصوص
كلمة للحكماء: التحويل إلى ClickUp
لنلقِ نظرة على قصة تالنت بلس . واجهت الشركة العالمية الرائدة في مجال استشارات الموارد البشرية المهمة الشاقة المتمثلة في إدارة العشرات من ارتباطات العملاء عبر فرق متعددة باستخدام أدوات غير متصلة.
وبطبيعة الحال، أدى ذلك بطبيعة الحال إلى عدم كفاءة وتأخير صنع القرار . ولكن مع منصة ClickUp الموحدة، كسرت Talent Plus الصوامع وجمعت أكثر من 100 موظف تحت سقف واحد.
وعلى وجه التحديد، سهّلت لوحات ClickUp Whiteboards التعاون من خلال تحويل الخطط المرئية على الفور إلى مهام قابلة للتنفيذ.
هذا هو جمال ClickUp: تكتسب الفرق رؤى في الوقت الفعلي، مما يمكّن القيادة من اتخاذ قرارات أسرع وأكثر ذكاءً. اشترك في ClickUp الآن وشاهد الفرق الذي سيحدثه ذلك. ✅