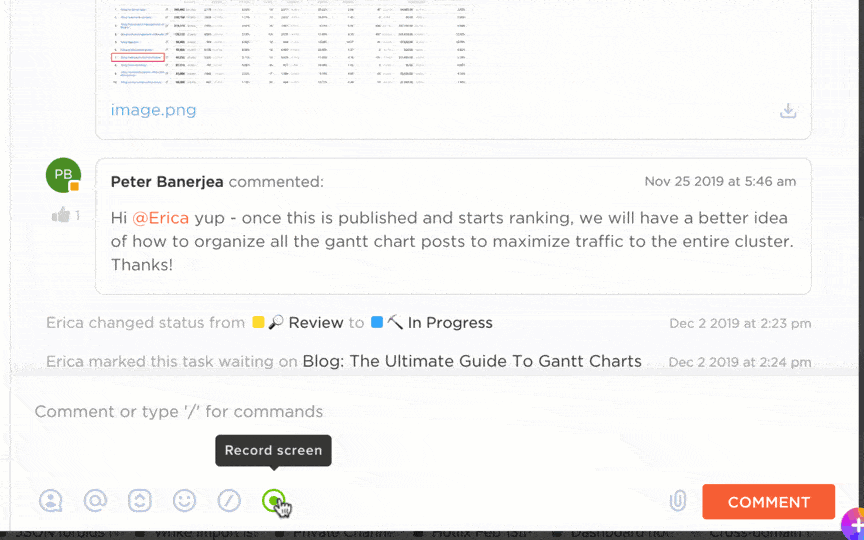يقضي الموظفون قدراً مدهشاً من الوقت في تكرار المهام نفسها. هذا التكرار يكلف الاقتصاد الأمريكي تكلفة باهظة للغاية 1.8 تريليون دولار سنويًا . نعم، تريليون بحرف "T"
هذا هو بالضبط سبب كون تسجيلات الشاشة نعمة. فبالنسبة للشخص الذي يقوم بالتسجيل، فإنه يوفر عليه تكرار نفس العرض التوضيحي عشرات المرات. أما بالنسبة للمشاهد، فهذا يعني الضغط على زر الإعادة مليون مرة دون أن يرسل "هل يمكنك شرح هذه الخطوة مرة أخرى؟
إن مشاركة تسجيلات الشاشة هي الطريقة الوحيدة لضمان أنها تؤدي الغرض منها وتصل إلى الأيدي الصحيحة دون أن تضيع في الفراغ الرقمي. إذا كانت فكرتك الأولى هي "سأرسلها عبر البريد الإلكتروني"، دعنا نتوقف قليلاً. ملفات الفيديو الكبيرة لا تعمل بشكل جيد مع مرفقات البريد الإلكتروني.
لحسن الحظ، هناك الكثير من الطرق لمشاركة تسجيلات الشاشة بكفاءة، من الأدوات المستندة إلى المتصفح إلى منصات التخزين السحابية.
في هذه المقالة، سوف نلقي نظرة على أفضل الأدوات للمهمة وبعض أفضل الممارسات التي يمكنك اتباعها للحصول على أفضل تسجيلات الشاشة.
⏰ ملخص 60 ثانية
❓ لماذا تسجيلات الشاشة مهمة: توفير الوقت وتقليل العروض التوضيحية المتكررة مع حلول مرئية واضحة
💯 أفضل الممارسات: استخدم MP4 للتوافق، وحسِّن الجودة، واجعل التفاصيل الحساسة ضبابية، واجعل التسجيلات موجزة
✅ أفضل أدوات المشاركة: يوفر Dropbox و YouTube و Google Drive و Slack و ClickUp خيارات مشاركة فريدة من نوعها
🟢 دروب بوكس: رائعة للمشاركة البسيطة ولكنها تفتقر إلى إدارة المهام
🟢 يوتيوب: مثالي للمشاركة العامة ولكنه محدود للتعاون
🟢 جوجل درايف: مرن مع الأذونات ولكن يمكن أن يبدو مبعثرًا للمشاريع
🟢 Slack: مثالي للمشاركة الداخلية السريعة ولكن يقتصر على مقاطع مدتها 5 دقائق
🟢 انقر فوق ميزة: تسجيل مقاطع الفيديو ونسخها وتضمينها في المهام مع تكامل سلس للمشروع
كيفية إنشاء تسجيل شاشة
تأتي معظم الأجهزة الحديثة مزودة بأداة تسجيل شاشة مثبتة مسبقًا (على الرغم من أنها غالبًا ما تكون أساسية جدًا). ولكن إذا لم يكن جهازك مزودًا بها - أو إذا كنت تبحث عن شيء أكثر كفاءة - دعنا نغطي الأساسيات.
ما الذي يجب أن تفعله أداة تسجيل الشاشة الجيدة؟
- تسجيل شاشتك بالكامل، أو نافذة محددة، أو منطقة محددة فقط
- السماح بتراكب كاميرا الويب للحصول على تجربة صورة داخل صورة
- التقاط صوت الميكروفون وصوت النظام في نفس الوقت
- تقديم خيارات مشاركة فيديو مدمجة أو خيارات تصدير سريعة
- أن يكون سهل الاستخدام (لا أحد لديه الوقت للقوائم المربكة)
- تقديم أسعار معقولة تتناسب مع قيمتها
إذا كنت تتسوق، فإن الخيارات الشائعة مثل Loom (مجانًا لما يصل إلى 25 مقطع فيديو أقل من 5 دقائق) و Camtasia (المعروف بتحريره الممتاز) و OBS Studio (مثالي للبث المباشر) قد غطيت لك. هل تريد نصوصًا مع تسجيلاتك؟ تحقق من ديسكريبت، الذي يقوم بالنسخ التلقائي.
ولكن ماذا لو كنت تريد كل هذا بالإضافة إلى إدارة المهام؟ هنا يأتي دور انقر فوق يأتي في
📌 📌مثال: لنفترض أنك تقود مشروعًا مع أعضاء الفريق عبر مناطق زمنية مختلفة. يحتاج الجميع إلى توضيح العمليات، لكن جدولة المكالمات المباشرة ليست عملية. وهنا يأتي دور كليك أب كليب خطوات في - مسجل شاشة مدمج مباشرةً في منصة إدارة المشاريع في ClickUp.
مع كليك أب كليب 3.0, يمكنك:
- تسجيل شاشتك الكاملة أو نافذة/علامة تبويب محددة مع التعليق الصوتي
- إرفاق التسجيلات مباشرةً بالمهام، أو التعليقات، أومستندات ClickUp للحصول على سياق إضافي
- التقط التفسيرات أو الإرشادات التفصيلية مع الحفاظ على التنظيم داخل المشاريع
ولكن انتظر-هناك المزيد. أدخل انقر فوق الدماغ أداة نسخ مدعومة بالذكاء الاصطناعي.
في دقائق، يتم تفريغ التسجيلات الخاصة بك، ويتم ختمها زمنياً والبحث فيها. هل تحتاج إلى وضع تعليقات توضيحية أو تمييز النقاط الرئيسية؟ لا مشكلة - يمكنك القيام بذلك بسهولة باستخدام ميزات الذكاء الاصطناعي في ClickUp Brain.

باستخدام ClickUp Brain، يتم نسخ تسجيلاتك تلقائيًا، مع استكمالها بالطوابع الزمنية
💡 نصيحة احترافية: هل تبحث عن مسجلات شاشة تعمل بالذكاء الاصطناعي؟ تحقق من قائمة أفضل 10 مسجلات شاشة تعمل بالذكاء الاصطناعي .
أدوات لمساعدتك في مشاركة تسجيل الشاشة
كما اتفقنا بالفعل، فإن البريد الإلكتروني ليس مثاليًا لمشاركة ملفات الفيديو الكبيرة.
إذن، كيف يمكنك مشاركة فيديوهات تسجيل الشاشة؟ لحسن الحظ، هناك الكثير من الخيارات التي لن تجعلك تختبر صبرك. إليك بعض الخيارات الشائعة والفعالة:
1. دروب بوكس: عملية وميزات لمشاركة الشاشة
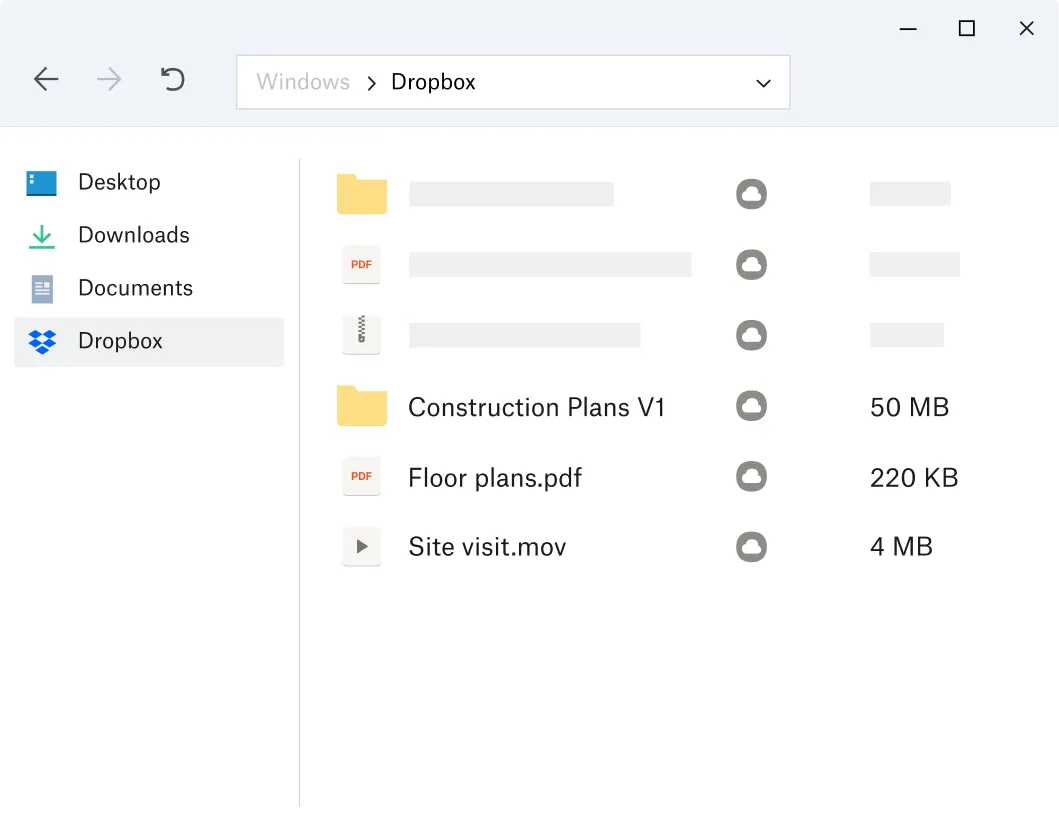
عبر دروب بوكس يجعل Dropbox مشاركة تسجيلات الشاشة والملفات أمرًا بسيطًا، حتى بالنسبة لأولئك الذين لا يتمتعون بالخبرة التقنية. فمن خلال Dropbox Capture المدمج في Dropbox Capture، يمكنك تسجيل شاشتك أو كاميرا الويب أو الصوت فقط ومشاركتها بسهولة.
📌كيفية المشاركة:
- افتح Dropbox Capture (قم بتنزيله إذا لم يكن لديك بالفعل)
- قم بتسجيل شاشتك أو كاميرا الويب أو الصوت باستخدام واجهة الأداة البديهية
- احفظ التسجيل مباشرةً في مجلد Dropbox الخاص بك
- إنشاء رابط قابل للمشاركة بنقرة واحدة فقط
- نسخ الرابط ولصقه أينما تريد - البريد الإلكتروني أو تطبيقات المراسلة أو أدوات إدارة المشروع
- يمكن لمتلقيك عرض التسجيل أو التعليق عليه أو تنزيله دون أي متاعب
✅إيجابيات دروب بوكس
- سهل الاستخدام، حتى للمستخدمين غير المتمرسين في مجال التكنولوجيا
- ينشئ روابط قابلة للمشاركة بسرعة لمشاركة الملفات بسلاسة
- إعدادات خصوصية قوية تسمح بالتحكم في الوصول إلى الملفات
⚠️ سلبيات دروب بوكس
- يفتقر إلى إدارة المهام أو ميزات التعاون السياقي
- تقتصر مشاركة الملفات على إنشاء روابط بسيطة، مما يجعل تنظيم المشروع أمرًا صعبًا
✨ ✨ مثالي ل: الفرق التي تحتاج إلى طريقة سهلة لمشاركة تسجيلات الشاشة أو العروض التوضيحية للمشروع أو البرامج التعليمية دون التعامل مع قيود الملفات الكبيرة أو سلاسل رسائل البريد الإلكتروني التي لا نهاية لها.
اقرأ أيضًا: أفضل أمثلة وأفكار لفيديوهات الشركات لإلهامك
2. يوتيوب تحميل ومشاركة تسجيلات الشاشة
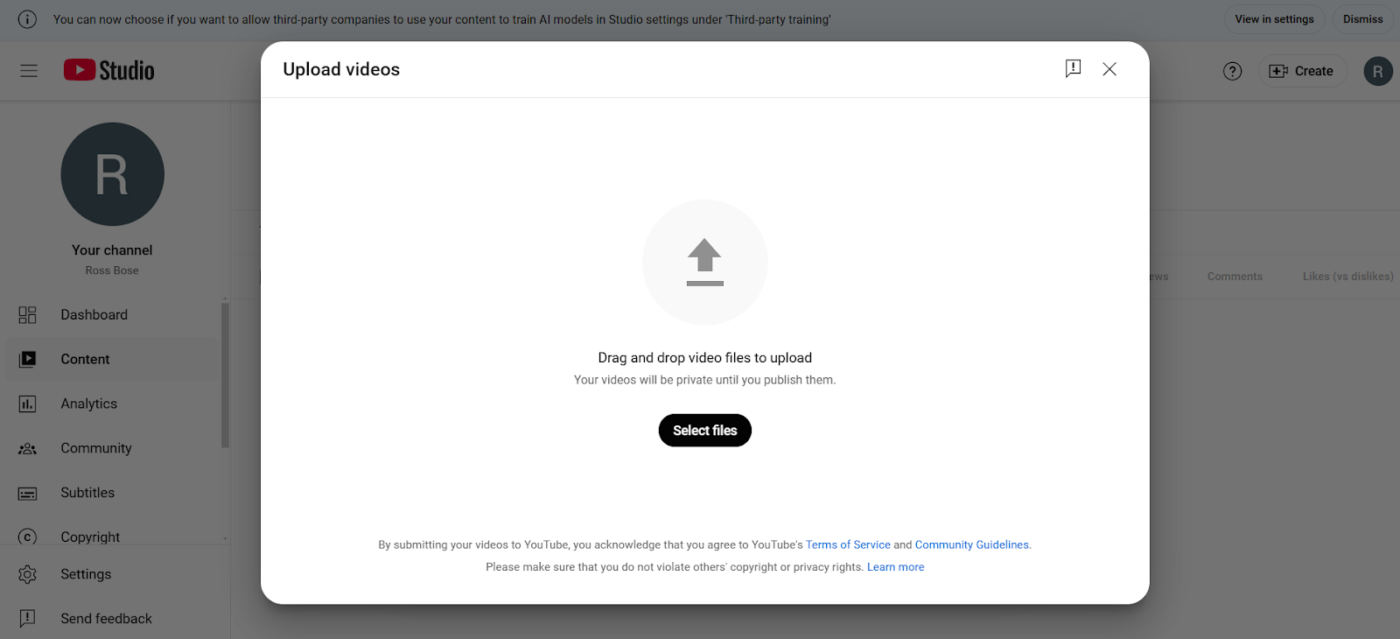
via يوتيوب قد يبدو يوتيوب مدرسة قديمة بعض الشيء، لكنه خيار قوي لمشاركة تسجيلات الشاشة، خاصةً عندما تحتاج إلى التحكم في الأذونات وطريقة مباشرة للمشاركة مع جمهور واسع.
🧠 هل تعلم: تعود لقطات الشاشة الأولى إلى ستينيات القرن الماضي على أجهزة الكمبيوتر التفاعلية، بينما اكتسب تسجيل الشاشة زخمًا في التسعينيات مع أدوات مثل ScreenCam. وبحلول العقد الأول من القرن الحادي والعشرين، عززت منصات مثل يوتيوب من شعبية تسجيل الشاشة، مع تصدر Camtasia في عام 2004.
📌كيفية المشاركة:
- افتح تطبيق YouTube أو YouTube Studio
- اضغط على إنشاء وحدد ملف الفيديو الخاص بك
- أضف عنوانًا جذابًا واختر إعدادات الخصوصية (عام أو غير مدرج أو خاص)
- إذا كان مقطع الفيديو الخاص بك قصيرًا وعموديًا، يمكن تحميله كفيديو قصير على YouTube
- حدّد الجمهور (على سبيل المثال، "مصنوع للأطفال" أو لا) واضغط على تحميل
- احصل على رابط الفيديو الخاص بك وشاركه مع فريقك عبر البريد الإلكتروني أو تطبيقات المراسلة أو أدوات إدارة المهام
✅ إيجابيات يوتيوب
- مثالي لتخزين ملفات الفيديو الكبيرة ومشاركتها دون قيود على الحجم
- يوفر إعدادات خصوصية مرنة للمشاركة العامة أو غير المدرجة أو الخاصة
⚠️ سلبيات يوتيوب
- ميزات التعاون ضئيلة - ملاحظات الفريق غير مدعومة بشكل جيد
- قد تستغرق إدارة روابط الفيديو والأذونات وقتاً طويلاً للفرق الكبيرة
✨ ✨ مثالي ل: فرق العمل أو الأفراد الذين يحتاجون إلى منصة مجانية لتخزين ملفات الفيديو الكبيرة ومشاركتها مع أذونات عرض مرنة.
💡 نصيحة احترافية: ألا تريد تنزيل تطبيق آخر لتسجيل شاشتك؟ نحن نتفهم ذلك. إليك دليلنا لـ أفضل 10 ملحقات كروم لتسجيل الشاشة .
3. جوجل درايف: وظائف المشاركة
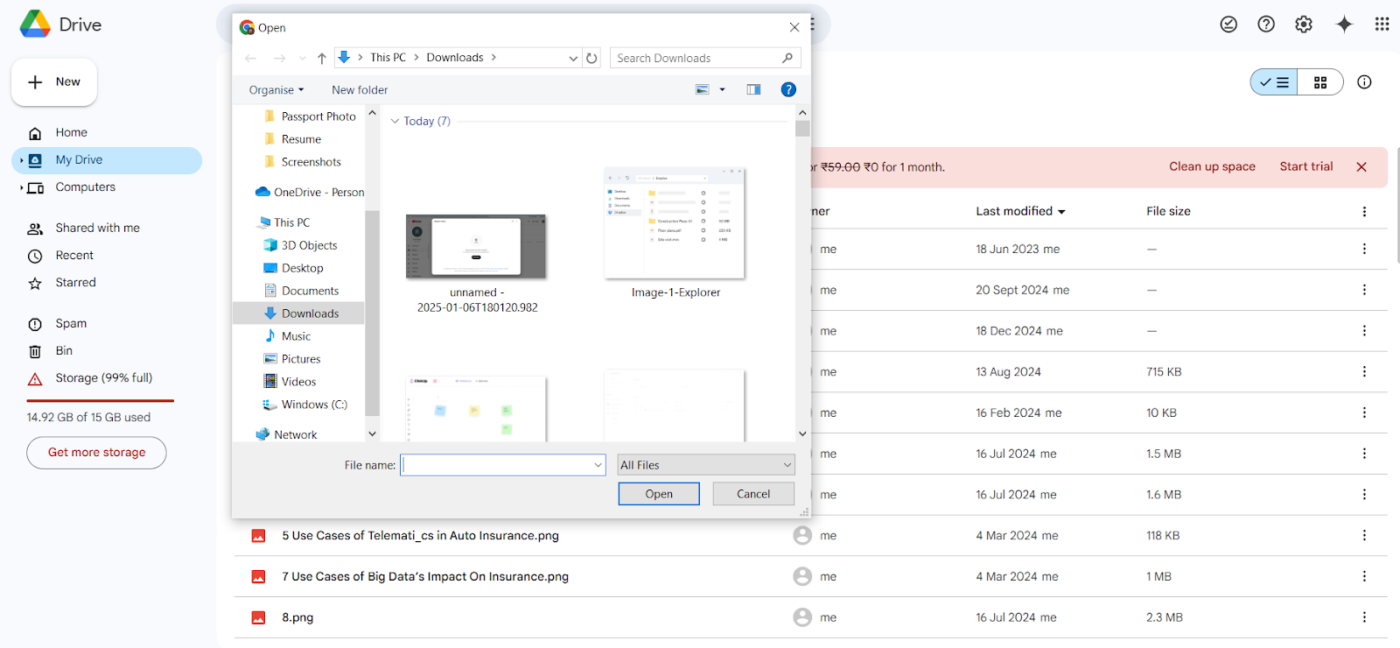
عبر جوجل درايف من المنصات الأنيقة الأخرى لمشاركة الملفات - خاصةً تسجيلات الفيديو الضخمة التي ترفض أن تتسع في البريد الإلكتروني - هو Google Drive.
📌كيفية المشاركة:
- ارفع تسجيل الشاشة الخاص بك إلى Google Drive عن طريق سحبه وإفلاته في واجهة Drive
- حدد موقع الملف الخاص بك، وانقر بزر الماوس الأيمن واختر مشاركة
- أدخل عناوين البريد الإلكتروني للمتعاونين معك أو قم بإنشاء رابط قابل للمشاركة
- ضبط الأذونات - السماح للآخرين بعرض الملف أو التعليق عليه أو تحريره
- انقر فوق إرسال أو انسخ الرابط وشاركه عبر البريد الإلكتروني أو الدردشة أو منصة التواصل الخاصة بفريقك
- استخدام خيارات متقدمة مثل تواريخ انتهاء الصلاحية للوصول إلى الرابط أو تقييد التنزيلات إذا لزم الأمر
✅ إيجابيات Google Drive
- سهل الاستخدام مع أذونات مشاركة مرنة للملفات
- يدعم التعاون في الوقت الفعلي على المستندات والملفات المشتركة
⚠️ إيجابيات Google Drive
- يمكن أن تبدو أدوات التعاون غير منظمة لإدارة المشاريع المعقدة
- تصبح إدارة الأذونات مملة للفرق الأكبر حجمًا
✨ ✨ مثالي ل: الفرق أو الأفراد الذين يبحثون عن طريقة مباشرة لمشاركة الملفات والتعاون فيها دون عناء حدود الحجم.
4. سلاك: دمج تسجيلات الشاشة في الاتصالات
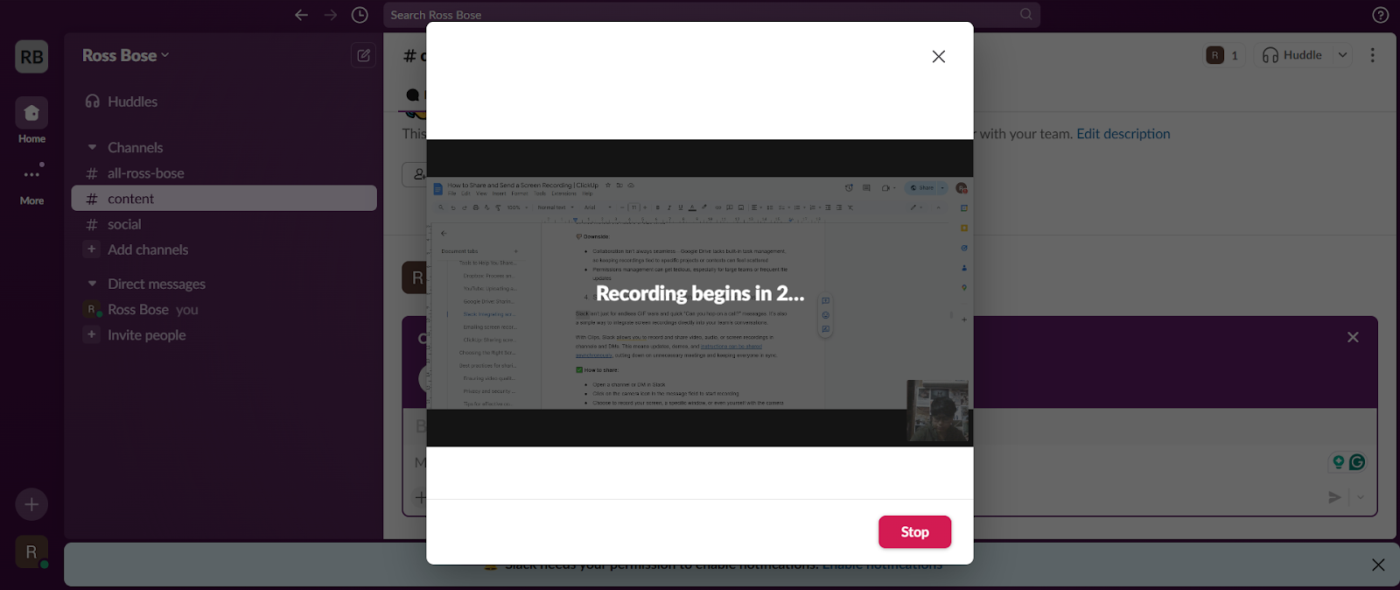
via سلاك Slack ليس فقط لحروب GIF التي لا نهاية لها ورسائل "هل يمكنك إجراء مكالمة سريعة؟ إنها أيضًا طريقة بسيطة لدمج تسجيلات الشاشة مباشرة في محادثات فريقك.
باستخدام Slack Clips، يمكنك تسجيل ومشاركة الفيديو أو الصوت أو تسجيلات الشاشة في القنوات والرسائل المباشرة. وهذا يعني التحديثات والعروض التوضيحية و يمكن توصيل مقاطع الفيديو بشكل غير متزامن مما يقلل من الاجتماعات غير الضرورية ويبقي الجميع متزامناً.
📌كيفية المشاركة:
- افتح قناة أو رسالة مباشرة في Slack
- انقر على أيقونة الكاميرا في حقل الرسالة لبدء التسجيل
- اختر تسجيل شاشتك، أو نافذة محددة، أو حتى تسجيل نفسك مع تشغيل الكاميرا
- أضف تخصيصات اختيارية مثل تعتيم الخلفية أو تبديل الميكروفونات
- بمجرد التسجيل، انقر فوق إيقاف التسجيل وأضف صورة مصغرة أو رسالة مصاحبة
- اضغط على أيقونة الطائرة الورقية لمشاركة تسجيلك على الفور
مزايا سلاك
- رائع للتواصل غير المتزامن مع مقاطع مدمجة للتحديثات السريعة
- مثالي للفرق التي تتنقل بين مناطق زمنية مختلفة
⚠️ سلبيات سلاك
- قد لا يكفي حد الخمس دقائق في المقاطع للتحديثات الطويلة أو العروض التوضيحية
- تتطلب المشاركة خارج سلاك خطوات إضافية، مثل التنزيل وإعادة التحميل
✨ ✨ مثالي ل: فرق العمل التي تتنقل بين مناطق زمنية وجداول زمنية مختلفة وتحتاج إلى تواصل غير متزامن مع سياق غني.
اقرأ أيضًا: لقد اختبرنا أفضل 10 برامج فيديو تعليمية
5. إرسال تسجيلات الشاشة بالبريد الإلكتروني باستخدام Microsoft Outlook و Gmail
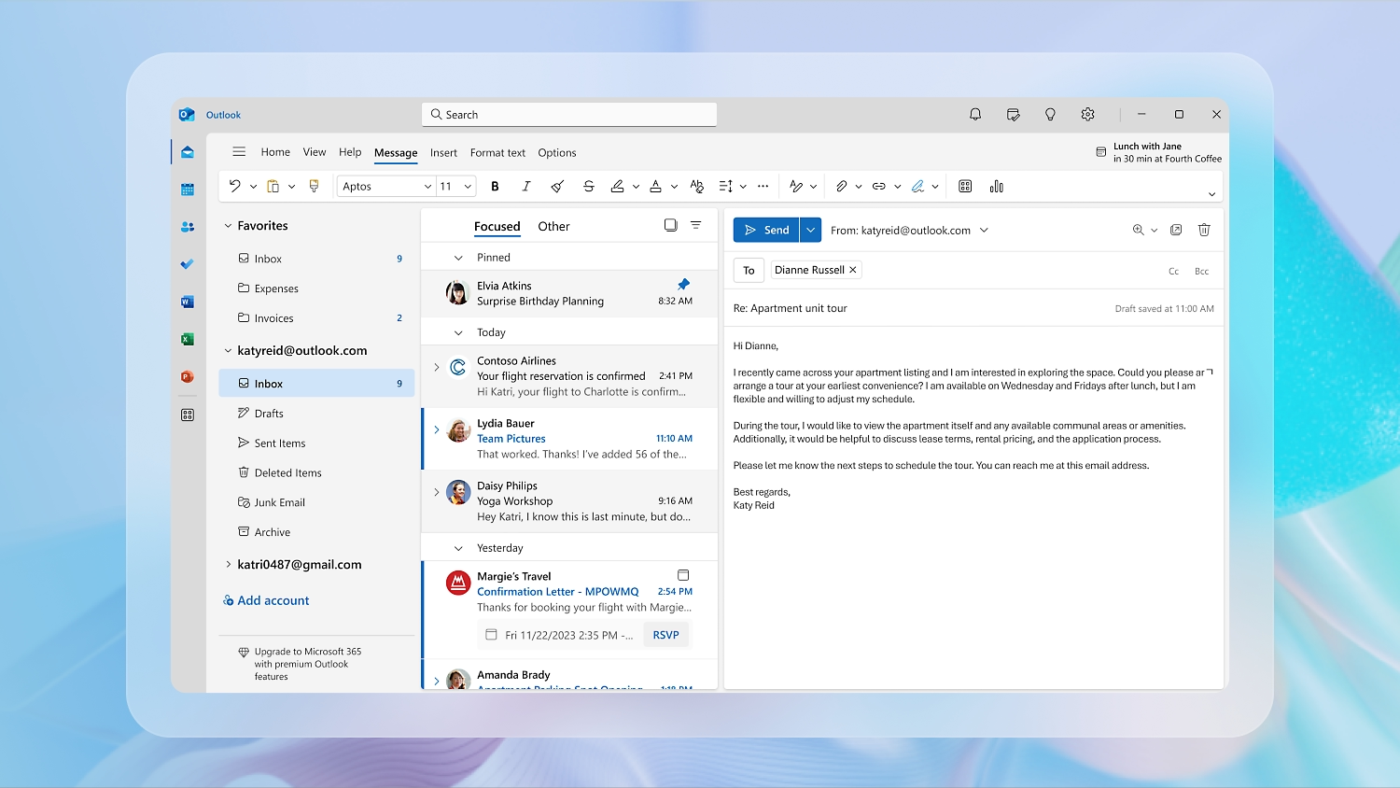
عبر التوقعات نعم، لقد سببنا للبريد الإلكتروني بعض المشاكل، ولكن بالنسبة للمقاطع الصغيرة، يظل خياراً سهلاً ومباشراً لمشاركة الملفات.
بالإضافة إلى ذلك، تتيح لك رسائل البريد الإلكتروني الاحتفاظ بسجل مفيد للرسائل من أجل السياق المستقبلي وتسهيل إعادة توجيه الملفات إلى عدة أشخاص دون شرح السياق.
📌كيفية المشاركة:
- احفظ تسجيل الشاشة كملف فيديو
- افتح Microsoft Outlook أو Gmail وأنشئ رسالة بريد إلكتروني جديدة
- انقر على أيقونة مشبك الورق لإرفاق ملف الفيديو الخاص بك
- حدد الملف من جهاز الكمبيوتر الخاص بك واضغط على إرسال
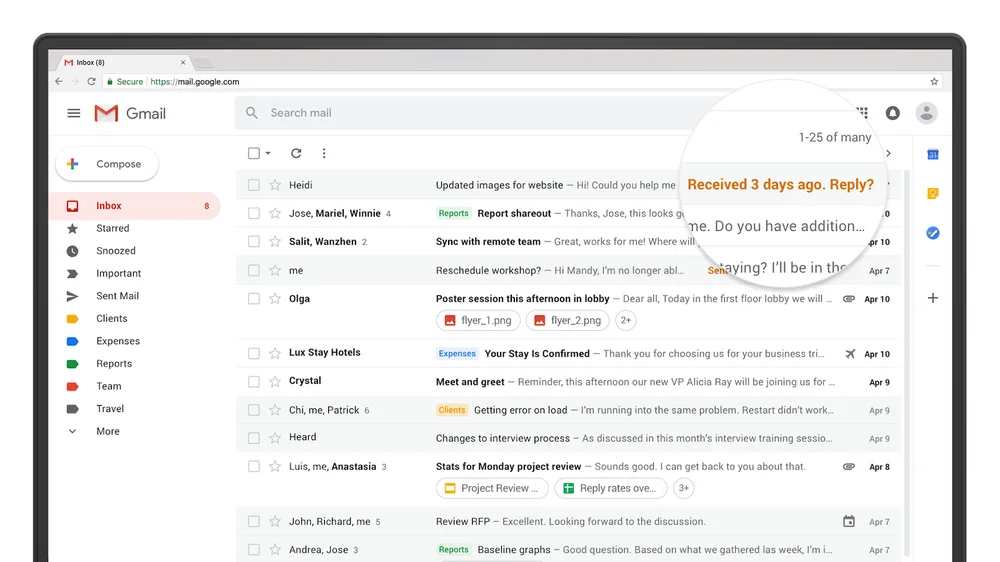
عبر جوجل ✅ إيجابيات إرسال تسجيلات الشاشة عبر البريد الإلكتروني:
- ملائم لمشاركة تسجيلات الشاشة الصغيرة بسرعة
- الاحتفاظ بسجل للبريد الإلكتروني لسهولة الرجوع إليها وإعادة توجيهها
- بسيطة ومألوفة لمعظم المستخدمين
⚠️ سلبيات إرسال تسجيلات الشاشة عبر البريد الإلكتروني:
- حدود حجم الملف (20 ميغابايت ل Outlook و25 ميغابايت ل Gmail) تقيد مشاركة مقاطع الفيديو الأكبر حجمًا
- لا توجد ميزات تعاون مدمجة، مما يتطلب أدوات إضافية للتعليقات والتحديثات
✨مثالي ل: الأفراد أو الفرق الذين يشاركون تسجيلات الشاشة الأصغر حجمًا (أقل من 25 ميغابايت) الذين يحتاجون إلى طريقة سريعة ومباشرة لتوصيل الملفات مع الحفاظ على مسار واضح للبريد الإلكتروني للرجوع إليه في المستقبل.
اقرأ أيضًا: كيف تسجل نفسك بالفيديو وأنت تقدم عرض باوربوينت؟
6. ClickUp: مشاركة تسجيلات الشاشة مباشرة لسهولة التعاون
فكّر في ClickUp على أنه إدارة المهام وتسجيل الشاشة الذي يجمع بين إدارة المهام وتسجيل الشاشة في أفضل صورة. لقد ناقشنا بالفعل ClickUp Clips، لذا فأنت تعلم أنها الأداة المثلى لمشاركة مقاطع الفيديو. انسَ كتابة أدلة إرشادية شاملة خطوة بخطوة؛ ما عليك سوى التسجيل والمشاركة والسماح لفريقك بمتابعة الأمر بالسرعة التي تناسبهم.
🧠 هل تعلم: وفقًا لـ دراسة استقصائية لأكثر من 2,000 شركة ، 74% من المدربين يدمجون التعلم بالفيديو في تقديم التدريب، مما يدل على الاعتماد المتزايد على المحتوى المرئي للتعليم الفعال.
ومع ذلك، فإن الميزة الحقيقية تكمن في قدرة ClickUp على مشاركة تسجيلات الشاشة مباشرةً داخل مهام ClickUp . يتيح ذلك للفرق الحصول على أقصى قدر من المعلومات ويتيح التعاون دون عناء.
وباختصار، من خلال تضمين التسجيلات في المهام، يمكن للفرق الوصول إلى كل السياق الذي يحتاجونه دون التبديل بين الأدوات أو مطاردة الروابط.
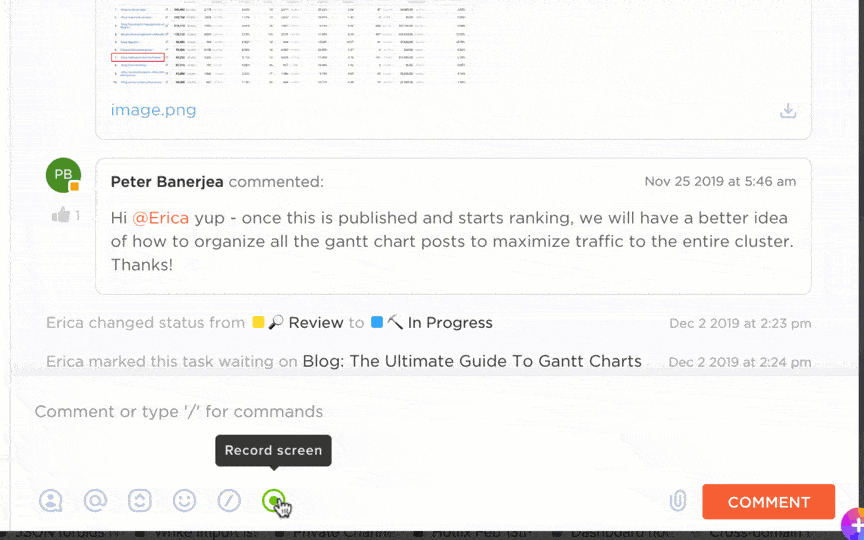
مشاركة تسجيلات الشاشة الخاصة بك على الفور مع فريقك للتعاون في الوقت الحقيقي باستخدام ClickUp Clips
💡 نصيحة احترافية: هل تحتاج إلى تقديم تعليقات؟ التعليقات على مقاطع الفيديو مرتبطة بالجداول الزمنية، مما يضمن أن الجميع على نفس الصفحة. باستخدام Clips Hub، يمكنك تنظيم جميع مقاطع الفيديو الخاصة بك والبحث عنها وفرزها في مكان واحد، مما يلغي الحاجة إلى سلاسل البريد الإلكتروني التي لا نهاية لها.
الميزة الإضافية هي انقر فوق الدردشة . يضيف طبقة أخرى من المرونة عند مشاركة تسجيلات الشاشة:
- استخدم الدردشات لمشاركة تسجيلات الشاشة ضمن قوائم أو مجلدات أو مساحات محددة، مع إبقائها مرتبطة بالمشاريع ذات الصلة
- مناقشة التسجيلات مباشرة في الدردشة إلى جانب المهام، مما يقلل من الحاجة إلى رسائل البريد الإلكتروني للمتابعة
- التبديل بين الدردشات وإدارة المهام بسلاسة، مما يضمن عدم ضياع أي شيء في الترجمة
- اضبط أذونات المشاركة للتحكم في من يمكنه الوصول إلى تسجيلات الشاشة، مع الحفاظ على أمان كل شيء بدلاً من استخدام منصات مختلفة
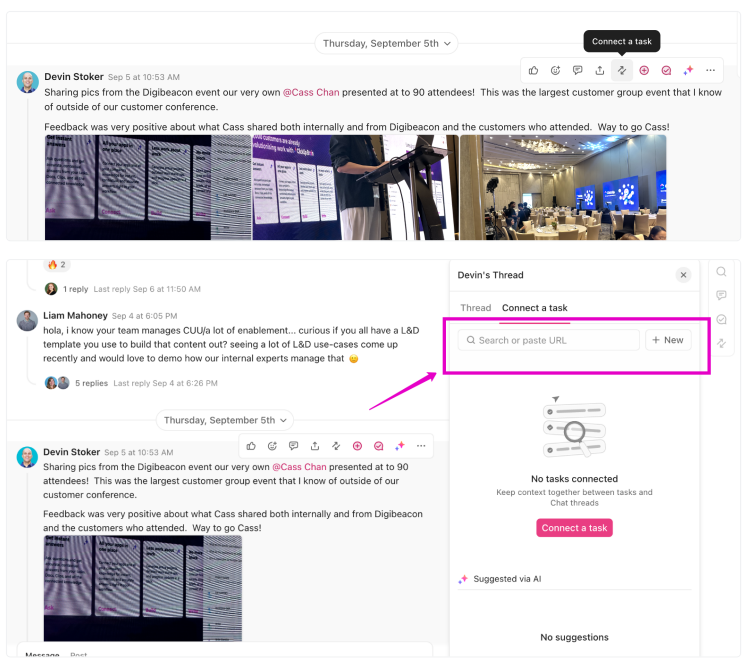
مشاركة الصور ومقاطع الفيديو بنقرة واحدة وربطها بالمهام لإدارة أفضل باستخدام ClickUp Chat
✅ ✅ إيجابيات ClickUp:
- يجمع بين تسجيل الشاشة والمشاركة وإدارة المهام في منصة واحدة
- يتيح التعاون السلس مع ميزات مثل التعليقات ذات الطابع الزمني والنسخ وتضمين مقاطع الفيديو في المهام
⚠️ سلبيات ClickUp:
- ميزات واسعة النطاق قد تربك المستخدمين الجدد، مما يتطلب بعض الوقت لتعلم النظام
✨ ✨ مثالي ل: الفرق التي تبحث عن حل شامل لتبسيط تسجيل الشاشة وإدارة المهام والتعاون دون الحاجة إلى أدوات متعددة.
اقرأ أيضًا: كيفية تدوين الملاحظات من الفيديو كالمحترفين
اختيار أداة مشاركة الشاشة المناسبة ## اختيار أداة مشاركة الشاشة المناسبة
لقد ناقشنا عددًا من الأدوات، ولكن لاختيار أداة مشاركة الشاشة المثالية، دعنا ننتقل إلى العوامل الأساسية - سهولة الاستخدام، وسهولة الوصول، والخصوصية، وميزات التعاون، والتكامل مع أدوات إدارة المشروع. فيما يلي تفصيل لكل منها:
| الأداة | سهولة الاستخدام | سهولة الوصول | الخصوصية | التعاون | التكامل | الإيجابيات ✅ | السلبيات ❌ | |
|---|---|---|---|---|---|---|---|---|
| Dropbox | سهل الاستخدام ولكنه محدود للتعاون | روابط عامة للملفات الكبيرة | أذونات قابلة للتعديل | التعليقات أساسية | تكامل أساسي | تكامل أساسي مع تطبيقات أخرى | سهل الاستخدام، ينشئ روابط قابلة للمشاركة بسهولة، إعدادات خصوصية قوية | ميزات تعاون محدودة، يفتقر إلى تكامل إدارة المهام/المشاريع |
| يوتيوب | سهل التحميل ولكن أقل سهولة للخصوصية | خيارات عامة وخاصة | جيد للوصول العام أو الخاص | لا توجد دردشة جماعية، تعليقات من خلال التعليقات | لا يوجد تكامل لإدارة المشاريع | رائع لتخزين الملفات الكبيرة، مثالي للمشاركة العامة أو الخاصة | لا توجد أدوات تعاون جماعية، إدارة الروابط قد تكون مملة، لا يوجد سير عمل للمشروع | |
| Google Drive | سهل الاستخدام للمشاركة الأساسية | سهولة المشاركة مع الروابط | ضوابط دقيقة | ميزات التعاون الأساسية | تكامل محدود للمشروع | أذونات مرنة، سهلة الاستخدام، تدعم التعاون في الملفات المشتركة | غير منظم بدون روابط المهام، قد يكون إعداد الأذونات مملاً | |
| Slack | مباشر ولكن الأفضل للاستخدام الداخلي | يتطلب وجود الفريق في Slack | خيارات خصوصية خارجية محدودة | قوي للمناقشات الداخلية | يفتقر إلى التكامل مع أنظمة المهام | مثالي للتواصل الداخلي، التحديثات غير المتزامنة مع المقاطع | المقاطع محدودة ب 5 دقائق وتفتقر إلى خيارات المشاركة الخارجية | |
| ClickUp | بديهي، يجمع بين التسجيل وإدارة المهام | روابط قابلة للمشاركة + التضمين المباشر في المهام | خصوصية وأذونات متكاملة تمامًا | حلقات ملاحظات سلسة مع المهام والتعليقات والشروح المختومة زمنيًا | مهام مركزية وسير عمل المشروع | يجمع بين تسجيل الشاشة والمشاركة وإدارة المهام بسلاسة | يتطلب وقتًا لتعلم القدرات الكاملة ولكنه يوفر تعاونًا لا مثيل له |
🏆 إنه واضح: يتميز ClickUp. ويكمن سحره في مشاركة تسجيلات الشاشة مباشرةً ضمن المهام، مما يجعل كل شيء منظمًا ومتاحًا لفريقك.
وبفضل ميزات مثل تضمين مقاطع الفيديو، وإضافة التعليقات ذات الطابع الزمني، والنسخ باستخدام ClickUp Brain، يصبح التعاون سهلاً، ويبقى سير العمل سلساً دون أن تدرك ذلك.
📌 📌مثال: تخيل أنك تقوم بإعداد عضو جديد في الفريق يعمل عن بُعد في منطقة زمنية مختلفة. وبدلاً من جدولة مكالمات متعددة، يمكنك تسجيل شرح تفصيلي للمنتج باستخدام ClickUp Clips.
يقوم ClickUp Brain تلقائيًا بنسخ التسجيل، ويتم ختم النقاط الرئيسية بالطابع الزمني لسهولة الرجوع إليها. يمكنك تضمين الفيديو في مهمة التأهيل، حيث يمكن للموظف الجديد طرح الأسئلة مباشرةً في التعليقات.
تكون حلقة الملاحظات مركزية - لا توجد رسائل بريد إلكتروني مبعثرة أو رسائل مباشرة من Slack أو ارتباك. ويلحق أعضاء الفريق الجدد بالركب بالسرعة التي تناسبهم بينما يركز البقية على مهامهم دون انقطاع.
اقرأ أيضًا: ما هي أفضل مسجلات الشاشة المجانية بدون علامات مائية؟
أفضل الممارسات لمشاركة تسجيلات الشاشة
تتطلب مشاركة تسجيلات الشاشة بفعالية القليل من التخطيط، خاصة إذا كنت تريد أن تبدو مقاطع الفيديو الخاصة بك جيدة وتبقى آمنة وتوصل رسالتك دون تشويش.
إليك بعض النصائح لجعل العملية أكثر سلاسة:
اقرأ أيضًا: إدارة المشاريع لإنتاج الفيديو
1. ضمان جودة الفيديو وتوافقه
أنت لا تريد أن يحدق فريقك في نص ضبابي أو يكافح لفتح ملف لا يعمل على أجهزتهم. للحفاظ على وضوح تسجيلات الشاشة الخاصة بك وسهولة الوصول إليها:
- استخدم MP4: إنه المعيار الذهبي للتوافق عبر الأنظمة الأساسية
- ضبط الدقة: اختر 1080p للحصول على جودة عالية أو 720p إذا كانت أحجام الملفات الأصغر مهمة
- وازن بين معدل البت وحجم الملف: إذا كانت الدقة عالية جدًا، فسيكون الملف هائلاً؛ وإذا كانت منخفضة جدًا، فستكون الجودة محرجة
- تحقق من معدل الإطارات: 30 إطارًا في الثانية مناسب لمعظم السيناريوهات ما لم تكن تسجل شيئًا سريع الإيقاع
- تحسين الضغط: استخدم الأدوات التي تقلص أحجام الملفات دون أن تجعل الفيديو الخاص بك يبدو وكأنه تم تصويره في عام 1995
💡 نصيحة احترافية: اختبر الملف دائمًا على أجهزة ومنصات مختلفة قبل المشاركة - لا شيء يقتل الإنتاجية مثل "إنه لا يفتح لي"
2. اعتبارات الخصوصية والأمان
يمكن أن يتحول تسجيل الشاشة الرائع إلى سيء بسرعة إذا كشف عن بيانات حساسة. إليك كيفية حماية نفسك وفريقك:
- قم بالتعتيم أو البيكسلات: استخدم أدوات التحرير لإخفاء المعلومات الحساسة مثل كلمات المرور أو التفاصيل الشخصية
- أغلق علامات تبويب المتصفح غير الضرورية: تجنب الكشف عن طريق الخطأ عن عربة تسوقك المليئة بالعناصر المشكوك فيها
- إخفاء الشاشة: استخدم ميزات البرنامج لإخفاء أجزاء من شاشتك أثناء التسجيل بشكل انتقائي
- احصل على الموافقة: إذا ظهر أشخاص في تسجيلك، أخبرهم واحصل على موافقتهم قبل المشاركة
اقرأ أيضًا: أفضل 10 برامج لتسجيل الشاشة لأجهزة الكمبيوتر التي تعمل بنظام ويندوز
3. نصائح للتواصل الفعال
يتعلق جزء من تسجيلات الشاشة الجيدة بسرد القصة الصحيحة. إليك كيفية جعل قصتك مؤثرة:
- اجعلها قصيرة وواضحة: لا أحد يريد شرحًا مدته 20 دقيقة لشيء يمكن أن يستغرق دقيقتين
- سلط الضوء على النقاط الرئيسية: استخدم التعليقات التوضيحية أو الإشارات اللفظية للفت الانتباه إلى ما هو مهم
- نوّع التواصل: استخدم تسجيلات الشاشة إلى جانب الدردشة ورسائل البريد الإلكتروني والمكالمات للتأكد من أن الجميع على نفس الصفحة
عندما يتعلق الأمر بالتواصل، ينتقل ClickUp إلى مستوى آخر من خلال تضمين تسجيلات الشاشة مباشرةً في المهام. يمكنك وضع علامة على أعضاء الفريق لضمان إخطارهم بالتحديثات أو تعيين التعليقات كمهام قابلة للتنفيذ.
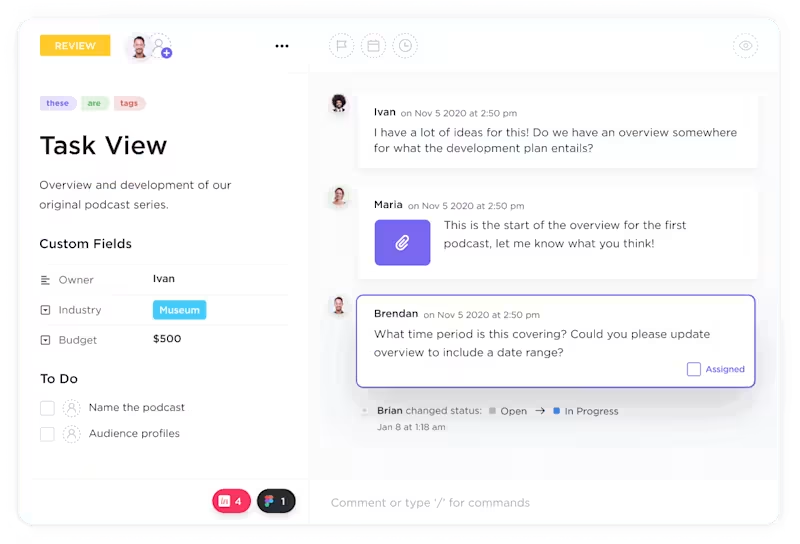
جعل التواصل سهلاً من خلال التعليقات والتعديلات الفورية باستخدام تعليقات ClickUp Assign Comments
على سبيل المثال، لنفترض أنك قمت بتسجيل عرض توضيحي لمنتج لفريق المبيعات لديك. تقوم بتحميله إلى مهمة، وتضع ختمًا زمنيًا للنقاط الرئيسية لتوضيحها، وتستخدم قسم التعليقات في ClickUp لجمع التعليقات. مع وجود كل شيء في مكان واحد, يتحسن التعاون في مكان العمل. اقرأ أيضًا: أفضل 10 برامج لتسجيل الشاشة لنظام التشغيل Mac
المشاركة أكثر اهتمامًا وأقل إرهاقًا مع ClickUp
كما قال كارل ساندبرغ ذات مرة، "الجميع أذكى من أي شخص"
إن نقل المعرفة هو السلاح السري لكل مؤسسة - الأمر يتعلق فقط بمن يستخدمه بشكل أفضل. إن تسجيل وتوثيق ومشاركة الحلول أو سير العمل أو المعرفة التشغيلية وتوثيقها ومشاركتها يمكّن فريقك من تخطي المهام الزائدة عن الحاجة والتركيز على تحقيق أهدافهم بشكل أسرع.
وإليك الحقيقة: العمل الجاد مستحيل بدون عمل ذكي، وتسجيلات الشاشة هي مثال للعمل بذكاء أكبر. فهي توفر دليلاً مرئيًا على الحلول، وتبسط مشاركة المعرفة، وتعزز الإنتاجية. ولكن فقط إذا كانت لديك الأداة المناسبة.
لهذا السبب يجب عليك اختيار ClickUp، فمع ميزات مثل ClickUp Clips، يمكنك تسجيل مقاطع الفيديو ومشاركتها وتضمينها بسلاسة في المهام مباشرة، بينما يقوم ClickUp Brain بنسخ تسجيلاتك وإضافة الطوابع الزمنية وجعلها قابلة للبحث.
كل شيء مركزي، بحيث يمكن لفريقك التعاون بفعالية دون تبديل الأدوات أو فقدان السياق.
ونتيجة لذلك، تصبح المعلومات متوفرة في كل مكان ويمكن الوصول إليها بسهولة بغض النظر عمن ينضم ومن يغادر. إنشاء حساب مجاني على ClickUp واكتشف سبب كون المشاركة به أذكى وأسرع وأقل إرهاقًا.