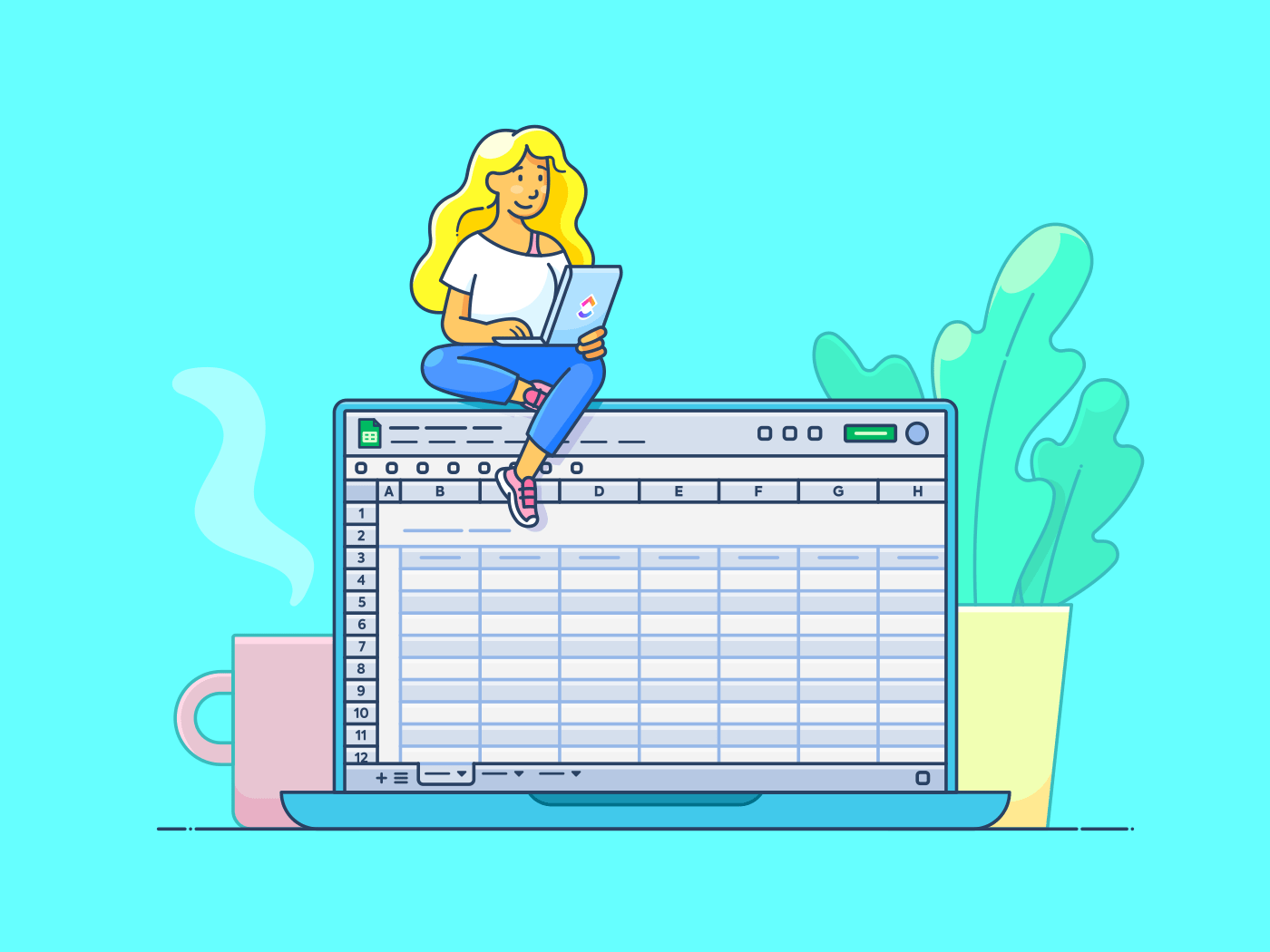لقد استخدمنا جميعًا جداول بيانات Google Sheets في إدارة المشاريع، والتعاون بين فريق العمل، وحتى في العمليات الحسابية.
ولكن هل تعلم أن بإمكانك إنشاء قوائم تفاعلية في جداول بيانات جوجل ببضع نقرات فقط باستخدام مربعات الاختيار؟
سواءً كنت مدير مشروع يتتبع إنجازات فريق العمل، أو طالبًا ينظم أهدافًا دراسية، أو موظفًا مستقلًا يراقب مهام العميل، فإن ميزة خانات الاختيار في جداول بيانات جوجل يمكن أن تكون مفيدة.
لا يوجد إعداد معقد - فقط إدارة مهام بسيطة وبسيطة في متناول يدك.
في هذه المقالة، سنشرح لك العملية خطوة بخطوة لإدراج خانة اختيار في جداول بيانات جوجل.
ما هي خانة الاختيار في جداول بيانات جوجل؟
خانة الاختيار في جداول بيانات جوجل هي أداة بسيطة للتحقق من صحة البيانات تسمح للمستخدمين بإدراج مربعات اختيار نعم/لا أو صواب/خطأ تفاعلية مباشرةً في خلايا جداول بيانات جوجل. ببساطة، مربعات الاختيار هي عبارة عن مربعات قابلة للنقر تسهّل إدخال البيانات وتتبعها وتصفيتها.
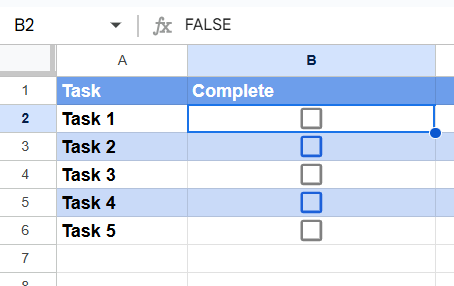
via
إليك كيفية وضع خانات الاختيار في تعمل جداول بيانات جوجل :
- التبديل: التبديل هو إجراء تقوم فيه بالتبديل بين حالتين، مثل تبديل مفتاح الإضاءة. عندما تنقر فوق خانة اختيار في جداول بيانات جوجل، فإنك تقوم بتبديل حالتها من غير محدد إلى محدد (أو العكس)
- صحيح وخاطئ: كل خانة اختيار مرتبطة بنظام منطقي. إذا كانت خانة الاختيار محددة، تكون قيمة الخلية TRUE (نعم أو نشطة). إذا كانت خانة الاختيار غير محددة، تكون قيمة الخلية FALSE (لا أو غير نشطة)
على سبيل المثال، إذا كنت تقوم بتتبع الحضور، يمكن أن تعني خانة الاختيار المحددة للطالب أنه كان حاضرًا (TRUE)، بينما تعني الخانة غير المحددة أنه كان غائبًا (FALSE).

يمكنك استخدام خانة اختيار في جداول بيانات جوجل من أجل:
- إنشاء قوائم اختيار
- تتبع المهام
- إدارة سجلات الحضور
- تتبع توفر المعدات أو عناصر المخزون
- تحديد نقاط القرار في تتبع سير العمل
- إجراء الاستطلاعات
الآن، دعنا نرى كيفية إدراج خانة اختيار في جداول بيانات جوجل.
📖 اقرأ المزيد: إنشاء قائمة أولويات لإنجاز المهام: دليل خطوة بخطوة
خطوات إضافة مربعات اختيار في جداول بيانات جوجل
هناك طريقتان لإضافة خانة اختيار في جداول بيانات جوجل:
إضافة مربعات اختيار باستخدام شريط الأدوات
هذه هي أبسط طريقة ونقطة بداية رائعة إذا لم تكن معتادًا على مربعات الاختيار أو كنت بحاجة إلى إعداد سريع.
الخطوة 1: افتح ملف جداول بيانات جوجل الخاص بك
سجّل الدخول إلى حسابك في Google وافتح ملف جداول بيانات Google حيث تريد إضافة مربعات اختيار. يمكنك أيضًا فتح ملفك مباشرةً في تطبيق جداول بيانات جوجل.

_عبر جوجل
إذا لم يكن لديك ملف موجود، فأنشئ ملفًا جديدًا بالنقر على الزر "+ فارغ" في الصفحة الرئيسية لجدول بيانات جوجل.

الخطوة 2: حدد الخلايا التي تريد إضافة مربعات الاختيار فيها
انقر واسحب المؤشر لتمييز نطاق الخلايا حيث تريد خانات الاختيار. على سبيل المثال، إذا كنت تقوم بعمل قائمة المهام ، يمكنك سرد أنشطتك في الخلايا A2-A5 وتحديد الخلايا B2-B5 لإدراج مربعات اختيار متعددة.

الخطوة 3: إدراج خانات الاختيار
بعد ذلك، انتقل إلى شريط القائمة العلوي وانقر على "إدراج" في القائمة المنسدلة، حدد "خانة اختيار" على الفور، ستعرض كل خلية محددة خانة اختيار.

إليك كيف سيبدو جدول البيانات الخاص بك:

وهذا كل شيء! لقد قمت بإدراج مربعات اختيار في ورقة جوجل الخاصة بك في أقل من دقيقة.
الآن انقر فوق أي خانة اختيار للتبديل بين محدد وغير محدد. على سبيل المثال، عندما تنتهي من سقي النباتات، ما عليك سوى النقر فوق خانة الاختيار المجاورة لها لوضع علامة على أنها قد انتهت. يمكنك رؤية قيمة TRUE/ALSE في شريط الصيغة كما هو موضح أدناه:

💡 نصيحة احترافية: لا تعمل مربعات الاختيار في الخلايا المدمجة. إذا حاولت دمج الخلايا، فستختفي خانة الاختيار، ولن يتبقى سوى محتوى الخلية المتبقي (إن وجد). لذا، قم بإلغاء دمج الخلايا قبل إضافة مربعات الاختيار.
إضافة مربعات اختيار من خلال التحقق من صحة البيانات
يمكنك إضافة مربعات اختيار في جداول بيانات Google من خلال التحقق من صحة البيانات أيضًا. دعنا نرى كيف.
الخطوة 1: قم بإنشاء مهامك وحدد الخلايا التي تريد خانات الاختيار فيها
أدخل المهام التي تحتاج إلى إنشاء قائمة اختيار لها. لنفترض أن المهمة المطروحة هي إنشاء عرض تقديمي تسويقي لعميل. إليك ما قد تبدو عليه ورقة جوجل الخاصة بك:

الخطوة 2: فتح قواعد التحقق من صحة البيانات
الآن، انقر فوق 'البيانات'> 'التحقق من صحة البيانات' في شريط الأدوات.

سيظهر مربع منبثق لإضافة إعدادات التحقق من صحة البيانات.

الخطوة 3: إدراج خانة اختيار
عند النقر على "+إضافة قاعدة"، ستظهر خانة اختيار منبثقة مع "المعايير" في جدول البيانات.

انقر على "معايير" وفي القائمة المنسدلة، اختر "خانة اختيار"

وانتهى الأمر! بهذه البساطة، ستظهر مربعات الاختيار في الخلايا المحددة.

الخطوة 4: تعيين قيم خانة اختيار مخصصة
بشكل افتراضي، يتم تبديل خانة الاختيار في ورقة جوجل بين TRUE (محدد) و FALSE (غير محدد). ومع ذلك، قد ترغب أحيانًا في إضافة قيم مخصصة مثل "مكتمل" و "معلق" بدلاً من TRUE و FALSE.
في مثل هذه الحالات، يمكنك النقر فوق "استخدام قيم خلايا مخصصة" وإدخال القيم المحددة وغير المحددة التي تريدها في الحقول المتوفرة. على سبيل المثال، اكتب "مكتمل" لـ "تم التحقق" و "معلق" لـ "لم يتم التحقق منه".
حدد 'مكتمل' الآن عند تحديد مربع، ستعرض الخلية 'مكتمل' إذا لم يتم تحديد المربع، فسيتم عرض "معلق"

يمكنك استخدام الطرق المذكورة أعلاه لإدراج مربعات الاختيار في أجهزة الأندرويد والآيفون والماك والآيباد والحاسوب المحمول الذي يعمل بنظام ويندوز.
أيضًا، إذا كنت تريد حذف خانة اختيار في ورقة جوجل، فما عليك سوى النقر على مفتاح "حذف" على جهاز الكمبيوتر المحمول الذي يعمل بنظام ماك أو ويندوز (خاصةً إذا كانت خلية واحدة فقط تريد إزالتها) بحيث لا تحتاج إلى حذف الخلية أو الصف أو العمود بأكمله.
إذا كنت ترغب في إضافة مربعات اختيار إلى خلايا متعددة، ما عليك سوى سحب مقبض التعبئة (الدائرة الزرقاء الصغيرة في الزاوية السفلية اليمنى من الخلية المحددة). تنسخ جداول بيانات جوجل خانة الاختيار إلى الخلايا الجديدة.
تذكر أن خانات الاختيار التي تم إنشاؤها حديثًا سترث نفس القيم والتنسيق المرتبطين مثل الخانة الأصلية. إذا كانت خانة الاختيار الأصلية جزءًا من صيغة، يتم ضبط الصيغة لتعكس الموضع الجديد.
🧠 هل تعلم؟ يمكنك حماية نطاق من الخلايا التي تحتوي على خانات اختيار بحيث لا يمكن للمستخدمين الآخرين الذين ليس لديهم أذونات تحرير تبديل خانات الاختيار.
## عيوب استخدام جداول بيانات جوجل لإنشاء قوائم الاختيار
يمكن أن يكون استخدام مربعات الاختيار في جداول بيانات جوجل فكرة رائعة لإنشاء قوائم اختيار بسيطة.
ومع ذلك، فإن جداول بيانات جوجل ليست مصممة لهذا الغرض. إنها أداة ممتازة لتنظيم العمل وتشغيل الصيغ، تمامًا مثل Excel. ولكن هل ستستخدمها لإنشاء قائمة "مهام"؟ على الأرجح لا.
إليك بعض القيود التي يجب أن تكون على دراية بها قبل إضافة مربعات اختيار إلى جداول بيانات جوجل:
- محدودية الأتمتة والميزات الديناميكية: تفتقر جداول بيانات جوجل إلىأتمتة مدمجة لقوائم المراجعة. على سبيل المثال، لا يمكنك تعيين مهمة لتحديث حالتها تلقائيًا أو إخطار المتعاونين عند وضع علامة على خانة اختيار. يتطلب أي أتمتة أي أتمتة يتطلب برنامج Google Apps Script أو أدوات طرف ثالث، وهو ما قد يمثل تحديًا للمستخدمين الذين ليس لديهم خبرة في البرمجة
- مشاكل الأداء مع قوائم التحقق الكبيرة: إذا كانت قائمة المراجعة الخاصة بك تمتد لآلاف الصفوف أو تتضمن تنسيقًا شرطيًا وصيغًا معقدة، فقد تصبح جداول بيانات Google بطيئة. يمكن أن يستغرق التمرير أو التحرير أو حتى تحميل الورقة وقتًا طويلاً، خاصةً على الأجهزة القديمة أو مع ضعف الاتصال بالإنترنت
- أذونات المستخدم المحدودة وتتبع التحرير: عندما يتعاون عدة مستخدمين في قائمة مراجعة، لا توجد طريقة لتعيين خانات اختيار محددة لمستخدمين فرديين أو تتبع من قام بتحديد ماذا. بينما تسجل جداول بيانات Google Sheets التغييرات الإجمالية في سجل الإصدار، إلا أنها لا تنسب خانات اختيار فردية لمستخدمين محددين
- غير محسّن للاستخدام على الأجهزة المحمولة: قد يكون من الصعب استخدام خانات الاختيار في ورقة جوجل على الأجهزة المحمولة. يمكن أن يؤدي صغر حجم الشاشة إلى جعل تبديل مربعات الاختيار غير مريح، كما أن النقرات غير المقصودة على خلايا أخرى أمر شائع. بالإضافة إلى ذلك، من الصعب الوصول إلى الميزات المتقدمة مثل الصيغ المخصصة أو قائمة التحقق من صحة البيانات وتعديلها على واجهة الهاتف المحمول
- عدم التكامل مع الأدوات الخارجية لقوائم المراجعة: على الرغم من أن جداول بيانات جوجل تتكامل مع بعض أدوات الجهات الخارجية، إلا أنها لا توفر تكاملاً سلسًاإدارة المهام مثل المزامنة التلقائية مع التقويمات أو برامج إدارة المشاريع. على سبيل المثال، لن يؤدي وضع علامة على مهمة مكتملة في خانة الاختيار في جداول بيانات Google Sheets إلى تحديث حالتها في برنامج إدارة المشروع
📖 اقرأ المزيد: 11 قالب مجاني لقائمة المهام في Excel و ClickUp
استخدام ClickUp لإنشاء قوائم التحقق وإدارتها
إذا كنت تبحث عن أداة لمعالجة جميع القيود المذكورة أعلاه وإنشاء قوائم المراجعة وإدارتها دون عناء، فجرّب أداة متقدمة إدارة المهام حلول مثل انقر فوق تطبيق كل شيء للعمل
فهو يجمع بين إدارة المشاريع، وتتبع المهام، وإدارة المعرفة، والدردشة - وكل ذلك مدعوم بالذكاء الاصطناعي الذي يساعدك على العمل بشكل أسرع وأكثر حكمة. لنلقِ نظرة على كيفية القيام بذلك.
إنشاء قوائم مهام متعددة الوظائف قائمة مهام ClickUp على الإنترنت تساعدك الميزة على إنشاء مهام سير عمل قابلة للتنفيذ. يمكنك إضافة المهام، وربط العناصر في قائمة المهام، وإضافة عدة مكلفين إلى أي عناصر عمل، واستخدام ألوان مختلفة لتمييز المهام المهمة أو ذات الأولوية.

_أنشئ قوائم مهام واضحة من أي مكان باستخدام ميزة قائمة مهام ClickUp Online
أفضل ما في الأمر هو أنه يمكنك إنشاء قوائم المهام والوصول إليها من أي مكان: سطح المكتب أو الهاتف المحمول أو علامة تبويب المتصفح.
نحن نستخدم ClickUp كقائمة مهام فاخرة بشكل أساسي. إنها مفيدة بشكل خاص للعمليات متعددة الخطوات التي نقوم بها بشكل متكرر والتي تشمل عدة أشخاص مختلفين. نقوم بإنشاء قالب لتلك العملية، مما يساعدنا على ضمان عدم تفويت أي شيء ويسهل التواصل (تلقائياً) بين الأشخاص عندما يكونون قادرين على القيام بمهامهم.
براندون فيتش، مدير تطوير المنتجات في Flyin 'مياتا
إضافة عناصر فرعية
ما يميز ClickUp عن غيره هو قدرته على تبسيط تنفيذ المهام من خلال قوائم مراجعة بسيطة للمهام.
سواء كنت تقوم بتنظيم أهدافك اليومية أو ضمان تحقيق فريقك لأهداف المشروع الرئيسية، يمكنك الاعتماد على مهام ClickUp الذي يسمح لك بتقسيم المشاريع المعقدة إلى إجراءات أصغر وأكثر قابلية للإدارة.
من المهام الفردية إلى المشاريع المستمرة، أنشئ عناصر العمل بسهولة، وقم بتفويضها إلى أعضاء الفريق، وحدد مواعيد نهائية وتذكيرات، وراقب التقدم المحرز لإبراز العمل بشكل كامل.

تعيين المهام، وتحديد تواريخ الاستحقاق، وجدولة التذكيرات، وتتبع تقدم المهام باستخدام ClickUp Tasks قوائم مهام ClickUp للمهام تجعل من السهل الحفاظ على الإنتاجية من خلال تتبع كل عنصر عمل ضمن المهمة كمهمة فرعية.

_إنشاء قوائم تدقيق، وإضافة عناصر فرعية، وإضافة مهام فرعية باستخدام قوائم تدقيق المهام في ClickUp
إليك كيفية استخدام قوائم مراجعة المهام في ClickUp:
🙌 التنظيم باستخدام العناصر الفرعية: تقسيم المهام المعقدة عن طريق تداخل العناصر داخل قوائم التدقيق، وإنشاء خطوات عمل واضحة
🙌 السحب والإفلات بسلاسة: هل تحتاج إلى إعادة ترتيب المهام؟ ما عليك سوى سحب وإسقاط العناصر لإعادة ترتيبها في ثوانٍ
🙌 التعيين بدقة: تفويض المهام عن طريق تعيين عناصر محددة في قائمة المراجعة لأعضاء الفريق، مما يضمن معرفة الجميع بمسؤولياتهم
توحيد العمليات باستخدام قوالب قائمة المراجعة
لن تضطر إلى إعادة إنشاء قائمة مراجعة عدة مرات عند العمل على مشروع مستمر. باستخدام ClickUp، يمكنك بسهولة تحويل قوائم مهامك إلى قوالب باستخدام قوالب قائمة تدقيق ClickUp الميزة.

حفظ قوائم المراجعة كقوالب للمشاريع المتكررة باستخدام ميزة قالب قائمة المراجعة في ClickUp
يمكنك حفظ أي قائمة تدقيق كقالب عن طريق النقر على أيقونة القوالب بجانب عنوان قائمة التدقيق واختيار "حفظ كقالب" لإضافة القالب لأي مهمة، انتقل إلى "المهام"، وانقر على "قائمة التدقيق"، واختر القالب المحفوظ.
وبينما نتحدث عن قوائم التحقق، فإن قالب مهام قائمة التحقق من قائمة التحقق من المشروع هو شيء لا يمكنك تفويته إذا كنت ترأس مشروعًا معقدًا أو فريقًا كبيرًا.
قالب قائمة مراجعة مشروع ClickUp
يساعدك هذا القالب على إنشاء قائمة مراجعة لأي مشروع وتنظيم المهام وترتيب أولوياتها بناءً على المواعيد النهائية أو التبعيات، وتحديد أي مشاكل أو مخاطر محتملة مرتبطة بالمشروع.
بالإضافة إلى ذلك، فإن دمج قائمة المراجعة هذه مع وظائف أخرى مثل التقويمات أو أدوات الطرف الثالث مثل Typeform و Zapier وغيرها يجعل هذا القالب حلم مدير المشروع.
لا مزيد من إعادة اختراع العجلة لكل مشروع - فقط قم بالتخصيص والنقر وانطلق!
دليل خطوة بخطوة حول إنشاء قوائم المراجعة وإدارتها في ClickUp
اتبع هذه الخطوات البسيطة لإنشاء قائمة مراجعة في ClickUp.
الخطوة 1: تسجيل الدخول إلى ClickUp
- انتقل إلى ClickUp وقم بتسجيل الدخول إلى حسابك
- إذا لم يكن لديك حساب، انقر فوق تسجيل لإنشاء حساب
الخطوة 2: افتح مهمة
انتقل إلى مساحة العمل حيث تريد إنشاء قائمة مراجعة.
انقر على مهمة لفتحها. إذا لم يكن لديك مهمة بعد:
- انقر فوق + مهمة جديدة في طريقة عرض القائمة
- قم بتسمية مهمتك واضغط على Enter لإنشائها
الخطوة 3: إضافة قائمة تدقيق
افتح المهمة التي ترغب في إنشاء قائمة التحقق فيها.
- قم بالتمرير لأسفل وحدد علامة التبويب عناصر الإجراء.
- انقر على + لبدء إنشاء قائمة التحقق.
- أضف كل عنصر من عناصر قائمة المراجعة.
- إذا قمت بلصق قائمة من العناصر، يمكنك رؤية خيار إنشاء عناصر قائمة تحقق متعددة منها
الخطوة 4: قم بتسمية قائمة المراجعة الخاصة بك
أطلق اسمًا وصفيًا على قائمة المراجعة الخاصة بك بحيث يكون واضحًا ما هي الغرض منها، مثل "المهام اليومية" أو "قائمة مراجعة ضمان الجودة" اكتب الاسم في الحقل المتوفر واضغط على Enter.
الخطوة 5: إضافة عناصر قائمة التحقق
انقر فوق + إضافة عنصر تحت قائمة التحقق الخاصة بك. أدخل المهمة أو الخطوة الأولى التي تحتاج إلى تتبعها. مثال: "إرسال بريد إلكتروني للعميل" أو "مراجعة التقرير"
كرر العملية لإضافة جميع العناصر التي تحتاجها.

تجنب الارتباك وأنشئ قائمة مهام مفصلة للغاية باستخدام قائمة مهام ClickUp Task Checklist
الخطوة 6: تخصيص العناصر
قم بتعيين عناصر قائمة التحقق لأعضاء الفريق من خلال النقر على أيقونة + بجوار كل عنصر. حدد تواريخ الاستحقاق لعناصر قائمة التحقق الفردية إذا لزم الأمر.

ضمان تعاون أفضل بين أعضاء الفريق من خلال قائمة مهام ClickUp Task Checklist
الخطوة 7: التحقق من العناصر المكتملة
انقر على خانة الاختيار بجوار كل عنصر عند إكماله. سيتم وضع علامة على العناصر المكتملة تلقائيًا لإظهار أنها اكتملت.
الخطوة 8: الحفظ والإغلاق
بمجرد إضافة جميع العناصر الضرورية، انقر على أي مكان خارج قائمة التحقق لحفظها. أصبحت قائمة التحقق الخاصة بك الآن جزءًا من المهمة ويمكن إعادة النظر فيها في أي وقت.
📖 اقرأ المزيد: 30 نموذجًا مجانيًا لقائمة التحقق في Word و Excel و ClickUp Docs
اجعل ClickUp شريكك في الإنتاجية ## اجعل ClickUp شريكك في الإنتاجية
تُعد ميزة خانة الاختيار في جداول بيانات جوجل مفيدة للمهام الأساسية، ولكنها قد لا تكون الحل الأفضل عندما تحتاج إلى قائمة تحقق كاملة الوظائف. تفتقر جداول بيانات Google Sheets إلى الميزات المتقدمة، مما يجعلها أقل فعالية للمشاريع المعقدة أو التعاون الجماعي.
للحصول على نهج أكثر احترافية، يعد ClickUp بديلاً ممتازًا. فهو يوفر قوائم مرجعية قابلة للتخصيص، وإدارة مهام سلسة، وتكامل سهل مع الأدوات الأخرى، مما يجعله مثاليًا لكل من الأفراد والفرق. باستخدام ClickUp، يمكنك تعيين المهام، وتعيين تواريخ الاستحقاق، وتتبع التقدم المحرز، وحتى أتمتة سير العمل - كل ذلك في مكان واحد.
سواء كنت تدير مهام شخصية أو مشاريع جماعية كبيرة، فإن ClickUp يعيد تعريف ما يمكنك تحقيقه من خلال قائمة مرجعية منسقة جيدًا.
لذا، إذا كنت تبحث عن أكثر من مجرد وضع علامات على المربعات, اشترك مع ClickUp اليوم