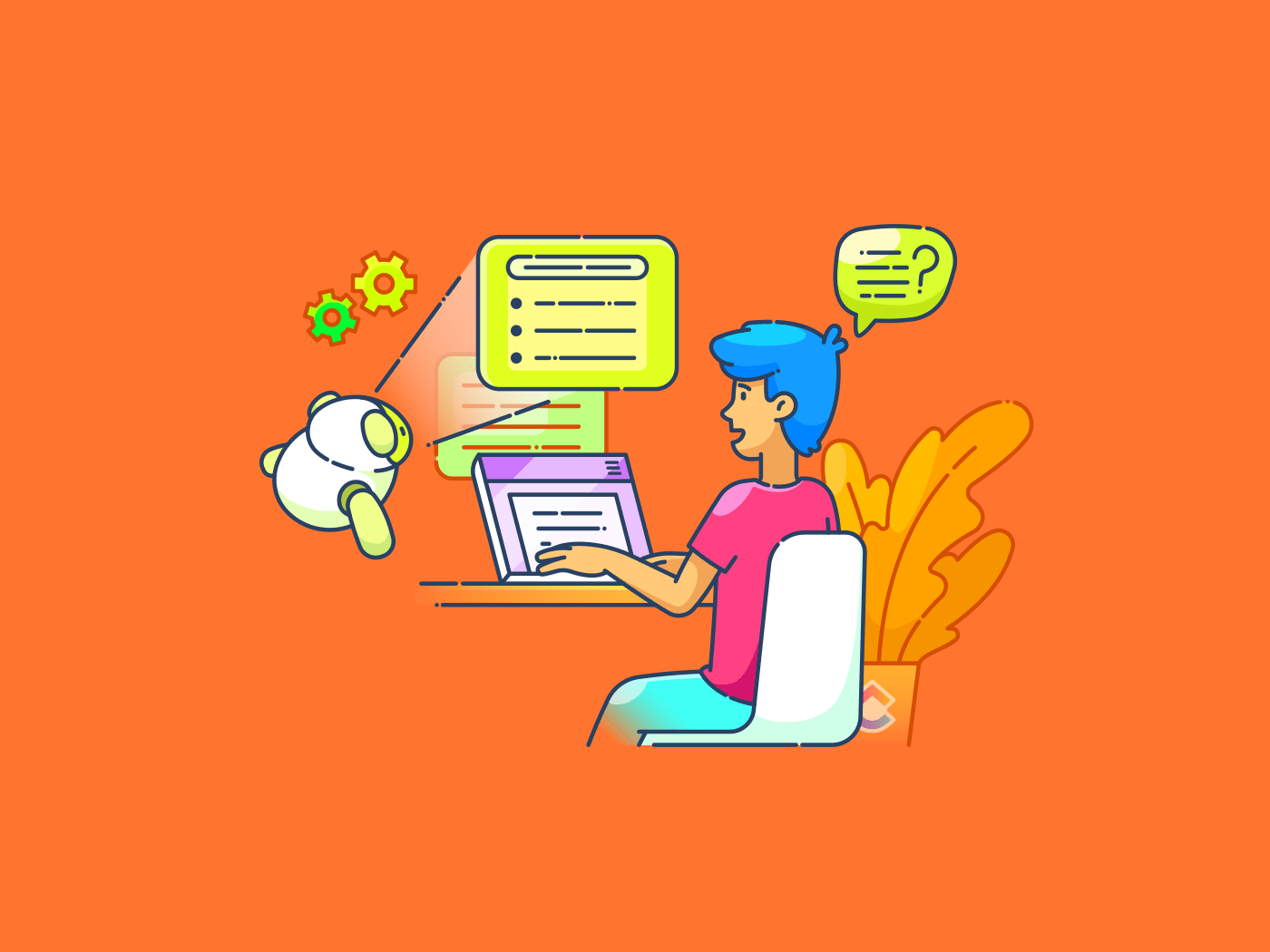لقد كتبت المسودة النهائية، ولكن حان الوقت الآن لإضافة تلك التفاصيل الصغيرة والدقيقة - الصيغ والاستشهادات والملاحظات الفنية.
يساعد تنسيق الأحرف الفائقة والمنخفضة في Microsoft Word على جعل مستنداتك تبدو مصقولة واحترافية.
يضع الحرف المرتفع في Word النص أعلى قليلاً من الخط الأساسي، وهو مثالي للأسس أو العلامات الترتيبية مثل "1" من ناحية أخرى، تنخفض الأحرف المنخفضة أسفل سطر النص، وغالبًا ما تُستخدم في المعادلات الكيميائية أو الرموز الرياضية. على سبيل المثال، الصيغة الكيميائية للماء هي H2O، حيث يكون الرقم '2' في خط منخفض.
تجعل خيارات التنسيق هذه المحتوى الخاص بك عمليًا ودقيقًا وسهل القراءة. في هذا الدليل التفصيلي، سنستكشف في هذا الدليل خطوة بخطوة كيفية إضافة حروف مرتفعة ومنخفضة في Word. 📃
## ⏰ ملخص 60 ثانية
خطوات إضافة أحرف مرتفعة أو منخفضة في Word
- تسمح أيقونتا "x²" و"x₂" في الشريط بتنسيق سريع للأحرف المرتفعة والمنخفضة
- استخدم Ctrl + Shift + + لكتابة الأحرف المرتفعة وCtrl + = لكتابة الأحرف المنخفضة لتطبيق التنسيق بسرعة
- للتحكم التفصيلي، افتح مربع الحوار "الخط" باستخدام Ctrl + D وحدد المربع المناسب للخط المرتفع أو المنخفض
- قم بإرجاع التنسيق بالضغط على Ctrl + مفتاح المسافة أو تبديل أزرار الأحرف المرتفعة/المنخفضة مرة أخرى
- استخدم أدوات مثل ClickUp، الذي يحتوي على ميزات تنسيق متقدمة، لإنشاء مستندات عمل تعاونية
## طرق تنسيق النص بحروف مرتفعة أو منخفضة في Word
يعد تنسيق النص باستخدام رمز الأحرف المرتفعة أو المنخفضة في Word أمرًا بسيطًا ومباشرًا. ومع ذلك، هناك العديد من الطرق لتحقيق ذلك.
سواء كنت تفضل الاختصارات السريعة، أو استخدام قائمة الشريط، أو العمل بالإعدادات المتقدمة، فإن برنامج Word يحتوي على العديد من الأدوات التي تناسب مختلف الأنماط والاحتياجات.
فيما يلي أكثر الطرق فعالية لتطبيق تنسيق الأحرف المرتفعة والمنخفضة. 🎯
استخدم أزرار الأحرف المرتفعة أو المنخفضة في شريط الأدوات
أسهل طريقة لتنسيق النص على هيئة أحرف مرتفعة أو منخفضة في Word هي استخدام الأزرار المخصصة في شريط الأدوات.
دعونا نفصل الخطوات. ⚒️
الخطوة رقم 1: انتقل إلى علامة التبويب الرئيسية
افتح مستند Word الخاص بك وانتقل إلى علامة التبويب الصفحة الرئيسية على الشريط في أعلى النافذة.

استخدم علامة التبويب الصفحة الرئيسية على الشريط
الخطوة رقم 2: حدد موقع قسم الخط
انتقل إلى قسم الخط في علامة التبويب الصفحة الرئيسية. ستلاحظ وجود أيقونتين.
- حرف فوقي: يُمثّل برمز "x²"، يُستخدم لتنسيق النص فوق السطر (على سبيل المثال، الأسس مثل 10³)
- خط منخفض: يُمثّل برمز "x₂"، ويُستخدم لتنسيق النص أسفل السطر (على سبيل المثال، الصيغ الكيميائية مثل H₂O)
لا تنس التحقق من أنك تعمل في منطقة قابلة للتحرير النصي في المستند. قد تقيد الأقسام المحمية أو للقراءة فقط تغييرات التنسيق.

حدد موقع زر الخط المنخفض والمرتفع
🧠 حقيقة ممتعة: غالبًا ما كان الكتبة في العصور الوسطى يستخدمون الحروف المرتفعة لاختصار الكلمات الطويلة، خاصة في النصوص الدينية. على سبيل المثال، كان الحرف "x" يُكتب أحيانًا بحروف مرتفعة لتمثيل كلمة "المسيح" (كما في "Xmas" التي تعني عيد الميلاد).
الخطوة رقم 3: انقر على الزر المناسب
لتطبيق الحرف المرتفع، انقر على أيقونة x². على سبيل المثال، إذا كنت تريد "10^3"، فقم بتمييز الرقم "3" وانقر على زر الحروف المرتفعة.
تأكد من تحديد النص الصحيح قبل النقر فوق الزر مرتفع أو منخفض. لن يتم تطبيق التنسيق إذا لم يتم تمييز أي نص.
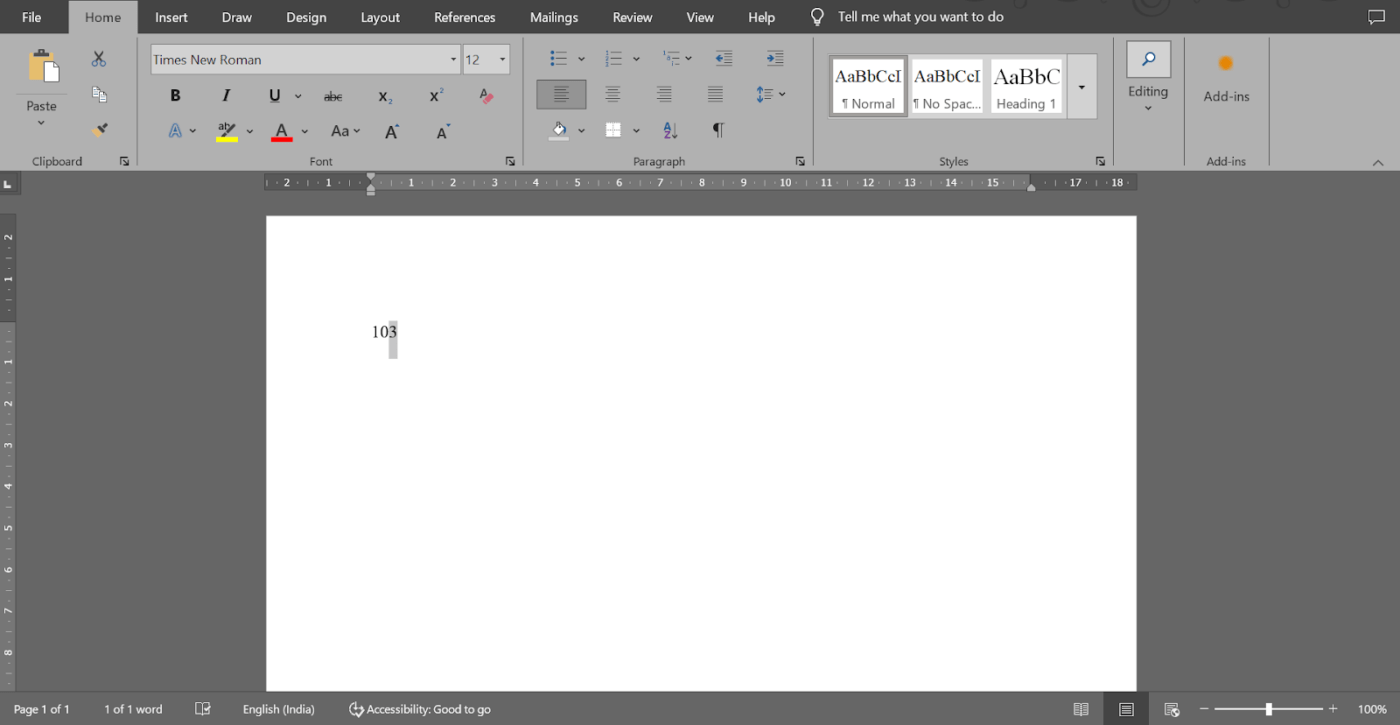
حدد الرقم الذي تريد استخدامه كأسس
بمجرد النقر على الزر المناسب، ستحصل على 10³ كإجابة.
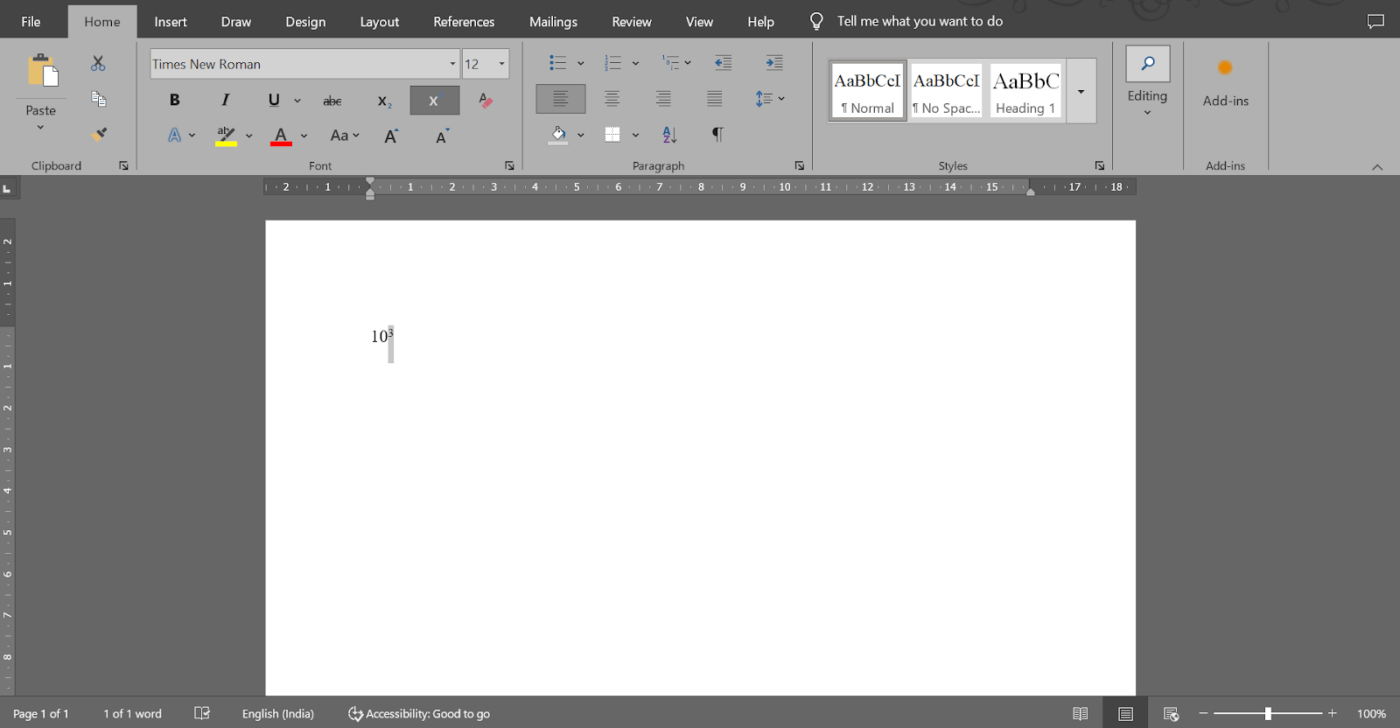
ستظهر الإجابة على شاشتك
لتطبيق الحروف المنخفضة، انقر على أيقونة x₂. على سبيل المثال، حدد الرقم "2" في "H2O" وانقر على زر منخفض. الإجابة التي ستحصل عليها هي H₂O↩O.
💡 نصيحة احترافية: إذا أدى النقر فوق الزر "مرتفع" أو "منخفض" إلى تغيير التنسيق غير المرتبط، فقد يكون ذلك بسبب تطبيق أنماط إضافية. امسح التنسيق باستخدام اختصار Microsoft Word ر 'Ctrl + مسافة' قبل إعادة المحاولة.
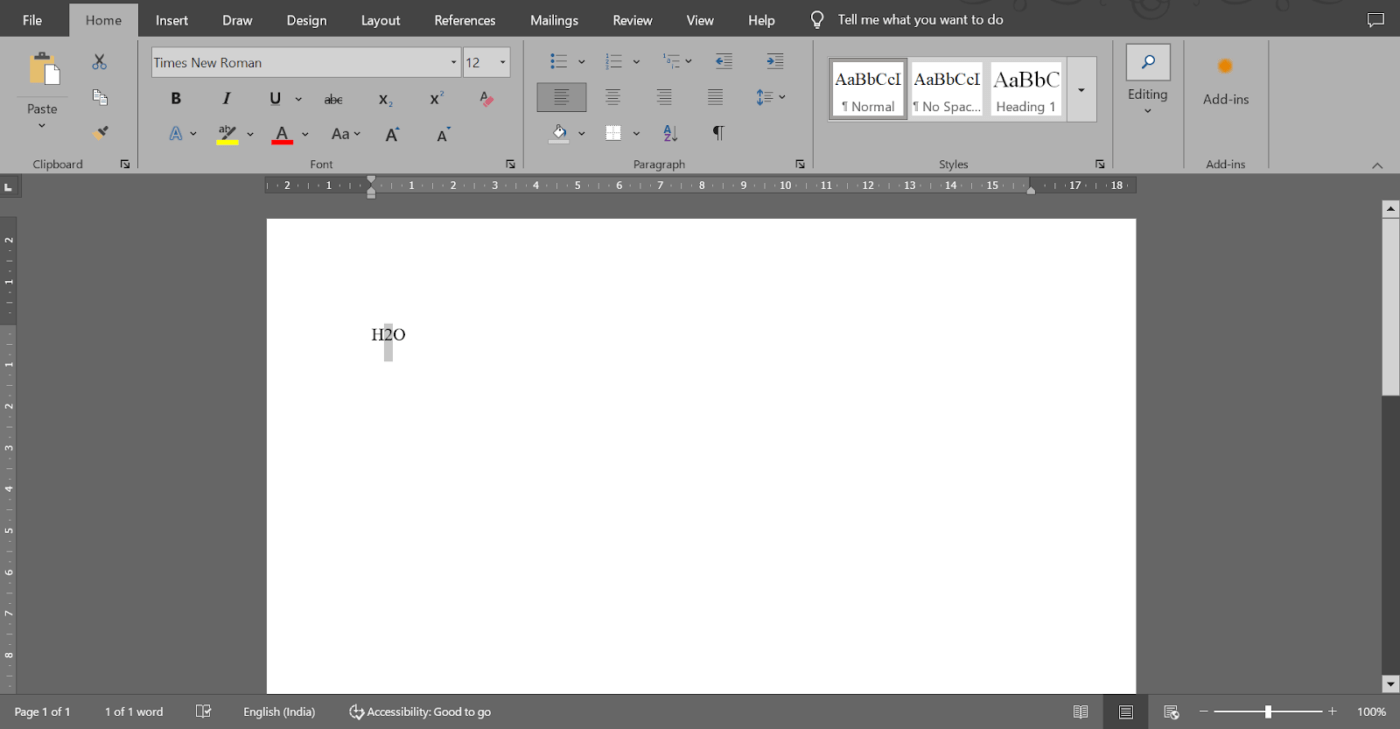
اختر الحرف أو الرقم الذي تريد تطبيق منخفض عليه
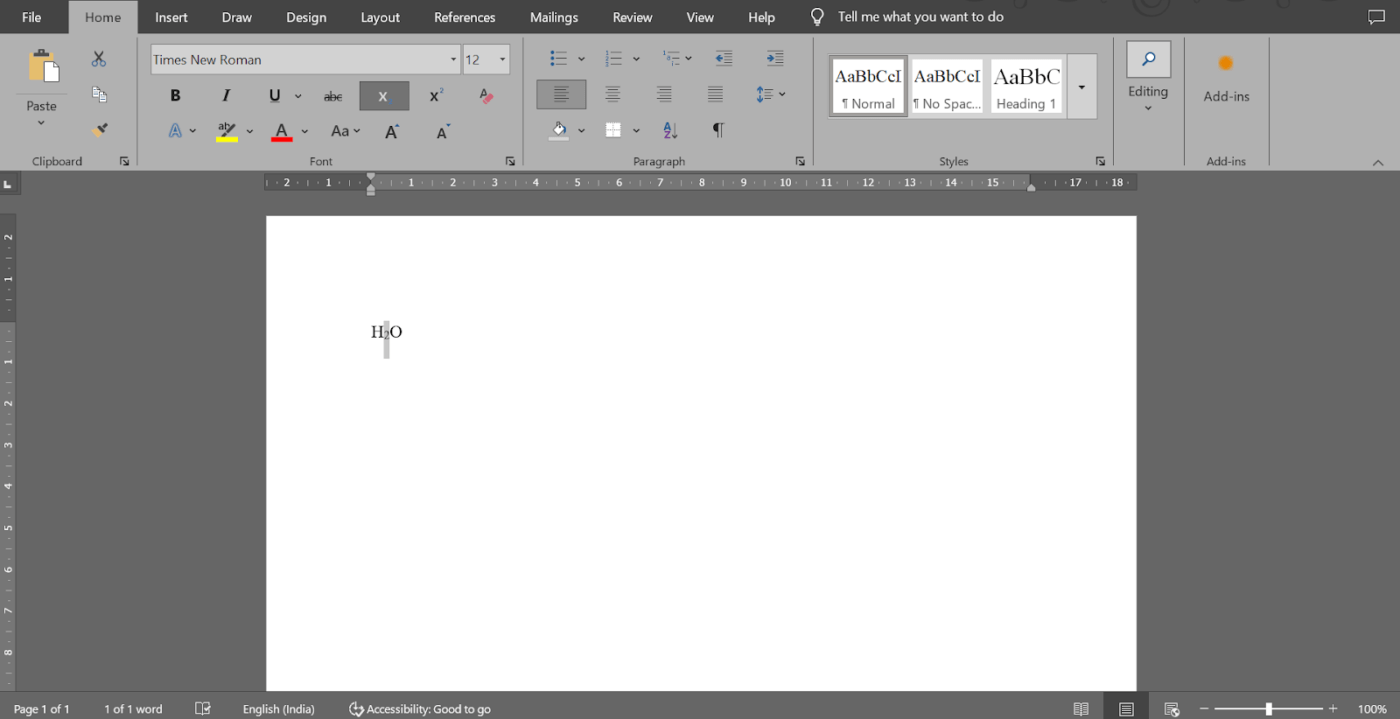
الحصول على الإخراج المنسق
جرب اختصارات لوحة المفاتيح لتطبيق الأحرف المرتفعة أو المنخفضة
إذا كانت السرعة أولوية، فإن Word يوفر اختصارات مفيدة للوحة المفاتيح لتنسيق النص على هيئة أحرف مرتفعة أو منخفضة. تسمح لك هذه الاختصارات بالتنسيق السريع دون مقاطعة سير عملك.
حدد النص الذي تريد تنسيقه. ثم قم بتطبيق هذه الاختصارات:
- بالنسبة للنص المرتفع، اضغط على Ctrl + Shift + + (مفتاح كونترول وشيفت ومفتاح علامة زائد في نفس الوقت)
- بالنسبة للنص المنخفض، اضغط على Ctrl + = (مفتاح كونترول ومفتاح علامة يساوي في نفس الوقت)
هذه الطريقة مثالية إذا كنت تعمل بشكل مكثف مع الأحرف المرتفعة أو المنخفضة وتفضل عدم الاعتماد على شريط الأدوات.
💡 نصيحة احترافية: قد تؤدي بعض عمليات تثبيت Word أو تخصيصاته إلى إعادة تعيين هذه الاختصارات. A اختراق مايكروسوفت وورد هو التحقق من إعدادات الاختصار أو إعادة تعيينها ضمن خيارات Word > تخصيص الشريط > اختصارات لوحة المفاتيح.
قم بتطبيق خط مرتفع أو منخفض من مربع حوار الخط
يوفّر مربع الحوار الخط تحكماً إضافياً في إعدادات الخطوط المنخفضة والمرتفعة. هذه الطريقة مفيدة بشكل خاص إذا كنت تقوم بتنسيق أجزاء متعددة من النص أو تعمل على مستند مفصل.
لنلقِ نظرة على كيفية تطبيق هذه الطريقة. 📋
الخطوة رقم 1: افتح مربع الحوار الخط
قم بتمييز النص الذي ترغب في تنسيقه وانتقل إلى علامة التبويب الصفحة الرئيسية على الشريط. انقر فوق السهم الصغير في الزاوية اليمنى من قسم الخط، المعروف أيضًا باسم مشغل الخط، لفتح مربع الحوار.

انقر فوق مربع حوار الخط المنسدل
اختصار لوحة المفاتيح لفتح مربع الحوار الخط هو "Ctrl + D"
🔍 هل تعلم؟ تم تقديم الخط الأحمر المتعرج الشهير الذي يظهر أسفل الكلمات التي بها أخطاء إملائية لأول مرة في Word 97. سمحت هذه الإشارة المرئية السريعة للمستخدمين باكتشاف الأخطاء وإصلاحها بسرعة.
الخطوة رقم 2: تحديد موقع قسم التأثيرات
بمجرد فتح مربع الحوار، حدد موقع قسم التأثيرات. حدد Superscript لتنسيق النص أعلى السطر و Subscript لتنسيق النص أسفل السطر.
لتمييز 'ال' في '4'، افتح مربع الحوار الخط وحدد _خط مرتفع.
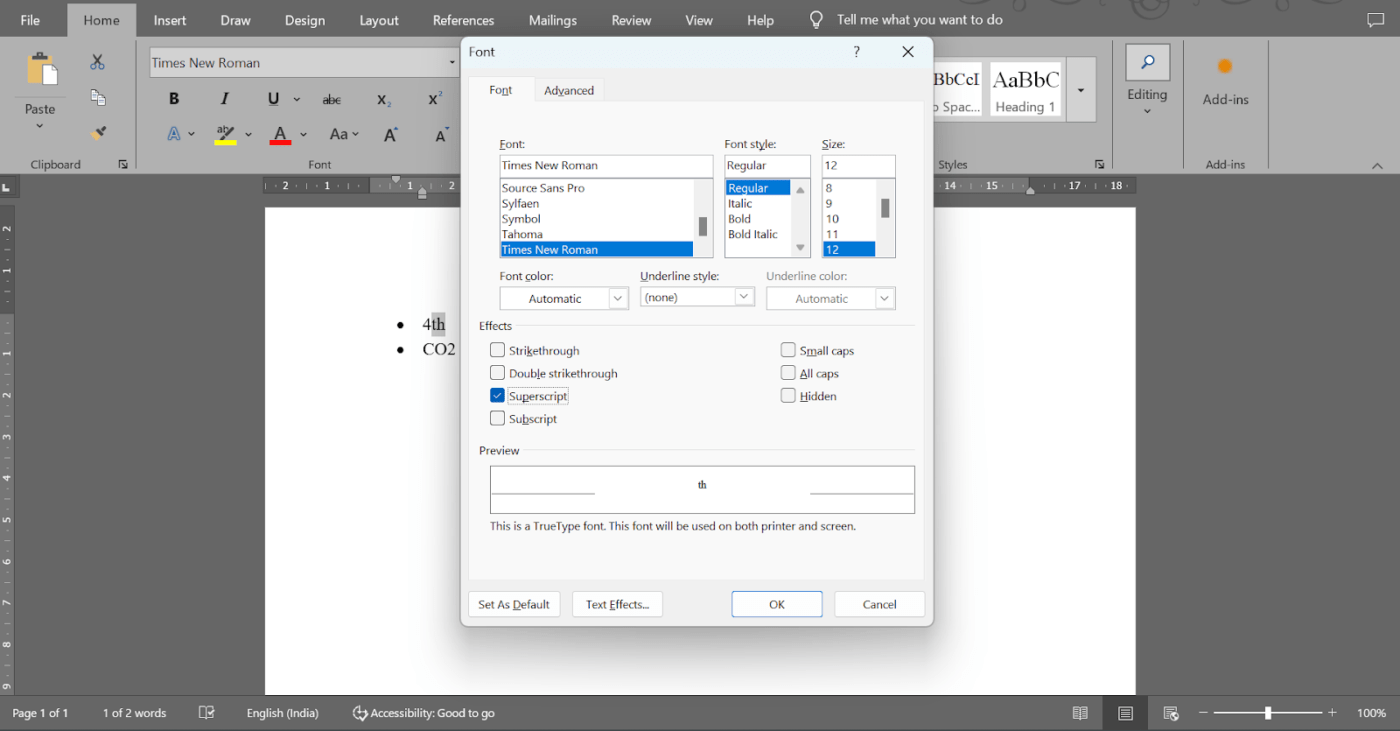
انقر فوق خيار "حرف فوقي" في مربع الحوار
لتمييز '2' في 'CO2، افتح مربع الحوار 'خط' وحدد منخفض. سيصبح "CO₂".
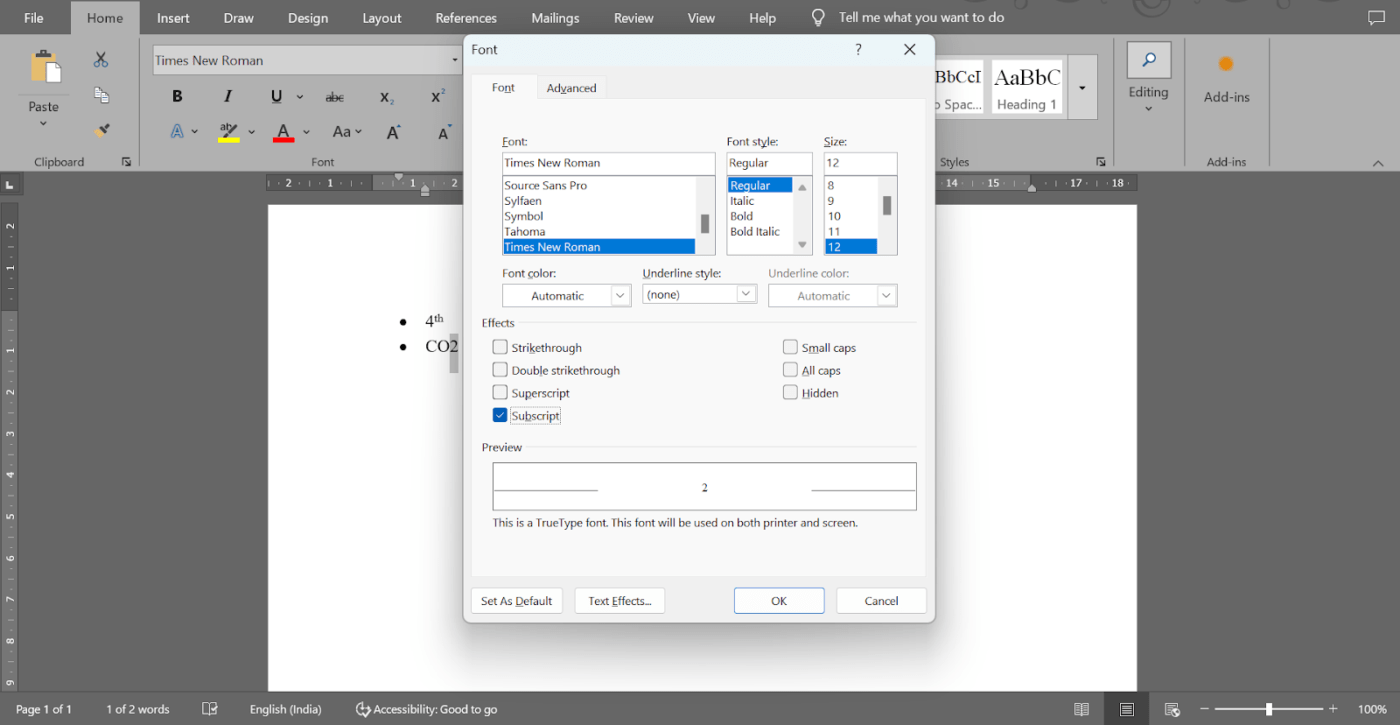
انقر فوق الخيار 'منخفض' في مربع الحوار
🧠 حقيقة ممتعة: غالبًا ما يُستخدم الحرف المرتفع في الكتابة القانونية للإشارة إلى الحواشي السفلية أو المراجع. وتستخدم العديد من المستندات القانونية، مثل العقود والمقالات الأكاديمية، ترقيمًا بحروف مرتفعة للاستشهادات أو الملاحظات الأساسية التي تظهر في أسفل الصفحة.
الخطوة رقم 3: انقر فوق موافق
انقر فوق "موافق" لتطبيق التغييرات والحصول على النص المنسق.
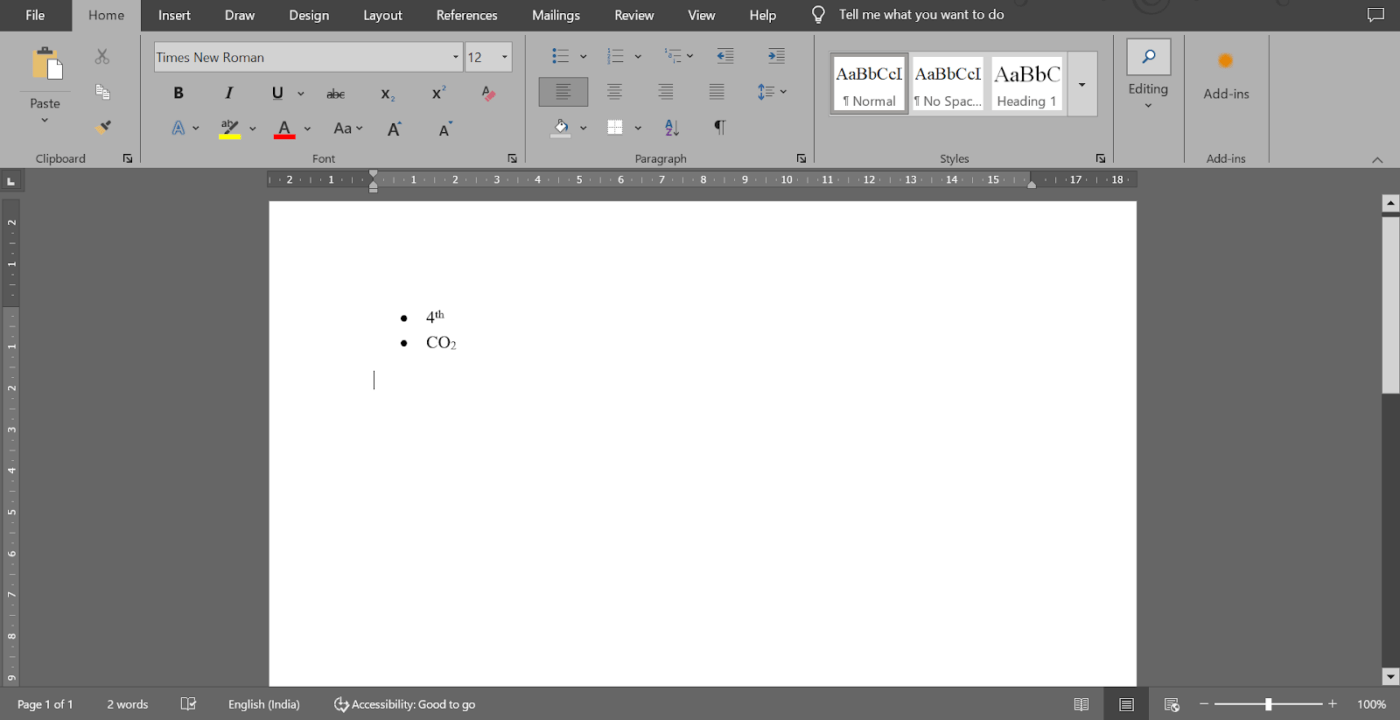
انقر فوق موافق للحصول على الإخراج النهائي
اقرأ أيضًا:📖 اقرأ أيضًا: كيفية المقارنة بين مستندين وورد
إلغاء تنسيق الأحرف المرتفعة أو المنخفضة
عند العمل على التنسيق في Word، قد تحتاج إلى إعادة النص إلى تنسيقه القياسي. لحسن الحظ، هناك العديد من الطرق للتراجع عن الحروف المرتفعة بسرعة وكفاءة.
لنلقِ نظرة على بعضها. 👇
- اختصار لوحة المفاتيح: قم بتمييز النص ذي التنسيق المرتفع والمنخفض واضغط على "Ctrl + مفتاح المسافة" لإعادته إلى نمطه الافتراضي
- أزرار الشريط: إذا قمت بتطبيق الأحرف المرتفعة والمنخفضة باستخدام الأزرار الموجودة على الشريط، فحدد النص المنسّق وانقر على الزر المعني مرة أخرى لإيقاف التنسيق
- مربع الحوار الخط: قم بتمييز النص المنسق، وافتح مربع الحوار الخط، وقم بإلغاء تحديد مربع الخط المرتفع أو المنخفض تحت التأثيرات
قيود استخدام برنامج Word لإنشاء المستندات وتنسيقها
على الرغم من أن مايكروسوفت وورد أداة مفيدة لإنشاء وتنسيق المستندات الأساسية، إلا أنه يفتقر إلى الميزات المتقدمة لتلبية الاحتياجات التفصيلية.
فيما يلي بعض التحديات الشائعة في إنشاء المستندات المعقدة باستخدام Word. 👇
- مشكلات التوافق: قد لا يتوفر لدى جميع متلقي المستند إمكانية الوصول إلى Microsoft Word، مما يحد من وصول المستند وسهولة استخدامه لمن يستخدمون تنسيقات بديلة
- قيود التأليف المشترك: ميزات التأليف المشترك في Word أقل فعالية مقارنةً بالأدوات المستندة إلى السحابة، مما يجعل التعاون في الوقت الفعلي صعبًا
- تدهور الأداء: المستندات الكبيرة لها وقت استجابة بطيء أثناء التحرير أو البحث
- مشاكل في التنسيق المعقد: يحتوي Word على بنية جامدة ولا يسمح بالصفحات المتداخلة. وقد واجه المستخدمون أيضًا مشاكل في المحاذاة والرموز النقطية وأرقام الصفحات
- أكواد التنسيق المخفية: يستخدم Word أكواد مخفية للتنسيق، مما يؤدي إلى عملية تحرير معقدة وتغييرات غير متوقعة في التنسيق يصعب التراجع عنها
🧠 حقيقة ممتعة: في الأيام الأولى للطباعة، كانت الطابعات تعدّل المحارف يدويًا لجعل الأحرف تظهر في شكل حروف مرتفعة. كانت هذه العملية فنًا دقيقًا، حيث لم تكن المطابع القديمة تتمتع بالدقة التي تتمتع بها المطابع الحديثة.
## إنشاء صفحات ومستندات مخصصة باستخدام ClickUp انقر فوق هو المثالي
بديل مايكروسوفت وورد للفرق والأفراد الذين يتطلعون إلى إنشاء مستندات تعاونية بميزات تنسيق متقدمة.
على عكس بنية Word الجامدة وسير العمل المنعزل، فهو يدمج إدارة المستندات في مشاريعك دون عوائق.
مستندات ClickUp Docs

أضف الأحرف المرتفعة والمنخفضة بسرعة باستخدام ClickUp Docs
مع مستندات ClickUp ، يمكنك إنشاء المحتوى وتنظيمه بسلاسة مع الحفاظ على ربط كل شيء بمهامك ومشاريعك.
التنسيق واضح ومباشر - يمكنك استخدام اللافتات والجداول وخيارات النص المنسق لجعل مستنداتك تبدو مصقولة دون التعامل مع رموز التنسيق المخفية. وهذا يجعل إضافة الحروف المرتفعة والمنخفضة أسهل بكثير مما هو عليه في Word.
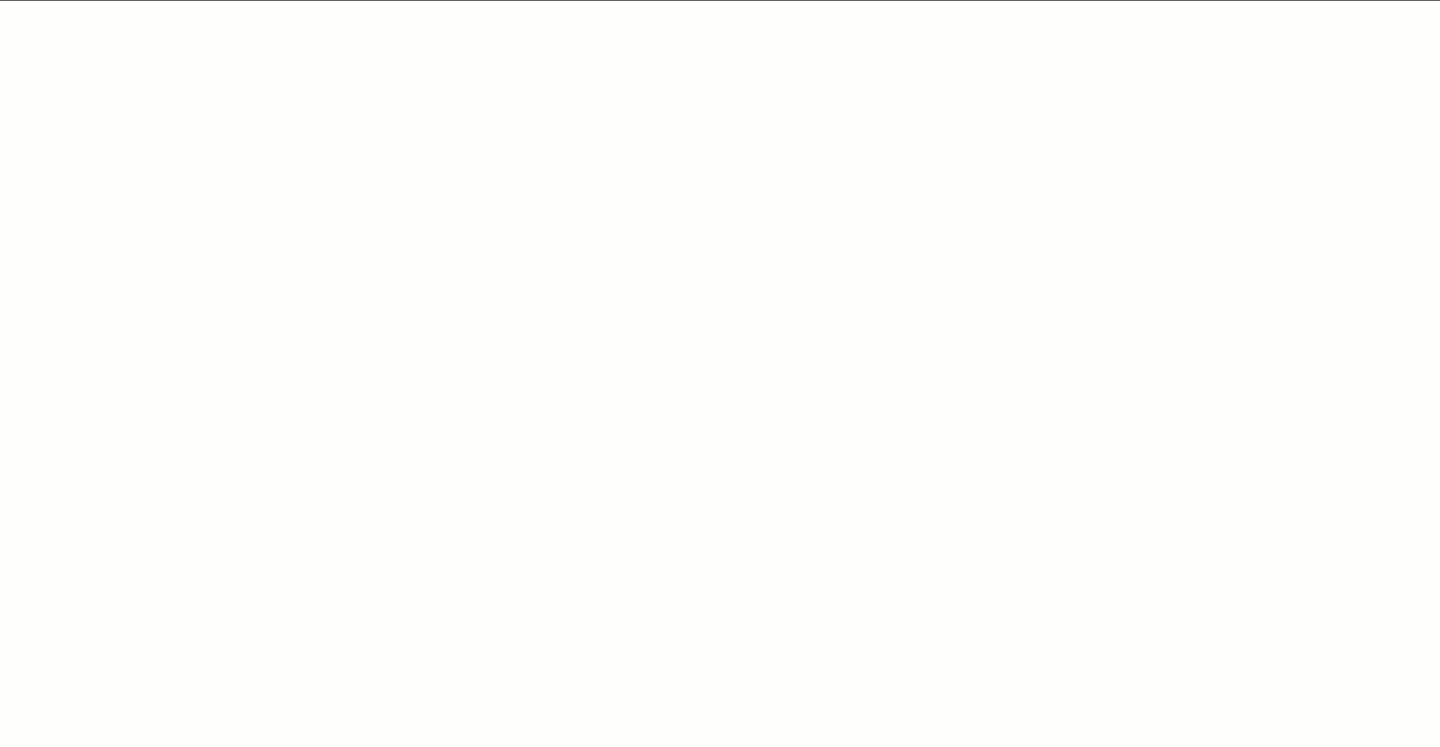
إضافة محتوى في الصفحات المتداخلة لقراءة أفضل باستخدام ClickUp Docs
بالإضافة إلى ذلك، إذا كنت تعمل مع كميات كبيرة من المعلومات، فإن الصفحات المتداخلة تساعدك في الحفاظ على تنظيم كل شيء، بغض النظر عن مدى تفصيل المستند.
في Word، قد يكون التأليف المشترك محبطاً. ومع ذلك، فإن ClickUp Docs يجعل التحرير في الوقت الفعلي أمرًا بديهيًا. يمكن لعدة مستخدمين العمل على مستند في وقت واحد، وترك التعليقات، ووضع علامات على زملائهم في الفريق، وحتى تحويل تلك التعليقات إلى مهام.
يجعل ClickUp Docs التحكم في إصدار المستند بدون جهد، مما يسمح لك بتتبع التغييرات والعودة إلى الإصدارات السابقة.
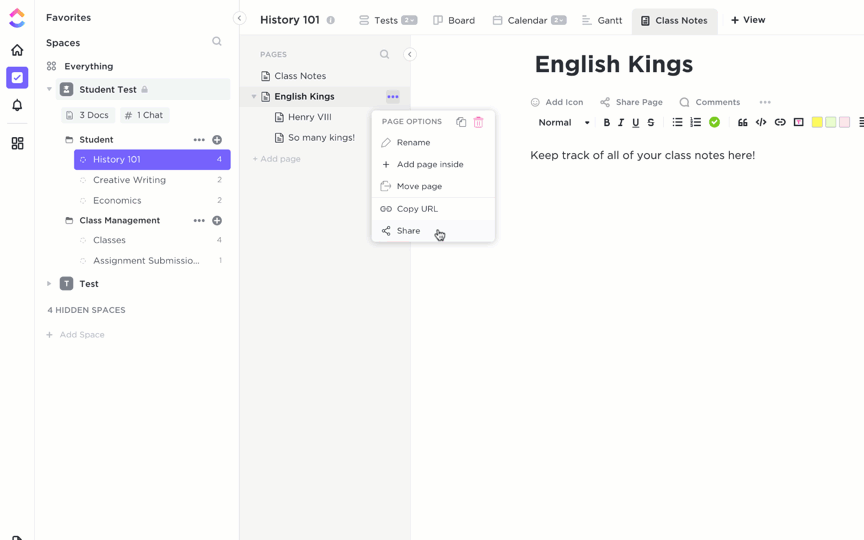
مشاركة مستندات ClickUp Docs برابط عام أو خاص للتعاون مع أعضاء الفريق
هناك مجال آخر يتألق فيه ClickUp Docs وهو إمكانية الوصول. يمكن أن تكون مشاركة مستندات Word متعبة، خاصةً إذا لم يكن لدى المستلمين البرنامج أو يعتمدون على تنسيقات مختلفة.
إن برنامج تعاون المستندات يحل هذه المشكلة من خلال كونه قائمًا على السحابة بالكامل. فهو يعمل على أي متصفح أو جهاز ويتيح لك مشاركة المستندات مع الروابط، مما يسهل التعاون بين الفرق أو مع أصحاب المصلحة الخارجيين.
ClickUp Brain
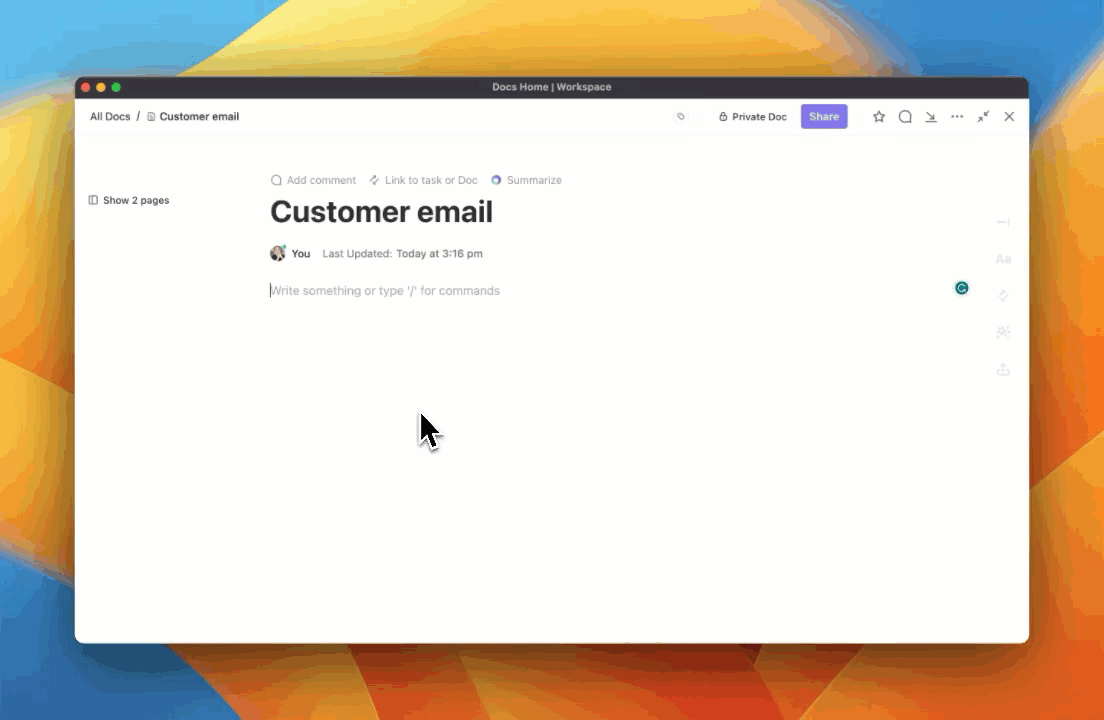
استخدم ClickUp Brain لكتابة محتوى مصقول ClickUp Brain هو عبارة عن برنامج مدعوم بالذكاء الاصطناعي برنامج مساعد الكتابة مصمم لجعل إدارة المشاريع وسير العمل أكثر سهولة. وهو مدمج في مساحة عمل ClickUp، ويربط بسلاسة بين المهام والمستندات ومستودعات المعرفة.
إحدى ميزاته المميزة هي مدير معرفة الذكاء الاصطناعي، الذي يعمل كمساعد ذكي لاسترجاع المعلومات. يمكنك طرح أسئلة حول مشاريعك ومهامك للحصول على إجابات فورية ذات صلة بالسياق، مما يُغني عن عمليات البحث اليدوي.

حرر مستندك بناءً على متطلبات محددة باستخدام ClickUp Brain استخدام الذكاء الاصطناعي للتوثيق مع مساعد الكتابة بالذكاء الاصطناعي في المستندات ، بدءًا من إنشاء أوصاف المهام إلى صياغة محتوى كامل النطاق.
فهو يوفر اقتراحات نحوية وقوالب معدة مسبقاً وحتى نسخ الملاحظات الصوتية لصياغة محتوى عالي الجودة ومصقول بسرعة، وهو مثالي للتوفيق بين المواعيد النهائية المتعددة.
اقرأ أيضًا:📖 اقرأ أيضًا: كيفية تبسيط سير عمل إدارة المستندات الخاصة بك
## استخدام الأحرف الكبيرة والمرتفعة والمنخفضة
يعد تنسيق الحروف المرتفعة والمنخفضة أدوات فعالة في المستندات المتخصصة. من المعادلات الكيميائية إلى الرموز الرياضية، فهي تساعد في تقديم المعلومات المعقدة بشكل واضح واحترافي.
دعونا نلقي نظرة على بعض الاستخدامات المتقدمة للحروف المرتفعة والمنخفضة. 💁
1. رموز العلامات التجارية وحقوق النشر
عادةً ما يتم استخدام التنسيق بخط مرتفع لعرض رموز الملكية الفكرية، مثل ® أو ©، بجوار اسم المنتج أو العلامة التجارية أو الخدمة.
يضمن استخدام الحروف المرتفعة ظهور هذه الرموز بوضوح دون تشويش النص. كما يساعد أيضًا في الحفاظ على سهولة القراءة مع ضمان عدم طغيان الرمز على المحتوى.
2. الحواشي الختامية أو الحواشي السفلية
عند تضمين الهوامش الختامية أو الحواشي السفلية، يُعدّ الرقم المكتوب بحروف مرتفعة أمرًا أساسيًا للحفاظ على وضوح النص وإيجازه. عند وضع رقم مرتفع بجوار جملة ما، يمكن للقارئ التعرف على المرجع أو الاقتباس في أسفل الصفحة أو في قسم الحواشي الختامية للمستند.
وهذا مفيد بشكل خاص للمحتوى الأكاديمي أو البحثي حيث توفر الحواشي السفلية سياقًا إضافيًا.
3. التعبيرات الرياضية
بالنسبة للتعبيرات الرياضية، كثيرًا ما يُستخدم تنسيق الحروف المرتفعة للعمليات التي تشير إلى الأسس مثل تربيع أو تكعيب الأعداد.
من ناحية أخرى، تساعد الأحرف المنقوطة الفرعية في التمييز بين النسخ المختلفة للجسيمات دون الذرية، مثل البروتونات والنيوترونات. كما أنها تُستخدم في المعادلات حيث تمثل المتغيرات مثل A₀ وA₁ نسخًا مختلفة من نفس الكمية.
تلعب الحروف المنخفضة أيضًا دورًا رئيسيًا في إظهار مكونات المتجهات، حيث يُكتب كل عنصر متجه بحرف منخفض للتمييز بينه. تُستخدم هذه التقنية كثيرًا في المتسلسلات الرياضية، حيث تحدد الحروف الجزئية أعضاء محددة في المتسلسلة.
في بعض الرموز الرياضية المحددة، يساعد الرقم المنخفض في عرض الكسور المكدسة، حيث يشير الرقم المنخفض إلى مقام كل كسر، مما يجعل كل شيء متراصًا بدقة. بالنسبة للكسور المعروضة بشكل مائل، يساعد هذا الرقم المنخفض في محاذاة خط الأساس للنص الرئيسي لجعل الكسر أكثر قابلية للقراءة.
بالإضافة إلى ذلك، غالبًا ما تستخدم الاختصارات مثل "a/s" (الموجهة إلى الموضوع) تنسيقًا منخفضًا لضمان محاذاة النص بشكل صحيح داخل الجملة.
اقرأ أيضًا:📖 اقرأ أيضًا: 11 قالب مجاني لتوثيق العمليات في Word و ClickUp
4. الكتابة العلمية والأرقام الترتيبية
تشير الحروف الفوقية إلى الأعداد الكتلية أو الأعداد الذرية في العناصر والمركبات، مما يسهل تمييز هذه الرموز وقراءتها في المعادلات الكيميائية المعقدة.
غالبًا ما تُنسق الأرقام الترتيبية، مثل 1 أو 2، بحروف مرتفعة للإشارة إلى موضعها في قائمة أو تسلسل. وهذا يحافظ على تمييز الأرقام بصريًا عن جسم النص، على الرغم من أن بعض أدلة النمط قد تنصح بعدم استخدام الحروف المرتفعة لهذا الغرض.
عمليات حسابية متقدمة باستخدام ClickUp
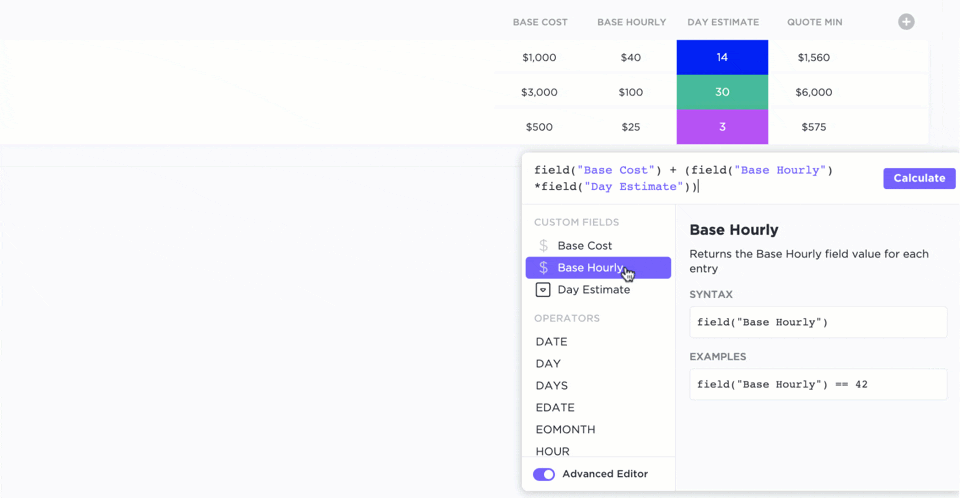
إنشاء صيغ متقدمة باستخدام حقول الصيغ ClickUp Formula Fields حقول صيغ النقر فوق حقول الصيغ طريقة رائعة لإجراء عمليات حسابية متقدمة ومعالجة البيانات داخل المهام. بدلاً من الاعتماد على برامج جداول البيانات الخارجية، تتيح لك هذه الحقول إنشاء صيغ مخصصة مباشرةً داخل ClickUp.
تدعم حقول الصيغ أكثر من 70 دالة مختلفة، مما يتيح لك إجراء عمليات حسابية مختلفة.
يمكنك أيضًا استخدام دوال التجميع لجمع القيم عبر مهام متعددة، مما يسهل تتبع وتحليل مقاييس المشروع مثل التقدم والنفقات.
🧠 حقيقة ممتعة: يعود تاريخ الحروف الفائقة إلى أقدم أشكال الطباعة. وقد استُخدمت في الأصل في المخطوطات المكتوبة بخط اليد للإشارة إلى الاختصارات، خاصة في النصوص الدينية. على سبيل المثال، كانت كلمة "et al." اللاتينية (وغيرها) تظهر غالبًا بحروف مرتفعة.
ارتقِ بتنسيق مستندك أكثر مع ClickUp
الآن بعد أن تعرفت على كيفية إتقان كتابة الأحرف المرتفعة والمنخفضة في Word باستخدام تقنيات مختلفة، يمكنك الارتقاء بمستنداتك بتنسيق أكثر دقة.
بينما يقوم برنامج Word بالمهمة، إذا كنت تبحث عن شيء يتجاوز وظائفه الأساسية، فإن ClickUp يدعمك.
يتيح لك ClickUp Docs إنشاء المستندات وتنسيقها والتعاون مع فريقك في الوقت الفعلي.
هل تحتاج إلى رؤى سريعة؟ يساعدك ClickUp Brain، المساعد المدعوم بالذكاء الاصطناعي، في العثور على المعلومات التي تحتاج إليها. بالنسبة لتلك المهام الأكثر تعقيدًا، تتعامل حقول ClickUp Formula Fields بسهولة مع العمليات الحسابية المتقدمة.
إذن، ماذا تنتظر؟ اشترك في ClickUp مجانًا اليوم! ✅