عندما يكون تواجدك غير واضح، يمكن أن يؤدي ذلك إلى الارتباك والإحباط. وهذا هو السبب في أهمية وجود رسالة واضحة وموثوقة من خارج المكتب.
تأتي ميزة Microsoft Teams خارج المكتب (OOO) هنا.
هل تأخذ يوم إجازة شخصية أو تحضر مؤتمراً؟ تُعلم هذه الأداة المفيدة عملاءك أو فريقك بعدم تواجدك ومتى ستعود وبمن تتصل في غيابك.
_ولكن كيف تقوم بتهيئتها؟
تابع معنا بينما نطلعك على كيفية ضبط إعدادات الخروج من المكتب في Teams ونكشف لك كيف انقر فوق أدوات متقدمة تساعدك على رفع مستوى استراتيجية التواصل والتعاون لديك!
لنبدأ! 🌱
🔎هل تعلم؟ تعود جذور الاختصار OOO إلى مصطلح OOF، الذي نشأ من ميزة الرد التلقائي في نظام البريد الإلكتروني القديم Xenix من Microsoft في أواخر الثمانينيات! في ذلك الوقت، كان OOF هو الأمر الخاص بخاصية الرد التلقائي. بينما يُعتقد غالبًا أنه يعني "خارج المرفق"، إلا أن الاختصار ظل موجودًا حتى بعد تطور Xenix إلى Exchange Server في عام 1993. 💻📨
## كيفية تعيين خارج المرفق في Teams
مع أكثر من 300 مليون مستخدم والعدد في ازدياد، يعد Microsoft Teams عنصرًا أساسيًا للتعاون الفعال في مكان العمل. عندما تحتاج إلى الابتعاد، يضمن لك تعيين حالة "خارج المكتب" سلاسة تواصل الفريق وإبلاغ الجميع عن مدى تواجدك.
يوفر MS Teams طرقًا مختلفة لتعيين حالتك بناءً على الإصدار الذي تستخدمه. فيما يلي مقارنة موجزة بين الإصدارات المجانية وإصدارات الأعمال/المؤسسات.
| ميزة | الإصدار المجاني | إصدار الأعمال | |||||
|---|---|---|---|---|---|---|---|
| تعيين رسالة الحالة | تحديثات يدوية | مع الجدولة والأتمتة | |||||
| الردود التلقائية | غير متوفرة | داخلية وخارجية | |||||
| المزامنة مع Outlook | غير مدعوم | مزامنة كاملة | |||||
| خيارات الجدولة | غير متوفرة | جدولة زمنية |
الطريقة 1 : تمكين حالة خارج المكتب في الإصدار المجاني من Teams
الإصدار المجاني رائع للفرق الصغيرة أو المستخدمين العاديين الذين لا يحتاجون إلى ميزات متقدمة مثل الأتمتة أو الجدولة. إليك كيفية جعلها تعمل من أجلك.
الخطوة 1: افتح Teams وادخل إلى ملفك الشخصي
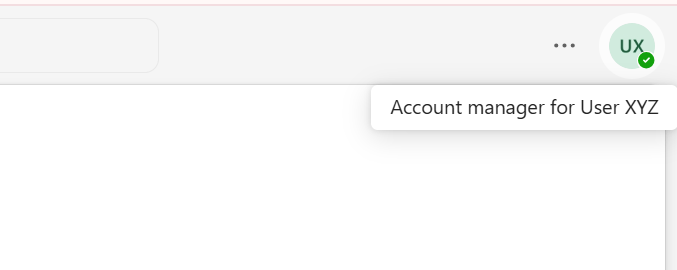
عبر
_/ href/ _https://www.microsoft.com/en-in/microsoft-teams/group-chat-software Microsoft Teams /%href/
افتح تطبيق Microsoft Teams للأجهزة المحمولة أو إصدار الويب وسجّل الدخول باستخدام بيانات الاعتماد الخاصة بك. سترى صورة ملفك الشخصي أو الأحرف الأولى من اسمك في الزاوية العلوية اليمنى من واجهة Teams. انقر على هذه الأيقونة لفتح قائمة منسدلة.
➡️ اقرأ المزيد: الدليل النهائي لإدارة مشاريع مايكروسوفت تيمز
الخطوة 2: انتقل إلى "تعيين رسالة الحالة"
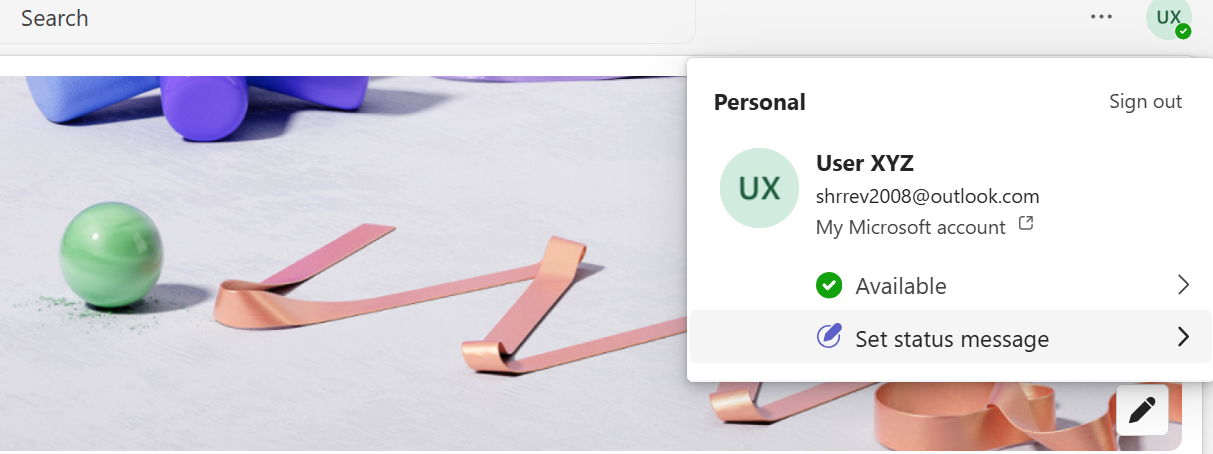
via
_ / href/ _https://www.microsoft.com/en-in/microsoft-teams/group-chat-software Microsoft Teams /%href/
من القائمة المنسدلة، حدد "تعيين رسالة الحالة" تتيح لك هذه الميزة إنشاء ملاحظة مخصصة لإبلاغ الزملاء أو العملاء عن حالة الفرق أو عدم تواجدك.
الخطوة 3: قم بإنشاء ملاحظتك خارج المكتب
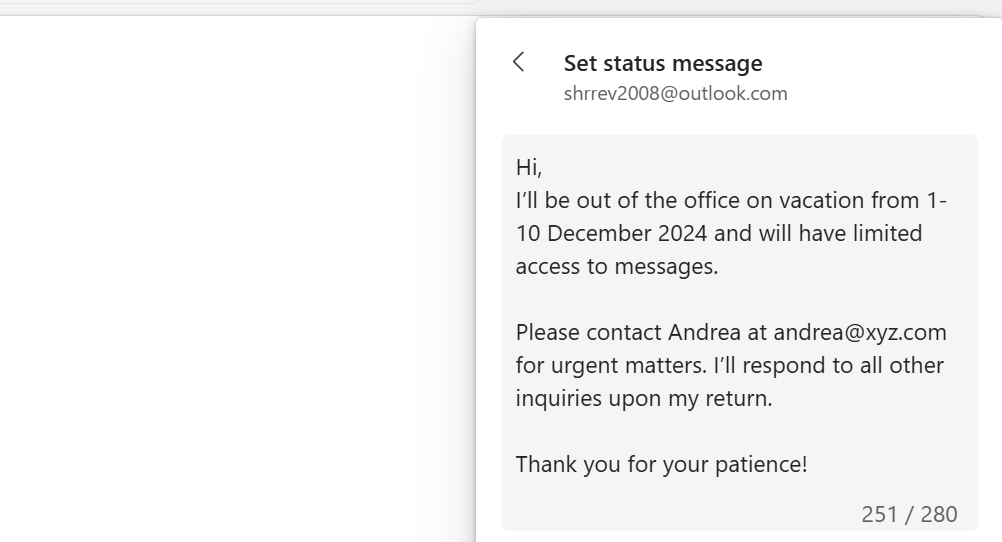
عبر
_ / href/ _https://www.microsoft.com/en-in/microsoft-teams/group-chat-software Microsoft Teams /%href/
اكتب رسالتك خارج المكتب في مربع النص الذي يظهر. هذه هي فرصتك لتوصيل التفاصيل الأساسية حول غيابك. ضع هذه النصائح في الاعتبار:
- كن واضحاً وموجزاً: اشرح سبب عدم تواجدك ومتى ستعود
- قدم الخطوات التالية: اعرض جهة اتصال بديلة للأمور العاجلة
- ابقَ مهنيًا: استخدم نبرة تعكس ثقافة مكان عملك
مثال: استخدم أسلوباً يعكس ثقافة مكان عملك
مرحباً،
_أنا خارج المكتب حتى [تاريخ العودة] وسيكون لدي وصول محدود إلى Teams. يُرجى الاتصال بـ [اسم الزميل] على [البريد الإلكتروني/رقم الهاتف] للأمور العاجلة
_شكراً لك!
الخطوة 4: قم بتعيين مدة رسالتك
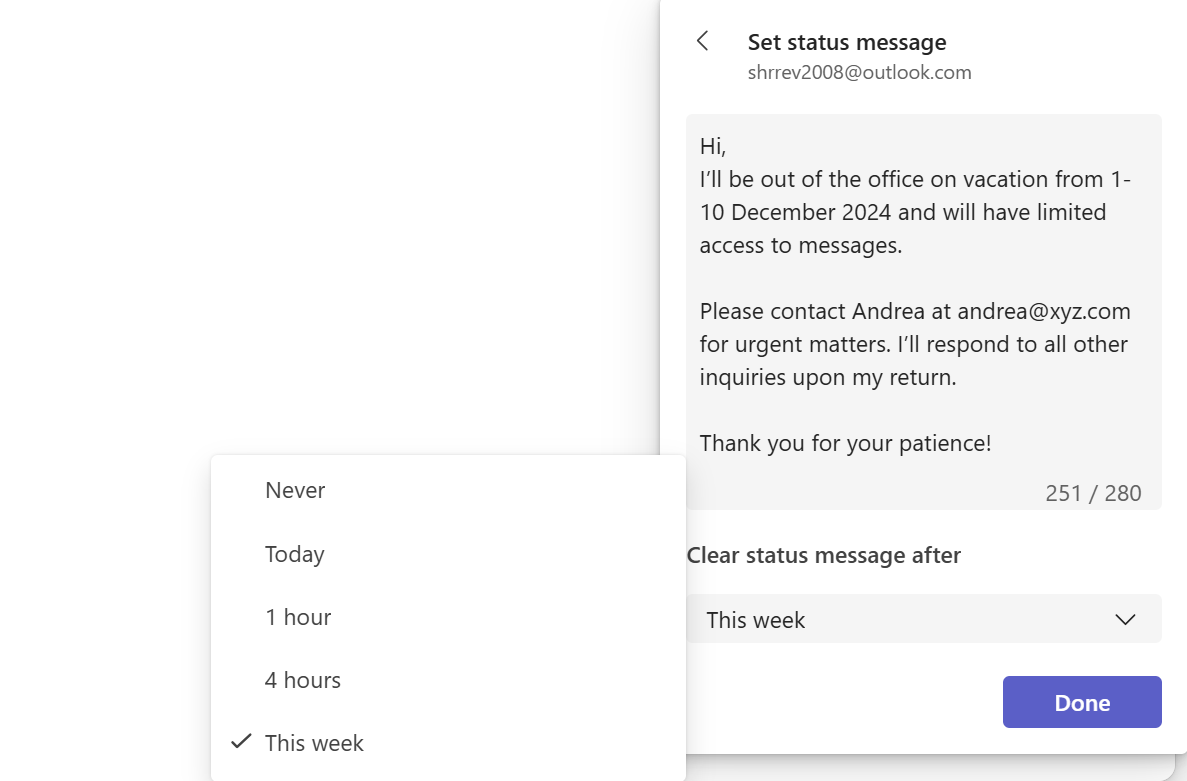
via
_ / href/ _https://www.microsoft.com/en-in/microsoft-teams/group-chat-software Microsoft T /%href/ e*ams* مرر لأسفل للعثور على "مسح رسالة الحالة بعد" انقر على القائمة المنسدلة لتحديد المدة التي تريد عرض الرسالة خارج المكتب. اختر من ساعة واحدة أو 4 ساعات أو اليوم أو هذا الأسبوع.
الخطوة 5: احفظ إعداداتك
انقر على "تم" لحفظ رسالتك. اعرضها مرة أخرى بالنقر على صورة ملفك الشخصي مرة أخرى. اختر حالة غياب مناسبة من القائمة المنسدلة، مثل "بعيدًا" أو "عدم الإزعاج"
💡 نصيحة احترافية: نظرًا لأن الإصدار المجاني لا يسمح لك بتعيين حالة رسالة OOO الخاصة بك لتتغير تلقائيًا، تذكر أن تقوم بتحديث حالة تواجدك عند العودة.
الطريقة 2: تمكين "خارج المكتب" في إصدار Teams للأعمال
يرتقي إصدار الأعمال أو إصدار المؤسسة من Teams إلى مستوى أعلى. فهو يسمح لك بإرسال الردود التلقائية، ومزامنتها مع تقويم Outlook والجدولة المستندة إلى الوقت.
الخطوة 1: الوصول إلى قسم "الجدولة خارج المكتب"
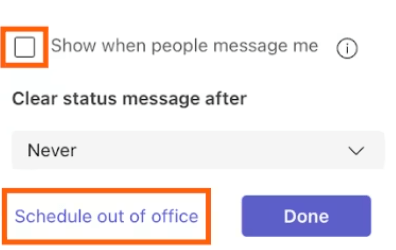
عبر
_/ href/ _https://www.microsoft.com/en-in/microsoft-teams/group-chat-software Microsoft Teams /%href/
افتح Microsoft Teams على سطح المكتب. مرر الجني على صورة ملفك الشخصي أو الأحرف الأولى من اسمك في الزاوية العلوية اليمنى للوصول إلى القائمة المنسدلة.
لعرض رسالة الحالة الخاصة بك عندما يتصل بك الأشخاص أو يذكرونك، حدد خانة الاختيار "إظهار عندما يراسلني الأشخاص" انتقل لتعيين مؤقت للمدة التي ترغب في ظهور رسالة الحالة الخاصة بك، ثم انقر على زر "جدولة خارج المكتب" في أسفل النافذة.
الخطوة 2: تمكين الرد التلقائي على الرسائل وصياغة ملاحظتك
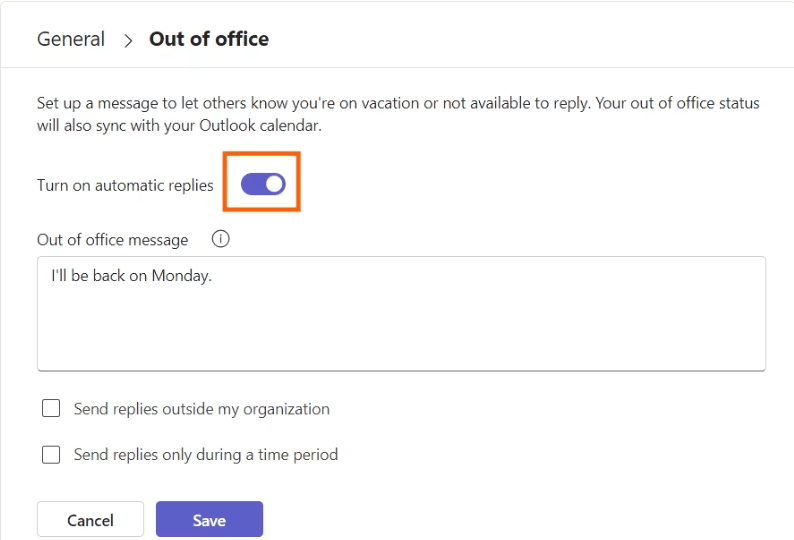
via
_ / href/ _https://www.microsoft.com/en-in/microsoft-teams/group-chat-software Microsoft Teams /%href/
بعد تحديد "جدولة خارج المكتب" من إعدادات Microsoft Teams، انتقل إلى "عام" ستفتح نافذة منبثقة "خارج المكتب".
حدد خيار "تشغيل الردود التلقائية" من شاشة المكتب هذه لإخطار زملائك وجهات الاتصال الخارجية. في مربع النص، أدخل رسالتك خارج المكتب.
➡️ اقرأ المزيد: أفضل 10 تطبيقات مراسلة للأعمال
الخطوة 3: تكوين الردود الخارجية
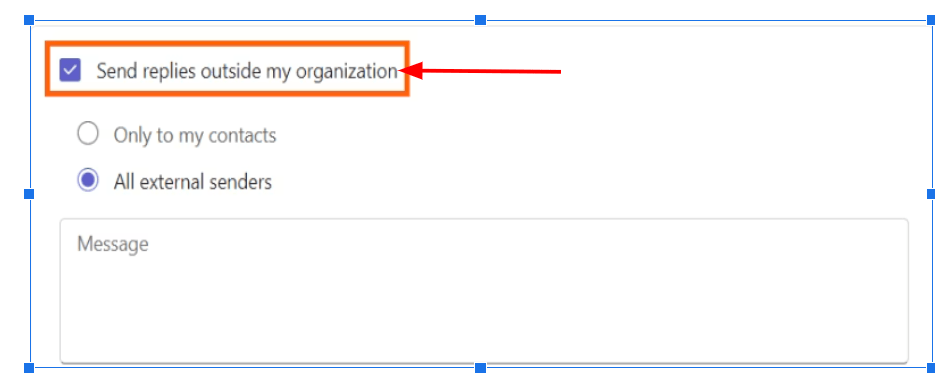
عبر
_ / href/ _https://www.microsoft.com/en-in/microsoft-teams/group-chat-software Microsoft Teams /%href/
إذا كنت تتواصل مع عملاء أو بائعين أو شركاء من خارج مؤسستك، فيجب عليك إخطارهم بغيابك. إليك كيفية الوصول إلى الأشخاص المناسبين في الأوقات المناسبة عند تشغيل الردود التلقائية:
- قم بتبديل 'إرسال الردود خارج مؤسستي'
- حدد المستلمين. انقر على خانة الاختيار "إرسال إلى جهات الاتصال الخاصة بي فقط" لجدولة وإرسال ردك التلقائي إلى الأشخاص المحفوظين في Outlook الخاص بك
- اختر 'إرسال إلى جميع المرسلين الخارجيين' إذا كنت تريد أن يتلقى ردك أي شخص يرسل إليك رسائل بريد إلكتروني من خارج مؤسستك
- قم بإنشاء رسالة منفصلة لجهات الاتصال الخارجية، أو انسخ والصق نفس الرسالة التي وضعتها في حالة MS Teams الخاصة بك
نصيحة احترافية: هل تريد تحقيق التوازن المثالي بين الخصوصية والاتصال؟ اختر "الإرسال إلى جهات الاتصال الخاصة بي فقط"! وبهذه الطريقة، ستبقي ردودك التلقائية علاقاتك المهمة على اطلاع على علاقاتك المهمة مع إبقاء غيابك عن المرسلين غير المعروفين.
الخطوة 4: تعيين نطاق زمني
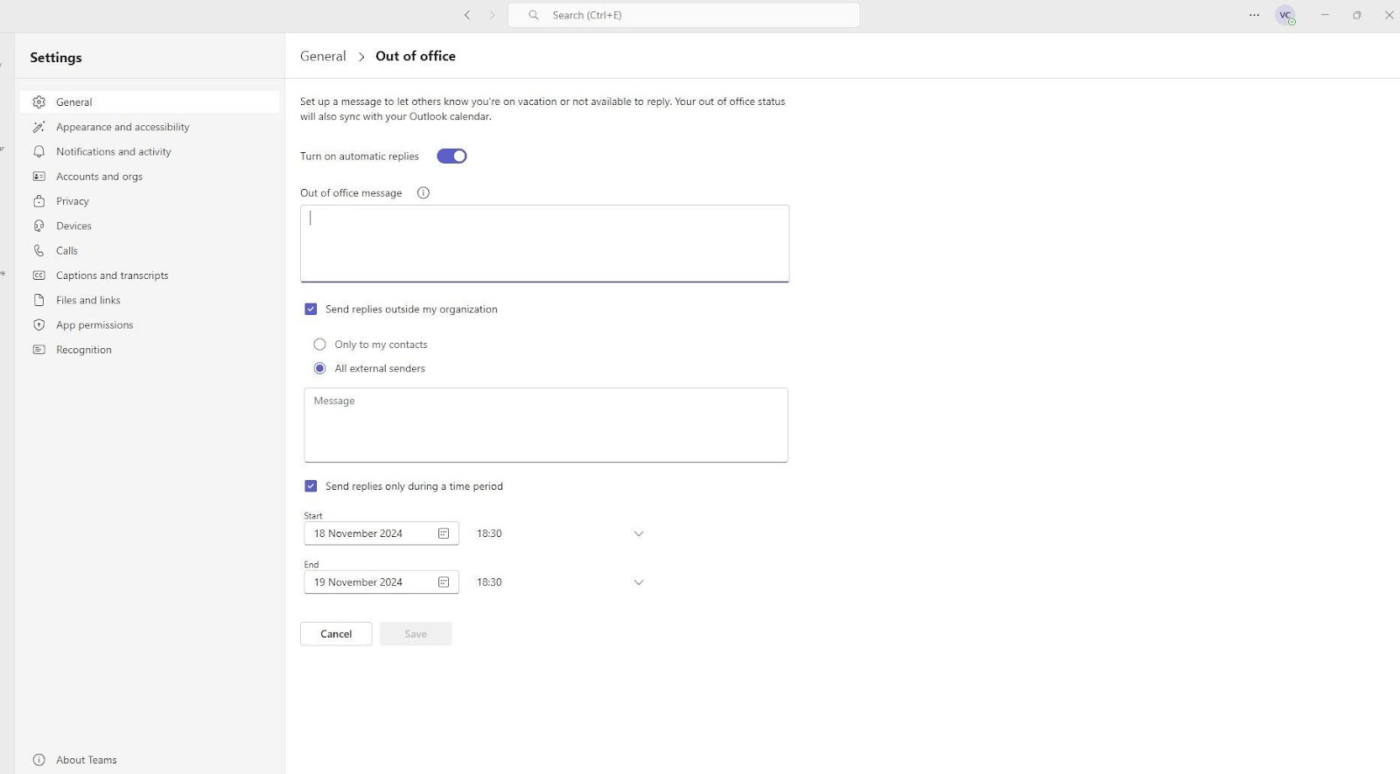
via
_ / href/ _https://www.microsoft.com/en-in/microsoft-teams/group-chat-software Microsoft Teams /%href/
تضمن جدولة ردود الرسائل التلقائية الخاصة بك تفعيلها وإلغاء تفعيلها تلقائياً. وبالتالي، يمكنك تشغيلها عند عودتك.
- حدّد المربع المسمى "إرسال الردود فقط خلال فترة
- انقر على حقلي التاريخ والوقت لتحديد التواريخ التي يجب أن يبدأ فيها ردك التلقائي وينتهي
الخطوة 5: احفظ إعداداتك
قبل الابتعاد، خذ بضع لحظات للتأكد من أن حالة OOO الخاصة بك مصقولة وجاهزة للحفاظ على سير كل شيء بسلاسة في غيابك:
- تحقق مرة أخرى من الأخطاء المطبعية والوضوح والتفاصيل المفقودة في الردود الداخلية والخارجية
- احرص على أن تكون رسالتك رسمية للعملاء وودية ومهنية في الوقت نفسه للزملاء
- أبلغ أعضاء فريقك بأي مهام يجب عليهم التعامل معها وقدم لهم تعليمات واضحة
بعد ذلك، انقر على "حفظ" لتنفيذ إعداداتك وتفعيل حالتك.
💡 نصيحة احترافية: هل تحتاج إلى تحديث حالة OOO أثناء التنقل؟ يجعل تطبيق Teams للأجهزة المحمولة الأمر بسيطاً، حيث يقوم بمزامنة ردك التلقائي عبر Teams و Outlook. إليك الطريقة:
- افتح التطبيق وانقر على صورة ملفك الشخصي 📸
- إنشاء حالة خارج المكتب وتمكين الرد التلقائي ✉️
- قم بجدولة تواريخ البدء والانتهاء، وستكون جاهزاً للانطلاق 📅
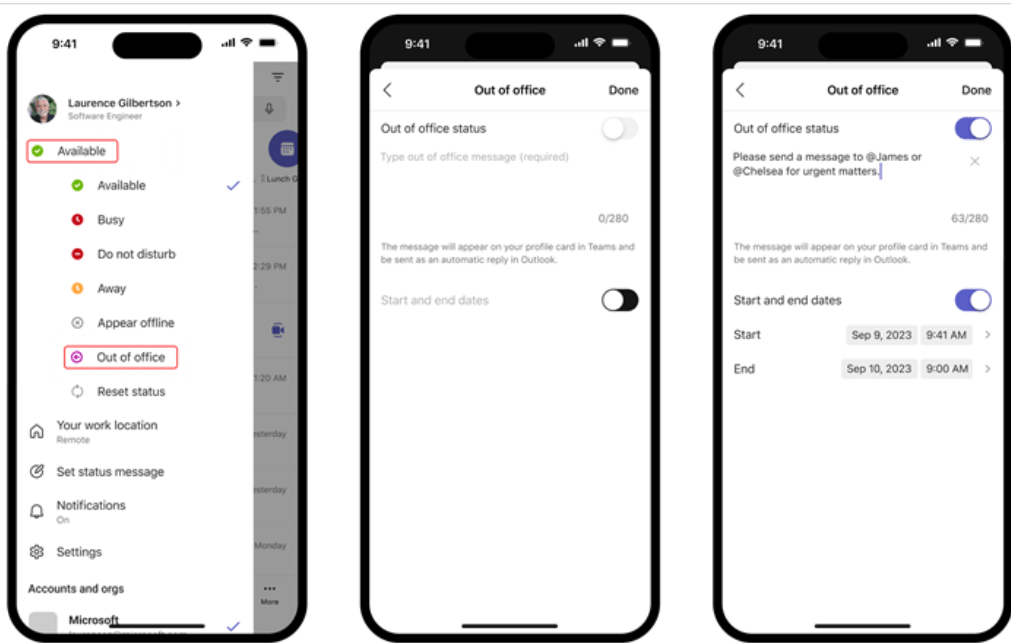
via
/مرجع/ https://support.microsoft.com/en-us/office/schedule-an-out-of-office-status-in-microsoft-teams-e3ce705a-cc43-4f7d-9418-0642ec5f6bd8#ID0EFD=Mobile Microsoft Teams /%href/
➡️ اقرأ المزيد: أفضل 10 برامج لمشاركة الملفات للمستندات عبر الإنترنت
## قيود استخدام Teams للتواصل
على الرغم من أن Microsoft Teams أداة موثوقة للتواصل الفعال عبر الإنترنت التعاون في مكان العمل ، خاصةً إذا كنت تستخدم Outlook وأدوات مكان العمل الأخرى من Microsoft، فإن لها بعض العيوب. فيما يلي بعض القيود البارزة التي تؤثر على الكفاءة والتواصل، خاصة في بيئات العمل الديناميكية:
⛔️ عدم وجود تخصيص متقدم للحالة
مع Teams، أنت عالق بخيارات الحالة الأساسية مثل "متاح" أو "خارج المكتب" لا يمكنك إضافة ارتباطات تشعبية أو استخدام تنسيق النص المنسق أو تخصيص الرسائل لجماهير مختلفة.
وغالباً ما يؤدي هذا النهج الذي يناسب الجميع إلى تواصل غامض ومتابعات غير ضرورية.
⛔️ لا يوجد أتمتة لتفويض المهام
الأتمتة منقذة للحياة- 66% من الموظفين يعتمدون عليه لزيادة الإنتاجية. لكن Teams يبقيك في الوضع اليدوي.
من السهل تعيين رسالة حالة خارج المكتب، ولكن ماذا بعد ذلك؟ لا توجد طريقة لإعادة تعيين المهام تلقائياً أو إبلاغ فريقك بالمسؤوليات المعلقة. تتسبب هذه الفجوة في حدوث تأخيرات واختناقات وعمل إضافي للفرق المشغولة.
⛔️ الكثير من الإشعارات المعطلة
لا يتخلى عنك Teams بشكل كامل حتى مع تمكين ميزة "خارج المكتب". تستمر التنبيهات الخاصة بالإشارات والرسائل في التدفق، مما يجذبك مرة أخرى إلى وضع العمل ويعطل وقت راحتك. وبدون ضوابط دقيقة، فإن هذا يزيد من الضغط ويقطع التوازن بين عملك وحياتك الشخصية.
⛔️ ضعف التكامل عبر المنصات
يعمل MS Teams بشكل جيد مع أدوات Microsoft الأخرى مثل تقويم Outlook وSharePoint. ولكن إذا كان فريقك يستخدم Slack أو Zoom أو قنوات إدارة المشاريع الأخرى، فلن تنتقل رسائلك خارج المكتب إلى هذه التطبيقات. سيتعين عليك تحديث الحالات يدويًا عبر منصات متعددة، مما يؤدي إلى عدم الكفاءة وفجوات في التواصل.
⛔️ إمكانيات جدولة صارمة
لا توجد خيارات متقدمة للجداول الزمنية المتكررة، مثل الأيام الشخصية الأسبوعية أو ساعات العمل بدوام جزئي. ستحتاج إلى تعيين حالتك يدويًا في كل مرة، وهو أمر ممل وسهل النسيان. بالنسبة لمن لديهم احتياجات جدولة منتظمة، فإن هذا يضيف متاعب غير ضرورية.
📢 تقدم ملاحظات المستخدمين رؤى قيمة حول كيفية أداء Microsoft Teams في بيئات مختلفة. بعد استكشاف مواضيع Reddit، إليك ما اكتشفناه حول تجربة المستخدم:
أشار أحد المستخدمين إلى عدم وجود إدارة فعالة للإشعارات :
_ حتى مع حالة "خارج المكتب"، ما زلت أتلقى إشعارات بالإشارات والرسائل. وهذا يتعارض مع الغرض من تعيين حالة خارج المكتب، فهذا أمر مرهق ومزعج
مستخدم ريديت
عبّر مستخدم آخر عن الإحباط بشأن الأداء وسهولة الاستخدام :
_منذ أن تحولت شركتي إلى Teams، وأنا أعاني من التأخر المستمر، والأعطال غير المتوقعة، وعمليات تسجيل الخروج العشوائية. إنه يعطل التعاون في الوقت الفعلي ويجعل المهام البسيطة معقدة دون داعٍ
مستخدم Reddit
جدولة مواعيدك خارج المكتب مع ClickUp
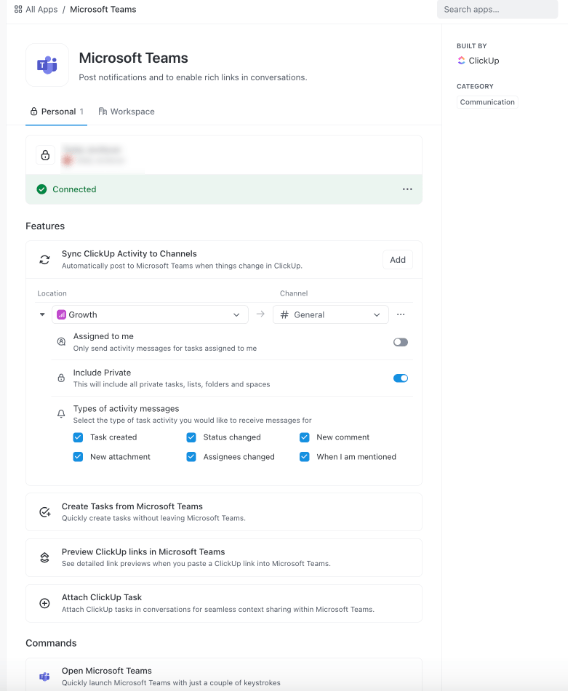
Integrate
_/ href/ _https://clickup.com/blog/microsoft-teams-integrations/// الفرق والنقر فوق /%href/
لتبسيط سير عمل المشروع وضمان التواصل الواضح
على الرغم من أن القيود المذكورة قد لا تكون مزعجة لكل مستخدم، إلا أنها لا تزال تعقّد سير العمل والتواصل. لذا، إذا كانت مشاريعك تتطلب وظائف أكثر تقدمًا، فقد حان الوقت لاستكشاف بدائل Microsoft Teams .
قابل انقر فوق -منصة ديناميكية متكاملة تحل هذه التحديات بشكل مباشر. من أتمتة المهام المتكررة إلى تعزيز التواصل السلس، تعمل ClickUp على تحويل سير عملك. ففي النهاية، لا يجب أن تتوقف الإنتاجية لمجرد أنك خارج المكتب! 🌟
عندما يجعلك Microsoft Teams تتوق إلى المزيد من الحلول المحسّنة، فإن ClickUpUp يتدخل كواحد من أفضل برامج التواصل الداخلي . يتكامل برنامج ClickUp بسلاسة مع Teams، ويتعامل مع حدوده مباشرةً - سواء كنت أمام شاشة مكتبك أو على بعد خطوات. 🙌
إليك ما يلي تكامل ClickUp Microsoft Teams العروض:
- إعادة تعيين المهام وإدارة المسؤوليات، مما يلغي التفويض اليدوي ✅
- تحكم في التحديثات والإشعارات للحفاظ على تركيزك دون تشتيت الانتباه غير الضروري ✅
- مشاركة روابط ClickUp في قنوات Teams مع كشف تفصيلي، وإضافة سياق فوري إلى مناقشاتك ✅
- مزامنة الحالات عبر تطبيقات الجهات الخارجية باستخدامتكامل ClickUp ✅
➡️ اقرأ المزيد: أفضل 10 عمليات تكامل ل Microsoft Teams ولكن هذا ليس كل شيء! يعمل ClickUp على تمكين الفرق من العمل بشكل أكثر ذكاءً وسرعة. وبفضل وظائفه المتطورة، يعيد هذا التطبيق تعريف التعاون بين الفرق، ويبسط إدارة المشاريع، ويعزز الإنتاجية.
حافظ على تدفق المحادثات وتعاون بسهولة
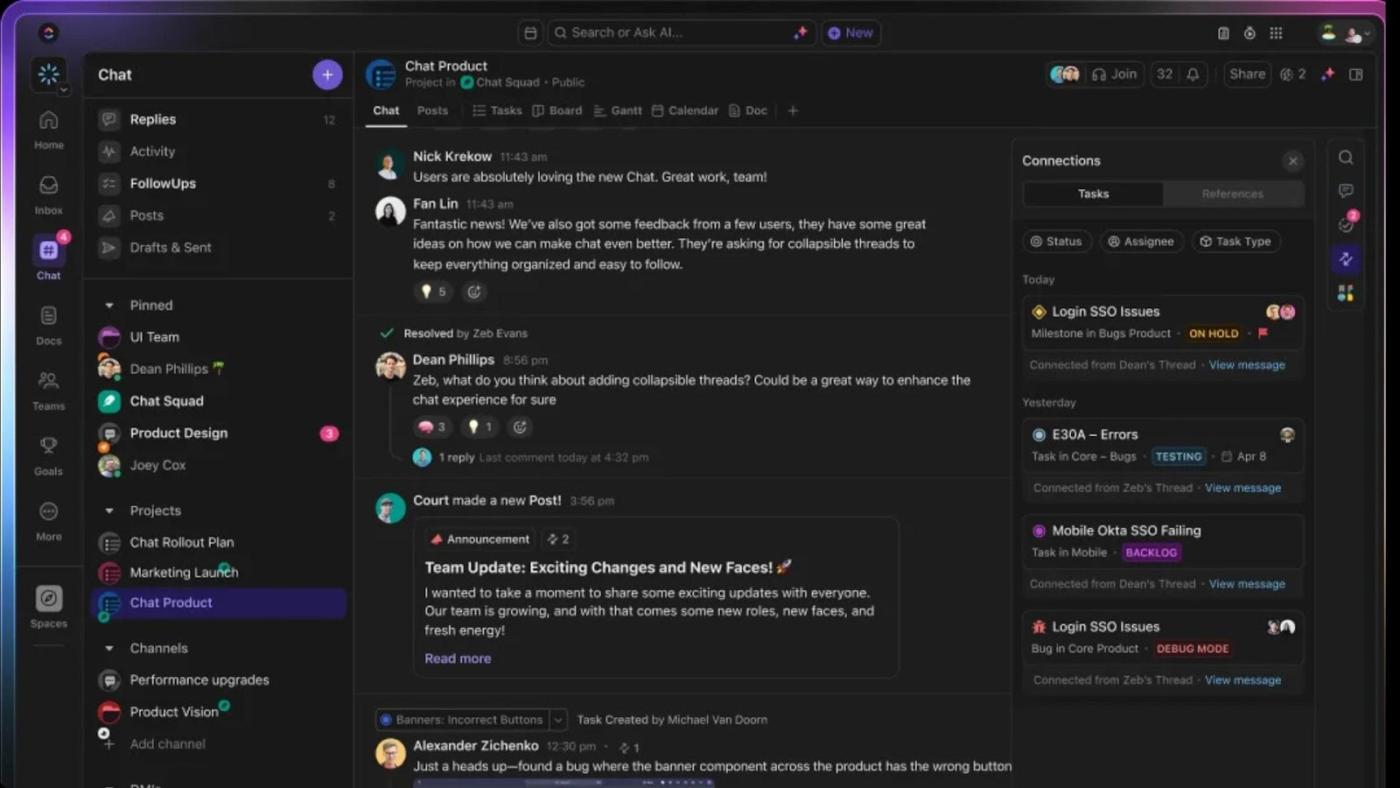
حافظ على انسجام فريقك، حتى عندما تكون بعيدًا، من خلال دمج المهام والرسائل والتحديثات في واحدة
%/ref/ https://clickup.com/blog/wp-content/uploads/2024/10/ClickUp-Chat-Interface.png مكان منظم باستخدام ClickUp Chat //%href/
تبسيط مناقشات الفريق مع انقر فوق الدردشة مركز تواصل في الوقت الفعلي حيث تجري المحادثات جنباً إلى جنب مع المهام. احتفظ بجميع رسائلك وتحديثاتك وعناصر العمل في مكان واحد لوضوح وتركيز لا مثيل لهما. 🔮
أثناء تواجدك خارج المكتب، استخدم تعيين تعليقات ClickUp's ClickUp لتحويل المحادثات إلى مهام قابلة للتنفيذ وتفويض المسؤوليات.
📌مثال: قم بتعيين تعليق لأحد الزملاء مثل "مراجعة المسودة النهائية بحثًا عن الأخطاء" لضمان المساءلة والحفاظ على التقدم في المسار الصحيح.
وبالمثل, الكشف عن التعاون في ClickUp يساعد فريقك على تجنب الأخطاء عندما تكون بعيدًا. إذا قام شخص ما بتحرير مستند تعمل عليه، يقوم ClickUp بإخطاره بآخر تحديثاتك حتى لا تتم الكتابة فوق أي شيء. 🤝
🧠 حقيقة ممتعة: يمكن أن تثير الردود التلقائية الخوف من تفويت الفرصة أو FOMO! وجدت دراسة استقصائية أنه أثناء تلقي رسائل OOO، فإن ما يقرب من 30% من الأشخاص تساءلوا: "لماذا لست في إجازة استوائية أيضًا؟ 🏖️
تحويل الاجتماعات إلى نجاح قابل للتنفيذ
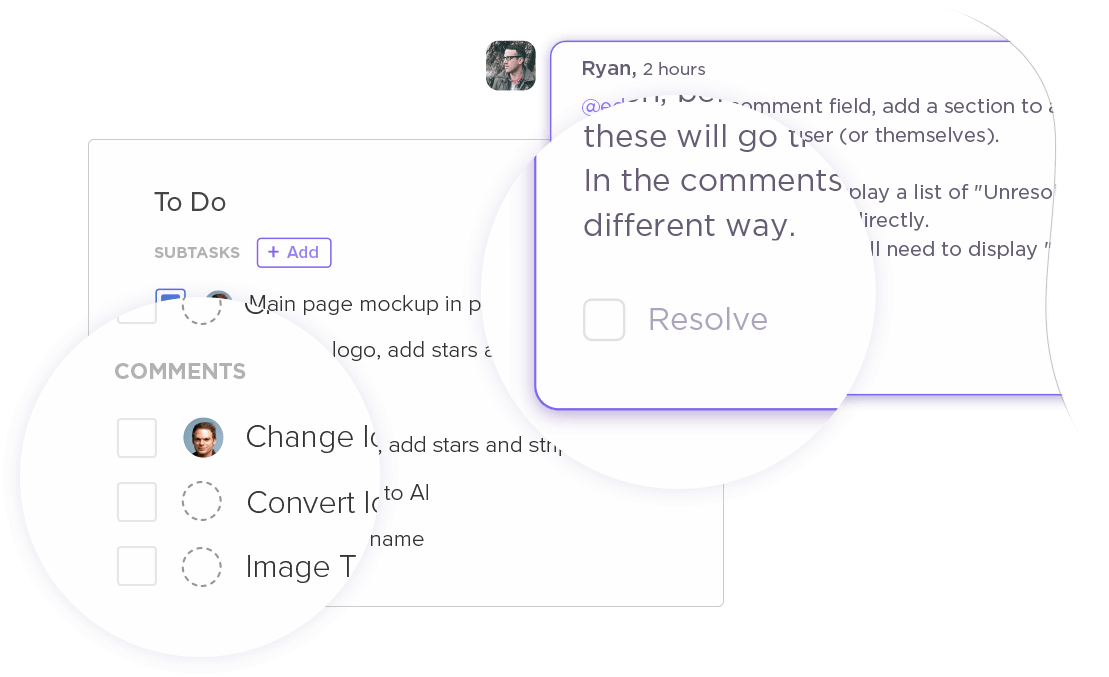
تعيين المهام والتعليقات لفريقك باستخدام ClickUp Meetings الاجتماعات الفعالة هي أساس التعاون الناجح، و اجتماعات ClickUp يحولها إلى جلسات مثمرة. خطط جداول أعمال الاجتماعات والتعاون في الوقت الفعلي، وتعيين مهام المتابعة لتحقيق نتائج قابلة للتنفيذ. إليك كيفية مساعدتك:
- هيكلة المناقشات باستخدام العناوين والنقاط النقطية والصور المضمنة ✅
- تحويل النقاط الأساسية إلى مهام قابلة للتنفيذ مباشرةً من ملاحظات الاجتماع ✅
- التعاون على الملاحظات في الوقت الفعلي، مما يحافظ على توافق الجميع وعلى المسار الصحيح ✅
ولكن ClickUp يرتقي بالأمور إلى ما هو أبعد من ذلك من خلال الارتقاء بتجربة الاجتماع بأكملها.
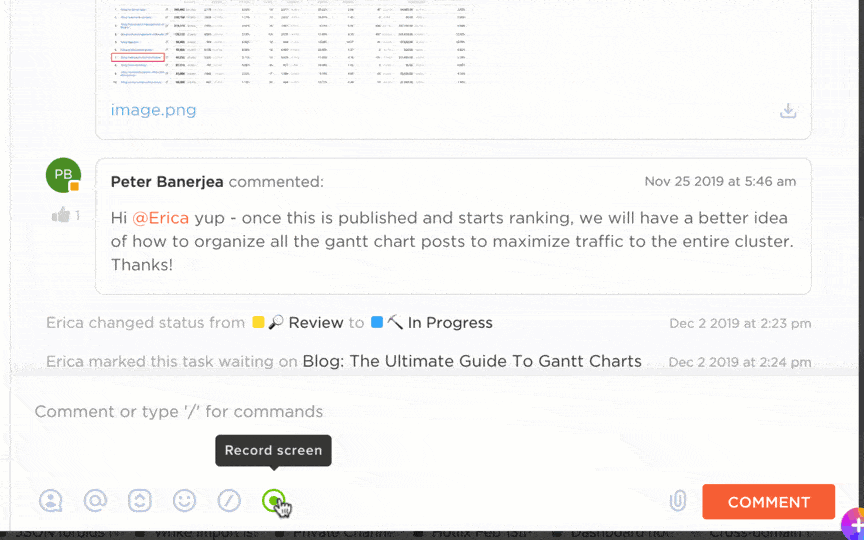
_التقاط تسجيلات الشاشة أو علامات تبويب المتصفح وحفظها ومشاركتها مباشرةً ضمن المهام باستخدام
%/ref/ http://Capture التقاط تسجيلات الشاشة أو علامات تبويب المتصفح وحفظها ومشاركتها مباشرةً ضمن المهام باستخدام ClickUp Clips ClickUp Clips /%href/
مع كليك أب كليب ، يمكنك تسجيل مقاطع فيديو عالية الجودة وخالية من العلامات المائية لالتقاط المناقشات الهامة. علاوة على ذلك, ClickUp Brain يقوم بنسخ كل مقطع فيديو تلقائيًا، مما يوفر عليك الوقت والجهد. 🤖🎦
💡 نصيحة احترافية: اتبع هذه النصائح البسيطة والفعالة في نفس الوقت آداب الاجتماع الافتراضي قواعد للمحادثات التي تركز على الليزر
- إرسال جدول أعمال واضح مقدمًا لمواءمة المشاركين وتحديد الأهداف 📋
- كتم الصوت عند عدم التحدث لإبعاد المشتتات 🎙️
- قم بتعيين ميسّر لتوجيه المناقشات والتركيز على النقاط الرئيسية 🔑
- اختتم بتلخيص للمهام والمالكين لتعزيز المساءلة 🔄
تحسين سير العمل باستخدام قوالب معدة مسبقًا

وحّد بين الحد الأعلى والأخير لشركتك باستخدام قالب استراتيجية التواصل الداخلي لـ _ClickUp's Internal Communication Strategy Template لماذا البدء من الصفر بينما تقدم ClickUp مكتبة من القوالب الجاهزة للاستخدام قوالب خطة التواصل ? إحدى الأدوات البارزة في هذه المجموعة هي أداة نموذج استراتيجية الاتصال الداخلي وخطة عمل ClickUp للاتصالات الداخلية .
إليك سبب إعجابك به:
- تخصيص الأهداف، وأصحاب المصلحة، والقنوات، والجداول الزمنية لتناسب احتياجاتك الفريدة ✅
- تعاون دون عناء في الوقت الفعلي مع التعليقات والتعليقات والتحديثات المباشرة ✅
- تعيين المهام وتحديد المواعيد النهائية ومراقبة التقدم المحرز لضمان التنفيذ السلس ✅
مثالي ل: فرق الموارد البشرية التي تدير التحديثات على مستوى الشركة، وفرق التسويق التي تدير حملات متعددة القنوات، والفرق المختلطة التي تقوم بمزامنة عمليات سير العمل الموزعة.
📚 اقرأ أيضًا: من أجل تلك المراجعات السريعة للفريق والمقدمات الموجزة، فإن قالب الرسالة الفورية ClickUp قد ساعدك في ذلك. إنه مثالي لتنظيم رسائل "أنا خارج الخدمة، ولكن إليك ما تحتاج إلى معرفته".
الاندماج مع أدواتك المفضلة

قلل من التبديل بين التطبيقات وحافظ على مزامنة جميع أدواتك مع التكاملات السلسة ل _ClickUp لا يتكامل ClickUp مع Teams فحسب، بل يتصل بأكثر من 1000 تطبيق. يتيح لك نظام التكامل هذا مركزية المهام والاتصالات دون تفويت أي شيء. 🤩
سواء كنت تعتمد على تطبيق Slack للمراسلة، أو Zoom للاجتماعات، أو Google Drive لتخزين المستندات، فإن ClickUp يجمع كل شيء معًا في نظام أساسي واحد مبسط. 🛠️
🎙️ إليكم ما قاله دانيال زاكس مدير عمليات التسويق في شركة Kryon عن تكامل ClickUp:
_ لقد سهّلت بالتأكيد إنتاجيتنا، ويعود الفضل في جزء كبير من ذلك إلى جميع عمليات التكامل المختلفة و ClickUp التي تقدمها ClickUp. إن الأتمتة التي تجعل حياتنا أسهل وتتيح لنا التركيز على المشاريع الفعلية المطروحة مفيدة لنا وللشركة بأكملها
دانيال زاكس، مدير عمليات التسويق في Kryon
قل وداعًا لفجوات التواصل من خلال التحول إلى ClickUp
يعد إعداد رسالتك خارج المكتب في Microsoft Teams بداية جيدة، ولكن لماذا تتوقف عند هذا الحد؟ يوفر ClickUp طريقة أكثر ذكاءً لإبقاء فريقك على اتصال وإنتاجية، سواء كنت في المكتب أو خارج المكتب.
بفضل أدوات الاتصال المتقدمة وميزات إدارة المشاريع الشاملة، يضمن ClickUp استمرار سير العمل بسلاسة، حتى أثناء غيابك. يمكنك تعيين المهام، وتحديد الأولويات، وإبقاء الجميع على اطلاع دائم من خلال الإشعارات والتحديثات في الوقت الفعلي. جرب ClickUp مجاناً اليوم واكتشف عالمًا لا تعني فيه عبارة "خارج المكتب" عدم القدرة على التواصل. بل يعني بدلاً من ذلك أن فريقك متمكن ومنظم وجاهز لأي شيء. 🌻

