لقد قطعنا شوطاً طويلاً منذ أن كان الموظفون يستخدمون بطاقات الوقت والاحتفاظ بجداول زمنية ورقية.
واليوم، لدينا أجهزة تتبع الوقت الآلية على أجهزة الكمبيوتر الخاصة بنا.
وفي مكان ما على طول الطريق، اكتشف الناس إكسلتتبع الوقت .
_لكن كيف تفعل ذلك؟
في هذه المقالة، سنوضح لك كيفية القيام بما يلي جعل تتبع الوقت في Excel، وقم بتمييز بعض النماذج، و استكشف العيوب لتتبع الوقت في Excel. سنقوم أيضًا بتسليط الضوء على أداة ذكية وبديلة لتسهيل تتبع الوقت
من مستعد للتفوق في إنشاء ورقة تتبع الوقت في Excel؟
[![]() ](https://clickup.com/features/project-time-tracking?utmحملة=blog_cta&utm_medium=New_cta&utm_source=مدونة&utm_content=time_trackingmain&utm_tm_term=)
](https://clickup.com/features/project-time-tracking?utmحملة=blog_cta&utm_medium=New_cta&utm_source=مدونة&utm_content=time_trackingmain&utm_tm_term=)
كيفية إنشاء جدول زمني في Excel؟
إذا كنت صاحب عمل أو مدير مشروع، فأنت تريد أن تعرف أين يقضي فريقك كل وقته، خاصةً إذا كنت تدير فريق عمل عن بُعد.
ففي النهاية، بيانات الوقت أمر بالغ الأهمية بالنسبة للموارد البشرية ومزود الرواتب, فواتير العميل إلخ.
لحسن الحظ، تتبع الوقت هو شيء _يمكنك القيام به باستخدام جدول بيانات Excel.
دعنا نتعرف على كيفية عمل جدول زمني في Excel..
الخطوة 1: قم بتنسيق جدول البيانات الخاص بك
افتح ملف Excel جديد.
لإنشاء جدول زمني مقروء في Excel، تحتاج إلى تنسيق خلايا ورقة العمل لجعلها أعرض.
_كيف؟
حدد العمود A واسحب حافته إلى العرض الذي تريده.
ثم انقر بزر الماوس الأيمن على العمود A > حدد نسخ > قم بتمييز نطاق الأعمدة B إلى L > اضغط Ctrl+V للصق التنسيق.
سيؤدي هذا إلى نسخ التنسيق في جميع الأعمدة التي حددتها (B-L).
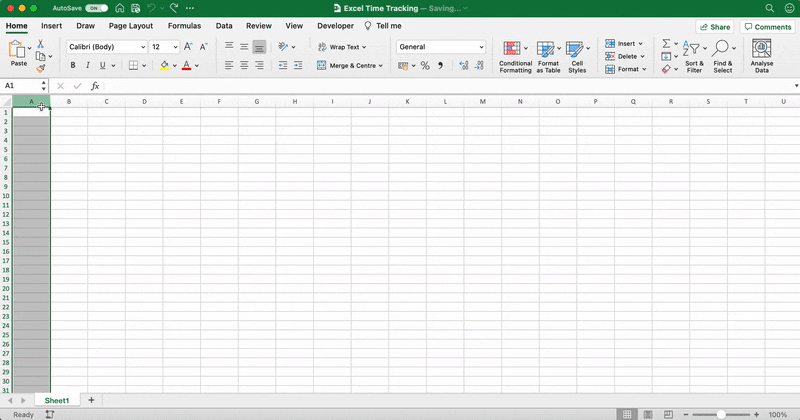
الخطوة 2: إضافة عنوان الجدول الزمني
قم بتمييز نطاق الخلايا A1-L1.
ثم حدد دمج وتوسيط من شريط الأدوات. ستجده ضمن علامة التبويب المنزل.
اكتب اسم شركتك في الخلية A1.
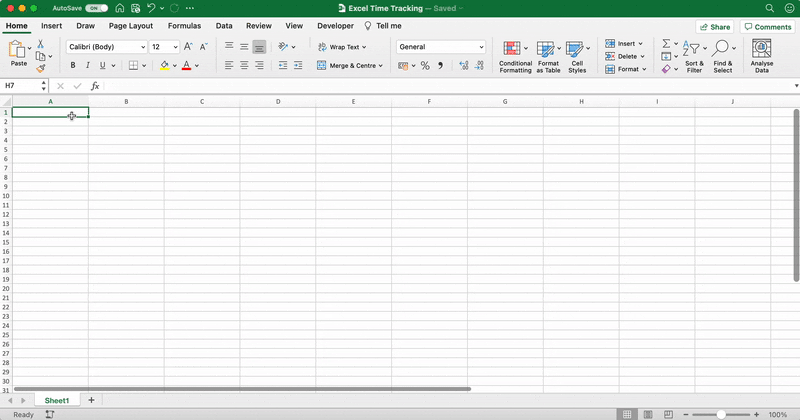
قم بمحاذاة نص الخلية (اسم الشركة) وتنسيقه في المنتصف كما تريد.
العب بالخط والحجم واللون. 🌈
لا تنسى أن تجعله جريء. يجب أن يكون اسم شركتك بوب!
بعد أن تجعل عنوان شركتك ملوناً، قد يبدو جدول البيانات الخاص بك بهذا الشكل:
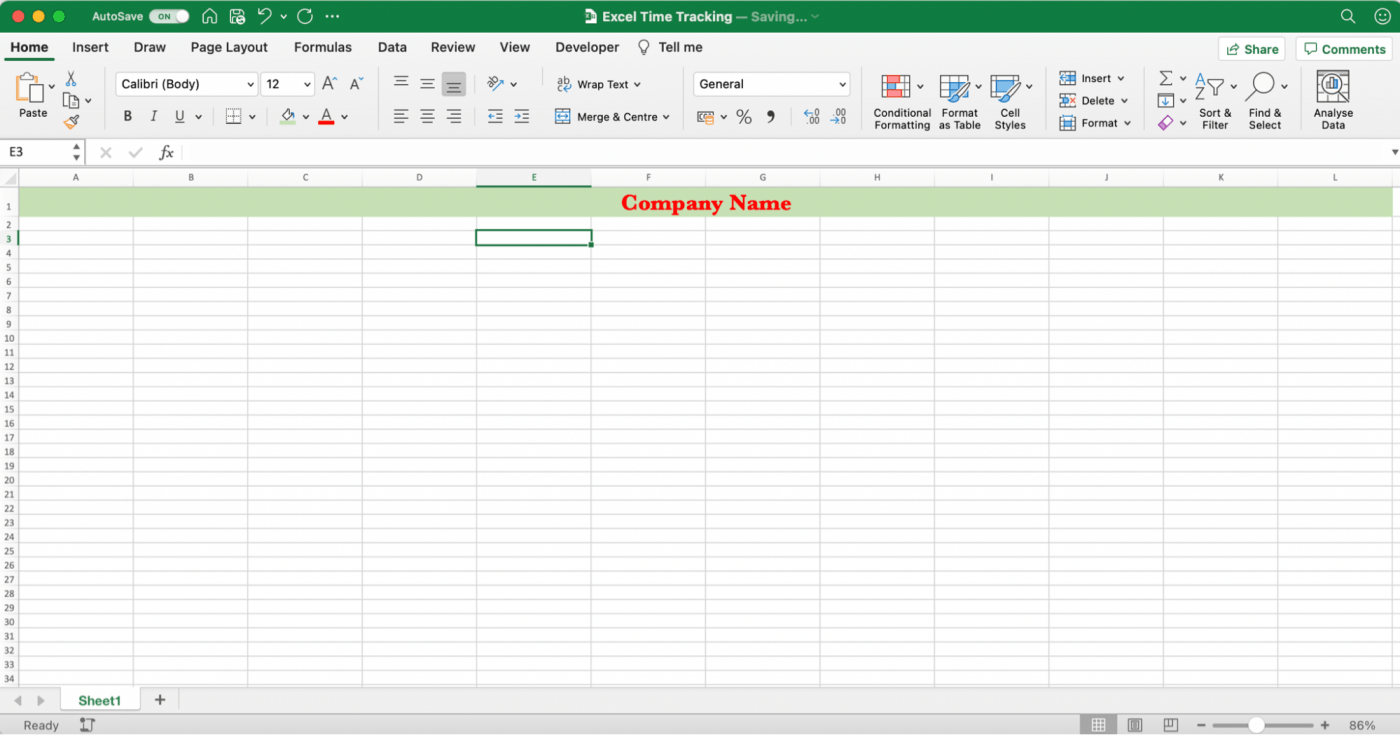
الخطوة 3: إضافة التسميات المطلوبة
حان الوقت الآن لإضافة جميع التسميات إلى جدولك الزمني في Excel.
_كيف سيعرف الأشخاص مكان إضافة إدخالات وقتهم وتفاصيل الموظفين الأخرى؟
ابدأ بإضافة تسميات مثل الموظف، المدير، القسم، إلخ.
بالنسبة لمثال الجدول الزمني للموظف هذا، دعنا نضيف:
- الموظف إلى A2
- المدير إلى A4
- القسم إلى F2
- الجدول الزمني الشهر إلى F4
لكل هذه التسميات، حدد التفاف النص.
إنها الأيقونة التي تحمل "abc مع سهم" في شريط الأدوات.
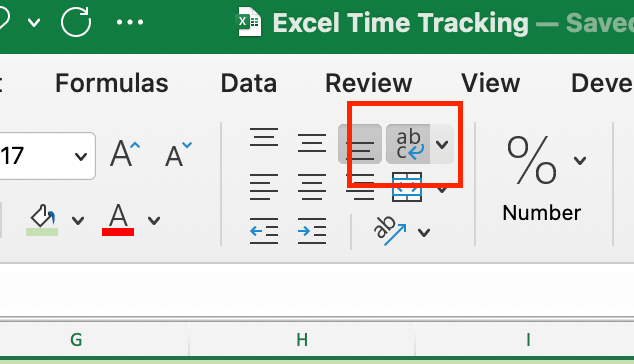
سيؤدي ذلك إلى احتواء الكلمات في خلية واحدة، بغض النظر عن طول اسم التسمية.
_تم؟
يجب أن تبدو ورقة Excel الخاصة بك بهذا الشكل:

في الخلايا التي تلي كل تسمية، قم بإنشاء سطر للموظفين والمديرين لكتابته.
وفي حال قررت أن يكون هذا الجدول الزمني قابل للطباعة، سيشير السطر إلى مكان الكتابة.
لإنشاء السطر، قم بتمييز الخلايا B2 حتى D2 ثم حدد الحد السفلي من شريط الأدوات.
سيظهر سطر لتسمية الموظف.
ثم ادمج الخلايا.
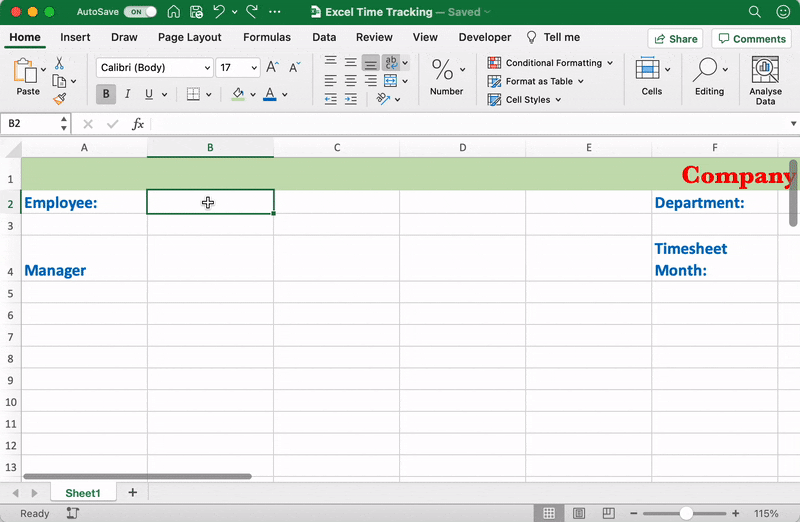
كرر هذه العملية لجميع التسميات الأخرى التي أضفتها.
الخطوة 4: إضافة تسميات متعلقة بالوقت
كانت الخطوة السابقة تحتوي على تفاصيل أكثر عن الموظف. الآن حان الوقت لإضافة التسميات المتعلقة بالوقت!
_أشياء مختلفة، ألا تعتقد ذلك؟
لذلك دعونا ندمج الخلايا A6 حتى L6 لتشكيل تقسيم صغير بين تفاصيل الموظف والمجموعة التالية من التسميات المتعلقة بالوقت.

يمكنك إضافة التسميات المتعلقة بالوقت في الصف 7 لإنشاء عناوين لكل عمود.
إضافة:
- اليوم إلى A7
- التاريخ إلى B7
- وقت الدخول إلى C7 وE7
- الوقت المستغرق إلى D7 و F7
- إجمالي الساعات إلى G7
- ساعات العمل الإضافي إلى H7
- الساعات المرضية إلى I7
- ساعات الإجازة إلى J7
هذه ليست سوى بعض التسميات الشائعة التي نعتقد أنها قد تناسبك.
ولكن يمكنك إضافة أو إزالة التسميات الأكثر ملاءمة لمؤسستك، مثل الساعات العادية، وساعات العطلات، وساعات الموظفين، والساعات المدفوعة الأجر، وما إلى ذلك.
إذا لاحظت إضافة الوقت الداخل و الوقت الخارج_ مرتين في خليتين مختلفتين. (C7 و D7 و E7 و F7)
هذا لاستراحة الغداء 🍲
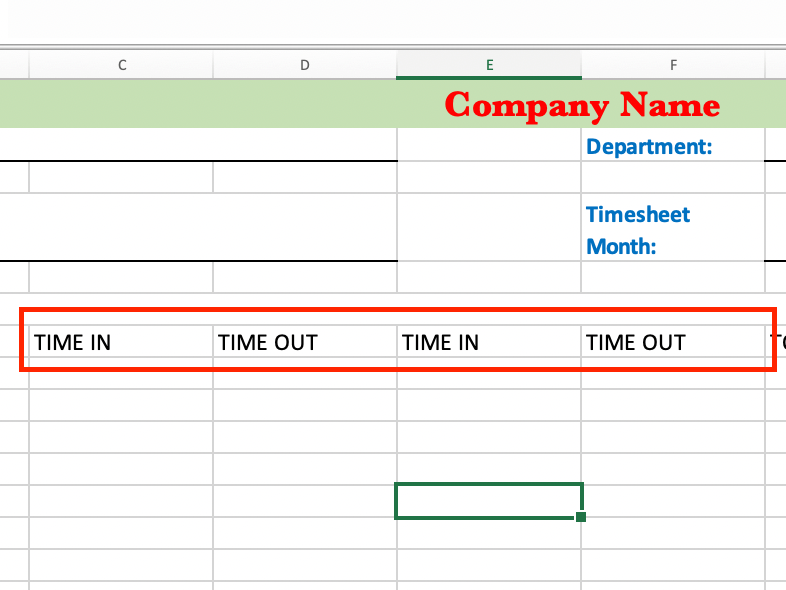
يمكنك دائمًا إجراء تغييرات على هذا وفقًا لاحتياجات مؤسستك.
أضف استراحة قهوة أو اثنتين أو أكثر!
لا يوجد شيء اسمه الكثير من القهوة. ☕
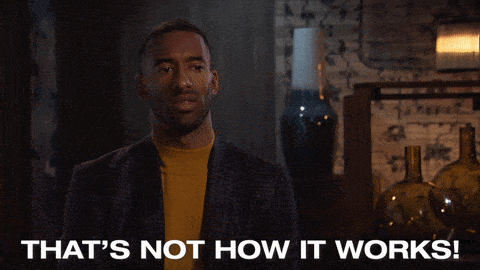
بعد إضافة جميع التسميات المتعلقة بالوقت، سيكون لديك جدول بيانات يبدو هكذا:
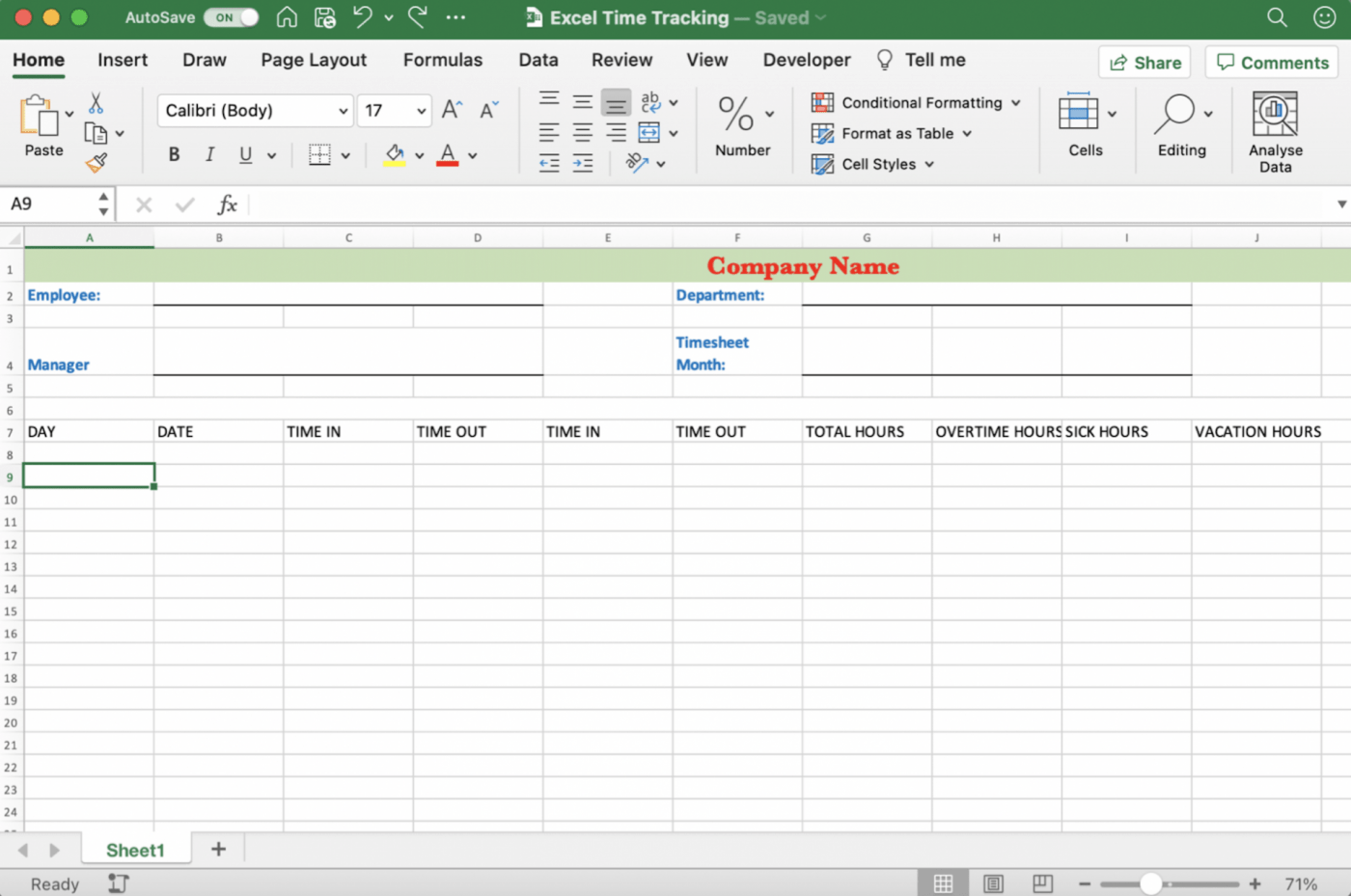
_شيء ما غير صحيح، أليس كذلك؟
نعم، التنسيق
دعنا نصلحه.
أولاً، املأ الصف بأي لون تختاره. للقيام بذلك، قم بتمييز الخلايا من A7 إلى J7، وحدد الخيار ملء اللون من شريط الأدوات، ثم اختر لونًا.
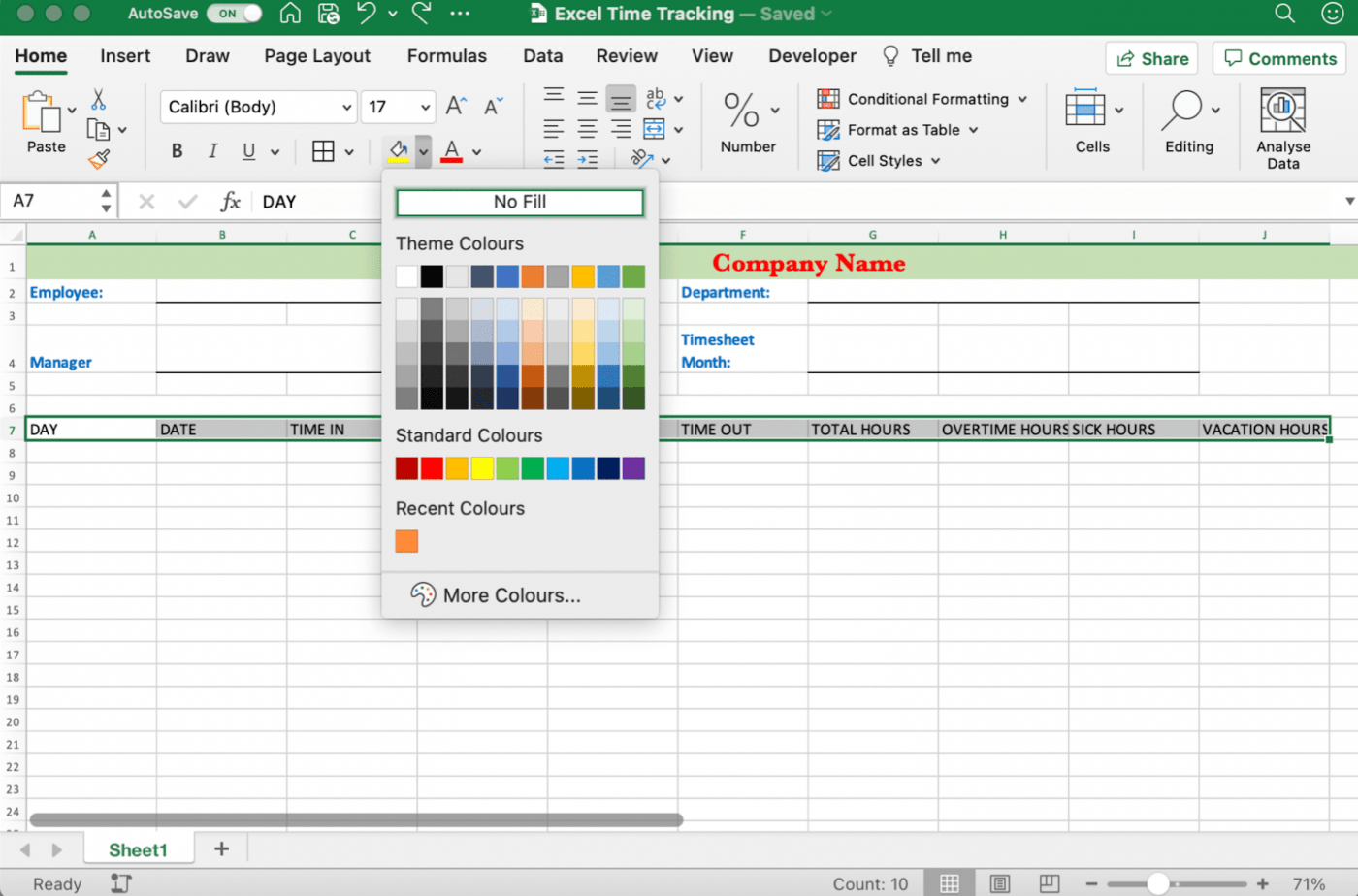
بعد ذلك، حدد النص في الخلايا المميزة على أنه خط غامق، وقم بتوسيط النص، وقم بمحاذاة النص في المنتصف. لا تنسَ تحديد التفاف النص كما فعلت من قبل لضمان عرض النص داخل الخلية دون أن يفيض في الخلايا الأخرى...
ثم انتقل إلى أداة الحدود وحدد جميع الحدود من القائمة المنسدلة لوضع مربعات حول التسميات.

_ماذا تبقى؟
عليك إضافة أيام الأسبوع!
بالنسبة لهذا الجدول الزمني الأسبوعي، أضف الاثنين إلى الأحد بدءًا من الخلية A8 وانتهاءً بالخلية A14. يمكنك بدء الأسبوع في أي يوم تريده.

بعد الانتهاء من إدخال أيام الأسبوع، قم بتنسيقها لسهولة قراءتها.
إليك الطريقة:
- حدد نطاق الصفوف 8-14 واسحب الحافة السفلية لأي صف لتوسيع جميع الخلايا
- أبقِ نطاق الصف نفسه مظللاً وحدد توسيط النص و _محاذاة إلى المنتصف
- تطبيق كل الحدود

الخطوة 5: اللمسات الأخيرة
إذا لاحظت أن جدول بيانات Excel الخاص بك يحتوي على شبكات وخلايا إضافية ذات حدود لا يحتاجها جدولك الزمني، فقم بإزالتها.
ستساعدك إزالة العناصر غير الضرورية في الحصول على جدول زمني أسبوعي نظيف المظهر في Excel.
أخيرًا، قم بإجراء التغييرات النهائية في الخط والحجم والمحاذاة واللون، وهذا كل شيء!
تهانينا، لقد أكملت بنجاح إنشاء جدول زمني في Excel! 🎉
قد يبدو جدول جدول جدولك الزمني بهذا الشكل:
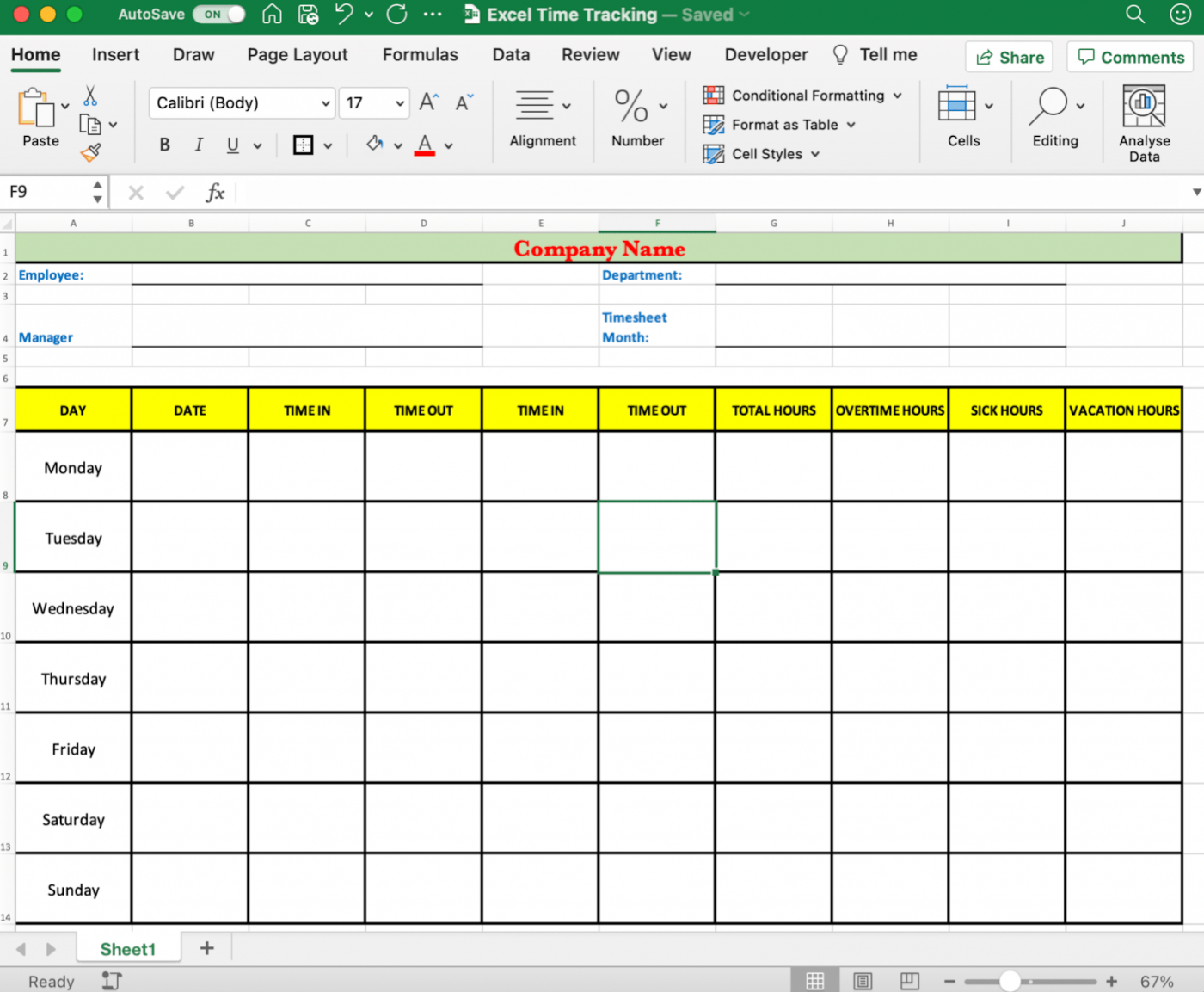
ابدأ في عمل إدخالات الوقت بالفعل للحفاظ على الإنتاجية وكشوف الرواتب!
ومع ذلك ، هناك أيضًا طريقة سهلة لا تتضمن إنشاء جدول بيانات Excel لتتبع الوقت من ورقة عمل فارغة.
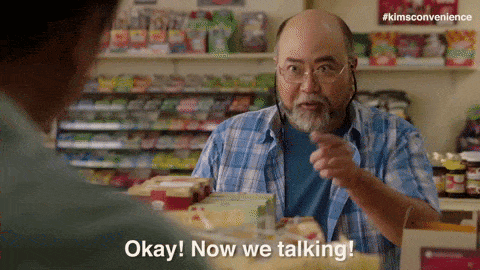
آه، القوة السرية لـ _القوالب!
وقد اخترنا بعناية بعض قوالب إكسل لتتبع الوقت بعناية، حتى لا تضطر إلى البحث.
ذات صلة:_
_/مرجع/ https://clickup.com/blog/time-tracking-software// برنامج تتبع الوقت *%/href/_
## 3 قوالب تتبع الوقت في برنامج Excel
أفضل جزء في تتبع الوقت قوالب Excel هو أنك توفر الكثير من الوقت والجهد.
لكن القوالب ذات الصيغ هي حتى أفضل.
بعض الوقت جدول بيانات التتبع يمكن أن تتعامل قوالب Excel مع العمليات الحسابية نيابةً عنك استنادًا إلى صيغة أو صيغتين لجدول زمني في Excel.
وهي مضمنة بالفعل في خلايا جدول البيانات حتى لا تحتاج إلى إضافتها!
فيما يلي ثلاثة خيارات لقوالب تتبع الوقت في Excel:
1. قالب الجدول الزمني الشهري
هذا خيار مجاني لقالب Excel لتتبع الوقت مع علامات تبويب متعددة مخصصة للموظف.
هذا يجعله قالب جدول زمني منظم للموظفين لجعل حساب إجمالي أجور الموظفين المتعددين أمرًا سهلاً للغاية.
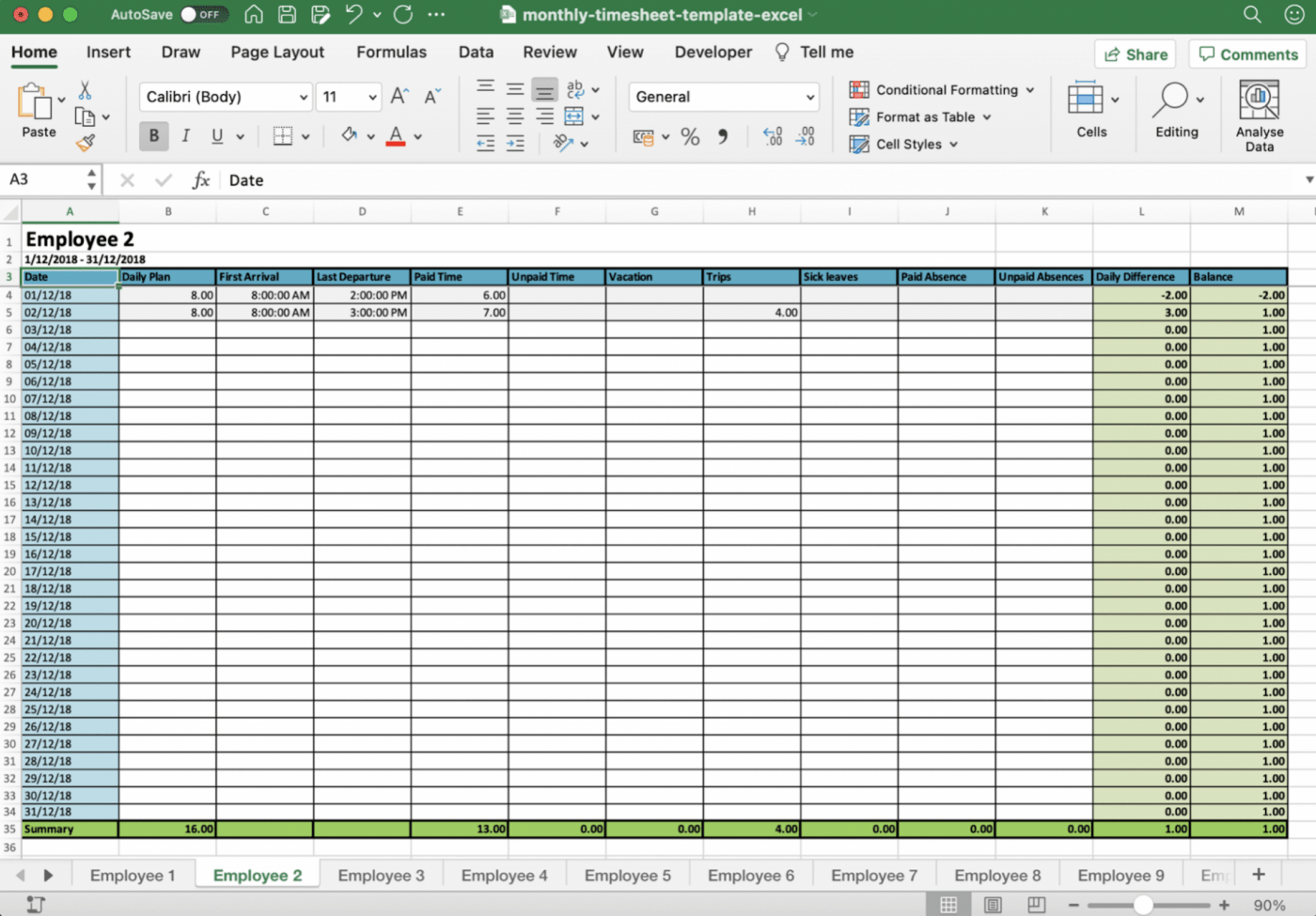
تحميل هذا قالب الجدول الزمني الشهري .
2. قالب الجدول الزمني نصف الشهري
هذا هو ملف قالب جدول زمني لبرنامج Excel يحتوي على ثلاثة قوالب. يمكنك الحصول على قالب جدول زمني أسبوعي، وآخر شهري، وقالب جدول زمني كل أسبوعين.
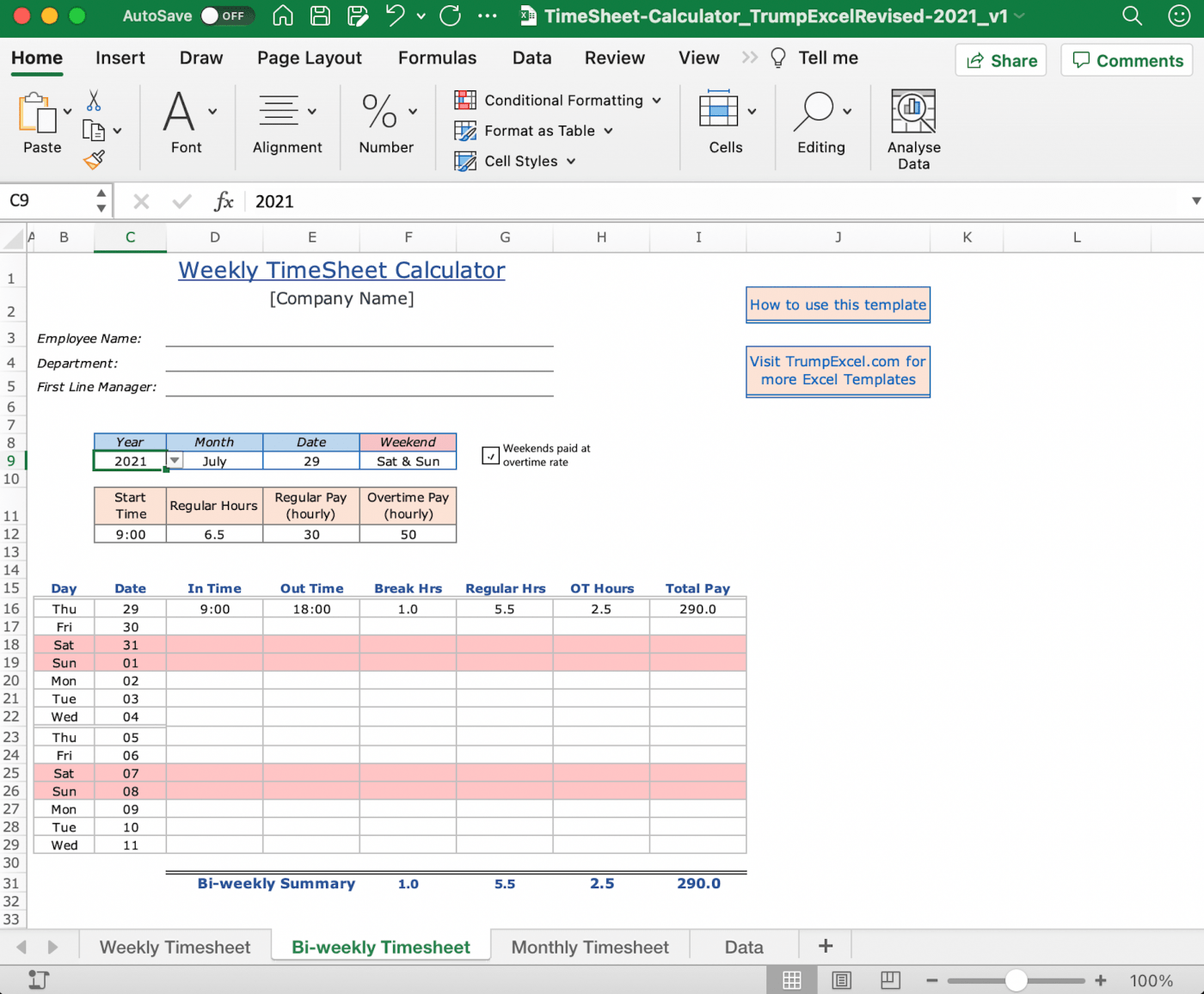
تحميل هذا قالب حاسبة الجداول الزمنية في Excel .
3. قالب الجدول الزمني اليومي
قالب Excel لتتبع الوقت هذا مصمم بتسميات مثل معلومات الموظف، ومعدل الأجر، وإجمالي ساعات العمل، والمزيد. إنه أيضًا قالب جدول زمني بسيط جدًا للبدء به.
يمكنك تخصيص أو إضافة ملصقات حسب احتياجاتك لذكر تفاصيل أخرى مثل معدل الساعة، ومعدل الفوترة، وساعات العمل الإضافي، وتاريخ بدء فترة الدفع، إلخ.
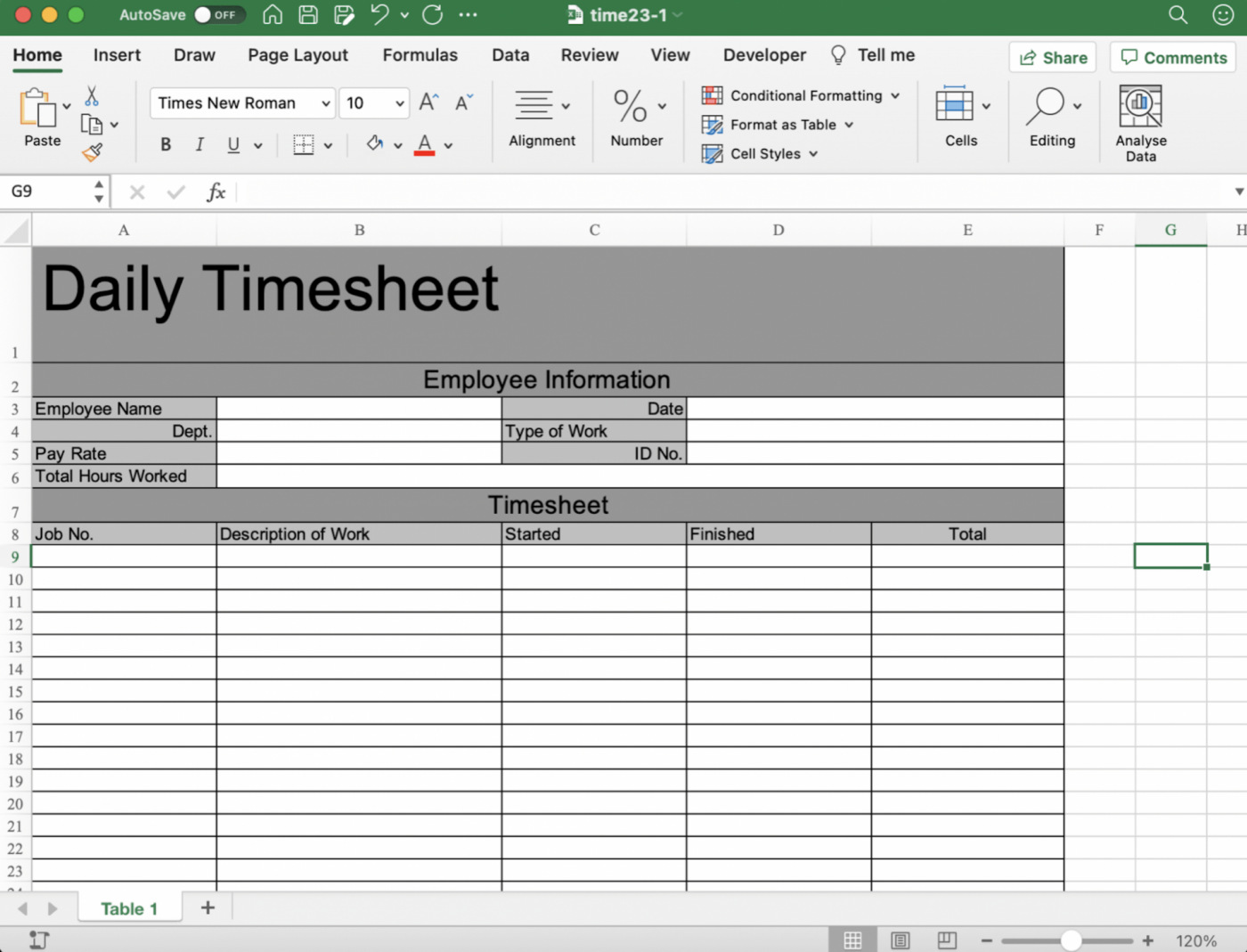
تحميل هذا قالب الجدول الزمني اليومي .
هذه مجرد بعض الخيارات.
ستجد العديد من الخيارات الأخرى مثل إنتاجية الموظف، والنشاط على مدار 24 ساعة، وقوالب Excel لتتبع وقت المشروع.
ومع ذلك، هناك مشكلة.
عاجلاً أم آجلاً، ستصادف عاجلاً أم آجلاً هذه القيود الخاصة بتتبع وقت قالب Excel.
_للمزيد، راجع هذه
_/مرجع/ https://clickup.com/blog/timesheet-templates// قوالب الجداول الزمنية *%/مرجع/_
!
## 3 عيوب تتبع الوقت في Excel
يبدو أن تتبع الوقت في Excel يبدو نهجًا مباشرًا إلى حد ما، ولكنه أيضًا عفا عليه الزمن بشكل لا يصدق.
لماذا؟
لأن أدوات تتبع الوقت وكشوف المرتبات التلقائية موجودة!
فيما يلي بعض أوجه القصور في تتبع الوقت في Excel:
1. جهد يدوي غير ضروري
يجب إدخال كل ساعة عمل تقوم بتتبعها يدويًا.
هذه هي الطريقة الوحيدة إكسل لفات
سوف تنفق إلى الأبد إدخال بيانات الوقت.
وذلك في كل مرة تقوم فيها بتسجيل الدخول والخروج.
في كل مرة!
ثم تأتي عملية الجمع والطرح والضرب لإيجاد إجمالي ساعات العمل..
_آمل أنك تحب الأرقام، لأنك ستتعامل معها كثيرًا
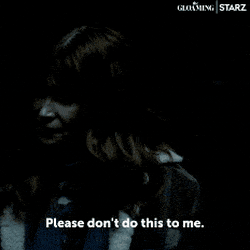
وعلاوة على ذلك، فإن تتبع الوقت يدويًا لا بد أن ينطوي على خطأ بشري.
فكر في الأمر.
سيتعين عليك الاعتماد على ذاكرتك لتذكر الوقت الذي قضيته في العمل.
سيتعين عليك أيضًا أن تتذكر أن تملأ بيانات الجدول الزمني كل يوم، وإلا سيؤثر ذلك على راتبك. _*-السكتة الدماغية\
في أسوأ السيناريوهات، قد ترتكب خطأً حسابيًا، أو تكتب دقائق خاطئة، أو تخطئ في صيغة Excel في قالب ما عن طريق الخطأ.
_هل أنت مذعور بعد؟
يجب أن تشعر بالذعر لأن هذا قد يؤدي إلى سوء تقدير فادح وأخطاء مكلفة في كشوف المرتبات.
ونتيجة لذلك، قد ترتفع تكلفة مشروعك بشكل غير متوقع!
كيف تحب تتبع الوقت في Excel_ الآن؟
2. لا يمكن دمجه مع أداة إدارة المشروع الخاص بك
أدوات مايكروسوفت ليست الأكثر ملاءمة.
إنها مثل ذلك الجار الذي لديه مشكلة مع كل من في الحي.
لأنه عندما تقوم بعمل قائمة مايكروسوفت الأدوات التي يمكن دمجها بسهولة، قد يحتل Excel المرتبة الأخيرة فيها.
لذلك لا تتوقع أن يكون لديك أي بيانات مفيدة أو مفيدة جاهزة لك في برنامج إدارة المشروع الخاص بك.
مايكروسوفت إكسيل MS Excel يركب بمفرده. 🙄
3. لا يمكن إنشاء تقارير تلقائية
مايكروسوفت Excel هو أداة جدول بيانات مع ميزات مثل الجدول المحوري والتنسيق الشرطي والتحقق من صحة البيانات.
لكن لا توجد ميزات لتتبع الوقت.
لا يمكنه تتبع الوقت تلقائيًا، ولا يمكنه إنشاء تقرير باستخدام إدخالات بيانات الوقت.
_قد يحتوي على رسوم بيانية وصيغ، ولكن ما الفائدة؟
ما لم تقم بإدخال _ومعالجة البيانات يدويًا، فلن تكون هناك تقارير لتحليلها.
هذا ليس مثاليًا.
تحتوي ورقة Excel لتتبع الوقت على كميات كبيرة من البيانات المعروضة في ورقة عمل واحدة، مما يجعل من الصعب رؤية الأنماط أو استخلاص أي رؤى قيمة.
خلاصة القول هي: أنت تحتاج إلى تقارير.
ولن يقوم Excel بإنشاء أي منها.
_راجع دليلنا المفصل على إدارة مشروع Excel .
_لكن السؤال هو، ماذا الآن؟
الإجابة على هذا السؤال هي ClickUp، وهي واحدة من الأعلى تصنيفًا أدوات الإنتاجية التي يحبها فرق العمل من جميع الأحجام في جميع أنحاء العالم. المكافأة:
_/مرجع/ https://clickup.com/blog/time-blocking-templates// قوالب حظر الوقت* *%/هريف/_
استمتع بتتبع الوقت بدون عناء في ClickUp تتبع الوقت الأصلي في ClickUp هو كل ما تحتاج إليه.
_لماذا؟
أولاً، إنها مدمجة.
هذا يعني أنك لن تحتاج إلى مساعدة من أي تطبيق خارجي.
مع متتبع الوقت الأصلي لدينا، يمكنك:
- تتبع مدد المهام تلقائيًا
- الانتقال بين المهام لمتابعة تتبع الوقت
- إجراء إدخالات يدوية للوقت
- تحديد الوقت كوقت قابل للفوترة
- والمزيد!

استخدام ميزة تتبع الوقت الأصلية في ClickUp
يمكنك أيضًا إضافة المزيد من التفاصيل إلى إدخالات الأوقات المتعقبة عن طريق إضافة تسميات وملاحظات.
تعلم كيفية استخدام تتبع الوقت لإنهاء المشاريع بشكل أسرع. هل تعلم أنه يمكنك بدء تشغيل المؤقت لـ مهمة_ على جهاز كمبيوتر وإيقافه على كمبيوتر آخر؟
نعم.
يمكن لمؤقتنا المؤقت العالمي القيام بذلك.
كل ما تحتاج إليه هو التأكد من تسجيل الدخول إلى الأجهزة التي تستخدمها.
بصرف النظر عن المؤقِّت العالمي الرائع حقًا، نحن نفخر بقدرات ClickUp على إعداد التقارير عن الوقت.
يمكنك الحصول على جميع أنواع البيانات باستخدام أدوات تتبع الوقت .
بعضها يتضمن:
- التقارير الزمنية: عرض جميع إدخالات الوقت وتجميعها باستخدام مرشحات مختلفة
- التقارير القابلة للفوترة: عرض تقرير سريع بالساعات القابلة للفوترة فقط
- التقارير الزمنية: عرض الوقت المتتبع لأسبوع أو شهر أو أي نطاق مخصص
- الوقت الذي تم تتبعه: عرض إجمالي الوقت لكل موظف أومساحة عمل ClickUp تعقب العضو
- والمزيد!
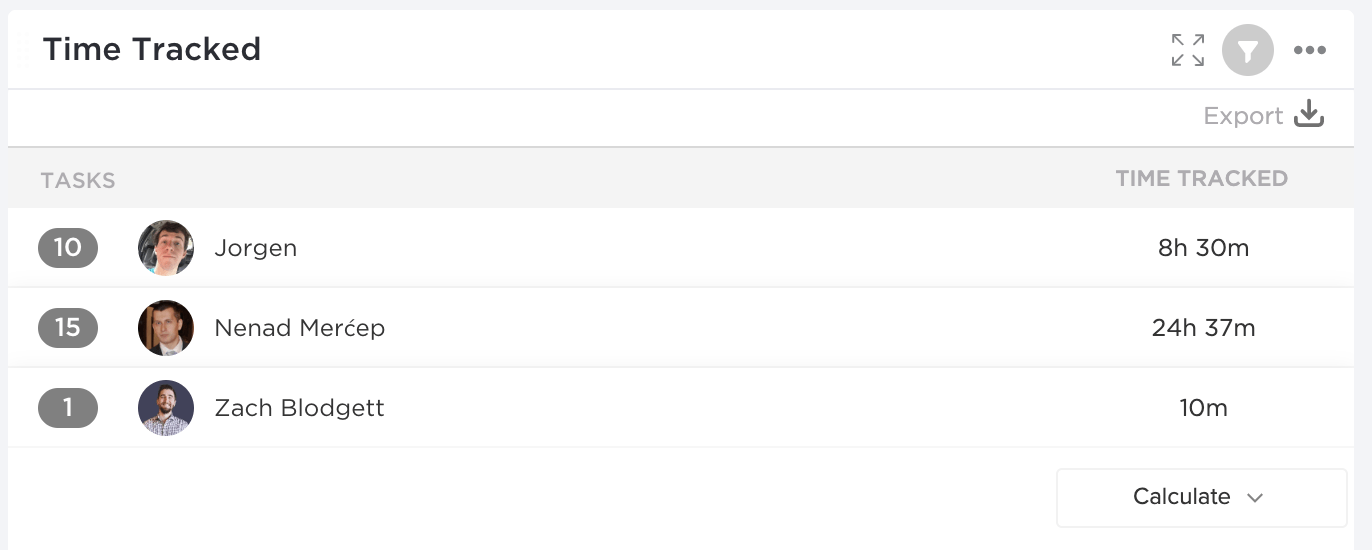
الإبلاغ عن الوقت في ClickUp
إليك فكرة أفضل
ما عليك سوى استخدام عناصر واجهة المستخدم لإنشاء تتبع الوقت الخاص بك لوحة التحكم في ClickUp . 😎
لديك أيضًا حرية دمج ClickUp مع تطبيق تتبع الوقت المفضل لديك مثل تايم دكتور , حصاد أو Everhour إلخ.
بهذه الطريقة، ستحصل على حل متكامل، مخصص لرغباتك، وليس فقط ما نعتقد أنه الأفضل لك. 😇
يمكنك حتى الوصول إلى جدول زمني موجود في Excel هنا على ClickUp باستخدام تضمين العرض .
وبهذه الطريقة، لن تفقد أيًا من البيانات المتعقبة من Excel أثناء التبديل إلى تتبع الوقت في ClickUp.
ولكن انتظر، لدينا المزيد في المتجر من أجلك.
فيما يلي لمحة عن ClickUp الميزات لكي تحصل على فكرة:
- تعامل مع رسائلك مباشرة من ClickUp باستخدامالبريد الإلكتروني ClickApp
- تتبع مدة بقاء مهمة ما في حالة مهمة معينة باستخدامالوقت في الحالة
- حدد التوقعات بشأن إكمال مهامك باستخدامتقديرات الوقت
- اختر الطريقة التي ترغب في عرض عملك من خلال عدةالمشاهدات
- اصطحب عملك معك في جيوبك معتطبيقات ClickUp للأجهزة المحمولة لكل من أجهزة Android و iOS
- اختر الطريقة التي ترغب في عرض عملك من خلال عدةالمشاهدات
- حدد التوقعات بشأن إكمال مهامك باستخدامتقديرات الوقت
- تتبع مدة بقاء مهمة ما في حالة مهمة معينة باستخدامالوقت في الحالة
- إنشاء قوالب لقوائم المراجعة,المهام,المستنداتإلخ.
- أحضر مواقع الويب والتطبيقات الأخرى مثل محرر مستندات جوجل، وجداول بيانات جوجل، وفيجما، وما إلى ذلك إلى لوحات التحكم الخاصة بك باستخدامتضمين الأدوات ## قل وقت مستقطع لتتبع الوقت في Excel!
بالتأكيد، يمكن أن تساعدك طريقة جدول بيانات Excel في تتبع بيانات وقتك.
لكنها تستغرق وقتاً طويلاً ومحفوفة بالمخاطر.
لا يوجد وقت أو دقة في البيانات، والأخطاء حتمية، وقد لا تكون الأخطاء في كشوف المرتبات أمراً ترغب في التعامل معه في نهاية الشهر.
سيكون من الأفضل لك أن تقوم بـ أتمتة العملية باستخدام أداة تتبع الوقت.
مثل ClickUp!
_لماذا؟
لأنه حل متكامل.
يمكن ل ClickUp تتبع الوقت و المشاريع وفي الوقت نفسه إنشاء تقارير عن كليهما.
هل أنت مستعد لتتبع الوقت تلقائيًا؟ انضم إلى ClickUp اليوم وقل وداعًا لملء الجداول الزمنية بخلية واحدة مؤلمة في كل مرة. 👋

قراءات ذات صلة:
- كيفية عمل مخطط جانت في Excel
- كيفية إنشاء نموذج في Excel
- كيفية إنشاء تقويم في Excel
- كيفية إنشاء لوحة كانبان في Excel
- كيفية إنشاء جدول زمني في Excel
- كيفية إنشاء مخطط انسيابي في Excel
- كيفية إنشاء مخطط تنظيمي في Excel
- كيفية إظهار التبعيات في Excel
