تخيل أنك تقوم بتجميع تقرير مشروع مفصّل وتحتاج إلى تنظيم بياناتك بوضوح في جداول بيانات جوجل. قبل بضع سنوات، ربما كان إعداد جدول وظيفي أمرًا روتينيًا، ولكن منذ مايو 2024، قدمت Google طرقًا أبسط لإنشاء جداول داخل جداول بيانات Google Sheets.
وقد سهّل هذا التحديث تحويل البيانات الأولية إلى تنسيقات منظمة ومفهومة. فهو يساعد المستخدمين على تجربة إدارة البيانات بشكل مبسّط، وتحسين سهولة القراءة، وتحسين ميزات التعاون.
سنوضح في هذه المدونة خطوات كيفية إنشاء جدول في جداول بيانات في جداول بيانات جوجل لمساعدتك في ترتيب بياناتك.
خطوات إنشاء جدول في جداول بيانات جوجل
إنشاء جدول في جداول بيانات جوجل لإدارة مشروعك احتياجاتك مباشرةً.
باستخدام بعض اختراق جداول بيانات جوجل ، يمكنك تسريع إنشاء الجداول وتحسين تنظيم البيانات دون الحاجة إلى مهارات متقدمة.
دعنا نتناول بالتفصيل كيف يمكنك إنشاء جدول في جداول بيانات في جداول بيانات جوجل في بضع خطوات فقط:
الخطوة 1: اذهب إلى جداول بيانات جوجل

عبر جداول بيانات جوجل للبدء، افتح موقع جداول بيانات جوجل. يمكنك إنشاء جدول بيانات فارغ جديد أو فتح مستند موجود لإضافة جدول.
الخطوة 2: إضافة رؤوس الأعمدة

لتنظيم الجدول الخاص بك، اكتب الفئات التي تحتاجها كرؤوس أعمدة في الصف الأول من جدول البيانات الخاص بك. تعمل هذه الرؤوس كأساس لجدولك، مما يساعد على تصنيف وتحديد نوع البيانات التي سيحتويها كل عمود.
الخطوة 3: إضافة بيانات الصفوف
املأ الصفوف الموجودة أسفل كل صف رأس بالبيانات ذات الصلة. تأكد من محاذاة بياناتك بشكل صحيح تحت كل رأس للحفاظ على تنظيم الجدول.
الخطوة 4: قم بتنسيق جدولك في جداول بيانات جوجل
حسِّن المظهر المرئي وفائدة جدولك من خلال التنسيق.
تطبيق ألوان الصفوف بالتناوب
- حدد النطاق: انقر واسحب لتحديد الخلايا في جدولك، بما في ذلك الرؤوس
- إضافة ألوان: انتقل إلى تنسيق > ألوان متناوبة في قائمة الجدول. هذا يفتح شريطًا جانبيًا حيث يمكنك تحديد أنظمة الألوان

- قم بتخصيص الجدول الخاص بك: إما أن تختار من الأنماط الافتراضية لجدول بيانات جوجل أو قم بإنشاء نمط مخصص عن طريق تحديد ألوان محددة للرؤوس والصفوف المتناوبة

- قم بتطبيق التغييرات: بعد التخصيص، انقر فوق "تم" لتطبيق الألوان المتناوبة، مما يعزز إمكانية القراءة ويسهل مسح الصفوف
استكشف إضافات جداول بيانات جوجل لمزيد من الوظائف، حيث توفر ميزات إضافية مثل التنسيق المتقدم وتكامل البيانات.
الخطوة 5: إضافة فلاتر إلى جدولك في جداول بيانات جوجل

تتيح لك إضافة عوامل تصفية إلى جدولك معالجة وعرض مجموعات فرعية محددة من بياناتك:
- حدد رأس العمود: انقر على أي من رؤوس الأعمدة في جدولك
- تمكين التصفية: انتقل إلى البيانات > إنشاء عامل تصفية. يؤدي هذا إلى تحويل كل رأس إلى حقل قابل للتصفية، يُشار إليه بسهم صغير منسدل
- استخدم المرشحات: انقر على أسهم القائمة المنسدلة لفرز البيانات أو تصفيتها حسب الحاجة
الخطوة 6: اجعل جدولك قابلاً للطي

بالنسبة لمجموعات البيانات الأكبر حجمًا، يمكن أن يكون طي أقسام جدولك مفيدًا:
- حدد الصفوف أو الأعمدة: قم بتمييز الصفوف أو الأعمدة التي تريد طيها
- تجميع الصفوف أو الأعمدة: انقر بزر الماوس الأيمن وحدد "تجميع الصفوف" أو "تجميع الأعمدة" من شريط القوائم
- طي أو توسيع: بمجرد التجميع، ستظهر أيقونة ناقص (للطي) أو زائد (للتوسيع) في بداية المجموعة. انقر فوق هذه الرموز لتبديل رؤية الصفوف أو الأعمدة المجمعة
الخطوة 7: اجعل جدولك قابلاً للبحث
يؤدي إنشاء جدول قابل للبحث إلى تسريع كيفية تفاعلك مع بياناتك بشكل كبير:
- حدد النطاقات المسماة: حدد نطاق الخلايا التي تريد تسميتها. يمكن أن يكون هذا الجدول بأكمله أو أعمدة محددة
- تعيين الأسماء: انتقل إلى البيانات > النطاقات المسماة، وسيظهر شريط جانبي. اكتب اسمًا فريدًا للنطاق المحدد وانقر على "تم"
- استخدم النطاقات المسماة في الصيغ: استخدم هذه النطاقات المسماة في الصيغ في جميع أوراقك، مما يوفر طريقة فعالة للإشارة إلى البيانات ومعالجتها ديناميكيًا
💡 نصيحة احترافية: إذا كنت تعمل مع مجموعات بيانات متعددة, دمج جدولي بيانات جوجل لدمج بياناتك وإدارتها بكفاءة أكبر. بهذه الطريقة، يتم دمج جميع أعمالك في جداول بيانات جوجل في مستند واحد.
## عيوب استخدام جداول بيانات جوجل لإنشاء الجداول
على الرغم من أن جداول بيانات جوجل هي أداة متعددة الاستخدامات للعديد من مهام جداول البيانات، إلا أن لها قيودًا، خاصةً عندما يتعلق الأمر بإنشاء جداول معقدة:
- خيارات تصفيف محدودة: تقدم جداول بيانات جوجل خيارات تصفيف وتخصيص أقل مقارنةً بخيارات التصميم والتخصيص الأخرى المتقدمةبرامج جداول البيانات مثل Microsoft Excel، مما يحدّ من مدى صقل جداولك النهائية
- مشاكل في الأداء مع جداول البيانات الكبيرة: قد تواجه بطئًا مع نمو مجموعة البيانات الخاصة بك، مما يؤدي إلى بطء الأداء أثناء العمليات الحسابية المعقدة أو مع الجداول الكبيرة
- قليل من أدوات تحليل البيانات: يفتقر إلى بعض الميزات القوية للتحقق من صحة البيانات التي يوفرها Excel، مثل وظائف الجدول المحوري المتقدمة وخيارات التنسيق الشرطي الشاملة
- تكامل البيانات المعرضة للأخطاء: دمج البيانات من مصادر مختلفة في جداول بيانات جوجل بحذر. يمكن أن تكون العملية معقدة ومعرضة للأخطاء، مما يؤدي إلى حدوث تناقضات، خاصةً مع مشاركة العديد من أعضاء الفريق في إدخال البيانات
- تصوير البيانات دون المستوى الأمثل: على الرغم من أنه يوفر رسومًا بيانية أساسية، إلا أنه غالبًا ما يفتقر إلى تصورات ثاقبة لمجموعات البيانات المعقدة. التركيز على التحليل بدلاً من قضاء وقت مفرط في تنظيف البيانات
- تحديات الإعداد والتحليل: إعداد البيانات من خلال الإقرار بأنه حتى بعد دمج البيانات، يمكن أن يكون التحليل كثيف العمالة. توحيد التنسيقات المتنوعة قبل استخلاص الرؤى، حيث يمكن أن ينتقص ذلك من الكفاءة الكلية
- قيود سعة التخزين: توخَّ الحذر بشأن كيفية إدارة سعة التخزين، حيث إن جداول بيانات Google Sheets لديها حد أقصى يبلغ 10 ملايين خلية لكل جدول بيانات. يمكن أن يعيق هذا القيد مجموعات البيانات الأكبر حجمًا ويؤدي إلى مشاكل في الأداء مع نمو بياناتك
بالنظر إلى هذه القيود، قد ترغب في استكشاف برامج أخرى بدائل جداول بيانات جوجل لحلول أسرع وأكثر إنتاجية لإدارة البيانات.
ClickUp: أداة شاملة لإدارة المهام
تتخطى ClickUp مجرد تتبع المهام البسيطة من خلال دمج إمكانات إنشاء الجداول المتقدمة، والتي تعتبر ضرورية لإدارة بيانات المشروع وتصورها بكفاءة. يتضمن ذلك استخدام قالب جدول البيانات القابل للتحرير من ClickUp الذي يعمل على تبسيط إدارة البيانات عبر وظائف مختلفة.
وهذا يجعل ClickUp بديلاً ممتازًا لأولئك الذين يبحثون عن بيئة أكثر ديناميكية وغنية بالميزات مقارنةً بأدوات جداول البيانات التقليدية.
يتميز بوظائف متقدمة، مثل ميزات الذكاء الاصطناعي لجداول بيانات جوجل ولوحات المعلومات القابلة للتخصيص، والتعاون من خلال المستندات واللوحات البيضاء، والتتبع التفصيلي للمشروعات في مختلف المجالات.
يمكن للمستخدمين إدارة المهام وتعيين الأهداف وتتبُّع الوقت واستخدام قوالب قاعدة البيانات لإدارة البيانات والمشاريع بفعالية. دعونا نلقي نظرة على بعض ميزاته البارزة:
تحسين سير عملك باستخدام طريقة عرض الجدول في ClickUp

تنقل من خلال طريقة عرض الجدول متعددة الاستخدامات في ClickUp لإدارة بيانات المشروع بشكل مبسط
يوفر ClickUp المرونة من خلال 15+ مشاهدة ، كل منها مصممة خصيصًا لأنماط ومتطلبات العمل المختلفة. تُمكِّن طرق العرض هذه الفرق من تبديل وجهات النظر من القوائم التفصيلية إلى نظرات عامة واسعة النطاق ببضع نقرات فقط. تتضمن طرق العرض القائمة واللوحة والتقويم وجانت والمزيد. انقر فوق طريقة عرض الجدول يبسط إدارة البيانات عبر مختلف المشاريع وسير العمل. فهو يتيح للمستخدمين إنشاء قواعد البيانات وإدارتها دون أي ترميز، ويقدم بنية واضحة تشبه الشبكة يسهل التنقل فيها وتحديثها.
يدعم هذا العرض مختلف أنواع البيانات والحقول المخصصة، مما يجعله متعدد الاستخدامات لاحتياجات العمل المختلفة. مع هذه الميزة
- قم بالتبديل بين طرق عرض القائمة واللوحة وجانت والتقويم لتناسب احتياجات مشروعك على أفضل وجه
- تخصيص كل طريقة عرض لعرض ما هو ضروري بالضبط
- استخدم الفلاتر لعرض المهام أو المعلومات ذات الصلة فقط
- دمج الجداول مع طرق عرض ClickUp الأخرى للحصول على تجربة إدارة موحدة
- الاستفادة من حقول البيانات العلائقية لإدارة المهام المترابطة
إدارة بياناتك دون عناء باستخدام قالب جدول بيانات ClickUp
قالب جداول البيانات ClickUp Spreadsheets Template
ال قالب جدول بيانات ClickUp مصمم لمساعدتك على جمع معلومات العملاء المهمة وإدارتها بكفاءة. يوفر هذا القالب الغني بالميزات والقابل للتخصيص بالكامل طريقة منظمة لتنظيم البيانات وتتبعها، مما يجعله مثاليًا للشركات التي تركز على إدارة علاقات العملاء.
بفضل تنسيقه سهل الاستخدام، يمكنك تكييف قالب جدول البيانات ليناسب احتياجاتك، سواء كانت تتبع العملاء المحتملين في المبيعات أو الاحتفاظ بملفات تعريف مفصلة للعملاء. يساعدك هذا القالب على
- البدء في إدارة بياناتك دون أي تأخير في الإعداد
- اكتساب نظرة ثاقبة مع ست طرق عرض متميزة مصممة خصيصًا لتحليل البيانات
- إدارة تقدم العملاء من خلال أربعة خيارات مدمجة للحالة
- الإعداد في لحظات للبدء بسرعة في إدارة بيانات العملاء
استمتع بسهولة التصفية والفرز باستخدام طريقة عرض القائمة بالنقر فوق القائمة

تحسين رؤية المهام وتنظيمها باستخدام خيارات الفرز المرنة لعرض القائمة في ClickUp
في طريقة عرض القائمة في ClickUp فرز المهام هو أداة مرنة وفعالة لتعزيز رؤية المهام وتحديد أولوياتها. قم بفرز المهام حسب سمات مختلفة مثل تاريخ البدء وتاريخ الاستحقاق والأولوية والمزيد.
هذه الميزة مفيدة بشكل خاص لإدارة المواعيد النهائية وتتبع المهام المهمة. تسمح ClickUp أيضًا بالفرز اليدوي داخل المجموعات. يمكنك ذلك:
- فرز المهام حسب تاريخ البدء وتاريخ الاستحقاق والأولوية والمزيد
- عرض تحديثات المهام الأخيرة بسهولة عن طريق الفرز حسب "تاريخ التحديث
- تتبع تقدم المهام باستخدام فرز "تاريخ الإغلاق
- تقييم عبء العمل ومدة المهمة باستخدام "تقديرات الوقت" و"الوقت المسجل
- مزامنة تفضيلات الفرز بين عرض القائمة وعرض جانت للحفاظ على التوحيد عبر الأنظمة الأساسية
عزز تخطيطك المرئي باستخدام مخططات جانت

_تخطيط الجداول الزمنية للمشروع وتتبعها بدقة باستخدام طريقة عرض مخطط جانت البياني البديهية في ClickUp مخطط جانت الخاص ب ClickUp جدول زمني مرئي لجدولة المشروع وتتبع التقدم المحرز. وهو يتيح للمستخدمين تعيين التبعيات بين المهام، وتعديل الجداول الزمنية ببساطة السحب والإفلات، وتحليل المسارات الحرجة لتحديد أولويات المهام بفعالية. تساعد هذه الميزة:
- تصور الجداول الزمنية للمشروع والتبعيات
- ضبط مدد المهام والعلاقات بسهولة
- تحديد المسارات الحرجة للتركيز على الأنشطة الرئيسية
احصل على نظرة شاملة لعملياتك باستخدام لوحات معلومات ClickUp Dashboards
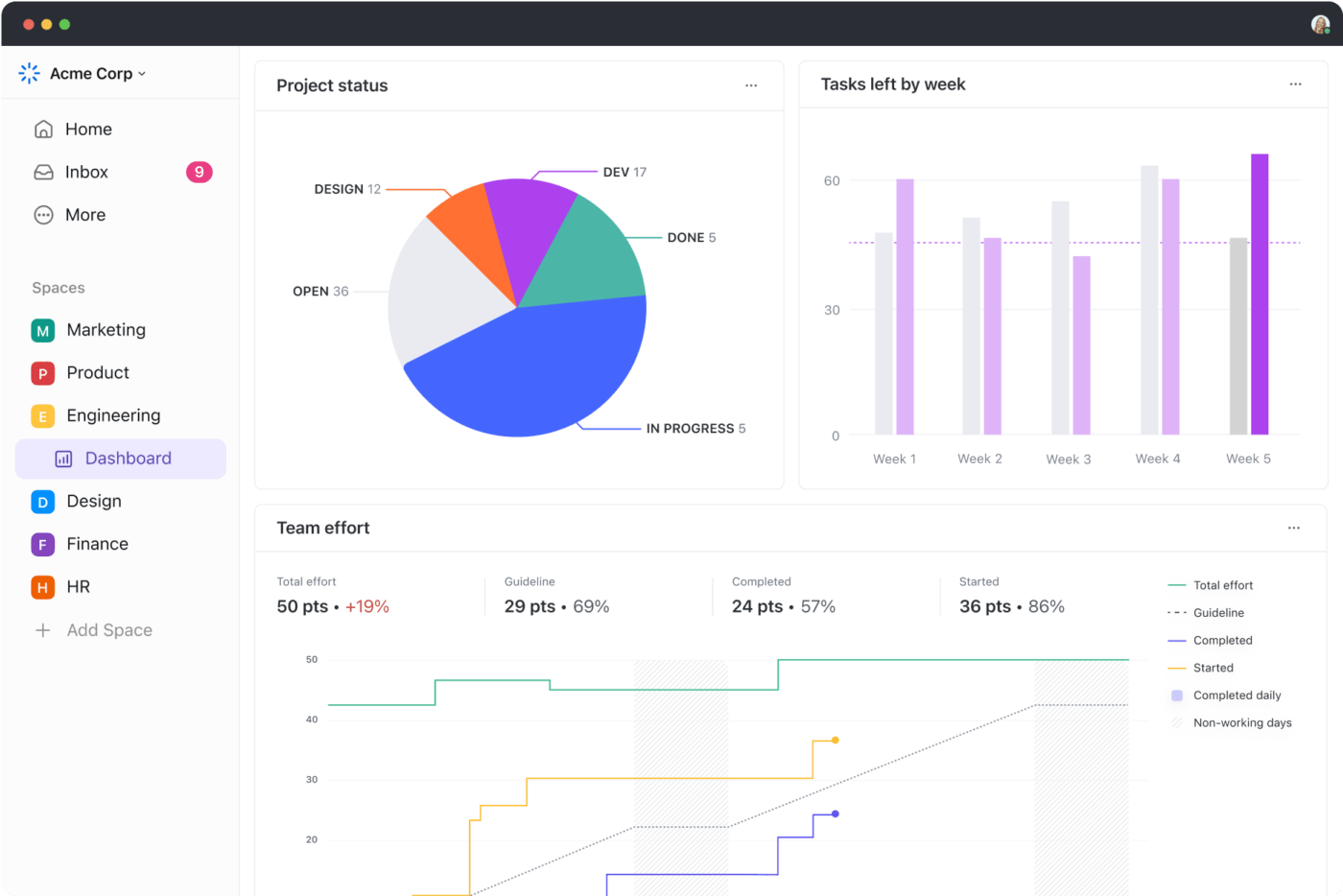
مراقبة مؤشرات الأداء الرئيسية للمشروع والتقدم المحرز باستخدام لوحات معلومات ClickUp القابلة للتخصيص
قابلة للتخصيص لوحات معلومات ClickUp توفر لمحات عامة رفيعة المستوى عن مشاريعك، مما يتيح لك مراقبة مؤشرات الأداء الرئيسية وعبء العمل والتقدم المحرز في جميع المهام وأعضاء الفريق. استخدام لوحات معلومات ClickUp:
- تخصيص طرق العرض لعرض إحصائيات المشروع الحيوية
- تتبع مقاييس الأداء والتقدم المحرز
- دمج عناصر واجهة المستخدم لتتبع الوقت وحالات المهام
تتبع وتحليل وتحسين باستخدام تتبع الوقت الأصلي
![]()
تحسين الإنتاجية باستخدام إمكانات تتبع الوقت المدمجة في ClickUp
مع تتبع وقت ClickUp الأصلي يمكن لأعضاء فريقك تسجيل الوقت المستغرق في المهام مباشرةً داخل التطبيق. تساعد هذه الميزة في تقييم الإنتاجية وإدارة تخصيص الموارد بشكل أكثر فعالية. باستخدام هذه الميزة:
- تتبع الوقت المستغرق في كل مهمة مباشرةً داخل المهام
- تحليل تقارير الوقت لتقييم الإنتاجية
- إدارة وتحسين تخصيص موارد الفريق
مكافأة: تحقق من هذه القائمة من برامج قواعد البيانات المجانية لتحويل بياناتك إلى رؤى قابلة للتنفيذ.
رسم ومزامنة ووضع استراتيجيات باستخدام ClickUp Whiteboard

تصور وتعاون في الوقت الفعلي باستخدام ClickUp Whiteboard لجلسات استراتيجية فعالة ClickUp Whiteboards يُحدث ثورة في التعاون المرئي، ويحول الأفكار العفوية بسلاسة إلى مشاريع ومهام منظمة. وتوفر لوحة ديناميكية للفرق لتبادل الأفكار ووضع الاستراتيجيات وتخطيط سير العمل السريع في الوقت الفعلي.
وبفضل أدوات الرسم والكتابة والربط البديهية، تعمل السبورات البيضاء على تعزيز الإبداع وضمان تمثيل مساهمات كل عضو من أعضاء الفريق بشكل مرئي. باستخدام ClickUp Whiteboards، يمكنك:
- تجربة التعاون في الوقت الفعلي، وعرض مساهمات الجميع أثناء إضافتها
- ترجمة الأفكار إلى مهام قابلة للتنفيذ ضمن الواجهة نفسها
- استخدام أدوات الرسم للإبداع اليدوي الحر والتصاميم المنظمة
- ربط عناصر السبورة البيضاء مباشرةً بمهام ClickUp لإدارة سير العمل بشكل مبسط
استخدم السبورات البيضاء في جميع أنواع المشاريع، بدءًا من جلسات العصف الذهني البسيطة إلى إبداعات خارطة الطريق المعقدة.
ربط الأفكار من خلال الخرائط الذهنية
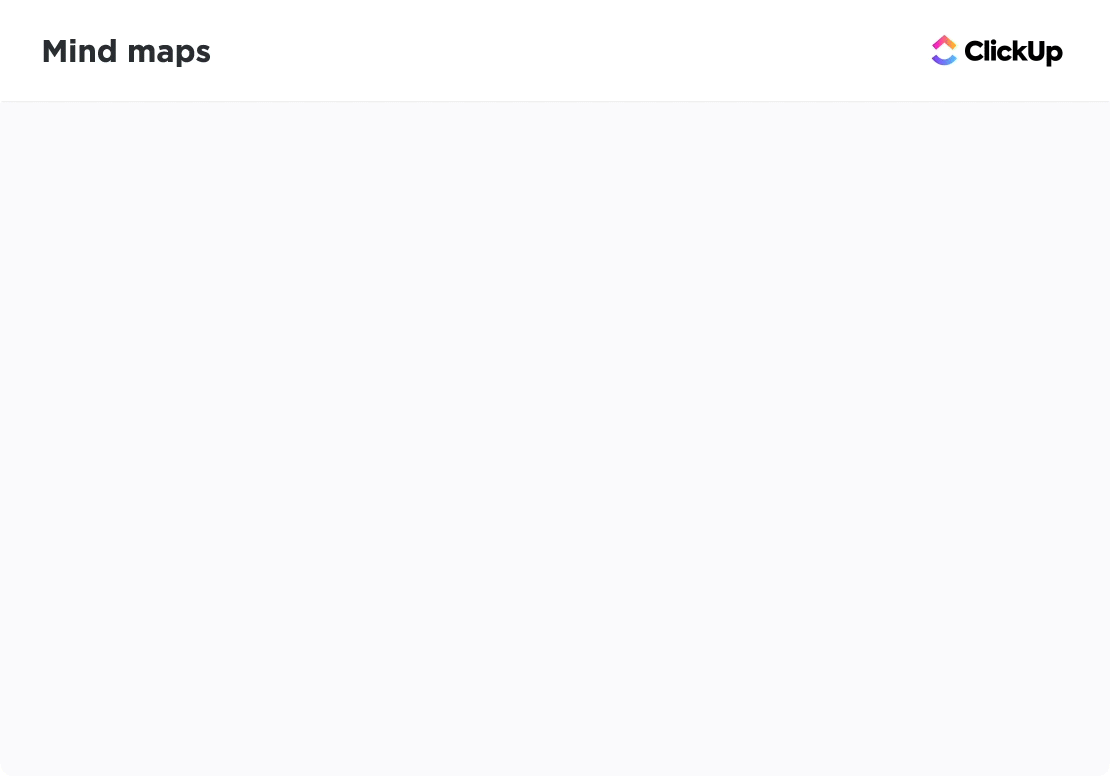
العصف الذهني والتخطيط بشكل إبداعي باستخدام أدوات الخرائط الذهنية الديناميكية من ClickUp الخرائط الذهنية في ClickUp تساعد في العصف الذهني وتخطيط المشاريع من خلال تنظيم الأفكار والمهام بشكل مرئي. تعزز هذه الأداة التفاعلية العمليات الإبداعية وتساعد الفرق على وضع تصور لهياكل المشاريع. باستخدام هذه الميزة:
- إنشاء مخططات مرئية للمشاريع والأفكار
- ربط المهام والمهام الفرعية بشكل تفاعلي
- تعزيز جلسات العصف الذهني للفريق باستخدام الوسائل المرئية
قم بتجربة إنتاجيتك تلقائيًا باستخدام أتمتة ClickUp Automation
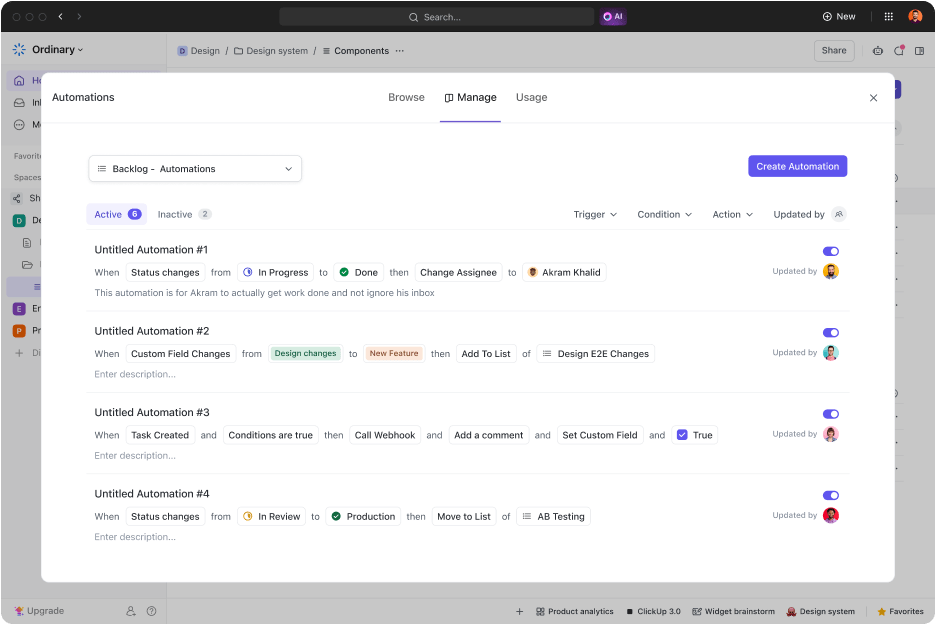
أتمتة المهام الروتينية لتعزيز الكفاءة باستخدام إعدادات الأتمتة المتقدمة في ClickUp أتمتة ClickUp يزيل حاجتك أنت أو فريقك إلى قضاء الوقت في المهام المتكررة من خلال أتمتة الإجراءات الروتينية بناءً على المشغلات والشروط التي يحددها المستخدم. وهذا يعزز الكفاءة ويضمن اتساق سير العمل. باستخدام أتمتة ClickUp، يمكنك:
- إعداد التشغيل التلقائي للمهام المتكررة والتذكيرات
- تخصيص المشغلات والإجراءات لتناسب احتياجات سير العمل المحددة
- توفير الوقت وتقليل الأخطاء في إدارة المهام
## كيفية ترحيل قوائم التحقق من جداول بيانات Google إلى ClickUp
ينطوي ترحيل قوائم المراجعة من جداول بيانات Google إلى ClickUp على سلسلة قصيرة من الخطوات التي تضمن لك قاعدة بيانات ورقة جوجل يتم نقلها بدقة وفعالية. ها هي ذي
الخطوة 1: قم بإعداد بيانات جداول بيانات جوجل الخاصة بك
- نظم قوائم المراجعة الخاصة بك: تأكد من أن كل قائمة مراجعة في جداول بيانات Google Sheets محددة بوضوح. يجب أن تكون كل مهمة في الصف الخاص بها، ويجب أن تكون كل سمة (مثل الحالة وتاريخ الاستحقاق والمكلف) في أعمدة منفصلة
- تنظيف البيانات: قم بإزالة أي أشياء غير ضرورية أو زائدة عن الحاجة من بياناتك الحالية لضمان الترحيل السلس
الخطوة 2: تصدير جداول بيانات Google إلى CSV
- تصدير الملف: انتقل إلى ملف > تنزيل > قيم مفصولة بفواصل (.csv، الورقة الحالية) لحفظ بيانات جداول بيانات جوجل بتنسيق CSV
الخطوة 3: قم بإعداد ClickUp لاستيراد البيانات
- قم بإنشاء مساحة أو مشروع: قم بإعداد مساحة أو مشروع جديد في ClickUp حيث تريد استيراد قوائم المراجعة الخاصة بك
- تحديد الحقول المخصصة: إذا كانت قوائم المراجعة الخاصة بك في جداول بيانات Google تحتوي على حقول بيانات فريدة (مثل مستويات الأولوية أو العلامات)، فقم بإنشاء حقول مخصصة مقابلة في ClickUp
الخطوة 4: قم باستيراد ملف CSV إلى ClickUp
- الوصول إلى خيارات الاستيراد: في ClickUp، انتقل إلى الإعدادات > استيراد/تصدير واختر خيار استيراد
- حدد ملف CSV: انقر على خيار CSV وقم بتحميل ملف CSV الذي تم تصديره من جداول بيانات جوجل CSV
- تعيين الحقول: أثناء عملية الاستيراد، سيطالبك ClickUp بتعيين الحقول من ملف CSV إلى حقول ClickUp. طابق الأعمدة في ملف CSV الخاص بك (مثل اسم المهمة، وتاريخ الاستحقاق، والمُعيَّن) مع الحقول المقابلة في ClickUp
الخطوة 5: مراجعة وتعديل
- تحقق من المهام المستوردة: بعد الاستيراد، راجع المهام في ClickUp للتأكد من تنظيمها بشكل صحيح
- قم بتعديل التفاصيل: قم بإجراء أي تعديلات ضرورية على حالات المهام والأولويات والمكلفين مباشرة في ClickUp
## تحقيق إتقان البيانات باستخدام الجداول الذكية
كما رأينا، بينما توفر جداول بيانات Google أساسًا متينًا لإدارة البيانات، إلا أن قيودها يمكن أن تعيق نمو مشروعك - خاصةً عند التعامل مع مجموعات بيانات أكبر أو مشاريع أكثر تعقيدًا.
والخبر السار هو أنك لست مضطرًا للقبول بالحد الأدنى. مع ClickUp، يمكنك الارتقاء بلعبة إدارة البيانات إلى مستوى جديد!
تخيل مساحة عمل يمكنك من خلالها إنشاء جداول ديناميكية بسلاسة، وتخصيص طرق العرض، وأتمتة المهام الروتينية - كل ذلك داخل منصة واحدة. تُمكِّنك ميزات ClickUp الغنية من تصور البيانات، والتعاون مع فريقك دون عناء، وتبسيط سير عملك بشكل لم يسبق له مثيل.
سواء كنت تستخدم طريقة عرض الجدول القوية لتنظيم مهامك أو الاستفادة من تعدد استخدامات اللوحات البيضاء لجلسات العصف الذهني، فإن ClickUp يُغيّر طريقة تعاملك مع البيانات والمشاريع.
فلماذا لا تقوم بالتبديل؟ اختبر الكفاءة والتخصيص وقابلية التوسع التي يوفرها ClickUp. انضم إلى عدد لا يحصى من الفرق عبر المؤسسات التي قامت بترقية استراتيجيات الإنتاجية وإدارة المشاريع.
ابدأ رحلتك في ClickUp
اليوم وأطلق العنان للإمكانات الكاملة لبياناتك!


