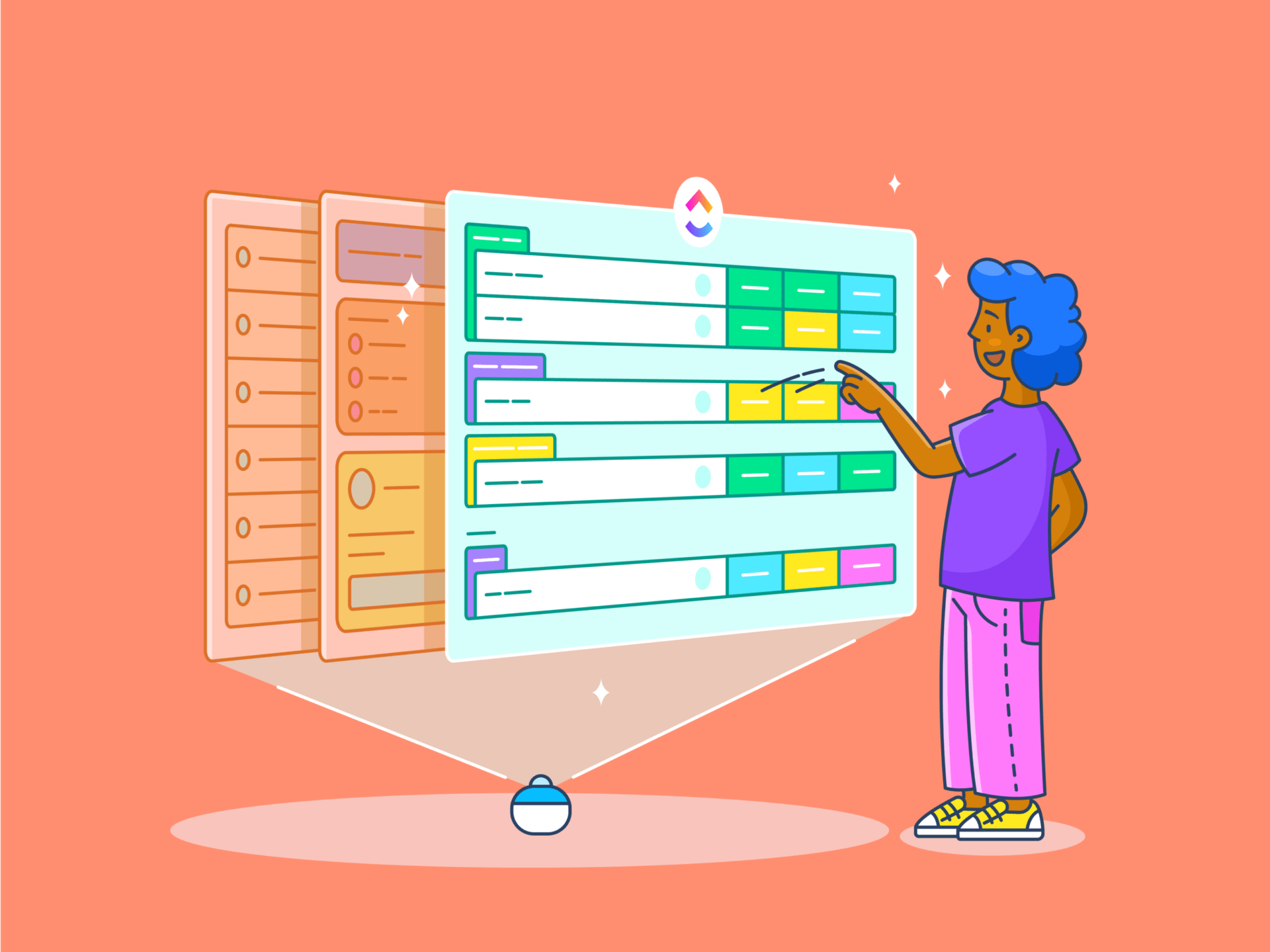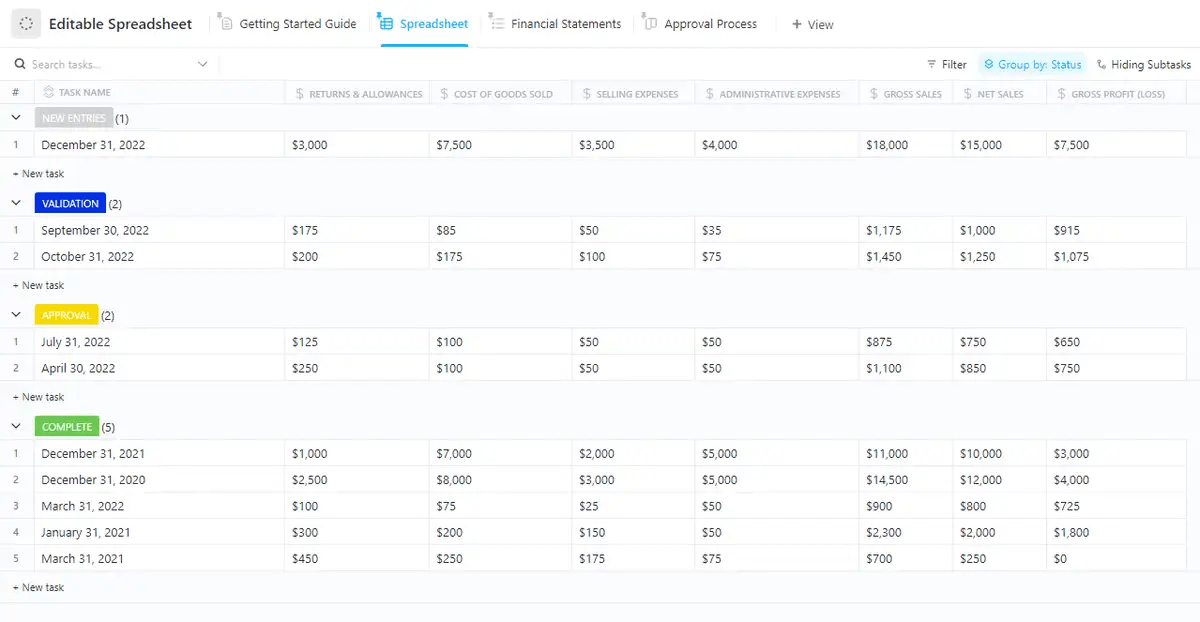يُعد دمج الخلايا في جداول بيانات جوجل أداة بسيطة وفعّالة في الوقت نفسه يمكنها مساعدتك في تنظيم جداول بياناتك وتخصيص جداولك. تعمل هذه الوظيفة المفيدة على تحسين المظهر المرئي لجداول بياناتك ووضوحها.
سواء كنت تنشئ عنوانًا بارزًا لتقرير، أو تجمع البيانات لتحسين سهولة القراءة، أو تحاول ببساطة أن تجعل مستندك يبدو أكثر صقلًا، يمكن أن يساعدك دمج خليتين أو أكثر على تحقيق ذلك. يُستخدم عادةً لإنشاء عناوين تمتد على عدة أعمدة أو تجميع المعلومات ذات الصلة معًا.
في هذه المقالة، سنطلعك على الخطوات المطلوبة لدمج الخلايا بفعالية ونقدم لك نصائح حول تجنب المزالق المحتملة.
## دليل خطوة بخطوة لدمج الخلايا في جداول بيانات جوجل
هناك طريقتان أساسيتان لدمج الخلايا المحددة في جداول بيانات جوجل:
### الطريقة الأولى: دمج الخلايا باستخدام شريط الأدوات
الطريقة الأكثر وضوحًا لدمج الخلايا أو إلغاء دمج الخلايا في جداول بيانات Google هي من خلال شريط الأدوات، وهو أمر بديهي وسهل الاستخدام.
إليك دليل تفصيلي خطوة بخطوة:
- حدد الخلايا التي تريد دمجها: قم بتمييز الخلايا المتعددة التي تريد دمجها بالنقر فوقها وسحبها

- حدد موقع رمز الدمج على شريط الأدوات: في الجزء العلوي منجداول بيانات جوجل ستجد شريط أدوات يحتوي على خيارات متنوعة. ابحث عن أيقونة "دمج الخلايا"، والتي تشبه مربعين مدمجين في مربع واحد

- اختر نوع الدمج: انقر فوق السهم الموجود بجوار الزر "دمج الخلايا" لرؤية خيارات القائمة المنسدلة. يمكنك اختيار 'دمج الكل' أو 'دمج عموديًا' أو 'دمج أفقيًا' بناءً على احتياجاتك. لاحظ أن القيمة الموجودة في أعلى الخلية الموجودة في أقصى اليسار فقط ستبقى. لإلغاء دمج الخلايا، حدد الرمز نفسه واختر الخيار 'إلغاء الدمج'

- انقر على خيار الدمج الذي تريده: بمجرد تحديده، سيتم دمج الخلايا وفقًا للطريقة المختارة، وستبقى بياناتك في خلية مدمجة واحدة أو سيتم دمجها عبر خلايا متعددة.

الطريقة 2: دمج الخلايا باستخدام خيار التنسيق
يمكن أن تكون علامة التبويب "تنسيق" بديلاً سريعًا لدمج الخلايا بالطريقة التي وصفناها أعلاه.
إليك كيفية استخدامه:
- تمييز: تمامًا مثل طريقة شريط الأدوات، حدد نطاق الخلايا التي تريد دمجها بالنقر والسحب عبرها

- التنسيق: بعد تحديد الخلايا، انقر فوق "تنسيق" تحت عنوان الأوراق لفتح القائمة المنسدلة

- انقر فوق "دمج الخلايا": مرر لأسفل القائمة حتى ترى خيار "دمج الخلايا

- اختر خيار الدمج المفضل لديك: تمامًا مثل طريقة شريط الأدوات، يمكنك الاختيار بين دمج جميع الخلايا، أو الدمج أفقيًا، أو الدمج رأسيًا

أنواع عمليات دمج الخلايا المتاحة
في جداول بيانات جوجل، هناك ثلاثة أنواع رئيسية من عمليات الدمج المتاحة، كل منها يخدم وظيفة محددة بناءً على بنية بياناتك:
دمج الكل

"دمج الكل" هو خيار الدمج الأكثر شمولاً. فهو يدمج جميع الخلايا التي تحددها في خلية واحدة كبيرة، مع إزالة الحدود بينها. هذا الخيار مفيد عند إنشاء رؤوس أو عناوين كبيرة تمتد على عدة صفوف وأعمدة. مرة أخرى، تذكر أنه في حالة ملء الخلايا، ستحتفظ فقط بالقيمة الموجودة في الخلية الموجودة في أعلى اليسار.

استخدم هذا عند دمج عدة صفوف وأعمدة في كتلة واحدة موحدة، مثل إنشاء عنوان أو تسمية كبيرة لقسم في الورقة.
دمج أفقي

"دمج أفقيًا" يدمج الخلايا عبر صف واحد، لكنه لا يؤثر على الترتيب الرأسي للأعمدة. يكون هذا مفيدًا بشكل خاص عندما تريد أن تمتد البيانات عبر عدة أعمدة ولكن مع الحفاظ على الصفوف سليمة.

يُستخدم هذا الخيار بشكل شائع للعناوين التي تمتد عبر عدة أعمدة ولكنها في نفس الصف. على سبيل المثال، يؤدي دمج الخلايا في صف واحد إلى إنشاء عنوان موحد يمتد عبر أعمدة مختلفة في لوحة المعلومات.
دمج عموديًا

"دمج عموديًا" يدمج الخلايا رأسيًا يدمج الخلايا أسفل العمود مع ترك البنية الأفقية سليمة. إنه يجمع البيانات عموديًا، مما يؤدي إلى إنشاء خلية أطول تمتد على عدة صفوف.

يكون هذا الدمج مفيدًا عند إنشاء تسمية أو حقل نصي يمتد لأسفل عبر عدة صفوف، مثل تسمية تمتد عبر عمود لقسم بيانات عمودي.
اقرأ أيضًا: إدارة مشاريع جداول بيانات جوجل 2023 (10 قوالب مجانية)
المشاكل والقيود الشائعة مع دمج الخلايا في جداول بيانات جوجل
يأتي دمج الخلايا في جداول بيانات Google مع بعض المحاذير والقيود:
- فقدان البيانات: نظرًا لأنه يتم الاحتفاظ بالبيانات الموجودة في الخلية العلوية اليسرى فقط، فإنك ستفقد أي بيانات أخرى في الخلايا المدمجة
- قيود الفرز: يمكن أن تتسبب الخلايا المدمجة في حدوث مشكلات عند فرز البيانات، حيث لا تتعامل جداول بيانات جوجل مع الفرز بشكل جيد مع الخلايا المدمجة. قد يُرجع البرنامج أخطاءً أو يمنع الفرز تمامًا
- قيود التصفية: قد لا تعمل الفلاتر كما هو متوقع مع الخلايا المدمجة، مما يجعل من الصعب تنظيم البيانات ومعالجتها داخل جدول البيانات
- فواصل في التنسيق: قد يتسبب دمج الخلايا المدمجة في حدوث مشكلات في التنسيق عند تطبيق تنسيق متناسق عبر الورقة بأكملها. قد لا تتم محاذاة الخلايا غير المدمجة بجوار الخلايا المدمجة بشكل صحيح
تتمثل إحدى طرق التغلب على هذه القيود في تصحيح جميع الأخطاء يدويًا. ومع ذلك، يمكن أن يستغرق ذلك أيضًا وقتًا طويلاً ولا يكون دقيقًا بنسبة 100%.
طريقة أخرى هي استكشاف بدائل لجداول بيانات جوجل و برنامج قاعدة البيانات التي تقدم وظائف أوسع نطاقاً. انقر فوق هو أحد هذه الخيارات.
اقرأ أيضًا: كيفية إنشاء قاعدة بيانات جداول بيانات جوجل: إرشادات خطوة بخطوة
استخدام طريقة عرض الجدول في ClickUp لإدارة بيانات جدول البيانات طريقة عرض الجدول في ClickUp يسمح لك بتصور مهامك وإدارتها في شكل جدول. إنها طريقة رائعة للحصول على نظرة عامة واضحة على عملك والاطلاع بسرعة على التفاصيل المهمة مثل حالة المهمة وتواريخ الاستحقاق والمكلفين والحقول المخصصة.

نظّم المهام وحرر البيانات بشكل مجمّع باستخدام طريقة عرض الجدول ClickUp Table View سريعة الاستجابة والبديهية
فوائد طريقة عرض الجدول ClickUp Table View:
- تخصيص الأعمدة بأنواع بيانات محددة، مثل المهام أو تواريخ الاستحقاق أو القوائم المنسدلة المخصصة
- دمج بيانات جداول البيانات مباشرةً في مهام سير عمل إدارة المهام. على سبيل المثال، يمكنك تعيين المهام، وتعيين الأولويات، وتتبع تقدم المشروع مباشرةً من الجدول الخاص بك
- استخدمانقر فوق التعليقات، مشاركة الملفات، وانقر فوق @التعليقات لتسهيل العمل مع فريقك على مجموعة البيانات نفسها

تصور المهام وإدارتها بطريقة أكثر مرونة وغنية بالمعلومات باستخدام ClickUp Table View
ونظرًا لهذه المزايا، استبدل بعض المستخدمين جداول بيانات جوجل و إعداد تقارير Excel باستخدام ClickUp.
_نحن نستخدم أداة واحدة لتتبع العمل الآن. هذا كل شيء. لا مزيد من التنقل بين أداتين أو ثلاث أدوات وأوراق Excel ليون براذر الثاني _CTS، مدير عمليات المنتجات الرقمية، أفيكسا
تجاوز جداول البيانات الأساسية، تساعد هذه الميزة في التغلب على قيود دمج الخلايا. إليك الطريقة:
- طريقة عرض الجدول لا تعتمد على الخلايا المدمجة للتجميع المرئي. بدلاً من ذلك، يمكنك استخدام المهام الفرعية أو الحقول المخصصة لإنشاء علاقات هرمية بين المهام داخل الجدول. هذا النهج أكثر مرونة ويتجنب مشاكل التنسيق التي يمكن أن تنشأ مع الخلايا المدمجة في جداول بيانات جوجل
- يسمح لك بإنشاء أعمدة مخصصة لعرض تفاصيل مهام محددة ذات صلة بمشروعك، مثل الأولوية أو الحالة أو المُعيَّن. هذا يوفر عرضًا أكثر شمولاً لمهامك
- تمكّنك طريقة عرض الجدول من تصفية المهام وفرزها بناءً على معايير مختلفة، مما يسهّل تحديد معلومات محددة وترتيب أولويات عبء العمل لديك
يوفر ClickUp أيضًا قوالب جداول البيانات لتسريع عرض بياناتك بشكل أكبر في شكل جدول بيانات.
إن قالب جدول بيانات ClickUp على سبيل المثال، يوفر طريقة سهلة لتوثيق المعلومات المهمة.
إنشاء جداول البيانات بسرعة باستخدام قالب جداول بيانات ClickUp Spreadsheets
تم تصميم القالب في الأصل لجمع بيانات العملاء، وهو قابل للتكيف مع العديد من الاحتياجات الفريدة. يمكن استخدامه للتعاون مع فرق متعددة لإدارة البيانات وأتمتة سير العمل.
يتكامل القالب بسلاسة مع مهام النقر فوق المهام ، مما يتيح لك تتبع المهام، وتصور البيانات في طرق عرض متعددة، وتخصيص الحالات.
💡نصائح سريعة:
- استخدم عمليات التكامل لتركيز البيانات من مصادر مختلفة
- تطبيق الأتمتة لتبسيط التحديثات وإنجاز المهام
- تخصيص طرق العرض لمواءمة أفضل للفريق
خيار آخر هو قالب جدول البيانات القابل للتحرير ClickUp . وهو مصمم لمساعدتك في إنشاء السجلات المالية وإدارتها وتخزينها بشكل منظم. ومع ذلك، مثل غيره من قوالب قواعد البيانات ، يمكن أيضًا تكييفها لتناسب متطلبات المشروع المختلفة.
قم بتخزين بياناتك الأكثر تعقيدًا وتنظيمها وتحليلها باستخدام قالب جدول البيانات القابل للتحرير ClickUp
في حين أن جداول بيانات Google Sheets معروفة على نطاق واسع ببساطتها وسهولة الوصول إليها، فإن قالب جدول البيانات القابل للتحرير ClickUp يُضمِّن وظائف جداول البيانات مباشرةً في نظام إدارة المهام. يتيح ذلك تعزيز التعاون ومواءمة المشروع والتحديثات في الوقت الفعلي داخل مساحة عمل واحدة.
يتم تلخيص فوائد هذا القالب أدناه:
- يتيح للفرق إدارة المهام والمشاريع جنبًا إلى جنب مع بياناتهم. يساعد هذا التكامل المحكم على تبسيط سير العمل من خلال إلغاء الحاجة إلى التبديل بين تطبيقات متعددة لإدارة المهام وتحليل البيانات
- يمكن لعدة مستخدمين العمل في وقت واحد على مستند واحد. ومع ذلك، فإنه يذهب إلى أبعد من ذلك من خلال ربط هذه التعديلات مباشرةً بالمهام وتحديثات المشروع، مما يضمن أن كل تغيير هو جزء من إطار المشروع الأكبر. يؤدي ذلك إلى التخلص من صوامع البيانات ويسمح بتعاون أفضل بين الإدارات
- فوائد منأتمتة ClickUp تتضمن إمكانات الأتمتة السماح لك بتشغيل الإجراءات بناءً على شروط معينة. على سبيل المثال، يمكنك تحديث حالات المهام تلقائيًا أو إنشاء مهام جديدة عندما تتغير البيانات، مما يجعلها أكثر تنوعًا من جداول بيانات Google Sheets في أتمتة العمليات
- يوفر ميزات مدمجة مثل لوحات المعلومات والمخططات المرتبطة بجدول البيانات. يوفر ذلك رؤى في الوقت الفعلي لبياناتك، مما يسهل تتبع مؤشرات الأداء الرئيسية أو البيانات المالية أو أي مقاييس أخرى مهمة للمشروع
اقرأ أيضًا: أفضل 10 أدوات ذكاء اصطناعي لجداول بيانات جوجل لتحسين جداول بياناتك
دمج بيانات جداول البيانات باستخدام ClickUp
دمج الخلايا في جداول بيانات جوجل التطبيق أداة بسيطة وفعّالة في الوقت نفسه لتحسين تخطيطات جداول البيانات ودمج البيانات. سواءً كنت تستخدمه للعناوين، أو دمج البيانات، أو تصميم القوالب، فهو ميزة أساسية يمكنها تحسين مخرجات جداول بيانات جوجل بشكل كبير.
ومع ذلك، بالنسبة للمشاريع الأكثر تعقيدًا وتعاونًا، يقدم ClickUp برنامج جداول البيانات ميزات مثل طريقة عرض الجداول، التي توفر وظائف متقدمة وعمليات تكامل تفوق ما تقدمه جداول بيانات Google أو Excel التقليدية. جرّب ClickUp اليوم وقم بإدارة بياناتك بشكل أفضل!