هل سمعت بالمثل القائل - البيانات هي الزيت الجديد؟
هذا يعني أن البيانات قيّمة؛ فهي باهظة الثمن، وعندما يتم استخدامها بشكل جيد، يمكن أن تجعلك ثرياً. ولكن وجود أطنان من البيانات في متناول يدك ليس سوى نصف المهمة. فالمهم الحقيقي هو - كيف تفسر هذه البيانات وتصورها للحصول على رؤى الأعمال والعملاء.
إذا كنت لا تستخدم أدوات فعّالة لتصور البيانات، فمن السهل أن تفوتك الاتجاهات والاختلافات الرئيسية.
وهنا يأتي دور مخططات التحكم!
مخطط التحكم هو أداة تُستخدم لتحليل كيفية تطور العملية بمرور الوقت. وهو يعرض البيانات بترتيب زمني ويتضمن ثلاثة خطوط رئيسية: خط مركزي يمثل المتوسط، وحد تحكم علوي، وحد تحكم سفلي. يتم إنشاء هذه الخطوط بناءً على البيانات التاريخية للمساعدة في تحديد الاتجاهات والتغيرات في العملية.
تُعد مخططات التحكم ضرورية للشركات لمراقبة اتجاهات البيانات واتخاذ قرارات مستنيرة. يمكنك إنشاء مخطط تحكم في Microsoft Excel للبدء. في منشور المدونة هذا، سنشرح كيفية إنشاء مخطط تحكم في Excel.
كيفية إنشاء مخطط تحكم في Excel؟
يوفر مخطط التحكم في Excel مخططًا مرئيًا تقرير البيانات مما يساعد في تتبع أداء العملية وتحديد الاتجاهات بمرور الوقت.
فيما يلي عملية خطوة بخطوة لإنشاء مخطط تحكم في Excel.
الخطوة 1: إعداد مجموعة البيانات
قبل إنشاء مخطط تحكم، تحتاج إلى مجموعة بيانات منظمة جيدًا لضمان استناد مخطط التحكم الخاص بك إلى بيانات موثوقة ونظيفة. يساعدك ذلك على تحديد أي اختلافات أو اتجاهات بدقة. تأكد من أن البيانات منظمة مع وجود تسميات واضحة لكل متغير وتنسيق متسق لكل إدخال.
إليك مجموعة بيانات تحتوي على أرقام مبيعات يومية من متجر على مدار 20 يوماً. يجب تسجيل أرقام المبيعات لكل يوم في صف أو عمود منفصل.
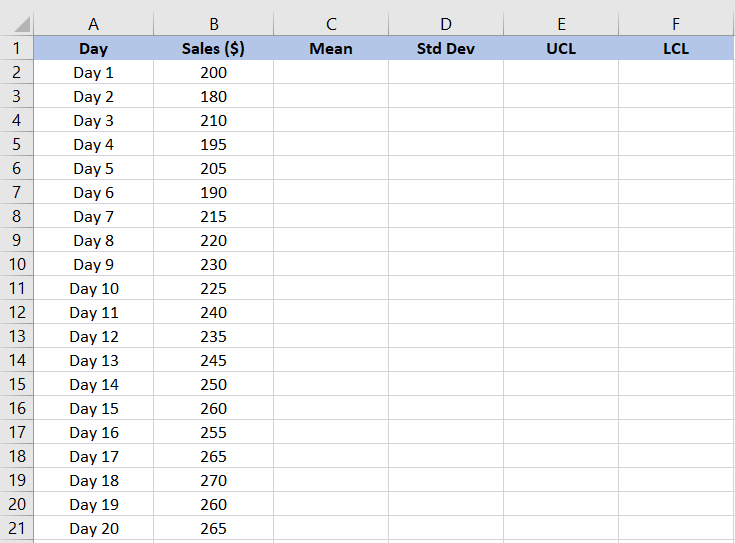
الخطوة 2: حساب المتوسط
بعد ذلك، علينا حساب متوسط مبلغ المبيعات.
المتوسط، أو المتوسط، هو مقياس للنزعة المركزية في الإحصاء. وهو يوفر رقمًا معياريًا من مجموعة البيانات ويساعدنا على تحديد الاختلافات في مبالغ المبيعات. لحساب المتوسط في Excel:
- حدد الخلية التي تريد عرض الوسط الحسابي فيها
- أدخل الصيغة: =AVERAGE(النطاق)، حيث النطاق هو مجموعة الخلايا التي تحتوي على بياناتك
- اضغط على Enter لحساب المتوسط
في مثالنا، قمنا بكتابة =AVERAGE(B2:B21) في شريط الصيغة لحساب المتوسط لأرقام المبيعات في الخلايا من B2 إلى B21.
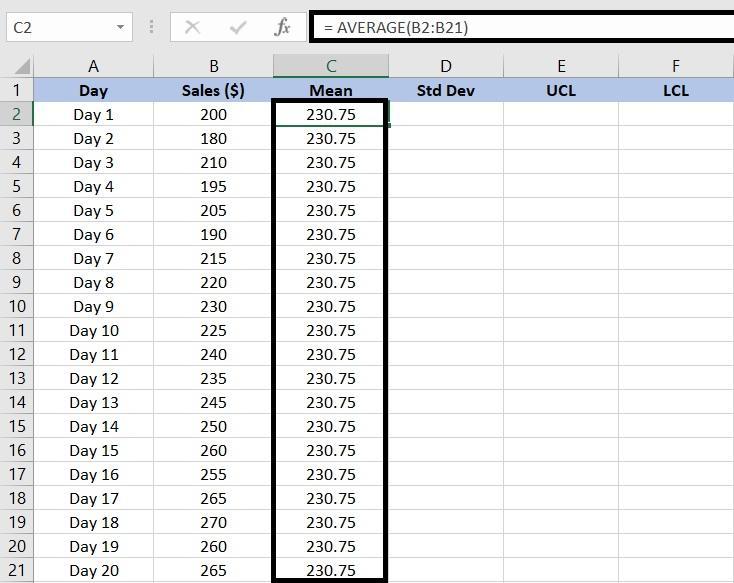
في هذه الحالة، يبلغ متوسط قيمة المبيعات على مدار 20 يومًا 230.75 دولارًا أمريكيًا.
الخطوة 3: حساب الانحراف المعياري
يقيس الانحراف المعياري التشتت أو التباين في مجموعة البيانات، ويوضح مقدار انحراف نقطة البيانات الفردية عن المتوسط.
لحساب الانحراف المعياري في Excel:
- حدد الخلية التي تريد عرض الانحراف المعياري فيها
- أدخل الصيغة: =STDEV(النطاق)، حيث النطاق هو مجموعة الخلايا التي تحتوي على بياناتك
- اضغط على Enter لحساب الانحراف المعياري
في حالتنا، سنقوم بإدخال =STDEV(B2:B21) لإيجاد نموذج الانحراف المعياري لأرقام المبيعات.

الخطوة 4: إنشاء حدود التحكم
بمجرد العثور على المتوسط والانحراف المعياري، قم بحساب الحدين العلوي والسفلي لتحديد ما إذا كانت نقاط البيانات ضمن النطاق الطبيعي للتباين. في هذه الحالة، يوضح حد التحكم العلوي (UCL) وحد التحكم السفلي (LCL) نطاق المبيعات الطبيعي.
إذا كانت قيمة المبيعات أقل من الحد الأدنى، حدد أسباب ضعف المبيعات، مثل اضطرابات سلسلة التوريد أو انخفاض الطلب في السوق.
وبالمثل، يمكن أن تشير قيمة المبيعات التي تزيد عن الحد الأعلى إلى تحولات إيجابية في الطلب في السوق أو حملات تسويقية فعالة. تساعد هذه الحدود في تحليل اتجاهات السوق واتخاذ القرارات المستندة إلى البيانات.
- حساب حد التحكم الأعلى (UCL):
- حدد الخلية التي تريد عرض حد التحكم الأعلى (UCL) فيها
- أدخل الصيغة: =AVERAGE(النطاق) + STDEV(النطاق)*3، مع استبدال النطاق بالخلايا التي تحتوي على بياناتك
- اضغط على Enter لحساب UCL
على سبيل المثال، لحساب الحد الأعلى لبيانات المبيعات، سنستخدم =AVERAGE(B2:B21) + STDEV(B2:B21)*3.
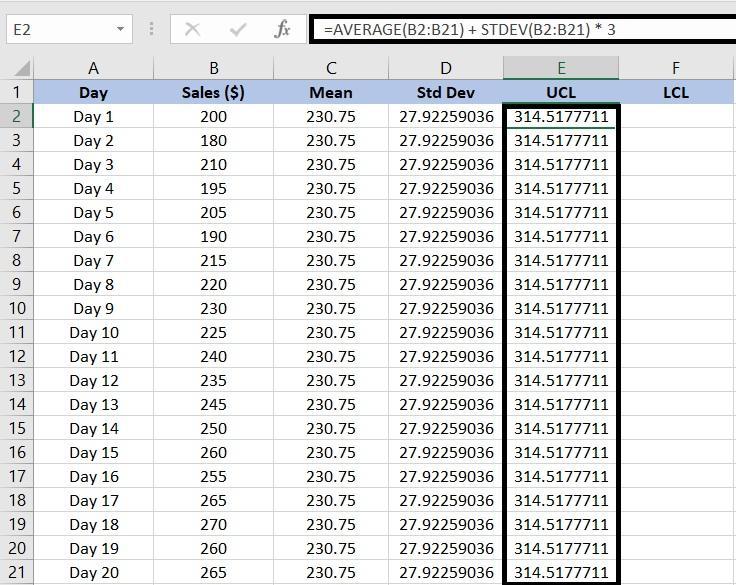
- احسب حد التحكم الأدنى (LCL):
- حدد الخلية حيث تريد عرض LCL
- أدخل الصيغة: \\AVERAGE(النطاق) - STDEV(النطاق)*3، مع استبدال النطاق بالخلايا التي تحتوي على بياناتك
- اضغط على Enter لحساب LCL
بالنسبة لبيانات المبيعات، سنضيف =AVERAGE(B2:B21) - STDEV(B2:B21)\3*3 لتحديد LCL.
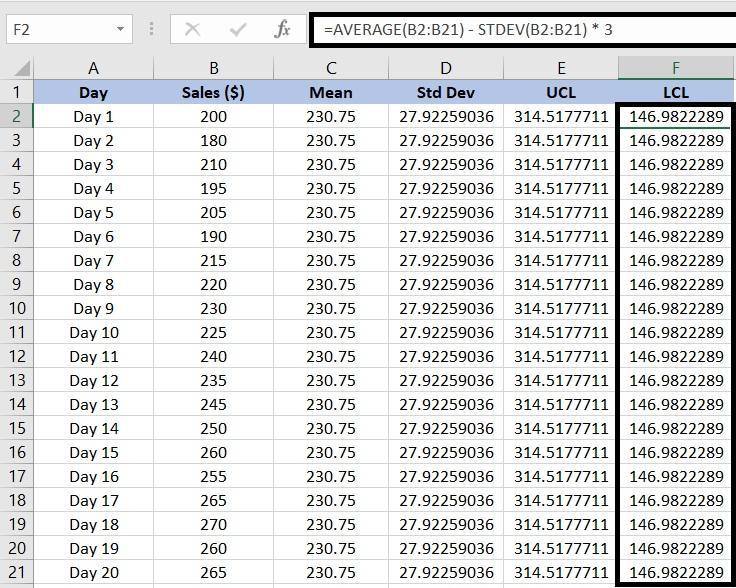
الخطوة 5: إنشاء مخطط تحكم
بمجرد الانتهاء من حساب حدود التحكم، يمكنك الآن إنشاء مخطط تحكم لتصور البيانات:
- حدد الخلايا التي تحتوي على أرقام المبيعات
- انقر فوق علامة التبويب إدراج في شريط أدوات Excel
- انقر على إدراج مخطط خطي أو مخطط مساحي، ثم حدد الخيار خطي لإنشاء مخطط خطي
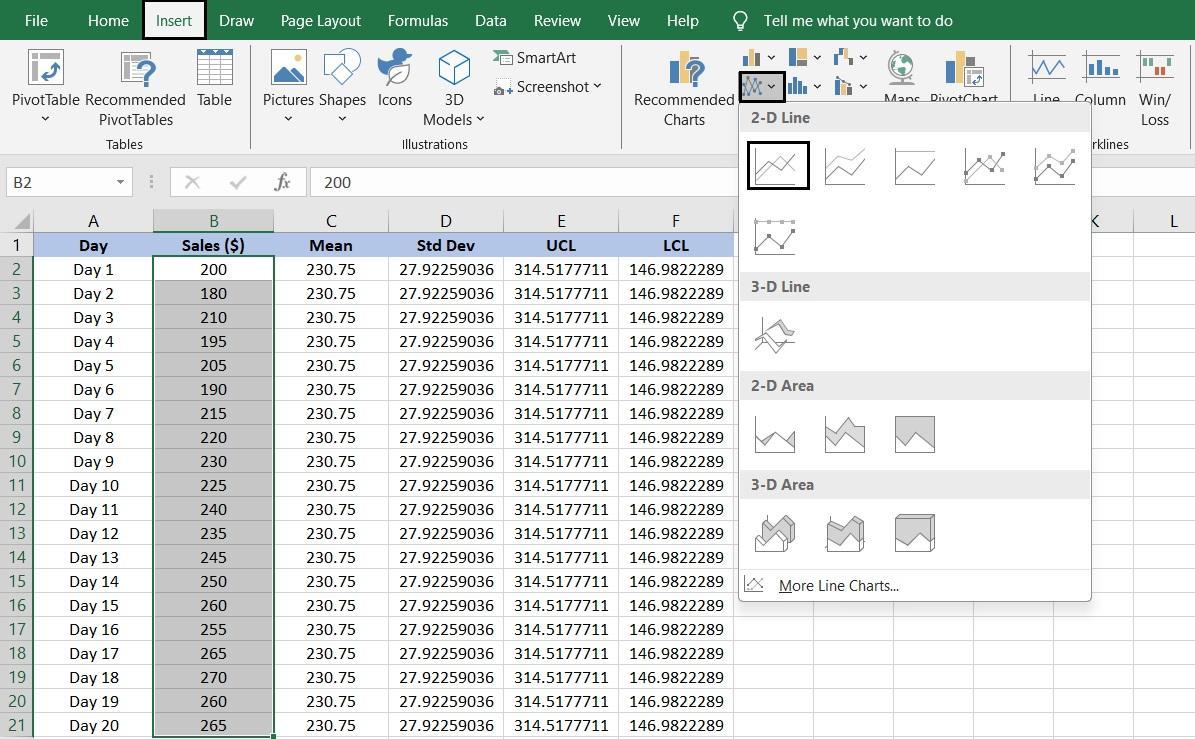
الخطوة 6: إضافة سلسلة بيانات إلى مخطط التحكم
لجعل مخطط التحكم أكثر إفادةً، أضف سلاسل بيانات لتمثيل المتوسط، وUCL، وLCL:
- بعد إنشاء خط التحكم، انقر بزر الماوس الأيمن على المخطط البياني
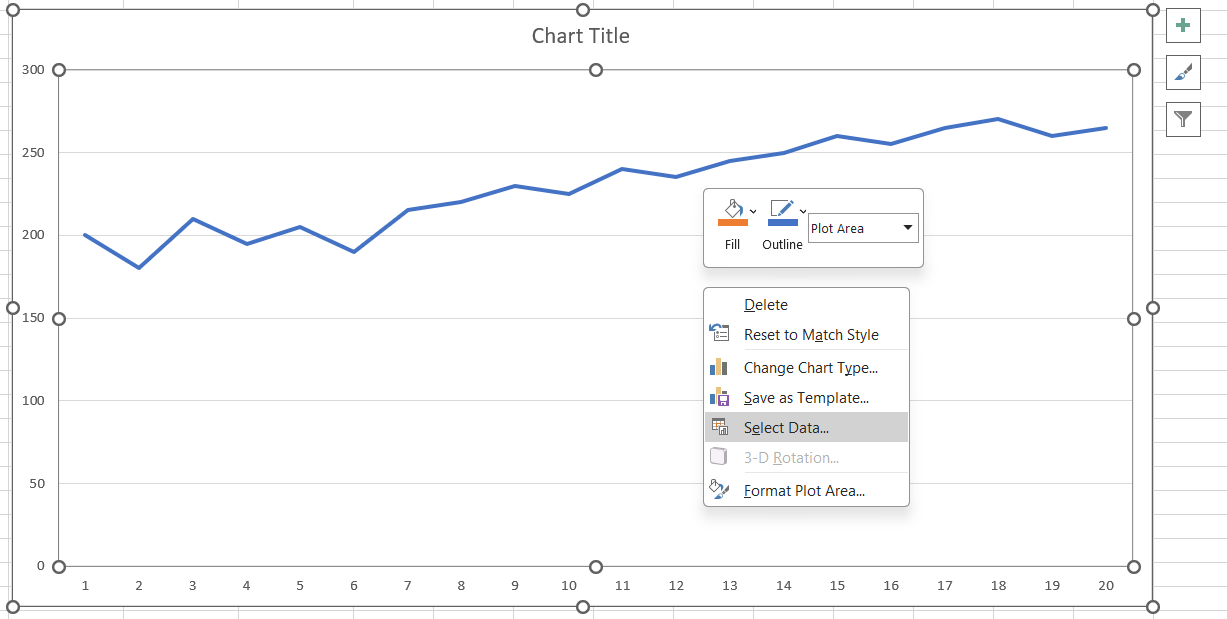
- اختر تحديد البيانات من قائمة السياق
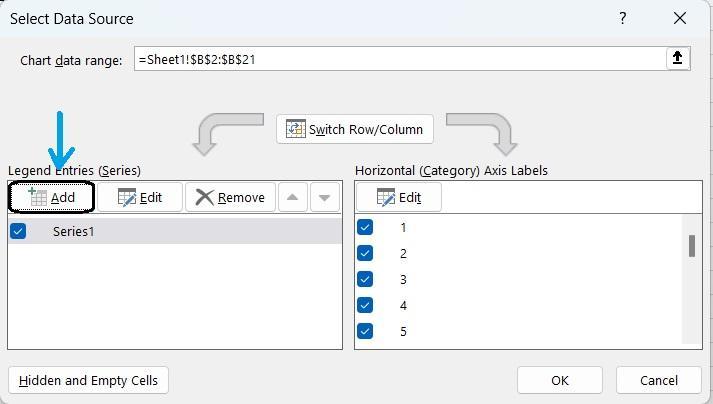
- في مربع الحوار تحديد مصدر البيانات، انتقل إلى الزر إضافة. ستظهر نافذة منبثقة باسم تحرير السلسلة
- أدخل تفاصيل كل سلسلة بيانات:
- متوسط سلسلة البيانات:
- اسم السلسلة: أدخل اسم الخلية الذي تريد أن يظهر في وسيلة إيضاح المخطط لتحديد سلسلة البيانات. نظرًا لأننا نعرض المتوسط، استخدمنا "Sheet1!$ C$1"، والذي يشير إلى التسمية في الخلية C1
- قيم السلسلة: في حقل قيم السلسلة، اكتب نطاق الخلايا التي تحتوي على القيم المتوسطة. في مثالنا، بما أن القيم المتوسطة موجودة في الخلايا C2:C21، سنكتب =Sheet1!C$2:C$21
- متوسط سلسلة البيانات:
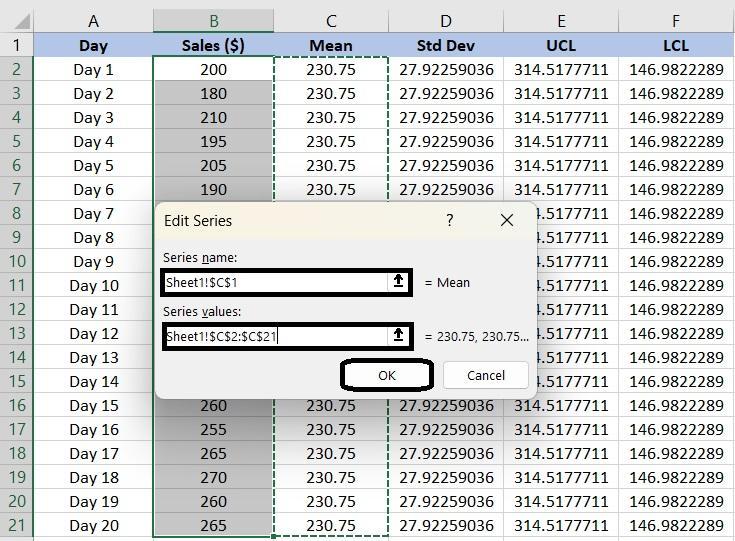
- انقر فوق موافق لإضافة السلسلة إلى مخطط التحكم
- سلسلة بيانات حد التحكم الأعلى (UCL):
- كرر العملية لسلسلة بيانات UCL، مع إدخال النطاق المناسب لقيم UCL
- سلسلة بيانات حد التحكم الأدنى (LCL):
- كرر العملية لسلسلة بيانات حد التحكم الأدنى (LCL)، مع إدخال النطاق المناسب لقيم حد التحكم الأدنى (LCL)
- انقر فوق موافق لتطبيق جميع التغييرات وعرض مخطط التحكم المكتمل
الخطوة 7: تخصيص المخطط البياني الخاص بك
لقد أصبح مخططك جاهزًا أخيرًا! يوفر Excel أيضًا مجموعة من الخيارات لتقديم مخططك بالطريقة التي تريدها بالضبط. على سبيل المثال، يمكنك
- عنوان المخطط: انقر على عنوان المخطط لتعديله. أدخل عنوانًا وصفيًا يعكس بيانات المخطط البياني
- عناوين المحاور: أضف عناوين إلى المحورين X و Y لتوضيح ما يمثله كل محور. انقر على المخطط، وانتقل إلى زر عناصر المخطط (علامة الجمع)، وحدد عناوين المحاور. بعد ذلك، انقر على كل عنوان لإدخال التسميات

- موضع وسيلة الإيضاح: اضبط وسيلة الإيضاح لضمان عدم إعاقة الأجزاء المهمة من المخطط. يتيح لك Excel إمكانية سحب وسيلة الإيضاح إلى مواضع مختلفة، بما في ذلك أعلى أو أسفل أو يسار أو يمين، بحيث يمكنك اختيار الموضع الذي يحافظ على وضوح المخطط البياني الخاص بك وقابليته للقراءة
- أنماط الخطوط والألوان: اجعل سلسلة بياناتك بارزة من خلال تخصيص أنماط الخطوط والألوان. انقر بزر الماوس الأيمن على خط في المخطط، وحدد تنسيق سلسلة البيانات، ويمكنك تغيير لون الخط أو نمطه أو عرضه للتمييز بين السلاسل المختلفة أو لمطابقة نظام الألوان المفضل لديك
- تسميات البيانات: أظهر قيمًا محددة على المخطط بإضافة تسميات البيانات. انقر على سلسلة البيانات، وانتقل إلى زر عناصر المخطط، وحدد خيار تسميات البيانات. يمكنك وضع هذه التسميات مباشرة على الرسم البياني لتوفير معلومات دقيقة في لمحة سريعة
- خطوط الشبكة والخلفية: اضبط خطوط الشبكة وخلفية المخطط لتحسين الوضوح. يمكنك تعديل إعدادات خطوط الشبكة أو تغيير لون الخلفية لجعل المخطط أكثر جاذبية بصريًا أو أسهل في القراءة
باتباع هذه الخطوات، يمكنك إنشاء مخطط تحكم في Excel يعرض البيانات مع المتوسط المحسوب وحدود التحكم. سيساعدك ذلك على تحديد أي اختلافات أو اتجاهات داخل مجموعة البيانات. تأكد من ضبط نطاقات الخلايا بناءً على مكان وجود بياناتك.
حدود إنشاء مخططات تحكم في Excel
إنشاء مخططات تحكم أو الرسوم البيانية في Excel مفيد لتحليل البيانات بشكل مباشر، ولكن له بعض العيوب التي يمكن أن تؤثر على دقة تحليل بياناتك وكفاءتها وفعاليتها بشكل عام. إليك بعض القيود التي يجب وضعها في الاعتبار:
- الجهد والتحديث اليدوي: في Excel، عليك إدخال البيانات يدويًا وإعداد الصيغ وتحديث المخططات كلما كانت لديك بيانات جديدة. يصبح هذا صعبًا إذا كنت تعمل مع مجموعات بيانات كبيرة أو تحتاج إلى إجراء تحديثات متكررة
- القدرات الإحصائية الأساسية: برنامج Excel رائع لإجراء العمليات الحسابية الأساسية، لكنه لا يحتوي على تحكم متقدم في العمليات الإحصائية. على سبيل المثال، إذا كنت تتطلع إلى إنشاء مخططات تحكم أكثر تعقيدًا، مثل مخططات CUSUM (المجموع التراكمي) أو EWMA (المتوسط المتحرك المرجح أسيًا)، فستحتاج إلى استخدام أداة متخصصة
- حدود معالجة البيانات: إذا كنت تعمل مع مجموعات بيانات كبيرة جدًا، يمكن أن يتباطأ Excel أو حتى يتعطل، مما يتسبب في تأخير تحليل البيانات
- القابلية للخطأ البشري: نظرًا لأن مخطط التحكم في Excel يعتمد على الإدخال اليدوي للبيانات وإعداد الصيغة، فهناك دائمًا فرصة لارتكاب خطأ ما. يمكن أن يؤدي خطأ مطبعي صغير أو صيغة خاطئة إلى مخططات غير صحيحة وتحليلات معيبة محتملة. قد يكون هذا الأمر محفوفًا بالمخاطر، خاصةً إذا كنت تتخذ قرارات بناءً على البيانات المعروضة في هذه المخططات
- محدودية التعاون والتكامل: برنامج Excel ليس مصممًا للعمل الجماعي. فمشاركة الملفات ذهابًا وإيابًا أمر مزعج، وبدون ميزات التعاون في الوقت الفعلي، من السهل أن ينتهي بك الأمر بنسخ متعددة من نفس المستند. بالإضافة إلى ذلك، لا يتكامل Excel بشكل جيد مع أنظمة إدارة البيانات الأخرى، مما قد يجعل من الصعب الحفاظ على مزامنة كل شيء عبر الفرق
إنشاء مخططات تحكم باستخدام ClickUp
إذا كنت تبحث عن حل أكثر كفاءة وتكاملًا لتصور البيانات وتحليلها، فإن ClickUp قد يكون الحل الأمثل لك برنامج التحكم في المشروع تحتاج
ClickUp عبارة عن نظام أساسي متعدد الاستخدامات للإنتاجية وإدارة المشاريع والتعاون متعدد الاستخدامات مع إمكانات متقدمة لتصور البيانات.
عندما يتعلق الأمر بإدارة البيانات وتصورها، تبرز ClickUp كمنصة رائدة في مجال إدارة البيانات وتصورها بديل لبرنامج Excel . يتميز بميزات متطورة وسهلة الاستخدام، مثل لوحات المعلومات القابلة للتخصيص و أدوات تصور البيانات والمساعدة في تتبع الأداء وتحليل الاتجاهات والحفاظ على حدود التحكم.
لا داعي للقلق بشأن التحديثات اليدوية أو مشكلات تكامل البيانات، بحيث تظل مخططات التحكم الخاصة بك دقيقة وتتوافق بسهولة مع مراقبة المشروع الاستراتيجية
إليك كيف يسهل ClickUp إنشاء مخططات التحكم:
جمع البيانات
الخطوة الأولى لإنشاء مخطط تحكم هي جمع بيانات دقيقة.
يجب أن يكون قالب خطة عمل ClickUp يساعد على تبسيط عملية مخطط التحكم بأكملها. باستخدام هذا القالب، يمكنك:
- تحديد المهام أو العمليات التي تحتاج إلى تتبعها
- إعداد عملية لجمع البيانات بانتظام
- تحديد الهدف والمقاييس التي تريد تتبعها من مخطط التحكم
- تعيين حدود أو عتبات التحكم لاستقرار العملية/المهمة
- سرد العملية خطوة بخطوة لإنشاء مخطط تحكم
قالب خطة عمل ClickUp
بمجرد حصولك على البيانات ذات الصلة، يمكنك استخدام ClickUp Dashboards أو ClickUp Whiteboards لتصورها وتتبع الاتجاهات أو الحالات الشاذة.
إنشاء لوحات معلومات قابلة للتخصيص
مع لوحات معلومات ClickUp يمكنك إنشاء لوحة معلومات مخصصة لتصور قوائم المهام والجداول الزمنية للمشروع في شكل مخططات التدفق التراكمي والمخططات والرسوم البيانية، مما يمنحك نظرة عامة كاملة على عملك. يساعد ذلك في تحديد الاختناقات وتتبع التباين في سير العمل.
تُعد هذه المرونة مفيدة عند إنشاء مخططات التحكم، حيث تتيح لك نهجًا مخصصًا لتصور بيانات المشروع.
تساعدك ClickUp Dashboards على إنشاء مخطط تحكم فعال من خلال:
- وصول مركزي للبيانات: جمع جميع بيانات المشروع الأساسية في مكان واحد، مما يسهل تجميع المقاييس لمخططات التحكم مثل تقدم المهام ومعدلات الإنجاز والمعالم الرئيسية
- تحديثات في الوقت الفعلي: مزامنة البيانات تلقائيًا للحصول على تحديثات في الوقت الفعلي وضمان أن تظل مخططات التحكم حديثة ودقيقة
- تصور فعال للبيانات: عرض المقاييس المهمة بوضوح باستخدام أدوات قابلة للتخصيص، مثل أدوات الحساب لأعداد المهام والمخططات الدائرية لتفاصيل الحالة
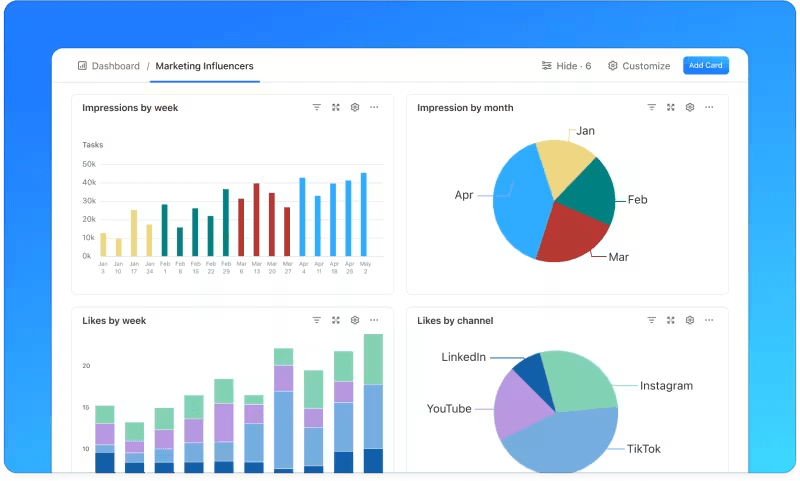
لوحة تحكم ClickUp Dashboard تعرض لمحة عن تقدم المشروع بناءً على المقاييس التي اخترتها
- إمكانية مسح محسّنة: رصد مؤشرات الأداء الرئيسية والمقاييس بشكل بارز على لوحات معلومات ClickUp Dashboards. يضمن لك هذا الإعداد حصولك على جميع المعلومات المهمة لمخططات التحكم، مما يجعل من السهل اكتشاف الاتجاهات والمشكلات
- تقارير واتصالات مبسطة: إضافة ملاحظات واستضافة مناقشات وتعديل المهام مباشرةً داخل لوحة التحكم. وبهذه الطريقة، يمكنك تنظيم معلومات المشروع والوصول إليها بسهولة، مما يساهم في الحصول على مخططات تحكم أكثر قابلية للتنفيذ
💡 نصيحة احترافية: دمج تتبع الوقت الخاص بـ ClickUp لتسجيل الوقت المستغرق في المهام والمشاريع. فهي تساعدك على مراقبة المدة التي تستغرقها المهام، وتحديد أي تأخير أو عدم كفاءة، وتعديل الجدول الزمني للمشروع، والتحكم في الحدود الزمنية لتحسين الإنتاجية وسير العمل بشكل عام.
تمكين التعاون المرئي ClickUp Whiteboards تبسيط إنشاء مخططات التحكم من خلال التعاون المرئي وتكامل البيانات في الوقت الفعلي. يمكنك طرح الأفكار وتخطيط مقاييس الجودة الرئيسية وتحديد حدود التحكم وإنشاء خطوط الأساس مباشرةً على اللوحة.
تجعل هذه الطريقة المرئية من السهل تنظيم وعرض نقاط البيانات والاتجاهات والتغيرات في البيانات، مما يتيح فهمًا واضحًا لمقاييس الأداء.
يمكنك سحب وإسقاط عناصر مثل الملاحظات اللاصقة والأشكال والموصلات لتحديد العمليات وتدفق البيانات في لوحات معلومات ClickUp Dashboards. يساعد في تحديد المجالات الرئيسية التي يجب مراقبتها داخل مخطط التحكم الخاص بك.
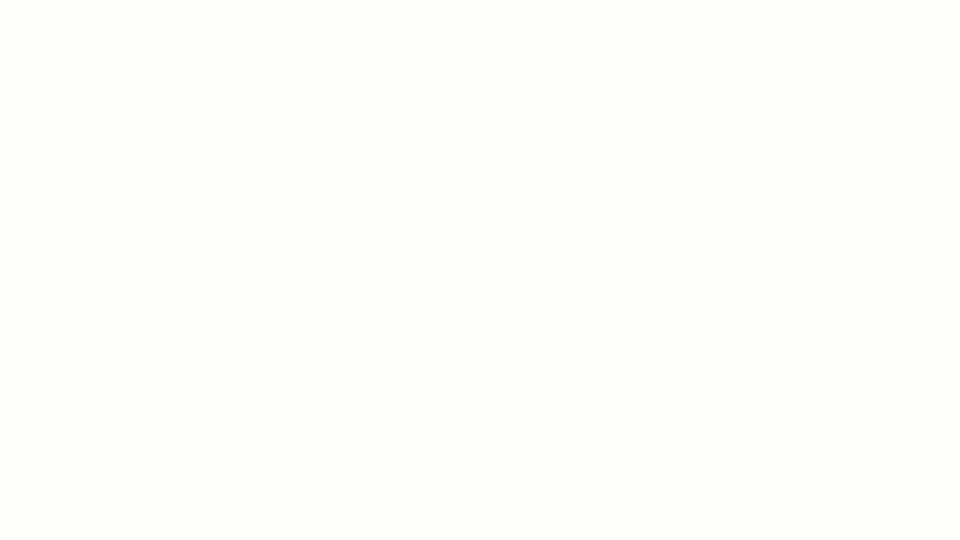
تعاون مع فريقك لتتبع التقدم المحرز في لوحة ClickUp Whiteboard
عرض الجداول الزمنية للمشروع
تعمل مخططات جانت على تحسين مخططات التحكم من خلال توفير عرض واضح وديناميكي للجداول الزمنية للمشروع وعلاقات المهام.
من خلال رسم خرائط مرئية للمهام وتبعياتها, انقر فوق قالب مخطط جانت بسيط يزيل عناء إنشاء مخطط من الصفر. يمكنك بسهولة مراقبة التقدم المحرز وتحديد الانحرافات وتعديل الخطط حسب الحاجة.
ClickUp قالب مخطط جانت بسيط
إليك كيفية استخدام مخططات جانت لإنشاء مخططات التحكم:
- قم بإعداد الجدول الزمني لمشروعك: ابدأ بتفصيل جميع المهام والمراحل الرئيسية التي يتطلبها مشروعك. حدد بوضوح تواريخ بدايتها ونهايتها لتخطيط الجدول الزمني للمشروع بأكمله. قم بتضمينانقر فوق الأهداف لربط هذه المهام مباشرةً بأهداف مشروعك، مما يضمن توافق كل خطوة مع أهدافك الأوسع نطاقًا
- تحديد تبعيات المهام: تحديد أي تبعيات بين المهام. يمكّنك ClickUp من ربط المهام ذات الصلة مباشرةً على مخطط جانت، مما يوضح كيفية تأثير إكمال إحدى المهام على بدء مهمة أخرى. يساعدك ذلك على توقع التأخير وتعديل جدولك الزمني وفقًا لذلك
- مراقبة التقدم: أثناء تقدم مشروعك، قم بتحديث حالات المهام بانتظام في ClickUp. سيعكس مخطط جانت هذه التغييرات تلقائيًا، مما يمنحك نظرة عامة في الوقت الفعلي للحالة الحالية. يساعدك هذا العرض الديناميكي على اكتشاف أي انحرافات عن خطتك الأصلية بسرعة
- ضبط للتغييرات: في حالة حدوث تغييرات أو تأخيرات غير متوقعة، استخدممخطط جانت الخاص بـ ClickUp لإعادة جدولة المهام وتحديث التبعيات. تضمن ميزات الضبط التلقائي محاذاة جميع المهام ذات الصلة مع الجدول الزمني الجديد، مما يحافظ على دقة مخطط التحكم الخاص بك وتحديثه
- تخصيص طريقة العرض الخاصة بك: يتيح لك ClickUp تخصيص مخطط جانت الخاص بك لإبراز جوانب محددة من مشروعك، مثل المراحل ذات الأولوية القصوى. يساعدك تخصيص طريقة العرض الخاصة بك على التركيز على أهم عناصر مشروعك، مما يضمن أن يظل مخطط التحكم الخاص بك وثيق الصلة وفعالاً
- الدمج مع البيانات الأخرى: يتكامل مخطط جانت الخاص ب ClickUp Gantt معإدارة المشروع الأدوات والبيانات داخل المنصة. استخدم هذا التكامل لتجميع مخطط تحكم شامل يتتبع الجداول الزمنية ويتضمن مقاييس أداء أخرى للحصول على عرض أكثر اكتمالاً لتقدمك
تتيح لك مخططات جانت من ClickUp Gantt إنشاء مخططات تحكم مفصّلة، مما يوفر عرضًا واضحًا وفي الوقت الفعلي لتقدم مشروعك. يضمن التكامل بين المهام والجداول الزمنية التكيف السريع مع التغييرات ويعزز التحكم في المشروع .
ClickUp هي أكثر من مجرد أداة بسيطة لإدارة المشاريع؛ فهي أيضًا واحدة من الأدوات الرائدة في حلول جداول البيانات . وبفضل طريقة عرض الجداول متعددة الاستخدامات، فإنه يوفر بيئة سهلة الاستخدام وتعاونية لإنشاء جداول البيانات وقواعد البيانات وإدارتها.
مكافأة: حان الوقت لترك قالب (قوالب) Excel القابلة للتنزيل. يقدم ClickUp مكتبة واسعة تضم أكثر من 1000 قالب. اطلع على أفضل 15 قالب مجاني لمخطط جانت البياني في ClickUp.
قم بتحسين مخططات التحكم الخاصة بك باستخدام ClickUp
يعمل Excel بشكل رائع لتتبع الاتجاهات وتصورها. فهو يوفر منصة سهلة الاستخدام لإنشاء مخططات Excelcontrol البيانية التفصيلية. تساعد وظائفه وصيغه المدمجة في إدارة بياناتك وتفسيرها بفعالية.
ومع ذلك، فهو لا يدعم التحليل المتقدم للبيانات. بالإضافة إلى ذلك، يمكن لأصغر خطأ أن يفسد مخططك البياني بأكمله بسرعة أكبر مما قد تعتقد.
أدخل ClickUp، فهو يبسّط عملية إنشاء مخطط التحكم من خلال تحديثات في الوقت الفعلي والتكامل السلس، مما يضمن بقاء بياناتك دقيقة وبقاء مشاريعك منظمة.
باستخدام ClickUp، يمكنك تبسيط سير عملك، وإدارة البيانات بكفاءة، والحفاظ على دقة مخططات التحكم الخاصة بك وتحديثها، مما يجعل إدارة المشروع سلسة وفعالة. اشترك في ClickUp اليوم!


