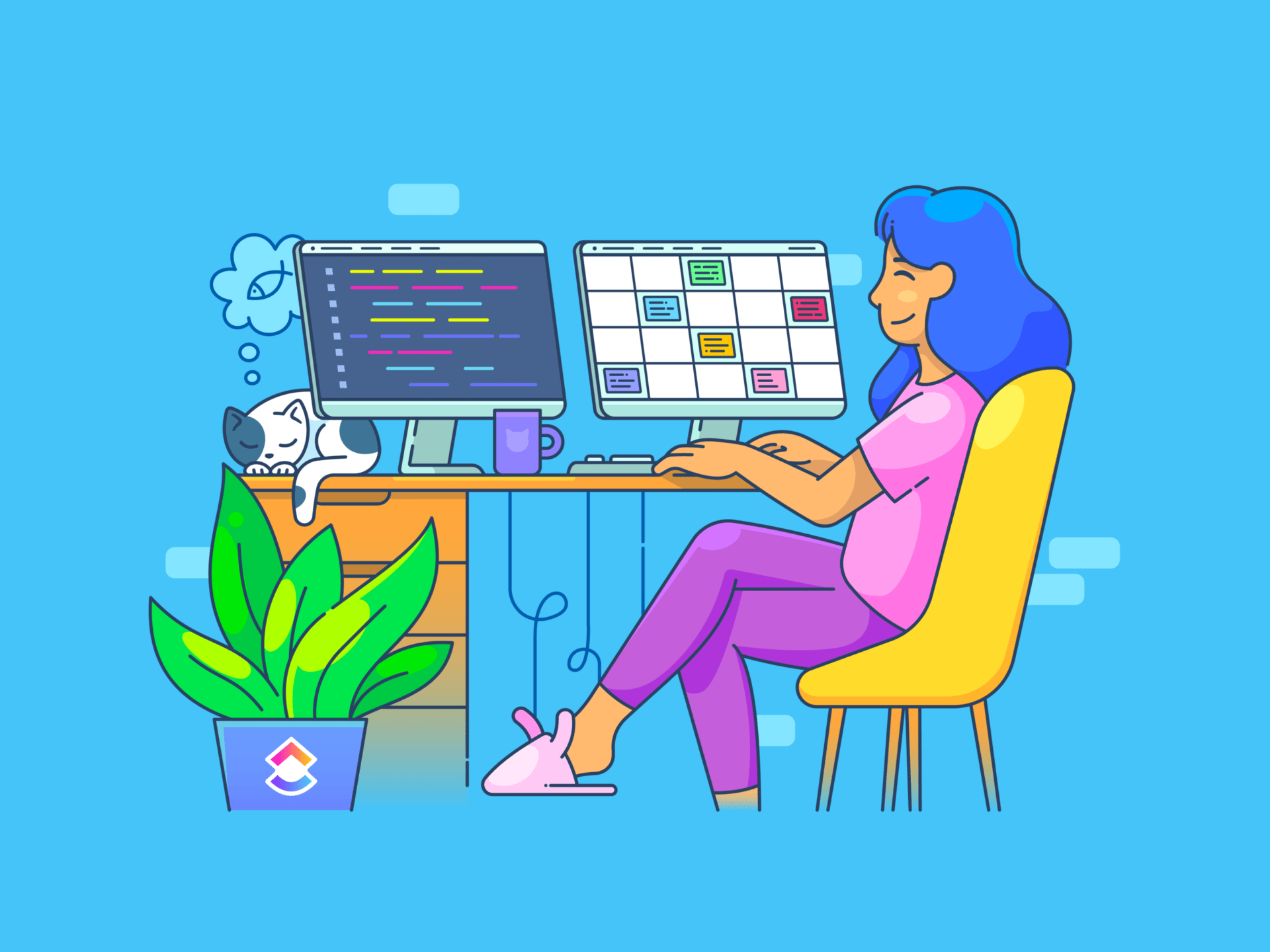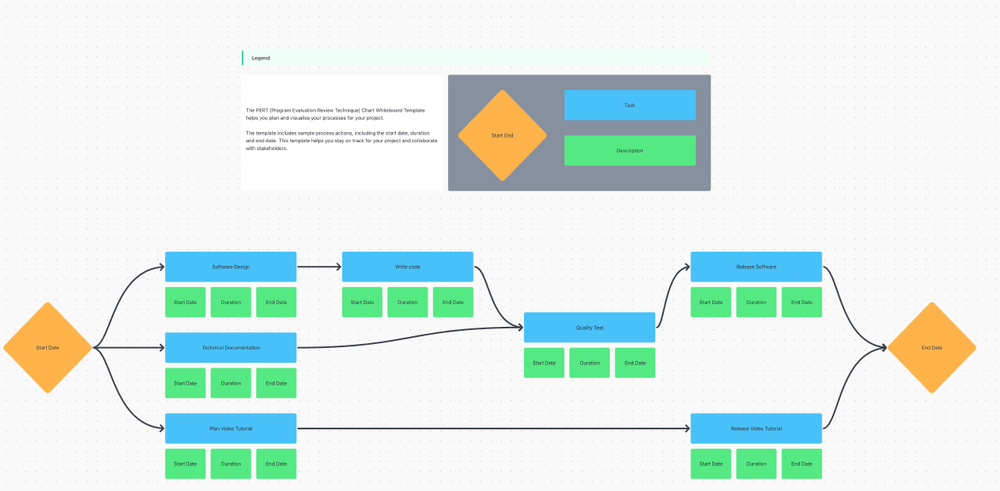في عصر تغمر فيه البيانات كل ركن من أركان حياتنا، يقدم محرر مستندات Google حلاً بسيطًا لتصور معلوماتك وتوضيحها باستخدام الرسوم البيانية.
تحول الرسوم البيانية الأرقام الدنيوية إلى مرئيات مقنعة يسهل تفسيرها في لمحة سريعة. وسواء كنت تقوم بصياغة تقرير مبيعات أو إعداد عرض تقديمي أو تحديث أصحاب المصلحة، فإن المخططات البيانية تضفي الوضوح والهيكلية على بياناتك.
نظرًا لأهمية الرسوم البيانية في توصيل الرؤى الرئيسية، فمن الضروري معرفة كيفية إنشائها واستخدامها بفعالية.
تابع القراءة بينما نستكشف كيفية إنشاء الرسوم البيانية وتخصيصها في محرر مستندات Google لتحسين عرض بياناتك.
كيفية إنشاء مخطط بياني في مستندات جوجل: دليل سريع
محرّر مستندات Google، وهو أحد المكوّنات الرئيسية لمساحة عمل Google، هو معالج كلمات متعدد الاستخدامات يسهّل إنشاء المستندات وعرضها. تساعدك ميزات مثل النقاط والجداول والمخططات على تقديم المعلومات بوضوح.
إليك كيفية إضافة مخطط بياني إلى مستند مستندات Google Docs:
### الخطوة 1: إدراج المخطط

via
_/مرجع/ _https://www.google.com/docs/about/ جوجل /%href/
ابدأ بفتح محرّر مستندات Google. سواء كنت تبدأ مستندًا جديدًا أو تعمل على مستند موجود، انتقل إلى الزاوية العلوية اليسرى من الشاشة وانقر على خيار "إدراج". سيكشف هذا عن قائمة منسدلة بخيارات متنوعة.
اقرأ المزيد: كيفية عمل قائمة مراجعة في مستندات Google
### الخطوة 2: اختر نوع المخطط

عبر Google
من القائمة المنسدلة، حدد خيار "مخطط". سيتم فتح شريط جانبي يعرض أنواعًا مختلفة من المخططات البيانية مثل المخطط الشريطي والعمودي والخطي والدائري. اختر نوع المخطط الذي يناسب احتياجاتك. على سبيل المثال، إذا قمت بتحديد المخطط الخطي، فسيتم إدراج رسم بياني خطي افتراضي في المستند الخاص بك.
الخطوة 3: افتح المخطط في جداول بيانات Google
بعد إدراج الرسم البياني الافتراضي، ستظهر نافذة منبثقة في الزاوية السفلية اليسرى مع خيار "تحرير في جداول البيانات" انقر فوق هذا لفتح المخطط في جداول بيانات Google لمزيد من التخصيص.

_عبر جوجل
نظرًا لأن النافذة المنبثقة تظهر لفترة وجيزة فقط، فقد تفوتك. بدلاً من ذلك، انقر على المخطط، ثم حدد النقاط الرأسية الثلاث في الزاوية العلوية اليمنى. من القائمة المنسدلة، اختر "فتح المصدر"، وستُفتح لك علامة تبويب جداول بيانات جوجل لتحرير المخطط.
اقرأ أيضًا:_ كيفية عمل مخطط انسيابي في محرر مستندات جوجل
### الخطوة 4: تحرير المخطط
في علامة تبويب جداول بيانات Google، انقر على المخطط وحدد النقاط الرأسية الثلاث في الزاوية العلوية اليمنى. ستظهر قائمة منسدلة بها خيارات مثل تحرير المخطط، وحذف المخطط، وتنزيل المخطط، ونشر المخطط، ونسخ المخطط. اختر "تعديل المخطط" لإجراء التغييرات.

عبر Google
سيظهر شريط جانبي لمحرر المخططات بجوار الرسم البياني. يحتوي هذا الشريط الجانبي على علامتي تبويب: "إعداد" و"تخصيص" انقر على علامة التبويب "إعداد" لاختيار نوع الرسم البياني، وتحديد نطاق البيانات ونطاق المحور X، وإضافة سلسلة البيانات التي تريد عرضها.
اقرأ المزيد:
كيفية عمل مخطط خطي في جداول بيانات جوجل

via
_ / href/ _https://workspaceupdates.googleblog.com/2020/03/custom-table-ranges-sheets.html تحديثات مساحة عمل جوجل /%href/
### الخطوة 5: تخصيص المخطط
انقر على علامة التبويب "تخصيص" للوصول إلى خيارات متنوعة لتخصيص المخطط أو الرسم البياني.
يمكنك ضبط عناصر الرسم البياني التالية:
- نمط المخطط: اختر لون الخلفية، ولون الحدود، وحجم الخط، والتخطيط العام للمخطط البياني الخاص بك
- عناوين المخطط والمحاور: تعيين عناوين المخطط والمحاور الخاصة بك، بما في ذلك نمط الخط وحجمه ولونه
- السلاسل: تخصيص مظهر الخطوط في المخطط الخاص بك، بما في ذلك لونها، وعتامتها، وسمكها، وأشكال نقاطها، بالإضافة إلى تسميات سلاسل البيانات

via
_/مرجع/ _https://workspaceupdates.googleblog.com/2018/04/get-more-control-over-chart-data-labels.html تحديثات مساحة عمل جوجل /%href/
- الوسيلة الإيضاحية: تعيين موضع وسيلة الإيضاح (أعلى، أسفل، يسار، يمين، إلخ)، بالإضافة إلى لونه وحجم الخط
- المحور الأفقي: قم بتنسيق نمط الخط وحجمه ولون نص التسميات للمحور الأفقي للمخطط البياني الخاص بك
- المحور الرأسي: اضبط نمط الخط وحجمه ولون تسمية المحور الرأسي. يمكنك أيضًا تعيين الحد الأدنى والحد الأقصى لقيم البيانات وتحديد تنسيق الأرقام، مثل النسبة المئوية أو العملة
- خطوط الشبكة وعلامات التجزئة: تحسين سهولة قراءة المخطط الخاص بك عن طريق تنسيق التباعد، وقيمة العد، واللون، والموضع، وطول خطوط الشبكة الرئيسية والثانوية وعلامات التجزئة

عبر جوجل
الخطوة 6. قم بتحديث وتنسيق الرسم البياني الخاص بك في المستند
بعد تخصيص الرسم البياني الخاص بك، ارجع إلى مستند مستندات Google Docs وانقر نقرًا مزدوجًا على الرسم البياني. سيظهر خيار "تحديث" في الزاوية العلوية اليمنى من المخطط. انقر فوق هذا لتطبيق جميع التغييرات التي تم إجراؤها في ورقة Google على المخطط.
بعد ذلك، اضبط حجم المخطط وموضعه داخل المستند. انقر على الرسم البياني وحدد علامة التبويب "خيارات الصورة" من القائمة أعلاه. ستظهر قائمة منبثقة تحتوي على خيارات لتغيير الحجم، والتدوير، والتفاف النص، وإعادة التلوين، والتعديل، وإضافة نص بديل. استخدم هذه الإعدادات لتنسيق المخطط ليناسب احتياجاتك وتفضيلاتك.

عبر Google
لتبسيط إنشاء المخططات في محرّر مستندات Google، استخدم ورقة Google لإنشاء المخططات وإدراجها مباشرةً. أولاً، قم بتصميم مخططاتك في جدول البيانات، ثم انسخها والصقها في مستند مستندات Google للحصول على عملية أكثر كفاءة.
نصيحة إضافية: استكشف مستندات جوجل هاك _لتبسيط التعاون في المستندات وتعزيز الإنتاجية. يمكنك استخدام الميزات والاختصارات المخفية لتحسين العمل الجماعي والكفاءة
## قيود إنشاء مخطط على مستندات Google
على الرغم من أن مستندات Google Docs أداة قيّمة، إلا أن لها بعض القيود عندما يتعلق الأمر بإنشاء المخططات. يمكن أن تؤثر هذه القيود على الفعالية والمرونة الكلية لمخططاتك.
فيما يلي بعض القيود الأساسية التي يجب مراعاتها:
- القوالب الأساسية لنوع المخطط البياني: نوع المخطط البيانيالقوالب في مستندات Google أساسية جدًا وعامة. يمكنك فقط إنشاء هذه المخططات الأربعة في المستندات: المخططات الخطية، والمخططات الشريطية، والمخططات العمودية، والمخططات الدائرية. للوصول إلى قوالب أخرى من نوع المخططات البيانية وإنشاء مخططات متقدمة، ستحتاج إلى استخدام أدوات أخرى لصنع المخططات
- قيود تحرير البيانات: لا يمكنك تحرير بيانات المخطط مباشرةً داخل مستندات Google. نظرًا لأن المخططات في المستندات مرتبطة بالبيانات في جداول بيانات Google، يجب عليك العودة إلى جداول البيانات وإجراء تحديثات وتعديلات على البيانات هناك. قد يكون الانتقال ذهابًا وإيابًا غير مريح إذا كنت بحاجة إلى إجراء تعديلات بشكل متكرر أو سريع
- ميزات محدودة في إصدار الهاتف المحمول: يفتقر إصدار الهاتف المحمول من مستندات Google إلى العديد من الميزات المتوفرة في إصدار سطح المكتب. فبينما يمكنك عرض المخططات على الأجهزة المحمولة، فإن إنشاءها أو تعديلها أمر مستحيل. لإنشاء المخططات وتعديلها، يجب عليك استخدام جداول بيانات Google Sheets أو إصدار سطح المكتب من مستندات Google
- مواطن الخلل والتعطل في المخططات المعقدة: قد يواجه محرر مستندات Google صعوبة في عرض المخططات المعقدة ذات الطبقات المتعددة أو مجموعات البيانات الكبيرة بدقة، مما يؤدي إلى حدوث خلل بصري وعدم دقة البيانات. يمكن أن تتسبب المخططات المعقدة أيضًا في حدوث مشكلات في الأداء، مثل بطء تحميل المستندات وعدم الاستجابة
- محدودية التفاعل والتكامل: الرسوم البيانية في محرّر مستندات Google ثابتة ولا تدعم الميزات التفاعلية مثل التصفية أو إمكانيات التنقيب. بالإضافة إلى ذلك، بينما تتكامل المستندات بشكل جيد مع مكونات مساحة عمل Google، فإن تكاملها مع أدوات الطرف الثالث محدود
في هذا الصدد, انقر فوق حلًا قويًا للتغلب على قيود محرّر مستندات Google. يمكن أن يساعد في تبسيط عملية إنشاء المخططات وتحسين تجربة عرض البيانات. يوفر ذلك نهجًا أكثر كفاءة ومرونة لإدارة مخططاتك وبياناتك.
تعرف على ClickUp: البديل النهائي لمحرر مستندات Google
باعتباره أداة إنتاجية شاملة، يُعد ClickUp بديلاً قويًا لمحرر مستندات Google. فهو لا يتزامن بسلاسة مع أدوات مساحة عمل Google مثل المستندات وجداول البيانات فحسب، بل يتكامل أيضًا بسلاسة مع العديد من الأدوات الخارجية مثل Microsoft Excel وZoho.
يتيح لك ClickUp، بفضل ميزاته القوية، إنشاء المخططات البسيطة والمعقدة وتحريرها وتنسيقها دون عناء عبر أجهزة متعددة، بما في ذلك الهواتف المحمولة وأجهزة الكمبيوتر المحمولة وأجهزة الكمبيوتر المكتبية.
إليك بعض الطرق التي يمكنك من خلالها إنشاء المخططات وتخصيصها في ClickUp.
أ. إنشاء مخططات خطية وغيرها من المخططات البسيطة
لإنشاء مخطط خطي في لوحة معلومات ClickUp، اتبع الخطوات التالية:
- افتح لوحة تحكم موجودة أو أنشئ واحدة جديدة
- انقر فوق الزر + إضافة بطاقة في الزاوية العلوية اليمنى
- في النافذة المنبثقة، اختر الخيار مخصص
- اختر بطاقة المخطط الخطي من خيارات المخطط المتاحة
- قم بتكوين الرسم البياني وتخصيصه باستخدام إعدادات البطاقة لمطابقة تفضيلاتك
- انقر على زر إضافة بطاقة في الركن الأيمن السفلي لحفظ بطاقة المخطط الخطي في لوحة التحكم
وبالمثل، يمكنك إنشاء العديد من بطاقات المخططات البيانية المخصصة والسريعة في لوحة معلومات ClickUp، بما في ذلك:
- المخطط الشريطي
- مخطط دائري
- مخطط البطارية
- مخطط حسابي
- مخطط المحفظة
- مخطط كتل نصية
- مخطط السرعة
- مخطط الاحتراق
- الرسم البياني التنازلي
- مخطط التدفق التراكمي
تخصيص هذه المخططات
يتجاوز ClickUp خيارات التخصيص الأساسية الموجودة في المستندات وجداول البيانات من خلال توفير ميزات متقدمة، بما في ذلك:
- اختيار بيانات مخصصة: اختيار مساحة أو مجلد أو قائمة بيانات محددة لتضمينها في مخططاتك
- بيانات المحور X المرنة: حدد بيانات للمحور X استنادًا إلى بيانات هذا العام أو هذا الشهر أو هذا الأسبوع، أو حدد نطاق تاريخ مخصص
- مقياس المحور ص القابل للتعديل: تحديد مقياس المحور ص مع خيارات النطاق الزمني مثل الأيام أو الأسابيع أو الأشهر
- تجميع عبء العمل: تنظيم عبء العمل وعرضه حسب فئات الحالة، بما في ذلك معلّق، قيد التقدم، قيد التحرير، قيد المراجعة، والمزيد
بالإضافة إلى خيارات التخصيص هذه، يوفر ClickUp ميزات تفاعلية مثل التنقل لأسفل الإمكانيات

تحرير المهام وتحديثها مباشرةً داخل المخطط باستخدام التنقل لأسفل في ClickUp Dashboards
إليك كيفية استخدام طريقة عرض الرسم البياني المنقّل لأسفل:
- افتح بطاقة مخطط (على سبيل المثال، مخطط دائري) تدعم طريقة عرض التنقل لأسفل
- انقر فوق شريحة، أو مقطع، أو نقطة بيانات، أو عمود في المخطط لفتح طريقة عرض التنقل لأسفل
- على الجانب الأيسر من النافذة المنبثقة، شاهد مخططًا مكبّرًا مع تمييز الشريحة المحددة
- على الجانب الأيمن، يمكنك عرض قائمة مفصّلة بالمهام داخل الشريحة المميزة
ب. إنشاء مخططات جانت قوية باستخدام ClickUp مخططات جانت ضرورية لإدارة الأولويات وتتبع التبعيات وتحديد الاختناقات ومراقبة تقدم المشروع في الوقت الفعلي. كما أنها تتفوق في تصور سير عمل المشروع المتنوع.
يمكن أن تكون مخططات جانت مفيدة لإدارة الحملات التسويقية أو مشاريع التصميم أو مبادرات البناء أو غيرها من المشاريع.
أثناء إنشاء مخططات جانت في جداول بيانات جوجل يمكن أن تستغرق وقتًا طويلاً، لكن ClickUp يبسط هذه العملية، مما يسمح لك بإنشاء مخططات جانت التفصيلية ببضع نقرات فقط.

قم بعمل مخططات جانت وتصور سير عمل المشروع بسهولة باستخدام ClickUp
لإنشاء عرض مخطط جانت البياني في ClickUp اتبع الخطوات التالية:
- انقر فوق الخيار + إضافة في شريط طرق العرض
- اختر خيار جانت
- سيتم فتح مخطط جانت فارغ - أطلق عليه اسمًا
- استخدم الشريط الجانبي لعرض جانت لإضافة المجلدات والقوائم والمهام والمهام الفرعية
- انقر على خيار الأسبوع/اليوم في الزاوية العلوية اليسرى للوصول إلى قائمة الجداول الزمنية
- اختر من بين خيارات مثل يوم/ساعة، أو أسبوع/يوم، أو شهر/يوم، أو سنة/شهر، أو سنة لتعيين الإطار الزمني المطلوب لمخططك
- بعد ذلك، حدد الخيار تخصيص في الزاوية العلوية اليمنى من المخطط. في القائمة المنسدلة، اختر خيارات جانت. سيتم فتح شريط جانبي، مما يتيح لك ضبط المخطط وفقًا لتفضيلاتك
ج. إنشاء مخططات في ClickUp باستخدام اللوحات البيضاء والقوالب ClickUp Whiteboards هي أداة تعاون افتراضية يمكنك استخدامها لوضع الأفكار، وتوثيق العمليات، ورسم سير العمل، وغير ذلك الكثير. يمكنك إنشاء مجموعة متنوعة من المخططات بسرعة في بضع خطوات بسيطة باستخدام Whiteboards - على سبيل المثال، مخطط تنظيمي.
يوفر المخطط التنظيمي طريقة عملية لتسجيل جميع الموظفين وتتبع هياكل الفريق في المؤسسة.
لإنشاء مخطط تنظيمي باستخدام اللوحات البيضاء من ClickUp، اتبع الخطوات التالية:
- ابدأ عرض لوحة بيضاء جديدة واستخدم الشريط الجانبي الأيسر لترتيب الأشكال وإنشاء هيكل المخطط الخاص بك
- أثناء وضع الأشكال على اللوحة، ستظهر قائمة تحرير. استخدم هذه القائمة لضبط اللون، والمخطط، والموضع، والسمات الأخرى لكل شكل
- قم بتضمين الصور والأسماء والمعلومات ذات الصلة في كل شكل، وربطها بالأسهم
بمجرد الانتهاء من ذلك، يمكنك مشاركة المخطط مع الآخرين باستخدام رابط أو تحويله إلى مهمة في مهام ClickUp .
لتوفير وقتك، قامت ClickUp أيضًا بإنشاء مجموعة من قوالب السبورة البيضاء مسبقًا لبعض أنواع المخططات الشائعة الاستخدام. دعنا نخبرك عن بعضها وكيف يمكنك الاستفادة منها.
قالب المخطط التنظيمي ClickUp
قالب المخطط التنظيمي ل ClickUp يسمح لك بتصور هيكل مؤسستك بشكل ديناميكي، وتحرير المخططات وتحديثها بسهولة، وتعزيز التواصل بين الفرق والأقسام.
تساعدك هذه الوظيفة على:
- رؤية أدوار الفريق وعلاقاته بوضوح
- تعديل الهياكل التنظيمية ومراجعتها بسرعة
- تسهيل التواصل والتفاهم بين الأقسام بشكل أفضل
اقرأ المزيد:
11 نموذجًا مجانيًا للمخطط التنظيمي_
قارن بين إيجابيات وسلبيات الأفكار والمفاهيم باستخدام قالب المخطط التنظيمي T من ClickUp
قالب المخطط البياني T الخاص بـ ClickUp يسمح لك بمقارنة مزايا وعيوب الأفكار والمفاهيم وخطط العمل. استخدم قالب السبورة البيضاء هذا لتصور وتقييم جانبي القرار وتحديد الأنسب لموقف معين.
يمكنك أيضًا استخدام هذا القالب لـ
- اكتساب فهم واضح للتحديات وفرص التحسين
- تحديد الاتجاهات والأنماط الرئيسية
- تحسين قدراتك على اتخاذ القرارات
- تعزيز جهودك في العمل
تصور وفهم استراتيجيات تنفيذ المبادرات باستخدام قالب مخطط المحاذاة من ClickUp
بالإضافة إلى ذلك قالب مخطط محاذاة ClickUp البياني يمكّنك من تحديد المبادرات والمهام والاستراتيجيات الخاصة بتنفيذها. يساعدك قالب السبورة البيضاء هذا على تقييم كيفية توافق الجهود الفردية مع أهداف مؤسستك وتحديد ثغرات التواصل ومعالجتها.
وهذا يساعدك على:
- تحديد نقاط الضعف داخل مؤسستك
- تحديد مهارات الأفراد وقدراتهم
- تخصيص الموارد بشكل أكثر دقة
- تحسين التركيز والكفاءة في مؤسستك
قالب مخطط نقر فوق بيرت البياني
قالب مخطط بيرت البياني PERT الخاص بـ ClickUp يسمح لك بتخطيط وتصور العمليات لمختلف المشاريع. استخدم هذا القالب لإنشاء جدول زمني تفصيلي للمشروع وتتبع التقدم المحرز مقابل المعالم الرئيسية لإكمال المشاريع في الوقت المحدد.
يمكنك استخدام قالب السبورة هذا من أجل:
- تقسيم المشاريع الكبيرة إلى أجزاء يمكن التحكم فيها
- تحديد مدة المهام والتبعيات
- اكتشاف وحل التعارضات المحتملة في الجدولة الزمنية
- التواصل بشكل أفضل مع فريقك وأصحاب المصلحة
قم بتبسيط عملية إنشاء المخطط الخاص بك باستخدام ClickUp
تحوّل المخططات البيانية البيانات المعقدة إلى رؤى جذابة بصريًا يسهل فهمها في لمحة سريعة. بينما يتيح محرر مستندات Google إنشاء المخططات عبر جداول بيانات Google، إلا أنه يأتي مع قيود قد تكون صعبة وتستغرق وقتًا طويلاً في العمل.
فكِّر في التحول إلى حل أكثر قوة مثل ClickUp لمواجهة هذه التحديات.
يقدم ClickUp العديد من الميزات، بدءًا من بطاقات لوحة المعلومات واللوحات البيضاء إلى قوالب مشروع مخطط جانت البياني والمزيد. وبهذه الطريقة، فإنه يبسّط إنشاء المخططات وتحريرها وتنسيقها ويعزز قدرتك على إدارة البيانات وتصورها بفعالية عبر أجهزة متعددة. اشترك في ClickUp لاستكشاف كل هذه الميزات وأكثر اليوم!