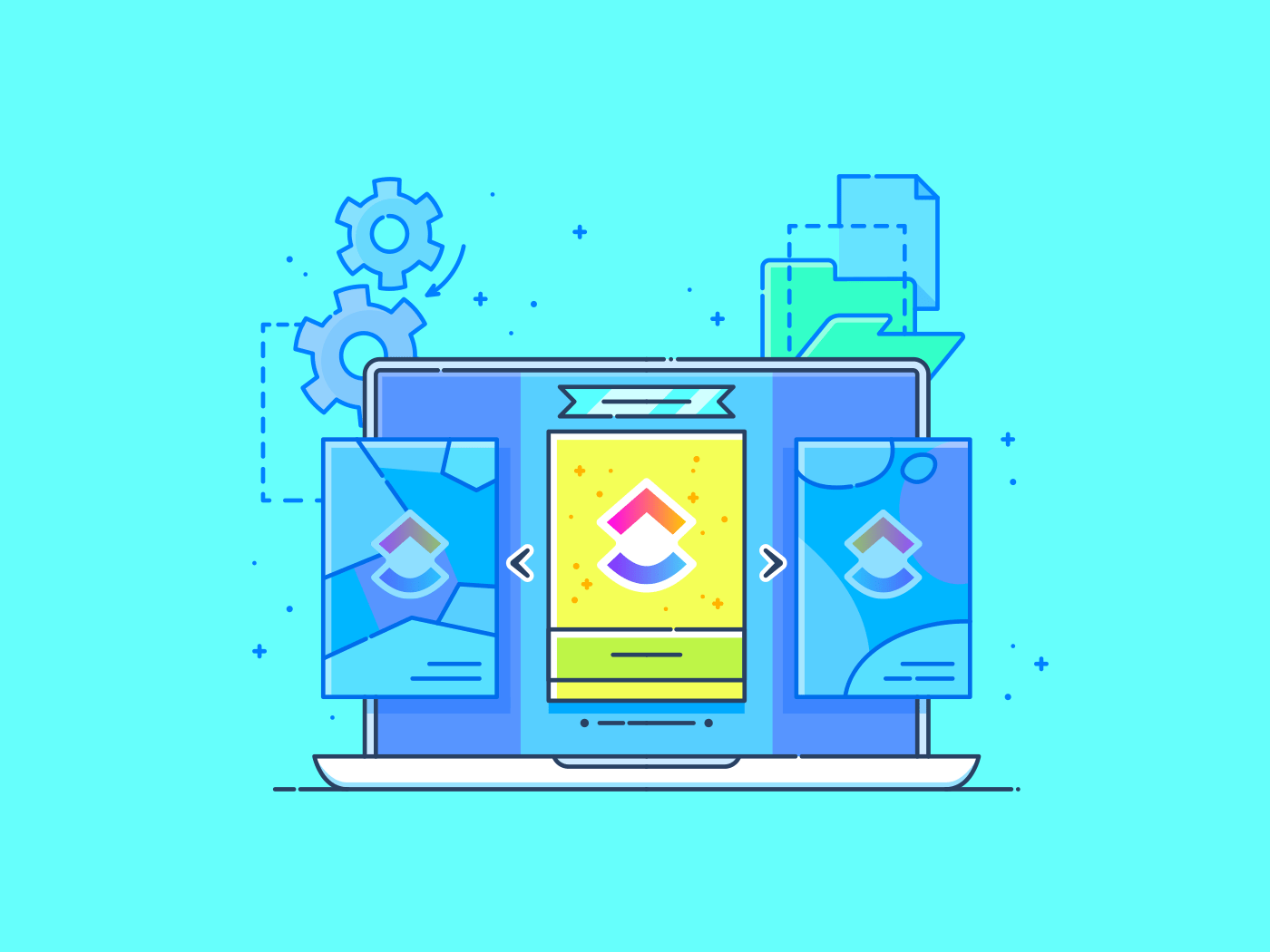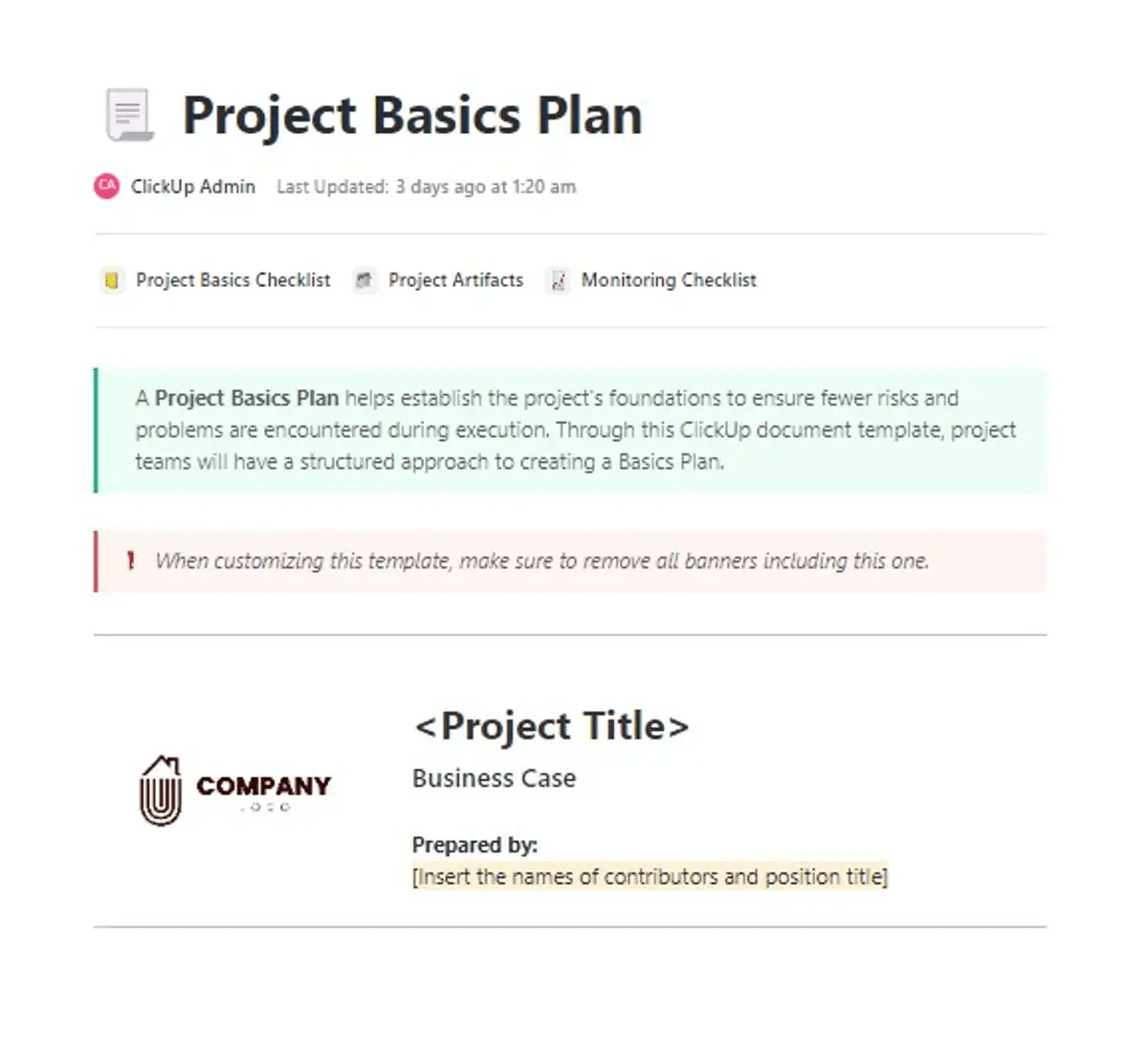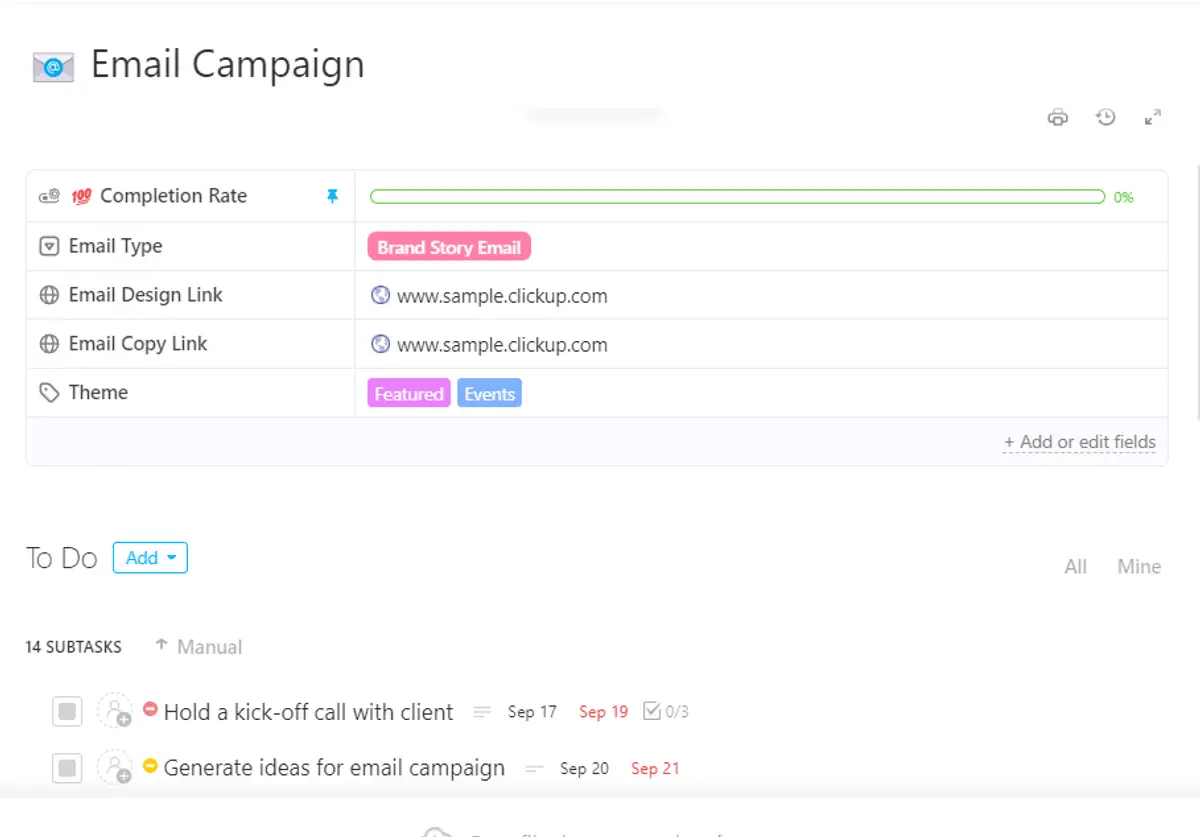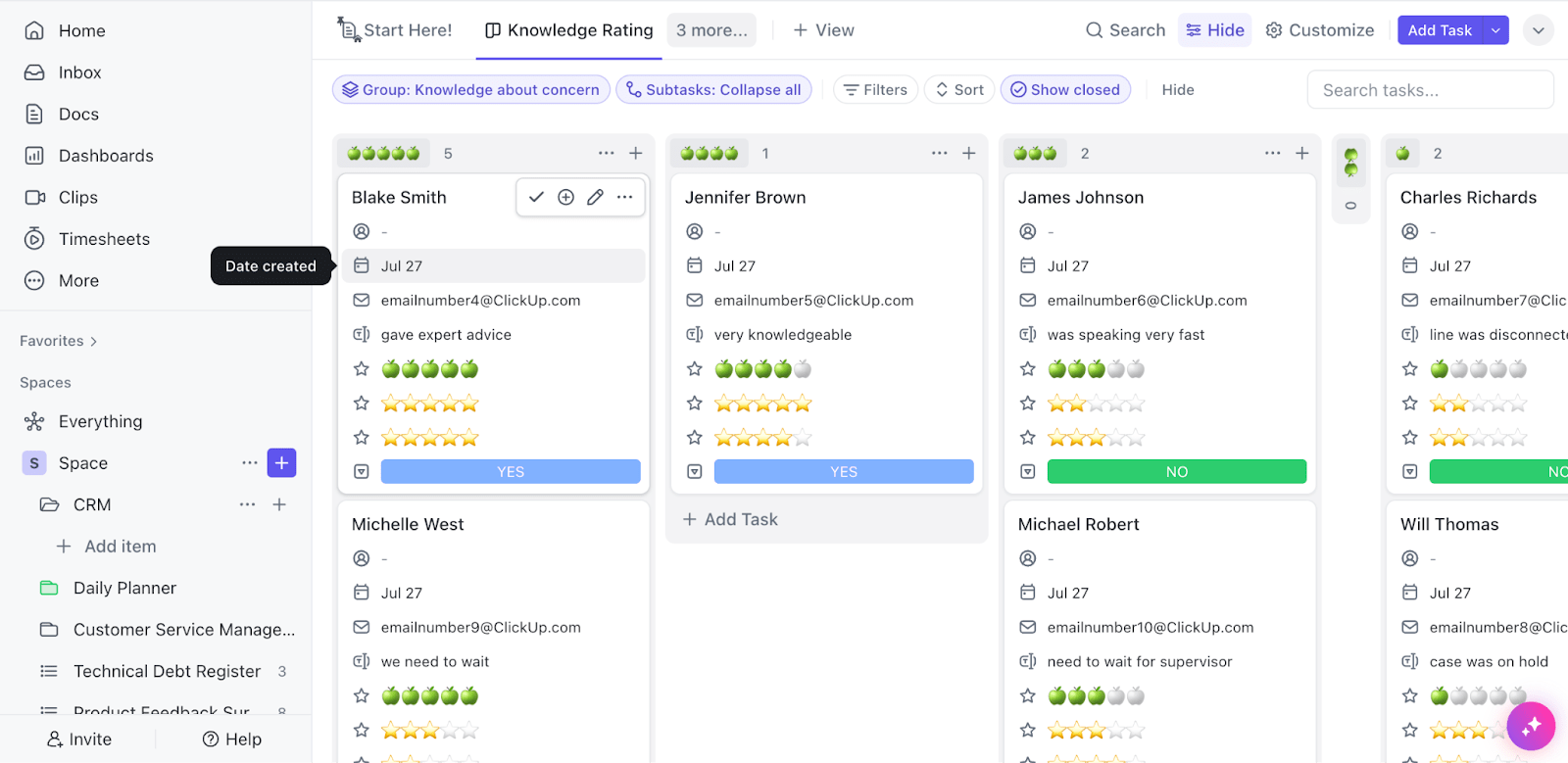إنه صباح يوم الاثنين، ويحتاج رئيسك في العمل إلى مقترح مشروع جديد، وجدول أعمال محدث للفريق، وملخص أداء أسبوعي - كل ذلك قبل الغداء.
سيستغرق إنشاء كل مستند من الصفر وقتًا وطاقة. ولكن ماذا لو كان لديك قوالب جاهزة تقوم بالأعمال الشاقة بدلاً منك؟
سواء كنت تعمل باستخدام معالجات النصوص أو جداول البيانات أو أدوات العرض التقديمي، يمكن لقوالب المستندات أن تبسيط سير عمل المستندات, والحفاظ على اتساق الأمور، ومساعدتك على التركيز على المهام الأكثر أهمية.
في هذا الدليل، سنوضح لك كيفية إنشاء قوالب فعالة للمستندات في تطبيقات مختلفة لزيادة إنتاجيتك وتجنب ذلك الهيجان الصباحي يوم الاثنين.
ما هي قوالب المستندات؟
قوالب المستندات هي ملفات مصممة مسبقاً تمنحك السبق في إنشاء مستندات جديدة، مثل تقارير الأعمال والعقود والفواتير والعروض التقديمية وغيرها.
تأتي قوالب المستندات مزودة بتنسيق مدمج وحقول فارغة وعناصر نائبة، لذا لن تضطر إلى البدء من الصفر في كل مرة. ما عليك سوى ملء التفاصيل الخاصة بك، وتخصيص عناصر محددة لتناسب احتياجاتك، وستحصل على مستند مصقول ومتناسق في وقت قصير.
تتطلب بعض القوالب الحد الأدنى من التغييرات، مثل إضافة تفاصيل جهات الاتصال، بينما قد تحتاج قوالب أخرى إلى تعديلات شاملة في المحتوى مع الاحتفاظ بالنمط العام.
لماذا تستخدم قوالب المستندات؟
تعمل القوالب على تبسيط عملية إنشاء المستندات، وهي خطوة ذكية للشركات التي تحتاج بشكل متكرر إلى مستندات لمقترحات العملاء وجداول أعمال الاجتماعات والتقارير الفصلية. وإليك السبب:
فعالة من حيث التكلفة
تقلل القوالب من تكاليف العمالة من خلال التخلص من الحاجة إلى إعادة اختراع العجلة في كل مرة. بالنسبة للشركات التي تنتج أطنانًا من المستندات، فإن هذا يعني توفيرًا كبيرًا في الوقت والمال. بالإضافة إلى ذلك، يمكنك توفير الموارد لعمل أكثر تأثيراً.
سهولة الاستخدام
إنها سهلة الاستخدام، بحيث يمكن للمستخدمين ذوي مهارات التصميم البسيطة إنشاء و تحرير المستندات . لا يتطلب مهارات متقدمة أو برامج باهظة الثمن.
الاتساق
تضمن القوالب أن تظل مستنداتك واضحة ومتسقة. وهذا يساعد على تعزيز صورة علامتك التجارية والحفاظ على احترافية كل شيء.
الدقة
تقلل القوالب المعدة مسبقاً من الأخطاء مع التنسيقات المنظمة وتضمن عدم إغفال التفاصيل الرئيسية وبقاء كل شيء موحداً.
إنتاجية محسّنة
تعمل قوالب المستندات على زيادة الإنتاجية من خلال تقليل وقت التنسيق وتقليل المهام المتكررة. بالإضافة إلى ذلك، يمكنك التركيز على العمل المهم وإنجاز المهام بشكل أسرع.
💡 نصيحة احترافية: يمكنك أيضًا استخدام قوالب وثائق عملية مجانية على ClickUp لسرعة إنجاز الأمور وإضفاء بعض المنهجية على فوضى سير العمل.
كيفية إنشاء قوالب المستندات
سواء كنت تحدد الخطوط العريضة للعمليات المعقدة أو تفصّل المواصفات الفنية، فإن إنتاج قوالب مستندات مخصصة أمر سهل للغاية إذا كنت تعرف الخطوات الصحيحة.
إليك كيفية البدء:
إنشاء قوالب في مستندات Google Docs
إذا كنت مضغوطًا بسبب ضيق الوقت، فإن محرر مستندات Google يحتوي على أكثر من 50 قوالب جاهزة لكل شيء من التقارير الفنية إلى خطابات العمل والسير الذاتية. اختر أحدها، وقم بتخصيصه، وستكون جاهزاً للانطلاق.
ومع ذلك، إذا كنت بحاجة إلى شيء أكثر تحديدًا - مثل خطة حملة تسويقية مفصلة مع أقسام تحليلات مخصصة أو خطة شاملة قالب قاعدة المعرفة مع أدلة استكشاف الأخطاء وإصلاحها المصنفة، قم بصياغة القالب الخاص بك باتباع الخطوات التالية:
1. انتقل إلى مستندات جوجل.
2. في قسم ابدأ مستند جديد، انقر على مستند فارغ
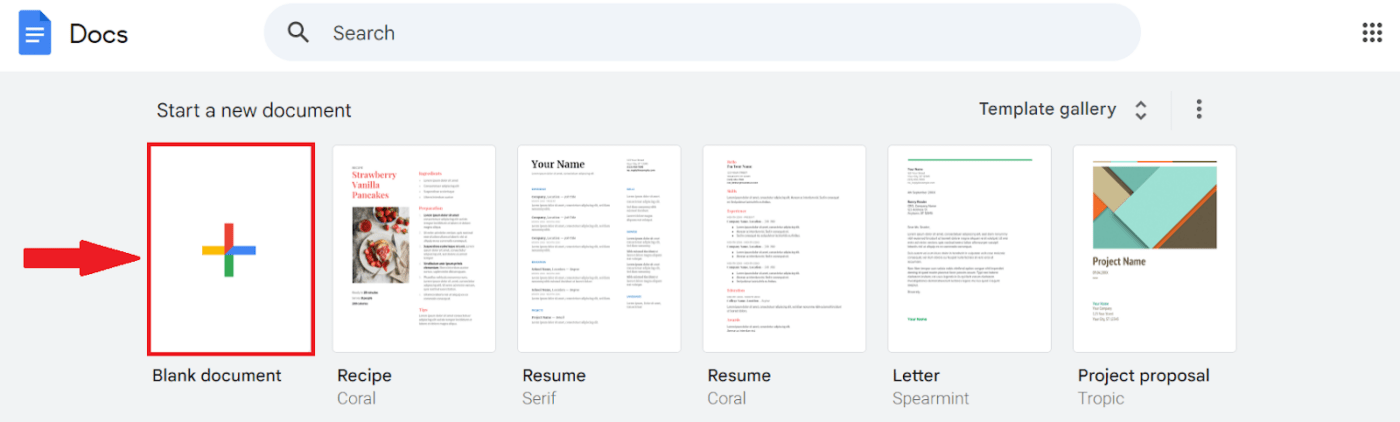
إنشاء قالب مستند جديد في مستند Google Docs
3. في هذه الصفحة الفارغة، قم بتصميم إطار المستند الخاص بك مع حقول ملء الفراغات، ونص العنصر النائب، وعناوين واضحة، وشعار مستندك. إليك مثال لقالب مقترح عمل:
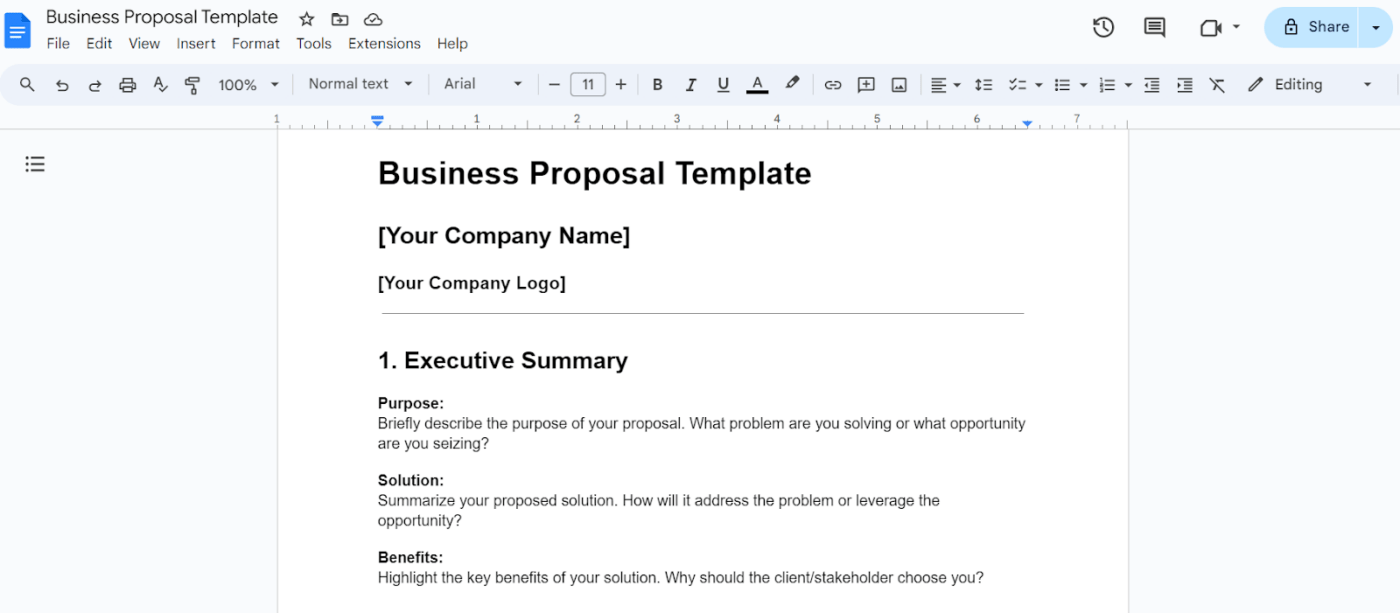
قالب مقترح العمل في محرر مستندات جوجل
4. قم بتسمية القالب الخاص بك باسم واضح، ودع محرر مستندات Google يتعامل مع الحفظ التلقائي.
5. لإعادة استخدام هذا النمط، ابحث عن الملف في Google Drive، وانقر بزر الماوس الأيمن فوقه، واختر قم بعمل نسخة.
اقرأ المزيد: 10 قوالب وثائق تقنية مجانية لفرق تكنولوجيا المعلومات
إنشاء قوالب في Microsoft Word
مثل محرر مستندات Google، يقدم Microsoft Word مجموعة من القوالب المضمنة للسير الذاتية والتقارير ورسائل المبيعات وغيرها - مما يساعدك على البدء بسرعة بمظهر احترافي.
إليك كيف يمكنك إنشاء قوالب مخصصة لضمان أن تكون مستندات Word الخاصة بك دائماً في أفضل حالاتها:
1. أنشئ مستنداً جديداً بالنقر على مستند فارغ.
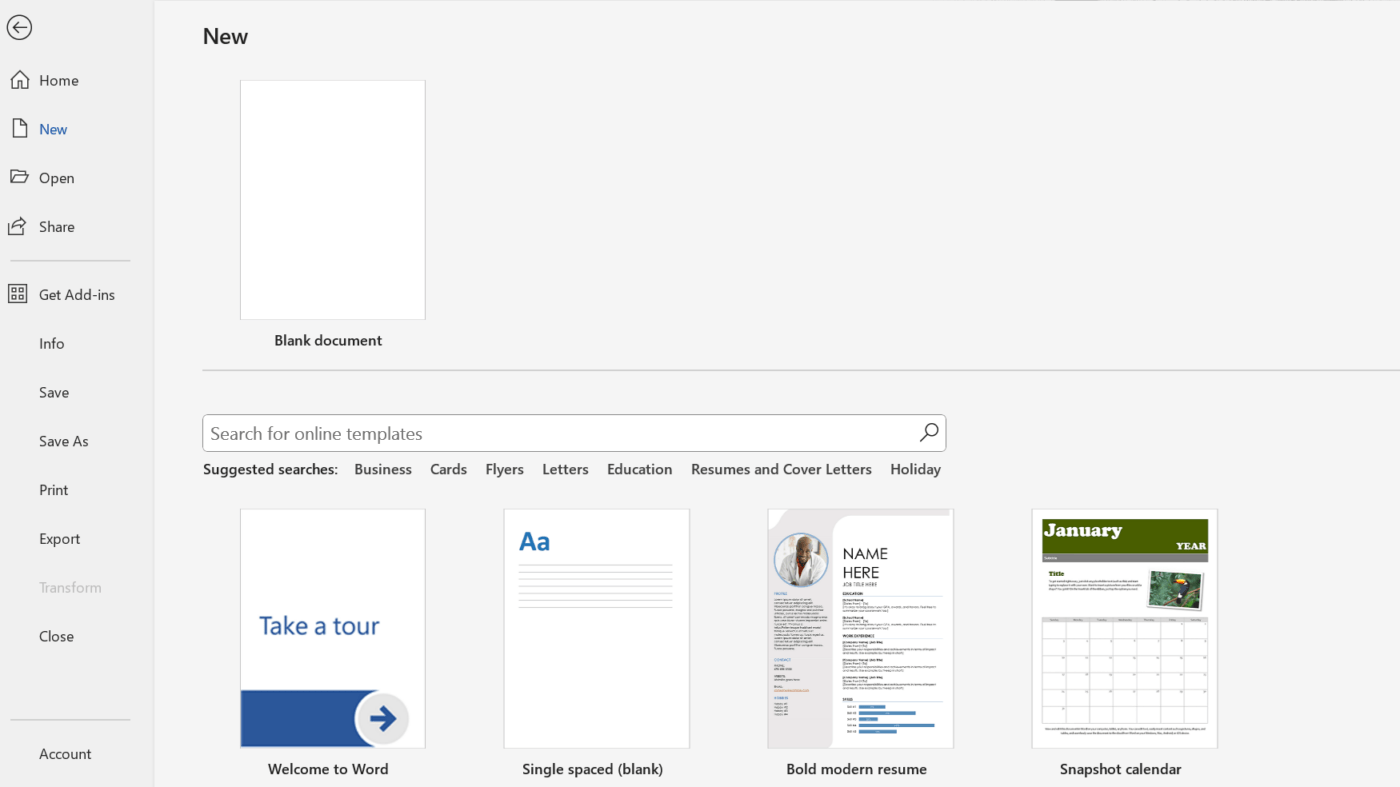
صياغة قالب جديد في Microsoft Word
2. قم بتصميم القالب الخاص بك عن طريق إضافة مربعات نصية ومربعات صور واختيار خطوط بلا رقيق، مثل Arial و Calibri و Proxima Nova، بناءً على الغرض من المستند.
3. ثم، انقر على ملف> حفظ باسم. في نافذة Save As، اختر قالب Word Template (.dotx) من القائمة المنسدلة، وأعطِ القالب عنوانًا فريدًا، وانقر على حفظ.
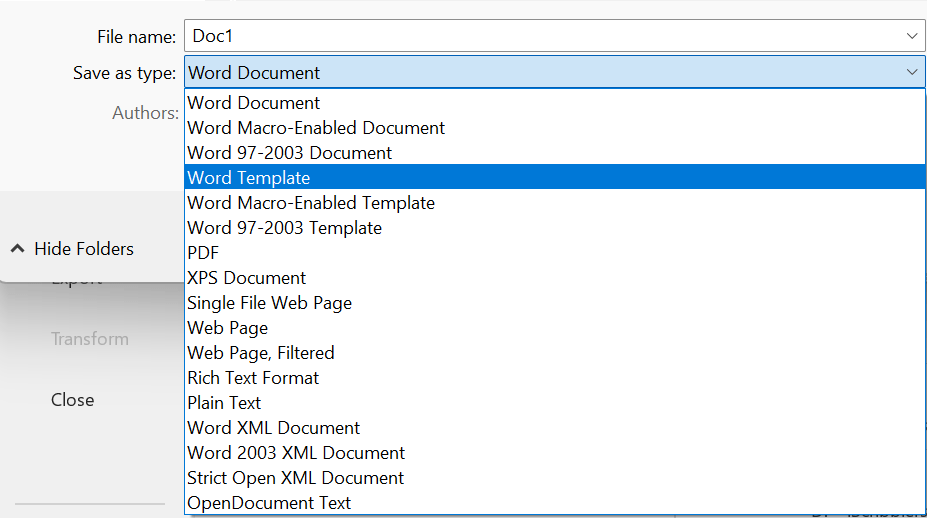
احفظ قوالبك بتنسيق قالب Word (.dotx)
4. لاستخدام قالب Word الخاص بك، افتح تطبيق Word، وانقر على جديد، وحدد القالب الخاص بك. تُفتح ملفات .dotx كمستندات جديدة حتى لا تقوم بالكتابة فوق المستند الأصلي.
اقرأ المزيد: أفضل 10 أدوات للكتابة تلبي احتياجات كل كاتب في عام 2024
إنشاء قوالب في عروض Google التقديمية
تُعد العروض التقديمية من Google رائعة لصياغة القوالب.
فواجهة السحب والإفلات البديهية تجعل تخصيص التخطيطات والألوان والخطوط أمرًا سهلاً، حتى لغير المصممين. كما أن التعاون في الوقت الحقيقي تسمح لك وفريقك بتعديل القوالب معًا.
بالإضافة إلى ذلك، مع الوصول المستند إلى السحابة، يمكنك تحديث القوالب واستخدامها من أي جهاز وفي أي وقت.
يمكنك اختيار قوالب جاهزة من معرض قوالب العروض التقديمية من Google Slides. أو يمكنك إنشاؤها بنفسك.
1. انتقل إلى عروض Google التقديمية.
2. في قسم بدء عرض تقديمي جديد، انقر على عرض تقديمي فارغ.
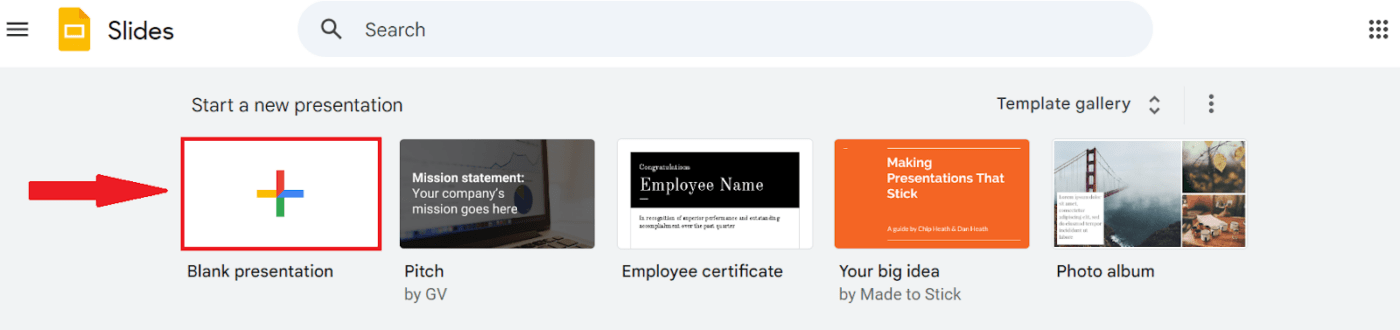
إنشاء عرض تقديمي جديد في العروض التقديمية من Google
3. قم بإنشاء قالب العرض التقديمي في العروض التقديمية من Google.
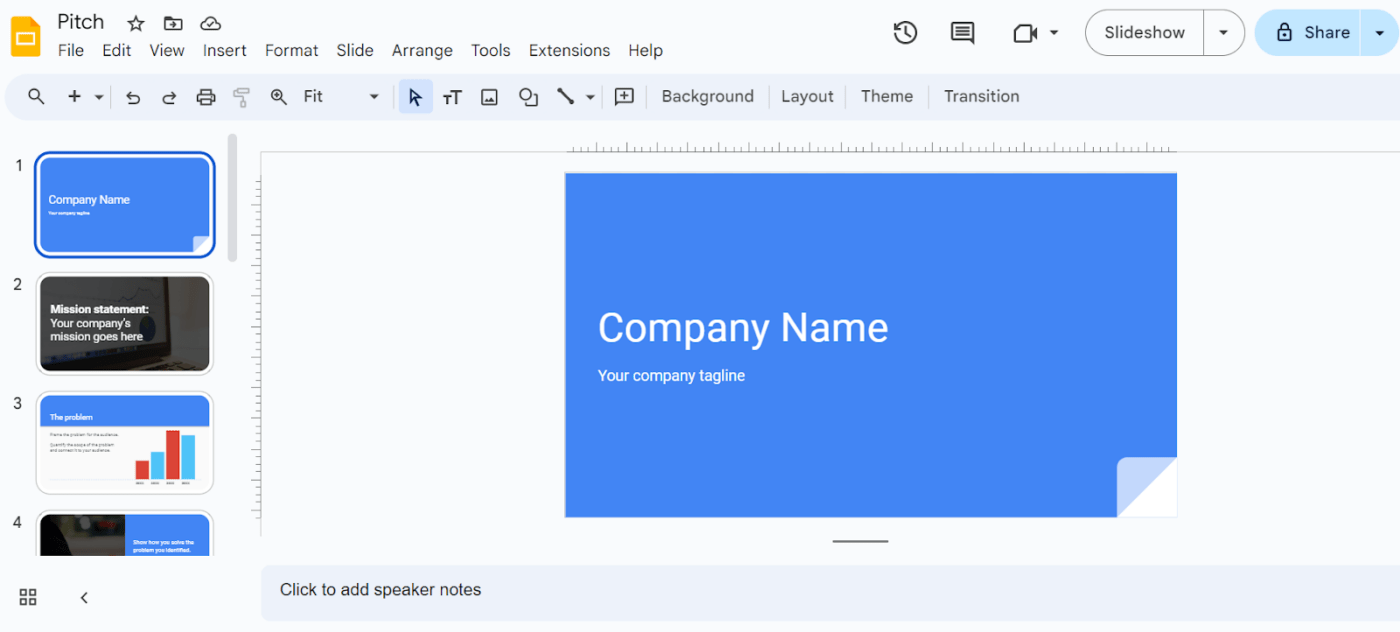
قالب عرض تقديمي في العروض التقديمية في العروض التقديمية من Google
4. قم بتسمية القالب الخاص بك، وسيتم حفظه تلقائيًا، تمامًا مثل تطبيقات Google الأخرى.
5. في المرة القادمة التي تحتاج فيها إلى هذا الإطار، ابحث عن الملف في Google Drive، وانقر بزر الماوس الأيمن فوقه، واختر اصنع نسخة.
إنشاء قوالب في Microsoft PowerPoint
تقدم قوالب Microsoft PowerPoint مجموعة من الخيارات المعدة مسبقًا والتي يمكنك تخصيصها بسهولة لتناسب احتياجاتك. وهي تتضمن تصميمات لعروض الشرائح والتقارير والنشرات الإعلانية وخطط الدروس وجداول أعمال الأحداث.
ولكن تصميمها من البداية يعني أنه يمكنك تضمين ما تحتاج إليه بالضبط دون الاكتفاء بالخيارات العامة.
إليك كيفية تحقيق ذلك:
1. افتح تطبيق PowerPoint وانقر على عرض تقديمي فارغ.
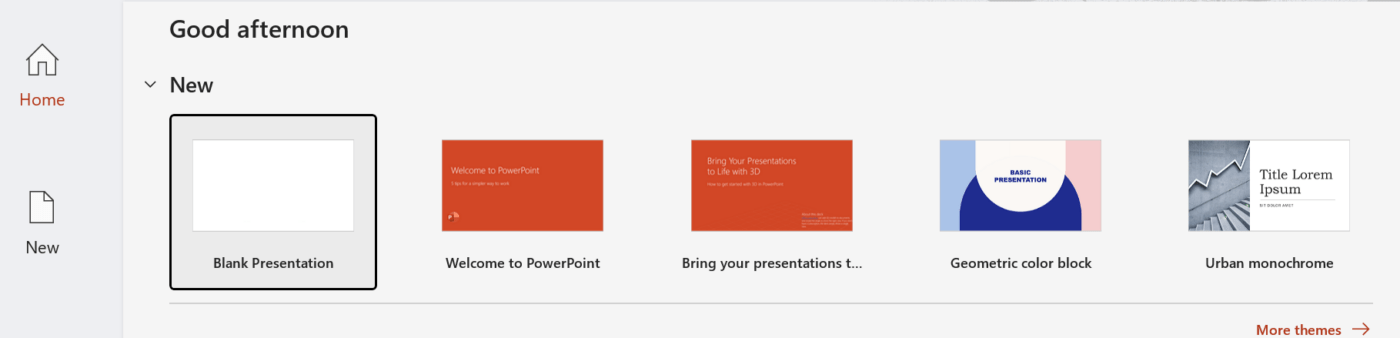
بدء عرض تقديمي جديد في Microsoft PowerPoint
2. انقر فوق علامة التبويب تصميم واختر حجم الشريحة > حجم الشريحة المخصص. ثم، في مربع الحوار، اختر اتجاه الصفحة والأبعاد التي تريدها.
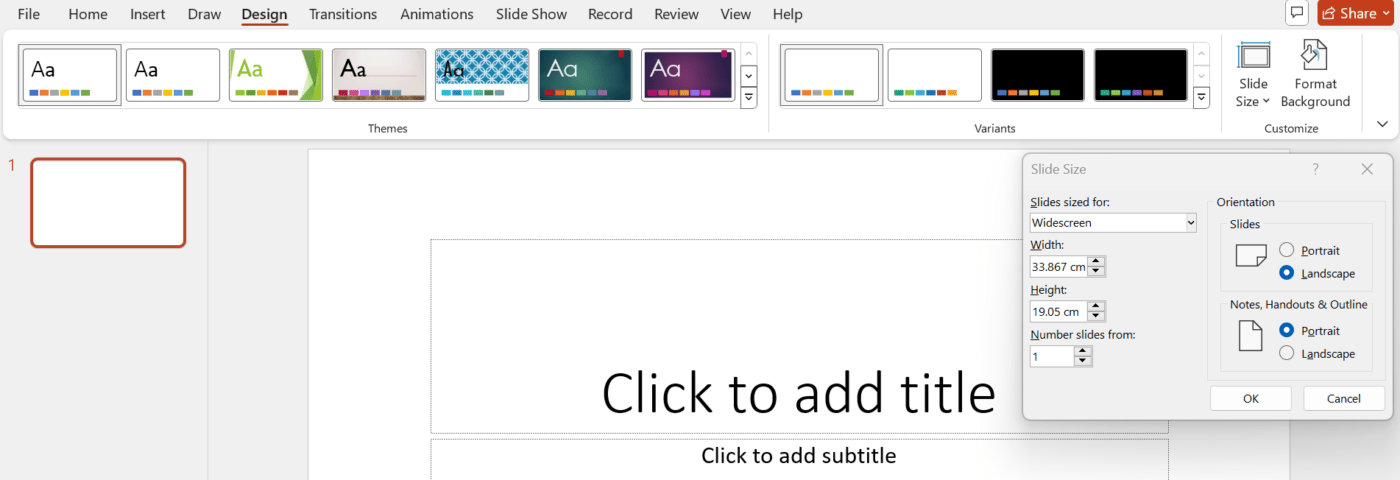
ضبط اتجاه الصفحة وأبعادها
3. بعد ذلك، انقر فوق عرض > الشريحة الرئيسية. الشريحة الرئيسية هي الشريحة العلوية في قائمة الصور المصغرة على اليسار، مع التخطيطات المرتبطة بها أسفلها. هنا، يمكنك اختيار السمات وتعيين الخلفيات وإضافة عناصر نائبة وعناصر مرئية أخرى. سيتم تطبيق أي تغييرات على الشريحة الرئيسية على جميع تخطيطات الشرائح.
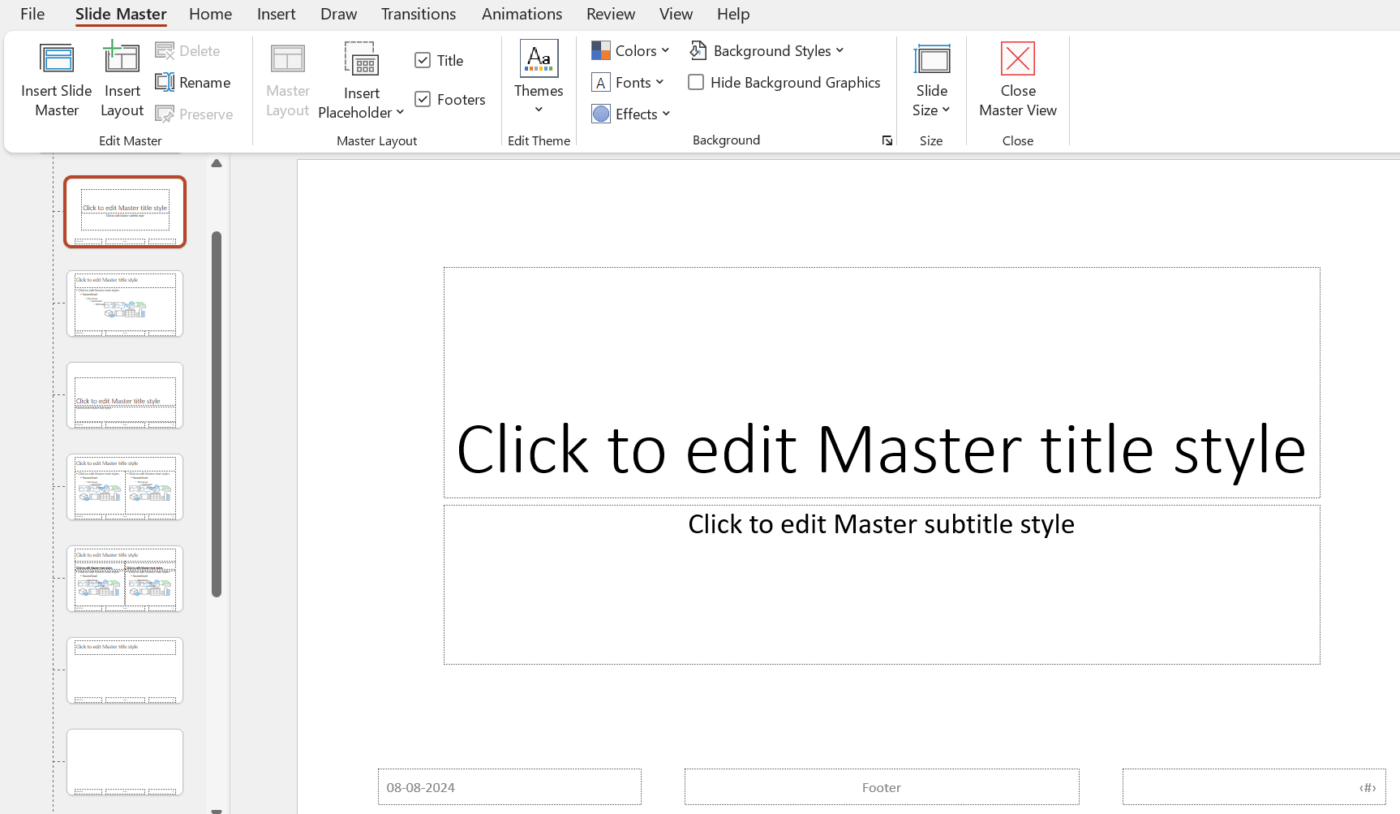
تحرير الشريحة الرئيسية لتحديث السمات والخلفيات والتخطيطات لجميع الشرائح
4. لحفظ العرض التقديمي كقالب، انقر على ملف > حفظ باسم > مواقع أخرى > تصفح.
5. في نافذة حفظ باسم، أعط القالب الخاص بك اسمًا مناسبًا للبحث، وحدد قالب باور بوينت (.بوتكس) من القائمة المنسدلة، وانقر حفظ.
إنشاء قوالب في جداول بيانات جوجل
هل تحتاج إلى صياغة قائمة مهام أو تصميم أداة تعقب مشروع مع تحديثات مباشرة؟ ستساعدك قوالب جداول بيانات جوجل على ذلك. مع الصيغ المضمنة والوصول الفوري، يمكنك إنشاء كل شيء دون أي متاعب.
يمكنك أيضًا صياغة قوالب فريدة تتطور مع مشاريعك وتتكيف مع متطلباتك الخاصة.
إليك الطريقة:
1. انتقل إلى جداول بيانات جوجل.
2. في قسم ابدأ جدول بيانات جديد، انقر على جدول بيانات فارغ.
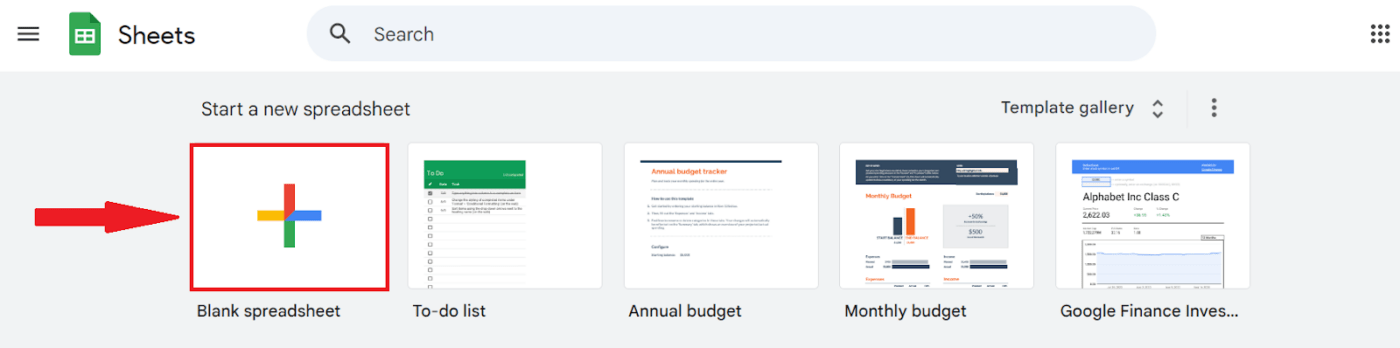
إنشاء جدول بيانات جديد على جداول بيانات Google Sheets
3. قم بإنشاء إطار للمستند الخاص بك، مثل هذا قالب جدول مناوبات الموظفين :
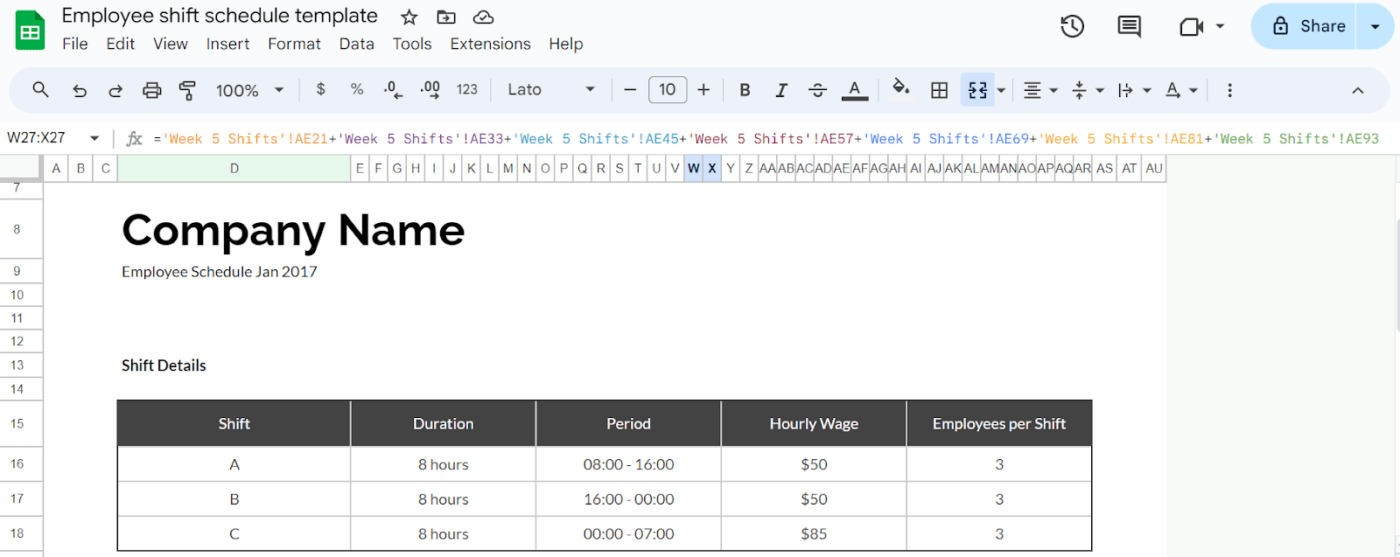
قالب جدول مناوبات الموظفين في جداول بيانات جوجل
4. قم بإعطاء قالب جدول البيانات اسمًا مناسبًا، وستقوم جداول بيانات Google بحفظه تلقائيًا.
5. إذا كنت ترغب في إعادة استخدام هذا الإطار، انقر فوق علامة تبويب الملف في جدول البيانات، وانقر بزر الماوس الأيمن فوقه، واختر قم بعمل نسخة لنسخه إلى Drive الخاص بك.
إنشاء القوالب في Microsoft Excel
يأتي Microsoft Excel مزودًا بمجموعة كبيرة من القوالب الجاهزة للاستخدام لتبدأ بها. من تقارير النفقات والمخططات الأسبوعية إلى مخططات جانت ومتعقبات المبيعات - يتوفر كل ذلك في Excel.
ومع ذلك، إذا كنت بحاجة إلى مقاييس متخصصة أو تنسيق فريد لا توفره القوالب القياسية، فإن القوالب المخصصة تساعدك على إنشاء ذلك بالضبط.
1. أنشئ قالب Excel جديد بالنقر على مصنف فارغ.
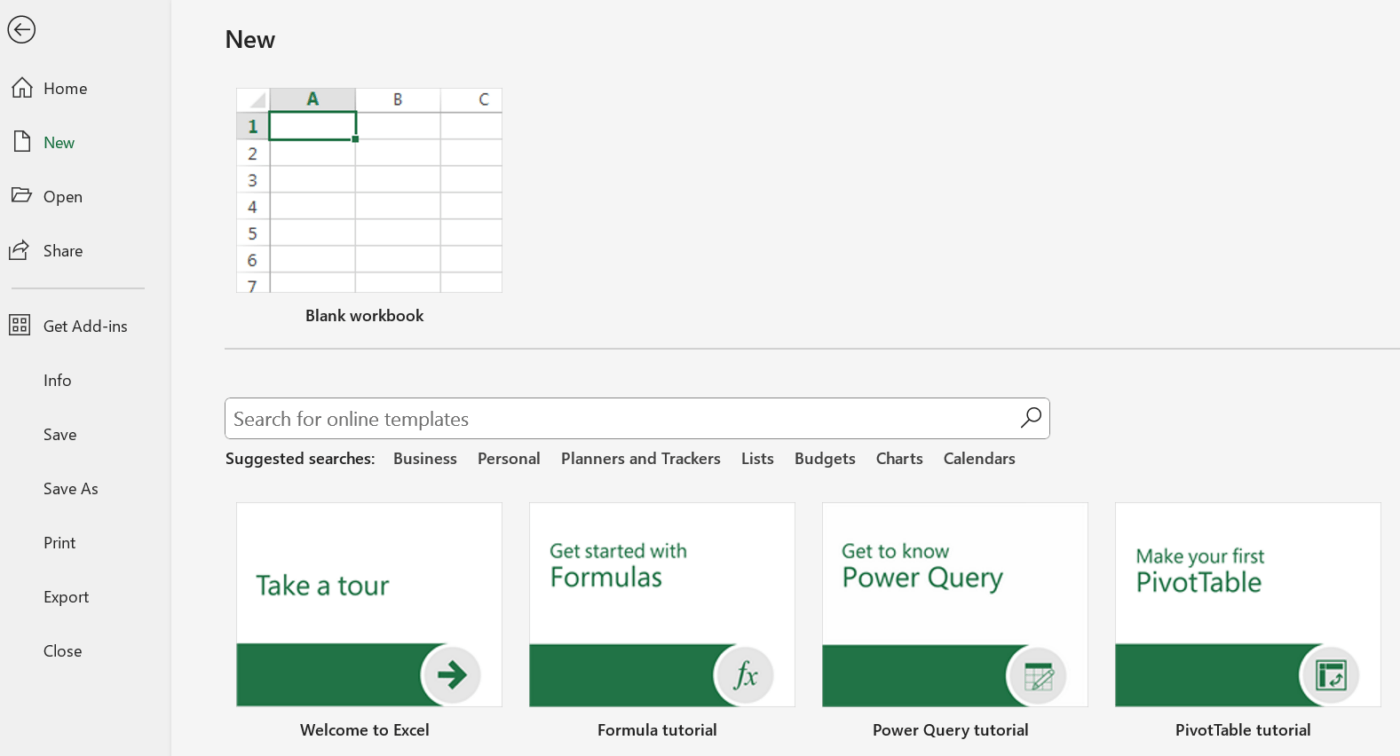
فتح مصنف جديد في Microsoft Excel
2. انقر فوق ملف، ثم حفظ باسم > مواقع أخرى > تصفح.
3. في مربع الحوار حفظ باسم، اكتب اسم القالب، واختر قالب إكسل (.xltx)، وانقر حفظ.
4. إذا كان ملفك يحتوي على وحدات ماكرو (إجراء تلقائي في جدول البيانات)، حدد تنسيق الملف ك قالب ممكّن للماكرو في Excel (.xltx)
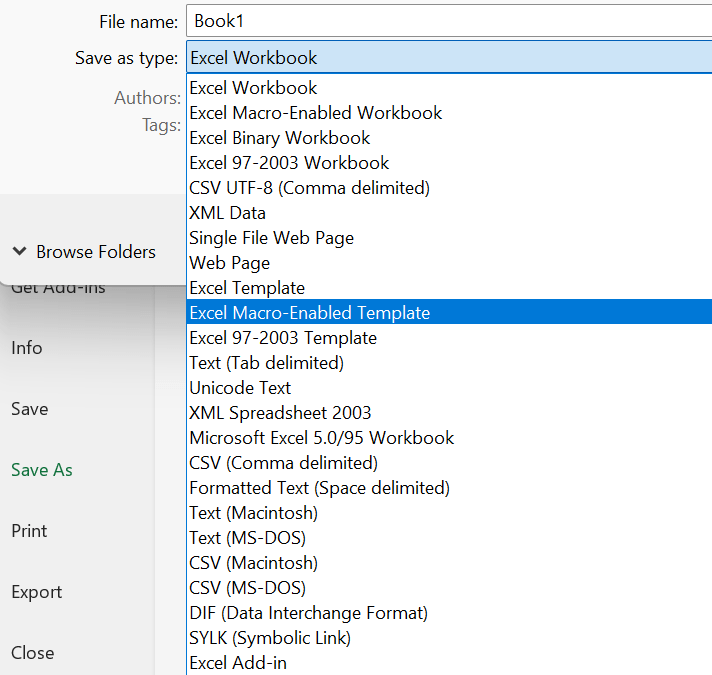
اختر تنسيق قالب Excel الممكّن للماكرو (.xltm) للقوالب التي تحتوي على وحدات ماكرو
5. لإنشاء جدول بيانات جديد من القالب الخاص بك، افتح Excel، وانقر على جديد، وحدد القالب الذي تريده.
إنشاء قوالب في ClickUp
سواء أكنت تقوم بصياغة جدول زمني للمشروع أو تخطيط جداول أعمال الاجتماعات، ClickUp هو أداة متعددة الاستخدامات لإدارة المشاريع تجعل إنشاء قوالب المستندات أمرًا سهلاً للغاية.
ما يميزها عن مستندات Google Docs أو Excel أو العروض التقديمية هو أنه يمكنك إدارة المهام وإنشاء القوالب في مكان واحد، لذا لا داعي للتنقل بين الأدوات المختلفة. بالإضافة إلى ذلك، يمكنك تحويل أقسام المستندات إلى مهام قابلة للتنفيذ، وتعيينها لأعضاء الفريق، وتعيين تواريخ الاستحقاق - مباشرةً من القوالب الخاصة بك.
يمكنك أيضًا أتمتة المهام المتكررة عن طريق تعيين قواعد مخصصة تقوم بتشغيل الإجراءات بناءً على تحديثات المستندات أو المهام. استخدم طرق العرض مثل القائمة أو اللوحة أو التقويم لتصور مهامك ومستنداتك وفقًا لسير عملك واحتياجات مشروعك.
لإنشاء قالب جديد على ClickUp:
1. سجّل الدخول إلى حساب ClickUp الخاص بك وانتقل إلى مساحة العمل الخاصة بك.
2. انتقل إلى قسم المستندات من الشريط الجانبي وانقر على إنشاء مستند جديد
3. استخدم محرر النص المنسق في ClickUp لتنسيق مستندك - أضف العناوين والنقاط والعناصر النائبة والجداول والصور والمزيد.
4. بمجرد اكتمال القالب، انقر فوق النقاط الثلاث (...) في الزاوية العلوية اليمنى من المستند وحدد حفظ كقالب. ثم قم بتسميته وإضافة أي علامات أو أوصاف ذات صلة.
5. يمكنك إدارة وتنظيم القوالب الخاصة بك في قسم القوالب ضمن المستندات. بالإضافة إلى ذلك، قم بتحريرها أو نسخها أو حذفها حسب الحاجة.
استخدام ClickUp Brain لإنشاء القوالب دون عناء
تضمين مساعد الذكاء الاصطناعي المدمج في ClickUp- ClickUp Brain -يسرع إنتاج القوالب، مما يجعل إدارة المستندات أسرع وأكثر كفاءة من خلال تقليل وقت الإعداد وتقليل الأخطاء.

أتمتة عملية إنشاء القالب باستخدام ClickUp Brain
يمكنك استخدام هذه الأداة من أجل:
- ملء التفاصيل مسبقاً في القوالب الخاصة بك، مثل تواريخ الاستحقاق والأوصاف، مع اقتراحات ذكية تستند إلى مهامك السابقة
- تعيين المهام تلقائيًا لأعضاء الفريق داخل القوالب، بحيث يتم تعيين كل شيء منذ البداية
- الكشف عن الأخطاء الإملائية في قوالب المستندات الخاصة بك؛ لا حاجة إلى ملحقات أو إضافات
- الرد على الرسائل بسرعة باستخدام الاختزال وصياغة ردودك بنبرة مثالية
اقرأ المزيد: كيفية استخدام الذكاء الاصطناعي في التوثيق
تبسيط إدارة القوالب باستخدام ClickUp Docs
يمكن أن يكون تتبع القوالب المتعددة كابوسًا، ولكن مستندات ClickUp هي الإجابة التي كنت تبحث عنها.
استخدمه لتخزين جميع قوالب ClickUp الخاصة بك لسهولة الوصول إليها ومشاركتها بسلاسة. بالإضافة إلى ذلك، يمكنك تنظيم مستنداتك على الفور، وربطها بالمهام، والتحكم في الوصول، والتعاون في الوقت الفعلي، والاستمتاع بأدوات تحرير قوية.
وبفضل سجل الإصدار وخيارات التضمين الديناميكية، مثل المخططات والرسوم البيانية التفاعلية والنماذج المدمجة والعناصر المرئية، تظل مستنداتك حديثة وجذابة وذات صلة.
زيادة الكفاءة إلى أقصى حد مع قوالب ClickUp المدمجة
ClickUp الجاهزة مجموعة القوالب متنوعة بشكل لا يصدق وتوفر كل شيء بدءًا من خرائط طريق المشروع المعقدة وإجراءات التشغيل الموحدة التفصيلية إلى تقارير حالة الفريق. وبفضل القوالب المتعددة الخاصة بالمهام، يمكنك البدء في العمل وتتبع مشاريعك بكفاءة.
ومع ذلك، لا يتوقف ClickUp عند قوالب المستندات. فهو يقدم مجموعة من القوالب الأخرى لتعزيز الإنتاجية في مختلف الجوانب. بعض هذه القوالب هي:
1. قالب توثيق مشروع ClickUp
قالب توثيق مشروع ClickUp
تخيل أن تكون جميع تفاصيل مشروعك، من التخطيط إلى التنفيذ، سهلة الوصول إليها ومنظمة بشكل مثالي - هذا ما نموذج توثيق مشروع ClickUp الخاص ب ClickUp يقدم. يتيح لك الوصول بسهولة إلى جميع وثائق المشروع في موقع مركزي للبقاء على رأس المواعيد النهائية والميزانيات.
لاستخدام هذا القالب المعد مسبقاً بفعالية
- إنشاء نظرة عامة على المشروع تحدد الجدول الزمني للمشروع ونطاقه وأهدافه
- تقسيم المشروع إلى خطوات وتعيين المهام لأعضاء الفريق لتوضيح المسؤوليات وإدارة عبء العمل
- تتبع التقدم المحرز وتعديل الخطط حسب الحاجة لإبقاء كل شيء على المسار الصحيح
- قم بتوثيق النتائج وجمع الملاحظات لقياس النجاح وتحسين المشاريع المستقبلية
وعلاوة على ذلك، تساعد التعليقات وردود الفعل في ClickUp على التواصل الاستباقي من خلال السماح لأعضاء الفريق بالإقرار الفوري بالتحديثات أو التعليقات باستخدام الرموز التعبيرية، مما يلغي الحاجة إلى الرد الكامل.
💡 نصيحة احترافية: استخدم النقر فوق الأتمتة للتحديث التلقائي لحالات المهام عند إضافة تعليقات أو اقتراب المواعيد النهائية. يمكنك أيضًا إرسال تذكيرات وإشعارات، لإبقاء الجميع على المسار الصحيح مع التغييرات المهمة والمواعيد النهائية.
2. نموذج وثيقة تخطيط ClickUp للتخطيط
قالب مستند التخطيط الخاص بـ ClickUp
هل تشعر بالإرهاق من التخطيط للخطوات التالية لمشروعك؟ نموذج مستند التخطيط الخاص بـ ClickUp قد قام بتغطيتك. فهو يمكّنك من تحديد أهدافك، وتقسيم المهام إلى خطوات صغيرة الحجم، وإبقاء الجميع على نفس الصفحة.
إليك ما يجعل هذا القالب مغيرًا للعبة:
- حالات مخصصة: تتبع تقدم المهام باستخدام حالات مخصصة مثل "لم تبدأ" و"قيد التنفيذ" و"مكتملة" لمعرفة أين تقف الأمور
- حقول مخصصة: أضف سمات مثل مستوى الأولوية أو تاريخ الاستحقاق أو مالك المهمة لتصنيف مهامك وتصورها دون عناء
- طريقة عرض مخصصة: قم بتخصيص سير عمل ClickUp الخاص بك باستخدام طرق العرض التي تناسب احتياجاتك - طريقة عرض القائمة للحصول على قائمة مهام مباشرة، ومخطط جانت للجداول الزمنية المرئية، وطريقة عرض عبء العمل لموازنة مهام الفريق، وطريقة عرض التقويم لمعرفة المواعيد النهائية والجداول الزمنية
- نظام التتبع: راقب التقدم المحرز باستخدام طريقة عرض اللوحة - على سبيل المثال، استخدمها لتصور مراحل "إنشاء حملة على وسائل التواصل الاجتماعي" من "الفكرة" إلى "التنفيذ" وتتبع أي تحديثات أو تغييرات
💡 نصيحة احترافية: الاستفادة من انقر فوق الدماغ لملء التفاصيل الأساسية تلقائيًا مثل أهداف المشروع والمواعيد النهائية وأعضاء الفريق المعينين، مما يضمن الاتساق والدقة. كما أنه يقوم أيضًا بصياغة ردود سريعة ومصقولة على الاستفسارات المتعلقة بتحديثات المشروع أو توضيحات المهام، ويضع وصفًا واضحًا ومفصلاً للمهام يحدد النواتج والجداول الزمنية والمسؤوليات المحددة.
3. نموذج ClickUp لإدارة المشاريع
قالب إدارة المشاريع ClickUp
إن إدارة مشروع معقد يعني التوفيق بين فرق التسويق والتطوير والمبيعات بأهداف ومواعيد نهائية متميزة. وهنا يأتي دور قالب إدارة مشروع ClickUp يوفر نهجًا استراتيجيًا لمواءمة كل شيء من اليوم 0.
يتيح لك هذا القالب تصور أصول المشروع وتتبعها، وإدارة المهام باستخدام طرق عرض سير العمل، والبقاء متوائماً مع أصحاب المصلحة وأعضاء الفريق.
بالإضافة إلى ذلك، يمكنك تقليل مخاطر فشل المشروع من خلال اكتشاف العثرات المحتملة في وقت مبكر.
إليك الطريقة:
- حالات قابلة للتخصيص: تتبّع مهام المشروع باستخدام الحالات لاكتشاف العوائق بسرعة، وتبسيط المراجعات وتسريع الموافقات، مما يبقي مشروعك على المسار الصحيح. على سبيل المثال، يمكن لقسم التسويق استخدام "بانتظار الموافقة على المحتوى" أو "يحتاج إلى تعديلات نهائية" لإدارة مهام الحملة
- سير العمل المرئي: استخدم طرق العرض المرنة لمراجعة التقدم المحرز، مثلعرض اللوحةلرؤية المهام في أعمدة قابلة للتخصيص، وسحبها عبر المراحل، وإضافة مجموعات فرعية لسهولة التتبع. علاوة على ذلك، فإنعرض مخطط جانت البياني يحدد المسارات الحرجة ووقت التأخير والتبعيات، مما يوفر جدولًا زمنيًا واضحًا لإدارة الجدول الزمني بفعالية
- انقر فوق التطبيقات: عزز الإنتاجية باستخدام قالبClickAppsالتي تقدم وظائف رئيسية مثل تتبع الوقت، والعلامات، وتحذيرات التبعية، والمكلفين المتعددين، ومزامنة البريد الإلكتروني، والمزيد
4. قالب حملة ClickUp للبريد الإلكتروني
قالب حملة البريد الإلكتروني لـ ClickUp
قد تكون إدارة حملات البريد الإلكتروني صعبة. فأنت تقوم بالتوفيق بين إبداع المحتوى، والاتساق، وأداء البريد الإلكتروني مع محاولة الحفاظ على التنظيم والتركيز. وهنا يأتي دور قالب حملة البريد الإلكتروني في ClickUp يتدخل. فهو يساعدك على تخطيط حملاتك وتصميمها وتتبعها وتحسينها بسهولة.
تشمل ميزاته الرئيسية ما يلي:
- الحالات المخصصة: تتعقب هذه الميزة كل مرحلة من مراحل حملتك، بدءًا من التخطيط الأولي وحتى التنفيذ النهائي. على سبيل المثال، تُظهر "مسودة المحتوى" عندما تقوم بكتابة البريد الإلكتروني، بينما تشير "موافقة العميل" إلى الوقت الذي تنتظر فيه موافقة العميل النهائية
- حقول مخصصة: إدارة تفاصيل الحملة الرئيسية وتصنيفها مثل "رابط نسخ البريد الإلكتروني" لتتبع محتوى البريد الإلكتروني، و"نوع البريد الإلكتروني" لتصنيف الحملة كبريد إلكتروني ترويجي أو رسالة إخبارية، و"رابط التصميم" للوصول إلى العناصر المرئية
- طرق العرض المخصصة: راقب تقدم حملتك من وجهات نظر مختلفة. على سبيل المثال، استخدم طريقة عرض التقويم لتتبع التواريخ الرئيسية، مثل موعد إرسال رسائل البريد الإلكتروني المجدولة وموعد استحقاق المراجعات. أو استخدم طريقة عرض اللوحة لتصور حملات البريد الإلكتروني كبطاقات مثل توليد الأفكار وإنشاء المحتوى والتصميم والمراجعة والإرسال
💡 نصيحة احترافية: قم بإعداد مشغلات البريد الإلكتروني التلقائية باستخدام أتمتة ClickUp Automation: مثل إرسال بريد إلكتروني ترحيبي عند تسجيل عميل محتمل جديد أو رسالة تذكير بالبريد الإلكتروني إلى أحد أعضاء الفريق عندما تصل حالة المهمة إلى "مراجعة". هذا يحافظ على التواصل في الوقت المناسب.
5. قالب استبيان رضا العملاء من ClickUp
قالب استبيان رضا العملاء من ClickUp
تخيل إنشاء استبيانات العملاء، والتقاط وتحليل الاستجابات وتحديد مجالات التحسين - كل ذلك في منصة واحدة أنيقة وسهلة. قالب استبيان رضا العملاء من ClickUp يوفر ذلك بالضبط.
يسمح لك بما يلي:
- إدارة الاستطلاعات كالمحترفين: على سبيل المثال، استخدم طريقة عرض المستجيبين لتتبع من أجابوا على الاستبيان وتعليقاتهم وطريقة عرض التقييم المعرفي لمعرفة مدى معرفة العملاء بمنتجك. علاوة على ذلك، فإن طريقة عرض نموذج الاستطلاع هي المكان الذي تقوم فيه بصياغة وتعديل أسئلتك، بينما تحافظ طريقة عرض ابدأ هنا على تنظيم مهام إعداد الاستطلاع
- احصل على رؤى مفصلة: استفد من تسعة حقول قابلة للتخصيص لجمع كل المعلومات اللازمة لإجراء تحليل شامل. على سبيل المثال، استخدم خانة "المساعدة" لتقييم مدى فائدة الدعم، وخانة "الوضوح" لفهم ما إذا كانت المعلومات المقدمة واضحة، وخانة "هل تم حل المشكلة" لتأكيد ما إذا كانت مشكلة العميل قد تم حلها
💡 نصيحة احترافية: استخدم أدوات الأتمتة لإرسال الاستطلاعات إلى شرائح عملاء محددة بناءً على محفزات مثل عمليات الشراء الأخيرة أو تفاعلات خدمة العملاء. يضمن ذلك وصول استبياناتك إلى الأشخاص المناسبين في الوقت المناسب دون جهد يدوي.
تعامل مع قوالب المستندات كالمحترفين باستخدام ClickUp
تُعد أدوات مثل مستندات جوجل وجداول بيانات جوجل ومايكروسوفت باوربوينت رائعة لصياغة قوالب جديدة بفضل ميزات التحرير الشاملة التي توفرها.
ولكن ClickUp يأخذ الأمر خطوةً إلى الأمام من خلال السماح لك بإنشاء قوالب المستندات وإدارتها مباشرةً داخل نظام إدارة المشاريع الخاص به، بحيث يمكنك دمجها في سير عملك.
باستخدام ClickUp Brain، يمكنك أتمتة المهام المتكررة، وتعبئة التفاصيل مسبقًا، وإصلاح الأخطاء دون عناء. بالإضافة إلى ذلك، يحافظ ClickUp Docs على تنظيم جميع قوالبك، ويتيح التعاون في الوقت الفعلي، ويربط القوالب بالمهام لتحقيق أقصى قدر من الكفاءة.
هل أنت مستعد لتبسيط عملية إنشاء قوالب المستندات الخاصة بك؟ اشترك في ClickUp مجاناً اليوم