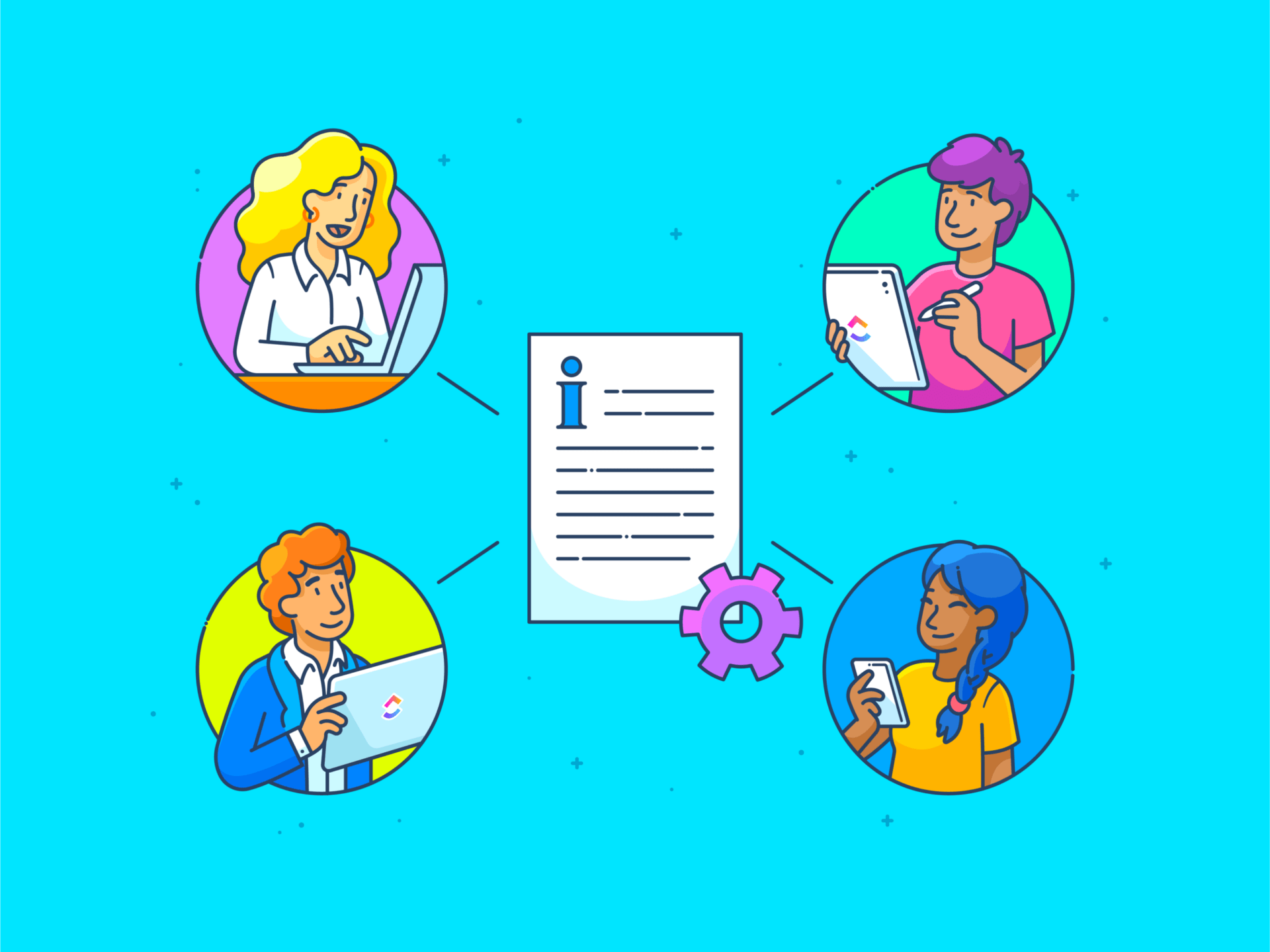هل سبق لك أن كنت في منتصف صياغة ورقة بحثية أو تقرير مهم في محرر مستندات Google وأدركت فجأة أن المساحة التي كنت تكتبها قد نفدت؟ أو ربما كنت متعمقًا في كتابة قصة واحتجت إلى إضافة صفحة جديدة من ملاحظاتك.
بغض النظر عمّا تعمل عليه، فإن معرفة كيفية إضافة صفحة في محرّر مستندات Google بسرعة يمكن أن يوفر لك وقتًا ثمينًا ويساعدك على زيادة إنتاجيتك دون عوائق.
ولكن كثيراً ما يجد الكثير من الناس أنفسهم في حيرة من أمرهم في هذه المهمة التي تبدو بسيطة. إذا كنت واحدًا منهم، فنحن معك. 🙌🏽
سنقدم لك في هذه المقالة دليلاً مفصلاً خطوة بخطوة حول كيفية إضافة صفحة على محرر مستندات Google، مما يجعل حياتك الكتابية الرقمية أسهل بكثير. سنوضح لك كيفية القيام بذلك على سطح المكتب والجهاز المحمول الخاص بك، وسنتطرق بإيجاز إلى قيود مستندات Google Docs.
لكن انتظر - هناك المزيد - سنناقش أيضًا أداة إضافية لإنشاء المستندات وإدارة المهام.
لنبدأ.
كيفية إضافة صفحة جديدة على مستندات جوجل
على الرغم من أن محرر مستندات Google هو معالج كلمات قوي لإنشاء المستندات وتحريرها، إلا أن مجموعة ميزاته الواسعة قد تربكك بل وتربكك. لنبدأ بواحدة من الميزات المفضلة لدينا اختراق مستندات Google Docs :: إضافة صفحة.
لقد أبقينا التعليمات شاملة وواضحة قدر الإمكان. فقط انتقل خطوة بخطوة.
سطح المكتب
1. افتح مستند Google على متصفح الويب الخاص بك. انتقل إلى Google Drive أو صفحة مستندات Google على الويب وحدد مستندًا جديدًا أو موجودًا.
2. ضع المؤشر في المكان الذي تريد أن تنقطع فيه الصفحة.
3. بعد ذلك، توجه إلى شريط الأدوات وانقر فوق "إدراج"

4. ثم، قم بالتمرير لأسفل للعثور على خيار يسمى 'استراحة'

5. انقر فوق 'استراحة' أو ببساطة مرر مؤشر الماوس فوقه - ستجد الخيارات الأربعة التالية في شريط جانبي.

6. حدد "فاصل الصفحات"، وبذلك تكون قد نجحت في إضافة صفحة جديدة إلى مستند Google.
بدلاً من ذلك، يمكنك الضغط على "Ctrl + Enter" على حاسوب محمول يعمل بنظام ويندوز أو Command + Enter إذا كنت تستخدم جهاز ماك.
إذا كنت تريد إضافة قسم جديد في الصفحة التالية في مستند Google نفسه، فانقر على "فاصل مقطعي (الصفحة التالية)" يساعد خيارا "فاصل الصفحة" وفاصل المقطع (الصفحة التالية) على إضافة صفحة جديدة في مستند Google.
لمعلوماتك: ينقل "فاصل العمود" النص إلى العمود التالي، ويبدأ "فاصل مقطعي (متصل)" قسمًا جديدًا في الصفحة نفسها.
تطبيق مستندات جوجل للجوال (آيفون وأندرويد)
1. افتح تطبيق مستندات Google iOS وابدأ تشغيل مستند Google الخاص بك. يمكن أن تكون صفحة فارغة جديدة أو مستند موجود.
2. اضغط على أيقونة القلم الرصاص في الزاوية السفلية اليمنى من الشاشة لوضع مستند مستند مستندات Google في وضع التحرير.

3. بعد ذلك، تصفح مستندك وانقر على المساحة التي تريد "كسر الصفحة" فيها
4. انقر على أيقونة "+" في أعلى الشاشة لفتح قائمة "إدراج"، والتي تحتوي على خيارات تحرير متنوعة، كما هو موضح أدناه.

5. أحد الخيارات في قائمة 'إدراج' هو 'فاصل صفحات' انقر عليه، وتنتهي مهمتك.

ماذا عن إدراج فاصل مقطعي على الهاتف المحمول؟
لا يدعم تطبيق مستندات Google حاليًا إدراج فواصل مقطعية مباشرة على الأجهزة المحمولة. ومع ذلك، يمكنك استخدام حل بديل عن طريق ضبط التنسيق يدويًا لمحاكاة فاصل مقطعي. إليك الطريقة:
1. استخدم خيار فاصل الصفحات باتباع الخطوات المذكورة أعلاه.
2. اضبط التنسيق يدويًا للتمييز بين الأقسام. على سبيل المثال:
- إدراج خط أفقي
- تغيير الرأس أو التذييل
- استخدم أنماط عناوين مختلفة قوالب مستندات جوجل تقدم تنسيقات مصممة مسبقًا مع فواصل صفحات وفواصل أقسام لتبسيط إنشاء مستندات مختلفة، مثل الميزانيات الشهرية، والسير الذاتية المعلوماتية، ومخططات قوائم المهام، وغيرها.
قيود استخدام محرّر مستندات Google
على الرغم من أن محرر مستندات Google أداة رائعة في العديد من النواحي، إلا أن له بعض العيوب:
1. قيود على التحرير دون اتصال بالإنترنت
محرر النصوص المنسقة في مستندات Google يفتقر إلى ميزات التنسيق المتقدمة المتوفرة في التطبيقات المستندة إلى سطح المكتب، مثل Microsoft Word.
على سبيل المثال، إذا كنت تريد إعدادات مفصّلة للفقرات أو تأثيرات نصية محددة يمكن أن تساعد في إنشاء مستندات أكثر تعقيدًا وصقلًا، فقد تضطر إلى البحث في مكان آخر.
كما لا يوفر محرر مستندات Google أيضًا تحكمًا دقيقًا في التخطيطات المعقدة، مثل تلك الخاصة بالعقود القانونية أو الكتيبات.
أخرى بدائل مستندات جوجل ، مثل ClickUp، تتيح لك القيام بالمزيد في المستند وتساعدك في الحصول على السبق في قوالب وثائق العملية .
2. الاعتماد على الاتصال بالإنترنت
على الرغم من أن محرر مستندات Google يوفر إمكانات غير متصلة بالإنترنت، إلا أن وظائفه الأساسية تعتمد على اتصال مستقر بالإنترنت. وهذا يعني أنك قد تواجه عقبات في الوصول إلى بعض الميزات عندما تكون غير متصل بالإنترنت.
على سبيل المثال، لن يتم عرض الصور والمحتوى المضمن حتى تتغير مزامنة المستند بعد الاتصال بالإنترنت. قد يكون هذا الأمر غير مريح إذا كنت بحاجة إلى العمل في منطقة ذات اتصال ضعيف دون إعاقة التعاون في الوقت الفعلي.
❗ تقتصر وظائف مستند Google غير المتصل على التحرير الأساسي ومعالجة النصوص فقط.
3. مشاكل الأداء مع المستندات الكبيرة
يمكن أن يصبح مستند Google Docs بطيئًا و أقل استجابة عند التعامل مع الملفات الكبيرة (أكثر من 1.5 جيجابايت)، خاصة تلك التي تحتوي على العديد من الصور والجداول والتنسيق المعقد. كلما زاد حجم المستند، قد تلاحظ أن ذلك يجعل عملية التحرير أكثر تعقيدًا وصعوبة في التنقل.
4. تكامل محدود مع البرامج الأخرى
بينما يتكامل محرر مستندات Google بشكل جيد مع أدوات Google Workspace الأخرى، مثل نماذج Google وجداول بيانات Google، فإن توافقه مع تطبيقات وبرامج الجهات الخارجية مقيد أكثر من تطبيقات سطح المكتب التقليدية. وهذا يمكن أن يعيق سير عملك إذا كنت تعتمد على أدوات متخصصة لا يدعمها محرر مستندات Google.
إنشاء الصفحات والمستندات باستخدام ClickUp
إذا كنت تريد برنامج تحرير المستندات مع ما يتميز به محرر مستندات Google الذي يعالج العديد من قيوده، لا تنظر إلى أبعد من ClickUp. يوفر النظام الأساسي ميزات ووظائف لإنشاء المستندات وإدارتها أكثر مما تتخيل.
وعلى وجه الخصوص مستندات ClickUp يساعدك في إنشاء المستندات ومشاركتها والتعاون بشأنها بسلاسة ضمن سير عملك. من أدلة المستخدم ومحاضر الاجتماعات إلى إجراءات التشغيل الموحدة و قوالب قاعدة المعرفة ، يمكنك إنشاء أي شيء باستخدام هذه الميزة الأنيقة.
دعنا نلقي نظرة على كيفية استخدام ClickUp Docs لإنشاء مستند جديد وإضافة صفحة جديدة.
كيفية إنشاء مستند جديد على ClickUp
1. أولاً، انتقل إلى مساحة العمل الخاصة بك. على جانبك الأيسر، سترى شريطًا جانبيًا به "المستندات" كأحد الخيارات.

2. انقر فوق الزر "+ إنشاء مستند" لإنشاء مستند جديد.

3. سيؤدي القيام بذلك إلى فتح مستند جديد. الأمر بهذه البساطة. يمكنك البدء فورًا في ملئه بتفاصيل مختلفة.

كيفية إضافة صفحة جديدة في ClickUp
في ClickUp Docs، فإن إضافة صفحة جديدة داخل مستند أمر بسيط ومباشر أيضًا.
1. انقر على "+ إضافة صفحة" الموجود على الجانب الأيسر من المستند. سيؤدي ذلك إلى فتح مستند جديد على الفور.

2. بعد القيام بذلك، سيتم تنظيم كلا المستندين بشكل منظم (كما هو موضح في لقطة الشاشة أدناه).
هذه الميزة تجعلها مثالية للمشاريع الكبيرة ذات المستندات المتعددة.

أفضل ميزات مستندات Clickup Docs
1. تكامل المستندات ومهام ClickUp Tasks
لسهولة إدارة الملفات، اربط المستندات مباشرةً بـ مهام النقر فوق المهام . يمكنك إرفاقه بمهمة لتوفير المعلومات أو التعليمات أو الملاحظات ذات الصلة.
مع علاقات مستندات ClickUp Docs التي تربط بين المهام والمستندات بروابط الصفحات، لن تضطر إلى البحث في صفحات الويكي المتعددة للعثور على ما تحتاج إليه. يمكنك ببساطة وضع علامات على المستندات لسهولة الرجوع إليها والبحث فيها.
يمكنك أيضًا إنشاء صفحات متداخلة (حتى خمسة مستويات) في مستنداتك ونقلها بسحبها وإفلاتها. هذه الممارسة مفيدة لإنشاء وثائق مشروع شاملة والحفاظ عليها في مركز مركزي.

لا مزيد من التمشيط في التعليقات بحثًا عن الروابط التشعبية؛ عرض جميع روابط الموقع الإلكتروني من التعليقات التي يتم تجميعها تلقائيًا داخل المهمة
من ناحية أخرى، يمكن أن تصبح الصفحات المتعددة في محرّر مستندات Google فوضوية تمامًا.
2. الأذونات والتحكم في الوصول
هل تحتاج إلى مشاركة مستندات ClickUp Docs الخاصة بك مع أعضاء فريقك أو المتعاونين الخارجيين؟
شاركها بأمان باستخدام مجموعة من خيارات الروابط القابلة للمشاركة. يمكنك مشاركتها:
- كرابط عام
- كرابط خاص
- مع جوجل للفهرسة
- عن طريق تحديد صفحات معينة من المستند (ميزة غير متوفرة في مستندات جوجل)
يمكنك أيضًا تعزيز إجراءات الأمان من خلال حماية مستنداتك من التعديلات غير المرغوب فيها. ما عليك سوى تشغيل خيار "حماية هذه الصفحة" وتحديد من يمكنه العرض والتعليق والتعديل، مما يضمن وصول المعلومات الحساسة للأفراد المناسبين فقط.
3. التعاون في الوقت الحقيقي
إذا كنت قد أنشأت مستندًا، فقد ترغب في أن يتمكن العديد من أعضاء الفريق من العمل عليه في وقت واحد و رؤية تغييرات بعضهم البعض على الفور. مع ClickUp Docs، هذا ممكن.
مع كشف تعاون ClickUp ستعرف دائمًا من يقوم بعرض مهمة أو إضافة تعليق جديد. وأفضل ما في الأمر أنك تتلقى تعليقات تلقائية وفورية على تغييرات الحالة والإضافات النصية الجديدة وكل ما يتعلق بالمستند.

تنقيح وتحرير المحتوى الخاص بك مع اكتشاف التعاون المباشر على ClickUp Docs
ادمج هذه الوظيفة القوية مع انقر فوق تعيين التعليقات وستصبح لا يمكن إيقافك. قم بتعيين عناصر العمل مباشرةً من المستند للحفاظ على متابعة أفضل لتقدمك ومساءلتك.

تعيين التعليقات المعينة للمستخدمين مباشرةً في المهام، والحصول على عرض سريع للتعليقات المعينة في قائمة التحقق
لن تشعر أيضًا بالإرهاق في محاولة العثور على التعليقات المخصصة لك في برنامج التعاون في المستندات . في الواقع، يتم تنظيم تعليقاتك بشكل منظم في انقر فوق صندوق الوارد مما يجعل حياتك وعملك أسهل بكثير.
4. محتوى غني وسياق غني تنسيق النص المنسق في مستندات ClickUp Docs يتيح لك تضمين الإشارات المرجعية، وإضافة جداول، ووضع إعدادات المؤلف، والمزيد. قم بتنسيقها لأي نوع من المستندات، بدءًا من خرائط الطريق إلى الويكي وقواعد المعرفة.
دعنا نلقي نظرة على بعض الأشياء التي يمكنك القيام بها باستخدام ClickUp Docs:
- إضافة صورة غلاف مخصصة للمستند - اختر من المعرض، أو من سطح المكتب، أو من رابط، أو من مكتبة Unsplash
- اكتب جدول محتويات لمستندك واسمح للقراء بالانتقال إلى الأقسام المختلفة بسهولة
- أضف لقطات شاشة وملفات PDF وملفات أخرى إلى مستندك للرجوع إليها بسرعة
- أضف فواصل للمساعدة في التمييز بين الأقسام المختلفة في مستندك
- اجعل المعلومات المهمة بارزة باستخدام لافتات ملونة
يجد العديد من المستخدمين أن ClickUp أكثر سهولة في الاستخدام من اللوحات التقليدية والملاحظات اللاصقة وحتى مستندات Google لتنظيم العمل.
5. مساعدة مدعومة بالذكاء الاصطناعي
هل تريد أن تعرف كيفية استخدام الذكاء الاصطناعي للتوثيق ?
عصف ذهني وكتابة وتعديل المحتوى في المستندات بشكل أسرع من أي وقت مضى مع ClickUp Brain الذي يقدم اقتراحات في الوقت الحقيقي لتحسين النص الخاص بك.
تندمج هذه الأداة بسلاسة في سير عملك، وتتحقق تلقائيًا من الأخطاء الإملائية في مستنداتك ومهامك، مما يلغي الحاجة إلى ملحقات أو إضافات إضافية.
كيف تعزز فيناسترا أداء الأعمال باستخدام ClickUp
قبل شركة برمجيات الخدمات المالية نفذت فيناسترا تطبيق ClickUp كان تخطيط إدارة المحتوى العالمي لديهم مجزأ، بتنسيقات مختلفة، ومخزنًا في عدة مستودعات عبر Excel وPowerPoint وMS Teams.
كان تزويد أصحاب المصلحة بالبيانات في الوقت الفعلي هو التحدي الأكبر.
والآن، يتم إدخال كل نشاط تسويقي في ClickUp، وهو مرئي لجميع أصحاب المصلحة.
والنتيجة؟
- زيادة بنسبة 30% في الفعالية التعاونية مع مجموعة ميزات التعاون في ClickUp
- زيادة بنسبة 40% في كفاءة إدارة التسويق عبرلوحات معلومات ClickUp
- رحلات مبتكرة تم تطويرها عبر نقاط اتصال العملاء باستخداممشاهدات ClickUp
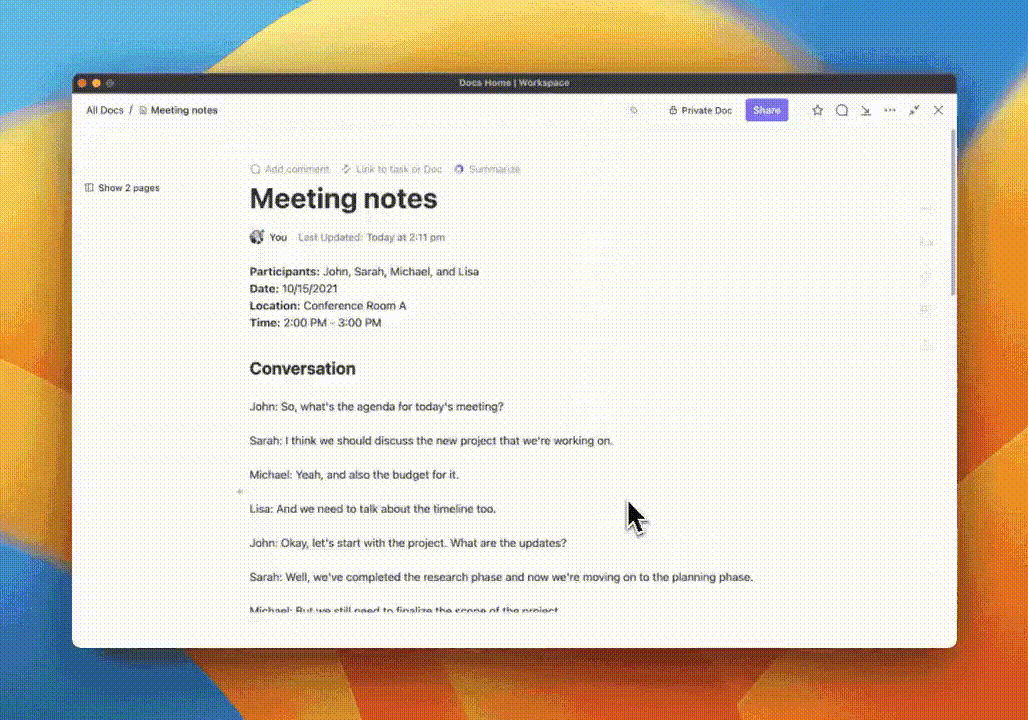
- رحلات مبتكرة تم تطويرها عبر نقاط اتصال العملاء باستخداممشاهدات ClickUp
قم بإنشاء وتلخيص ملاحظات الاجتماع في مستندك وصقل النص باستخدام ClickUp Brain
كواحد من الأفضلwأدوات الكتابة يساعدك ClickUp على إنشاء محتوى مثل رسائل البريد الإلكتروني، ومخططات المدونات، وملخصات الاجتماعات، وغير ذلك الكثير ببضع نقرات فقط. لم يكن ملء مستند ClickUp أسهل من أي وقت مضى بفضل ميزة الذكاء الاصطناعي.
يفتقر مستندات Google حاليًا إلى مساعدة الذكاء الاصطناعي المتقدمة التي يوفرها ClickUp.
6. تكامل تطبيقات الجهات الخارجية
من خلال تكامل ClickUp مع Google Drive وGoogle Docs وOneDrive، بالإضافة إلى القدرة على استيراد الملفات عبر أدوات مثل Zapier وDropbox وBox، يمكنك الاحتفاظ بجميع مستنداتك مركزية داخل المنصة. تتكامل ClickUp أيضًا مع برامج التعاون مثل Miro وSlack وIntercom.

تصفح التطبيقات والتكاملات المتاحة داخل ClickUp لإنجاز العمل في منصة مركزية واحدة
حافظ على أفكارك منظمة ومستندك يبدو حادًا
مستندات جوجل أداة جيدة للكتابة. لا شك في ذلك. ومع ذلك، فإن تحديات مثل مشكلات التحرير دون اتصال بالإنترنت، وتناقضات التنسيق، والتكاملات المحدودة يمكن أن تجعله خيارًا أقل من مثالي لمشاريع أو مهام الكتابة على نطاق واسع.
في نهاية المطاف، أنت بحاجة إلى حل حديث لمواكبة متطلبات عملك، وهنا يمكن لـ ClickUp أن يُحدث فرقاً.
سواء أكنت تخطط لإطلاق منتج جديد، أو تبسيط مشروع معقد، أو تحسين قائمة مهامك اليومية الشخصية، فإن ClickUp Docs أداة رائعة لتعزيز الكفاءة والراحة والإنتاجية.
فماذا تنتظر إذن؟ استعد للاستمتاع بالتعاون في الوقت الفعلي، وإدارة المهام المتكاملة، والمساعدة في الكتابة المدعومة بالذكاء الاصطناعي. اشترك في ClickUp مجانًا اليوم