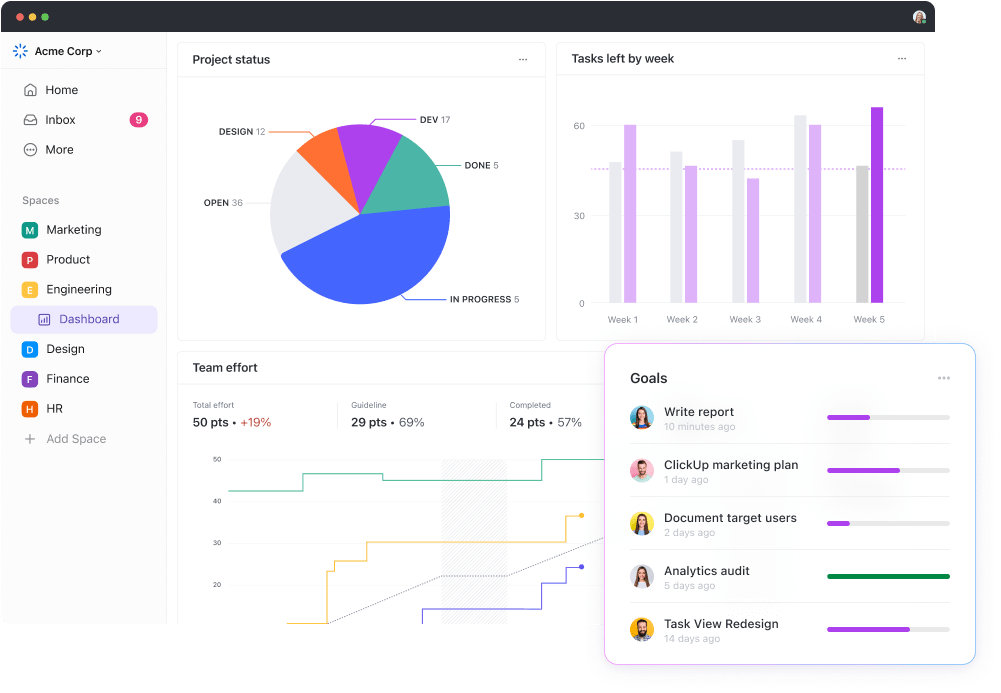هل سبق لك أن أمضيت وقتًا طويلاً في التعامل مع البيانات في Excel، لينتهي بك الأمر بتقرير ثابت لا يروي القصة كاملة؟ أنت لست وحدك.
فالضياع في كل تلك الصفوف والأعمدة أمر سهل، مما يؤدي إلى إهدار الوقت وتفويت رؤى مهمة.
والآن، تخيل إنشاء تقارير واضحة وغنية بالمعلومات في جزء صغير من الوقت باستخدام Excel. ⌛
لدينا طريقة أفضل لاستخدام Excel في إعداد التقارير لتحديد الاتجاهات أو مقارنة المعلومات أو اكتشاف الأنماط. فهو يأخذ بياناتك الأولية ويحولها إلى تنسيق يسهل فهمه.
سيزودك هذا الدليل بما يلي الاختراقات في Excel لإنشاء تقارير مقنعة وفعالة مع أتمتة المهام الشاقة.
إذا كنت تفكر في التحول من Excel، فإن ClickUp هنا من أجلك. احصل على وصول مجاني إلى تقارير واضحة، وتتبع سهل، وتكامل للأدوات - دون تعقيدات تقنية. سنخبرك بكل شيء.
دعنا نتعمق في تقارير Excel أولاً. 👇
## فهم تقارير Excel
قبل أن نتحدث عن أفضل الطرق التي يمكنك من خلالها إعداد تقارير Excel، دعنا أولاً نفهم ما الذي يجعل Excel مختلفًا عن جداول البيانات الأساسية.
### جداول البيانات:
جدول البيانات هو مستند رقمي ينظم البيانات في صفوف وأعمدة. إنها نسخة محوسبة من دفتر الأستاذ الورقي أو ورقة العمل التي تسمح بإدخال البيانات الأساسية، وإجراء العمليات الحسابية باستخدام الصيغ، والتنسيق من أجل عرض أفضل.
كما تقدم العديد من البرامج، بما في ذلك جداول بيانات جوجل، وLibreOffice Calc، وWPS Spreadsheet، وظائف جداول البيانات.
برنامج Microsoft Excel:
مايكروسوفت Excel هو تطبيق جداول بيانات تم تطويره من قبل مايكروسوفت مع مجموعة ميزات متقدمة.
بسيط برنامج جداول البيانات يعمل بشكل جيد للبيانات والحسابات الأساسية. ولكن عندما تصبح الأمور معقدة، تساعدك ميزات Excel المتقدمة في البحث في البيانات وإعداد التقارير وتوفير الوقت.
## الاختلافات بين إعداد التقارير اليدوية والآلية
توفر التقارير المؤتمتة الوقت وتحسّن الدقة وتعزز قابلية التوسع من خلال تبسيط العمليات من خلال البرنامج. فهو يقلل من الأخطاء، ويتيح لك التركيز على التحليل، ويتعامل مع البيانات الضخمة من أجل العمل الجماعي والرؤى الفورية.
إليك مقارنة سريعة بين إعداد التقارير اليدوية والآلية:
| التقارير اليدوية | التقارير الآلية | التقارير الآلية | ||
|---|---|---|---|---|
| العملية | تتضمن جهدًا بشريًا، بدءًا من جمع البيانات وتنسيقها إلى العمليات الحسابية وإنشاء المخططات وتجميع التقارير. وهي تستغرق وقتًا طويلاً وعرضة للأخطاء. | تستخدم برامج أو أدوات لأتمتة المهام المتكررة. غالبًا ما يتم سحب البيانات مباشرةً من أنظمة المصدر، ويتم إجراء العمليات الحسابية تلقائيًا، ويتم إنشاء التقارير بأقل تدخل بشري. | ||
| الوقت والكفاءة | يمكن أن تستغرق وقتًا طويلاً، خاصة بالنسبة للتقارير المعقدة أو تلك التي تتطلب تحديثات متكررة. | يوفر وقتًا كبيرًا من خلال أتمتة المهام المتكررة. | يحرر الموارد البشرية للتحليل والتفسير واتخاذ القرارات الاستراتيجية بناءً على البيانات. | |
| الدقة والاتساق | إنه أكثر عرضة للأخطاء بسبب الأخطاء البشرية في إدخال البيانات وعدم اتساق الصيغ واختلافات التنسيق بين التقارير. | يقلل من الأخطاء من خلال تقليل التدخل البشري وضمان اتساق الحسابات والتنسيق بناءً على قواعد محددة مسبقًا. | ||
| القابلية للتطوير | يصبح الأمر أكثر صعوبة واستهلاكًا للوقت مع تزايد حجم البيانات. | يمكنه التعامل مع مجموعات البيانات الكبيرة بكفاءة، مما يجعله مثاليًا للشركات المتنامية ذات الاحتياجات المتزايدة من البيانات. | ||
| _التعاون والمشاركة | غالبًا ما ينطوي على التوزيع اليدوي (مثل مرفقات البريد الإلكتروني). يمكن أن يكون مرهقًا ويحد من الوصول في الوقت الفعلي. | يمكن مشاركة التقارير تلقائيًا مع أصحاب المصلحة من خلال المنصات القائمة على السحابة، مما يسهل التعاون في الوقت الفعلي والوصول إلى أحدث رؤى البيانات. |
## كيفية إنشاء تقرير Excel
إنشاء تقرير Excel بسيط للغاية إذا فهمت ما يلي:
- الغرض من التقرير وجمهوره,
- متطلبات البيانات المحددة,
- مصادر البيانات المتاحة,
- أي إرشادات أو معايير ذات صلة لإعداد التقارير و
- التنسيق أو أسلوب العرض المطلوب
إليك كيفية إنشاء تقرير بشكل جيد:
الخطوة 1: إضافة بياناتك وإعدادها
بالنسبة لمجموعات البيانات الأصغر حجمًا، يمكنك إدخال بياناتك يدويًا في خلايا فردية أو استيراد البيانات الموجودة تلقائيًا من مصادر مختلفة مثل ملفات CSV أو الملفات النصية أو قواعد البيانات.

إنشاء تقرير Excel بسيط بمجرد فهم الغرض منه
إليك بعض النصائح لجعل بياناتك المدخلة أكثر سهولة في الاستخدام:
- قم بتسمية كل عمود برؤوس وصفية تحدد فئة البيانات
- اضبط عرض الأعمدة لضمان ظهور جميع البيانات. انقر نقرًا مزدوجًا بين رؤوس الأعمدة لتتناسب تلقائيًا مع أوسع إدخال أو اسحب الحدود يدويًا

يسهل Excel إدخال البيانات، ويحسن سهولة القراءة باستخدام الحدود والتظليل والخطوط العريضة والصيغ، ويبسط تحليل البيانات بأساس متين
- تطبيق الحدود والتظليل لتمييز الرؤوس أو المجاميع أو الأقسام الأساسية الأخرى بصريًا. وهذا يساعد المشاهدين على التنقل وفهم بنية البيانات
- استخدم خطوطًا أو ألوانًا غامقة للرؤوس ونقاط البيانات الهامة لتحسين سهولة القراءة والجاذبية البصرية
- استخدم صيغًا مثل SUM أو AVERAGE أو COUNT لحساب الإجماليات أو المتوسطات أو أعداد البيانات تلقائيًا. اعرض النتائج في خلايا منفصلة للوضوح. يوفر Excel مجموعة واسعة من الصيغ لمختلف العمليات الحسابية، مما يجعل تحليل البيانات أكثر كفاءة
مع وجود أساس جيد الإعداد، أنت الآن جاهز للانتقال إلى تصور بيانات عملك.
الخطوة 2: تصور البيانات باستخدام الجداول المحورية والرسوم البيانية
يساعدك استخدام العناصر المرئية مع البيانات على رؤية الأنماط والاتجاهات بسهولة أكبر، مما يسهل عليك اتخاذ القرارات ومشاركة المعلومات مع فريقك.
دعنا نستكشف عنصرين مرئيين أساسيين: الجداول المحورية والمخططات البيانية.
1. استخدام PivotTables لإنشاء تقرير من جدول بيانات Excel
PivotTable هي أداة تتيح لك إعادة ترتيب وتلخيص أعمدة وصفوف محددة من البيانات في تنسيق أكثر قابلية للإدارة دون تغيير مجموعة البيانات الأصلية.
باستخدام PivotTables، يمكنك تحليل مجموعات البيانات الكبيرة بسرعة وتحديد الأنماط وإنشاء تقارير ثاقبة من خلال تلخيص البيانات وتجميعها وتصفيتها وحسابها ديناميكيًا.
إليك كيفية إنشاء تقرير من جدول بيانات Excel باستخدام PivotTable:
- قم بتمييز نطاق البيانات الذي تريد تحليله
- انتقل إلى علامة التبويب إدراج وانقر على PivotTable

تساعدك الجداول المحورية على تحليل البيانات بشكل أسرع عن طريق ترتيب البيانات وتلخيصها وتجميعها وتصفيتها وحسابها بشكل ديناميكي
- في جزء حقول PivotTable، اسحب الحقول وأفلتها إلى الصفوف أو الأعمدة أو القيم_ لتحديد الطريقة التي تريد بها تنظيم بياناتك وتلخيصها
- استخدم الفلاتر الموجودة على الجانب لتحسين تحليلك والكشف عن اتجاهات محددة داخل بياناتك
2. إنشاء الرسوم البيانية والجداول الأساسية لتقرير Excel
يعرض المخطط البياني بصريًا المعلومات من جدول بيانات Excel، مما يسهل فهم الاتجاهات والأنماط والعلاقات داخل البيانات.
يوفر Excel مخططات بيانية متنوعة، مثل المخططات الشريطية والمخططات الخطية والمخططات الدائرية والمخططات المبعثرة، وكل منها مناسب لأغراض مختلفة للبيانات والتحليل.
إليك كيفية إنشاء مخطط أساسي:
- حدد البيانات التي تريد تصورها
- انتقل إلى علامة التبويب إدراج وانقر فوق نوع المخطط المطلوب (على سبيل المثال، مخطط شريطي أو مخطط دائري أو غير ذلك)

يتضمن برنامج Excel مجموعة متنوعة من الرسوم البيانية المصممة لتلبية احتياجاتك من البيانات والتحليلات
- قم بتجربة تنسيقات مختلفة للمخططات البيانية للعثور على أفضل ما يمثل بياناتك

إكسيل يوفر مجموعة كبيرة من تنسيقات المخططات. ابحث عن التنسيق المطلوب لإنشاء تقرير
- اجعل المخطط واضحًا وغنيًا بالمعلومات من خلال تخصيص العناوين والمحاور وتسميات البيانات. وصف البيانات والوحدات التي يتم قياسها بإيجاز
- اختر الألوان التي تكمّل علامتك التجارية أو سمة العرض التقديمي. اختر خطوطًا سهلة القراءة تعزز الوضوح
- ضع في اعتبارك نوع البيانات التي تعرضها. بالنسبة للاتجاهات، استخدم المخططات الخطية. للمقارنات، فكر في المخططات الشريطية. جرّب للعثور على التمثيل المرئي الأكثر فعالية
- لفت الانتباه إلى المعلومات المهمة. استخدم علامات البيانات، أو أشرطة ملونة مختلفة، أو مربعات نصية ملونة للتأكيد على الاتجاهات المهمة أو القيم المتطرفة
الخطوة 3: قم بإنشاء تقرير Excel الخاص بك
الآن بعد أن أصبحت بياناتك جاهزة ومقنعة بصريًا، حان الوقت لتجميع تقريرك وتقديمه:
- رتب جداول البيانات التي أعددتها وجداول PivotTables والجداول المحورية والمخططات وأي نص إضافي في تخطيط واضح ومنطقي لتدفق المعلومات بسلاسة
- استخدم الرؤوس والتذييلات لتضمين عناوين التقرير أو التواريخ أو أرقام الصفحات لإضافة سياق ووضوح لتقريرك
- حافظ على تنسيق متناسق في جميع أنحاء تقريرك باستخدام نفس أنماط الخط والألوان والمحاذاة
الخطوة 4: احفظ تقريرك وشاركه مع فريقك
حفظ تقارير Excel ومشاركتها أمر سهل ومباشر:
- انتقل إلى الشريط العلوي الأيسر واختر ملف. سترى هذا:

حفظ الملفات في Excel بتنسيقات مختلفة جعل الأمور أسهل
- احفظ تقريرك كملف Excel (.xlsx) لسهولة الوصول إليه والرجوع إليه في المستقبل
- انتقل إلى الزاوية العلوية اليمنى للمشاركة أو التعاون:

يحتوي Excel على ميزة مشاركة مدمجة تتيح لك مشاركة تقريرك مع الآخرين والسماح لهم بعرضه أو تعديله في الوقت الفعلي
- يوفر Excel ميزات تعاون مضمنة. يمكنك مشاركة تقريرك مع الآخرين والسماح لهم بعرض المستند أو حتى تحريره في الوقت الفعلي (بناءً على إعدادات الأذونات الخاصة بك على إدارة الوصول أعلاه)
## كيفية إعداد التقارير الآلية
تعمل التقارير الآلية على التخلص من العمل اليدوي المتمثل في نسخ البيانات ولصقها وتحديثها من خلال التعامل مع المهام المتكررة دون عناء باستخدام البرنامج.
هناك عدة طرق لأتمتة تقارير Excel، اعتمادًا على مدى تعقيد نمذجة البيانات.
فيما يلي تفصيل لأكثر الطرق شيوعًا:
1. استخدام الصيغ والدوال (للتقارير الأبسط):
- خطط لتخطيط تقريرك: قبل البدء في إنشاء تقريرك الآلي، ارسم هيكل تقريرك. اكتشف أين تريد العناوين والعناوين وجداول البيانات والمخططات. سيساعدك ذلك في الحفاظ على تنظيم صيغك
- نظم بياناتك: تأكد من أن مصدر بياناتك (ورقة عمل أخرى أو ملف خارجي) منظم ومتناسق بشكل جيد. وهذا يعني أن الصفوف والأعمدة لها تسميات واضحة، وأن البيانات مُدخَلة بشكل موحد
- استخدم الصيغ المضمنة: يوفر Excel مكتبة واسعة من الصيغ التي يمكنها أتمتة العمليات الحسابية وتجميع البيانات داخل تقريرك. إليك بعض الصيغ الشائعة الاستخدام:
- الجمع: يحسب إجمالي نطاق من الخلايا.
- VLOOKUP/INDEX MATCH: تستخرج هذه الدالة بيانات محددة من جدول آخر بناءً على معايير مطابقة. إنها رائعة للرجوع إلى البيانات من أوراق منفصلة.
- التنسيق الشرطي: تقوم بتنسيق الخلايا تلقائيًا بناءً على شروط معينة. مفيدة لتمييز الاتجاهات المهمة أو القيم المتجاوزة
- الاتصال ببيانات خارجية (اختياري): إذا كانت بياناتك تأتي من مصدر آخر، مثل قاعدة بيانات، يمكنك إعداد اتصال في Excel. يتيح ذلك لتقريرك سحب بيانات جديدة كلما دعت الحاجة تلقائيًا
2. تسجيل وحدات الماكرو (للمهام المتكررة)
- انتقل إلى علامة التبويب المطور (قم بتمكينها إذا كانت مخفية: الملف > الخيارات > تخصيص الشريط > تحقق من المطور). انقر فوق تسجيل ماكرو. امنح الماكرو الخاص بك اسمًا واضحًا واضغط _OK

يقدم Excel ميزات ماكرو أيضًا لجعله تجربة سهلة الاستخدام
- والآن، انتقل يدويًا إلى جميع الإجراءات التي تريد أتمتة عملية إنشاء التقرير الخاص بك. قد يتضمن ذلك تنسيق الخلايا أو إدراج المخططات أو العمليات الحسابية
- بمجرد الانتهاء من الخطوات اليدوية، انقر فوق إيقاف التسجيل في علامة التبويب المطور

من السهل إيقاف التسجيل وإعادة مشاهدته في Excel
- كلما احتجت إلى إعادة إنشاء التقرير، ما عليك سوى تشغيل الماكرو بالنقر على زر التسجيل الذي قمت بتسميته تحته (عادةً في قسم وحدات الماكرو في علامة تبويب المطور). سيقوم الماكرو بإعادة تشغيل جميع الإجراءات المسجلة الخاصة بك، وإنشاء التقرير تلقائيًا
3. استخدام VBA (للأتمتة المتقدمة)
1. تمكين علامة تبويب المطور:
- ستحتاج إلى أن تكون علامة تبويب المطور مرئية للوصول إلى أدوات VBA
- انتقل إلى ملف > خيارات > تخصيص الشريط
- في الجزء الأيسر، ضمن علامات التبويب الرئيسية، حدد المربع الخاص بالمطور. انقر فوق موافق
2. افتح محرر VBA:
- انقر فوق علامة التبويب المطور
- في الشريط، انقر فوق Visual Basic
3. اكتب رمز VBA الخاص بك:
في نافذة مشروع VBA Project (المفتوح في الخطوة 2)، سترى وحدة نمطية (VBAProject > وحدات VBA > الوحدة النمطية 1). هذا هو المكان الذي ستكتب فيه التعليمات البرمجية الخاصة بك.
يمكنك إما استخدام الماكرو المسجل كقاعدة وتحرير كود فبا داخل الوحدة النمطية أو كتابة الكود من الصفر.
مكافأة:
/مرجع/ https://clickup.com/blog/ai-excel-tools//** أدوات Excel /%!
!
## النقر فوق كبديل لبرنامج Excel لإنشاء تقارير البيانات
ClickUp هو برنامج رائع بديل لبرنامج Excel . وهو أداة متعددة الاستخدامات لإدارة المشاريع تتيح لك إنشاء تقارير مرئية ثاقبة.
ألقِ نظرة على سبب تفوق ClickUp على جميع الأدوات الأخرى لإنشاء تقارير البيانات: 👇
### ClickUp يجعل إعداد التقارير المرئية أمرًا سهلاً: لوحة معلومات ClickUp تتميز بواجهة سهلة الاستخدام. يمكنك سحب وإسقاط العديد من الأدوات المصغّرة لإنشاء تقارير مخصصة تناسب احتياجاتك.

حسِّن رؤية مشروعك من خلال لوحات معلومات ClickUp القابلة للتخصيص، المصممة للمراقبة التفصيلية في الوقت الفعلي
تجاوز التقارير النصية العادية. تقدم ClickUp مجموعة واسعة من الأدوات، مثل أشرطة التقدم، والمخططات (الشريطية، والخطية، والدائرية)، ومخططات عبء العمل، ولوحات كانبان.
تسمح لك واجهة لوحة المعلومات بسحب وإسقاط العديد من الأدوات المصغّرة لإنشاء عرض مخصص لبيانات مشروعك. يمكن لهذه الأدوات عرض المعلومات بطرق متنوعة، بما في ذلك:
- قوائم المهام: تتبع المهام المعينة والتقدم المحرز فيها والمواعيد النهائية
- مخططات التقدم: تصور تقدم المشروع أو الفريق من خلال المخططات الشريطية أو المخططات المتناقصة أو لوحات كانبان. الاستفادة منقوالب التقارير المرحلية على ClickUp لتتبع التقدم المحرز في فريقك
- ملخصات تتبع الوقت: مراقبة الوقت المستغرق في المهام والمشاريع لتخصيص الموارد بشكل أفضل
- مخططات عبء العمل: تحديد الاختناقات المحتملة وضمان توزيع عبء العمل بشكل متوازن بين فريقك
- بطاقات قابلة للتخصيص: قم بإنشاء بطاقات فريدة من نوعها تحتوي على نقاط بيانات محددة ذات صلة باحتياجات مشروعك
يوفر ### ClickUp مرونة لأي مشروع:
يكمن جمال لوحات معلومات ClickUp في تعدد استخداماتها.
فسواء كنت تدير حملات تسويقية أو سباقات تطوير البرمجيات أو مشاريع العملاء، يمكنك تصميم تقارير تتتبع التقدم المحرز والمقاييس الرئيسية ذات الصلة بسير عملك المحدد بفعالية.

لوحة معلومات النقر فوق لوحة التحكم التي تعرض مسار سير العمل
لا توفر لوحات معلومات ClickUp Dashboards نظرة عامة عالية المستوى فقط. تسمح لك العديد من الأدوات بالبحث في التفاصيل الكامنة وراء البيانات. على سبيل المثال، قد يكشف النقر على شريط التقدم عن قائمة بالمهام المرتبطة.
### يقدم ClickUp ميزات للتعاون والتواصل:
يمكنك بسهولة مشاركة التقارير من لوحات معلومات ClickUp Dashboards مع فريقك وأصحاب المصلحة والعملاء. فهي تساعد على إبقاء الجميع على اطلاع دائم وتعزز الشفافية والتواصل.
لوحات معلومات ClickUp Dashboards ليست مجرد عروض ثابتة. يمكنك ترك التعليقات أو تعيين المهام أو تحديث المعلومات باستخدام أدوات معينة، مما يعزز التعاون في الوقت الفعلي.
تعمل طريقة عرض الجدول في ClickUp على تبسيط الانتقال من Excel طريقة عرض الجدول ClickUp ميزة قيّمة أخرى تكمّل قدرات إعداد التقارير المرئية. توفر طريقة عرض الجدول واجهة شبيهة بجداول البيانات، مما يسهل على المستخدمين الذين يرتاحون لاستخدام Excel أو جداول البيانات الأخرى الانتقال بسلاسة.

تنظيم المهام وتحرير البيانات بشكل مجمّع باستخدام طريقة عرض الجدول ClickUp Table View سريعة الاستجابة وسهلة الاستخدام
يسمح لك بإنشاء تقارير وإدارة مصادر ومجموعات بيانات متعددة ذات صلة بمشروعك. تنظيم المعلومات باستخدام صفوف وأعمدة، على غرار جداول البيانات التقليدية.
إن قالب جدول البيانات القابل للتحرير ClickUp يتيح لك أيضًا تحديد أعمدة مخصصة لالتقاط نقاط بيانات محددة مهمة لمشروعك.
صُمم قالب جدول البيانات القابل للتحرير من ClickUp لمساعدتك في إنشاء السجلات المالية وإدارتها وتخزينها بطريقة منظمة.
يتيح لك قالب جدول البيانات القابل للتحرير من ClickUp إدارة بياناتك بسهولة:
- استيراد البيانات تلقائيًا بدلاً من إدخالها يدويًا
- إنشاء معادلات مخصصة لتحليل الأرقام بسرعة
- استخدم المرئيات لمراقبة التقدم المحرز في المشاريع أو الاستثمارات
يبسط تنظيم جداول بياناتك كلها في مكان واحد. تضمن المرونة أن يعكس تخطيط الجدول المعلومات الأكثر قيمة لفريقك.
## إنشاء تقارير بيانات سهلة الاستخدام باستخدام ClickUp
يتيح لك ClickUp تخصيص التقارير حسب مشروعك، والحفاظ على مزامنة الجميع، وجعل كل شيء مركزيًا.
يتيح لك ClickUp سرد قصة المشروع بمرئيات مذهلة وتعاون سلس وجميع بياناتك في مكان واحد جميل.
انقر على مخطط واستكشف تفاصيله لتحليل البيانات بشكل أعمق. تتيح لك طريقة عرض الجدول في ClickUp إدارة البيانات داخل المنصة، مما يوفر عليك الوقت من قيود جداول البيانات الثابتة. جرّب ClickUp اليوم وابدأ في إدارة التقارير كالمحترفين.
الأسئلة المتداولة (FAQs)
**1. هل يمكن استخدام Excel كأداة لإعداد التقارير؟
نعم، يمكن استخدام Excel كأداة لإعداد التقارير، ولكن مع وجود قيود.
فبرنامج Excel مألوف ومرن ولكنه يواجه صعوبات في التعامل مع مجموعات البيانات الكبيرة والتعاون في الوقت الفعلي. لتلبية الاحتياجات المعقدة والتقارير الاحترافية، فكّر في استخدام أدوات إعداد التقارير .
**2. هل يمكن لبرنامج Excel إنشاء التقارير تلقائيًا؟
نعم، يستطيع Excel إنشاء التقارير تلقائيًا إلى حد ما. فهو يتعامل تلقائيًا مع العمليات الحسابية وتنظيم البيانات من خلال تقديم ميزات مثل الصيغ والجداول المحورية.
يتيح لك التنسيق الشرطي إعداد التنسيق التلقائي بناءً على قيم البيانات.
**3. ما هو تنسيق إعداد التقارير في Excel؟
يتسم تنسيق إعداد التقارير في Excel بالمرونة، ولكن العناصر الشائعة تشمل الجداول المنظمة والمخططات البيانية للاتجاهات والصيغ الخاصة بالعمليات الحسابية.
يبرز التنسيق الشرطي البيانات الرئيسية، بينما تعمل خيارات التخصيص مثل أنماط المخططات وتخطيط الصفحة على تحسين العرض التقديمي.
يمكن أن تتراوح التخطيطات أيضًا من الشبكات الأساسية إلى الجداول المحورية التفاعلية أو التقارير التفاعلية القائمة على الرسوم البيانية. في النهاية، يتوقف التنسيق في النهاية على بياناتك وجمهورك والتأثير المرئي المطلوب.