_هل تتساءل عن كيفية إنشاء مخطط جانت في جداول بيانات جوجل؟
مخطط جانت هو تصور تفصيلي لتقدم مشروعك.
في البداية، قد يبدو النظر إليه في البداية وكأنك تنظر في جحر أرنب من المعلومات المليئة بالتفاصيل المذهلة.
لكن لا تشعر بالخوف.
يمكنك بسهولة التنقل (وإنشاء) مخطط جانت الخاص بك في جداول بيانات جوجل!
ولا، لست بحاجة إلى أن تكون أرنبًا سحريًا لهذه المهمة! فقط اتبع خطانا.
في هذه المقالة، ستكتشف في هذه المقالة ما هو مخطط جانت، وكيفية إنشاء مخطط جانت في جداول بيانات جوجل، وحدوده. سنوصي أيضًا باستخدام بديل لجداول بيانات جوجل لجميع احتياجاتك التخطيطية!
هل أنت مستعد؟ دعنا نتعمق في الأمر.
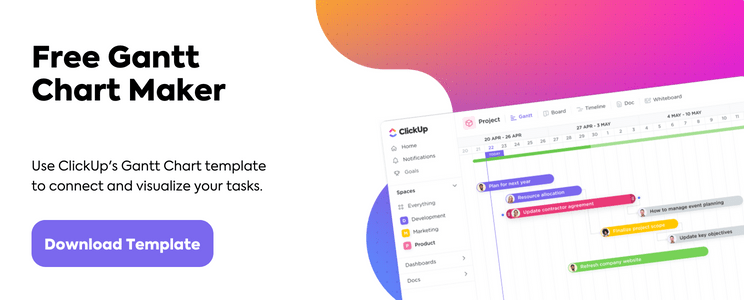
ما هو مخطط جانت البياني؟
A يحتوي مخطط جانت على معلومات حول الأعمال المنجزة والمتبقية في المشروع على شكل مخطط شريطي.
إنه مخطط شامل جدًا حيث ترسم فيه كل حدث، ونتيجة، وتسليم، وأصحاب المصلحة في المشروع. يستخدم مديرو المشاريع مخططات جانت إلى:
- رسم الخريطةالجدول الزمني العام للمشروع
- تقدير تاريخ اكتمال المشروع
- تعيين مهام المشروع للأشخاص المعنيين
- تتبع التقدم المحرز في المشروع
- مشاركة التقدم المحرز في المشروع معأصحاب المصلحة
- والمزيد
في حين أن مخططات جانت بدأت كأدوات متطورة لمديري المشاريع المدربين تدريباً عالياً، يمكن لأي عضو في فريق المشروع أن ينظر إلى مخطط جانت الحديث ويفهم إلى أين يتجه المشروع.
جرّب جداول بيانات جوجل!
كيفية عمل مخطط جانت في جداول بيانات جوجل
إليك دليل تفصيلي خطوة بخطوة حول كيفية إنشاء مخطط جانت الأساسي في جداول بيانات جوجل .
1. إدراج البيانات الأساسية
قم بإنشاء مستند ورقة جوجل جديدة.
ثم، أضف بيانات المشروع الأساسية فوق:
- اسم المهمة
- تاريخ بدء المهمة
- تاريخ الانتهاء
يجب أن يبدو الجدول بهذا الشكل:
هذا جدول مرجعي فقط
ينطوي إنشاء مخطط جانت على حساب المهام المعدلات، وهو ما سنقوم به في الخطوة التالية.
2. حساب مدد المهام
نسخ ولصق نفس الجدول صفوف قليلة أسفل الجدول الأصلي.
والآن، قم بإعادة تسمية عمود "تاريخ الانتهاء" بـ "مدة المهمة" واحذف البيانات الموجودة في هذا العمود. يبقى الباقي كما هو.
في الخلية الأولى من عمود "تاريخ البدء"، انسخ والصق هذه الصيغة: =INT(B2)-INT($B$2)
ملاحظة: هنا، B2 يرمز إلى رقم الخلية للتاريخ الأول في عمود "تاريخ البدء" الأصلي. لا تتردد في تغيير هذه القيم إذا كان وضع جدولك مختلفًا.
بمجرد نسخ هذه الصيغة ولصقها، تقوم الورقة بتحويل التاريخ إلى عدد صحيح لعدد الأيام في النطاق الزمني. في مثالنا، يصبح اليوم 0.
نصيحة احترافية: إذا حصلت على 12/30 بدلاً من 0، فتأكد من أنك تستخدم التنسيق التلقائي وليس تنسيق التاريخ. قم بتغيير ذلك عن طريق تحديد "تنسيق"> "رقم"> "تلقائي" لجميع الخلايا في جدول مدة المهمة.
الآن انسخ والصق نفس الصيغة في كل خلية، وصولاً إلى المهمة الأخيرة في نفس العمود. سيعطي هذا قيمة صحيحة مطلقة لتاريخ بدء كل مهمة في دورة المشروع.
بعد ذلك، سنقوم بحساب مدة المهمة.
للقيام بذلك، انسخ والصق هذه الصيغة في الخلية الأولى من عمود "مدة المهمة": \=(int(c2)-int($b$2))-(int(b2)-int($b$2))
على غرار ما فعلته في الخطوة السابقة، قم بنسخه ولصقه وصولاً إلى المهمة الأخيرة في نفس العمود. سيوضح لك الجدول الناتج المدة التي تستغرقها كل مهمة في عدد الأيام.
ملاحظة: هذا لا يأخذ في الحسبان أي يوم غير _ يوم عمل_
3. إنشاء مخطط شريطي مكدس
حدد جميع الخلايا في الجدول الثاني، وانتقل إلى إدراج في القائمة المنسدلة العلوية، وحدد مخطط.
تقوم جداول بيانات Google تلقائيًا بإنشاء مخطط شريطي مكدس. ولكن يمكنك تغيير نوع الرسم البياني وقتما تشاء.
أعد وضعه وعدّل اسم المخطط.
4. تنسيق المخطط
حدد جزء "تاريخ البدء" من الرسم البياني. وعادةً ما يكون هو الأشرطة ذات الطابع الفاتح على الرسم البياني.
في مثالنا البياني، تمثل الأجزاء الزرقاء تاريخ البدء.
بمجرد تحديد شريط، انتقل إلى قائمة الألوان في نافذة محرر الرسم البياني وحدد 'لا شيء'
نصيحة للمحترفين: لم يعد الإصدار المحدّث من جداول بيانات Google يحتوي على "لا شيء" كخيار، لذا إذا كان هذا هو الحال بالنسبة لك، فحدد "أبيض" مع تعيين "التعتيم" على 0% لإزالة أي تعبئة بشكل أساسي.
هذا يكمل مظهر مخطط جانت الكلاسيكي!
يمكنك الآن تحرير جدول البيانات الأصلي ورؤية التغييرات تنعكس في مخطط جانت الخاص بك.
_أفضل جزء في مخطط جانت؟
تحتاج فقط إلى لمحة واحدة لتحديد أي مهام متداخلة.
ألقِ نظرة:
5. تخصيص مخطط جانت في أوراق جوجل جانت
في جزء محرر الرسم البياني، هناك تخصيصات إضافية يمكنك استكشافها بحرية. لقد أبرزنا أهم 3 منها الأكثر عملية:
تحديث منطقة المخطط
يمكنك تخصيص ما يلي:
- لون الخلفية
- لون الحدود
- الخط - سيؤدي ذلك إلى تغيير الخط للمخطط بأكمله
- تغيير الأشرطة إلى ثلاثي الأبعاد
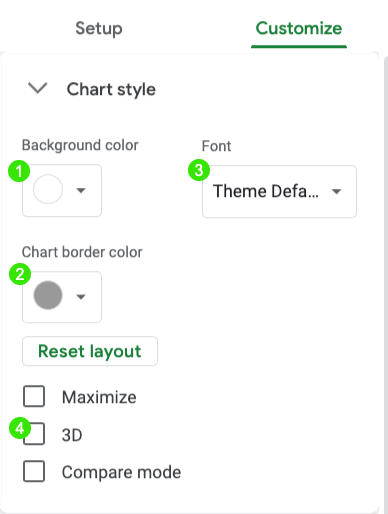
تحديث عناوين المحاور
يمكنك إضافة عنوان فرعي للمخطط وتعديل أسماء المحاور الأفقية والرأسية.
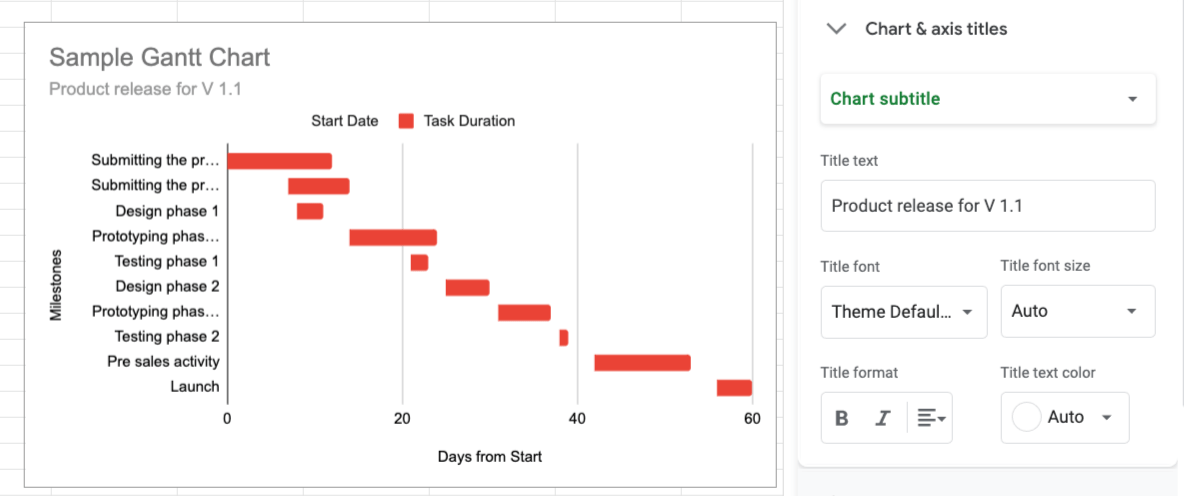
إخفاء وسيلة الإيضاح
يمكنك أيضًا نقل وسيلة الإيضاح وتنسيقها. نظرًا لأن مخطط جانت لا يتطلب عادةً وسيلة إيضاح، يمكنك أيضًا إخفاؤها.

6. إضافة التبعيات إلى مخطط جانت الخاص بك
ستتطلب المشاريع المعقدة وجود تبعيات، مما يعني أن المهام تعتمد على بدء أو إكمال بعضها البعض.
أولاً، اقرأ عن 4 أنواع من التبعيات المنطقية في مدونتنا لتحسين فهمك لهذه الأنواع المنطقية. يمكننا استخدام صيغ ورقة جوجل لضمان ربط المهام الرئيسية بالمهام التابعة عند إعادة تعيين تواريخ الاستحقاق أو تواريخ البدء.
الانتهاء إلى البدء
لإنشاء تبعية من النهاية إلى البدء، حدد المهمة التي يجب أن تكتمل قبل أن تبدأ مهمة أخرى. في مثالنا، تحت عمود اسم المهمة، حددنا أن مرحلة وضع النماذج 1 يجب أن تكتمل قبل أن تبدأ مرحلة التصميم 2.
- تمت جدولة مرحلة وضع النماذج الأولية 1 'تاريخ الانتهاء' في C5
- مرحلة التصميم 2 'تاريخ البدء' مجدولة في B7
في B7 ("تاريخ بدء" المرحلة مرحلة التصميم 2)، اكتب هذه الصيغة: '= الحد الأقصى (C5)+1'

الآن مرحلة التصميم 2 ستعتمد على اكتمال مرحلة وضع النماذج 1!
البدء حتى الانتهاء
عندما تتطلب مهمة ما بدء مهمة أخرى لكي تنتهي، نحتاج إلى تبعية من البداية إلى النهاية. على سبيل المثال، قد نحتاج إلى مرحلة التصميم 1 للبدء قبل الانتهاء من إرسال ميثاق المشروع حيث قد يكون من الجيد تضمين نماذج التصميم في ميثاق المشروع.
- مرحلة التصميم 1 "تاريخ البدء" في B4
- تقديم ميثاق المشروع 'تاريخ الانتهاء' مجدول في C2
لنفترض أن فريق التصميم يستغرق 4 أيام لتجهيز بعض مسودات التصميم، لذا في C2، أدخل هذه الصيغة في C2 '= الحد الأدنى (B4)+4'
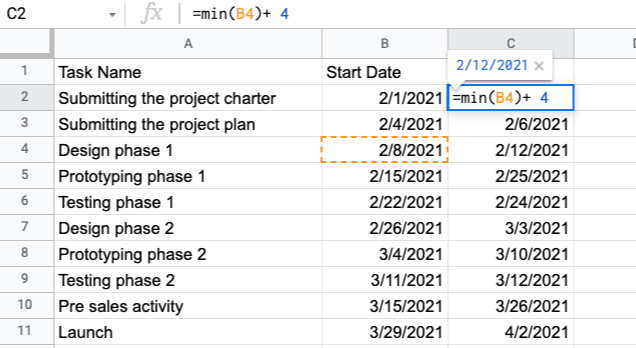
الانتهاء إلى النهاية
في بعض الأحيان يجب أن تنتهي مهمة ما حتى تنتهي مهمة أخرى. على سبيل المثال، في مثالنا، يجب أن تنتهي مرحلة الاختبار 1 قبل أن تنتهي مرحلة وضع النماذج الأولية 1 في اليوم التالي بعد ذلك. هذا لأن النماذج الأولية مهمة رئيسية تشمل الاختبار.
- تمت جدولة مرحلة الاختبار 1 'تاريخ الانتهاء' في C6
- تم جدولة مرحلة الاختبار 1_ 'تاريخ الانتهاء' في C5
في C5 (تاريخ انتهاء تاريخ انتهاء مرحلة وضع النماذج التجريبية 1_)، اكتب هذه الصيغة: '= دقيقة (C6)+1'
ملاحظة: نظرًا لأن مرحلة وضع النماذج الأولية 1 تحتاج إلى يوم إضافي واحد لإكمالها بعد انتهاء مرحلة الاختبار 1، نحتاج إلى +1 في الصيغة.

من البداية إلى البداية
أخيرًا، يجب أن تستخدم المهمة التي تتطلب بدء مهمة أخرى قبل أن تبدأ مهمة أخرى تبعية البدء للبدء. على سبيل المثال، لا يمكننا البدء في إرسال خطة المشروع ما لم يبدأ إرسال ميثاق المشروع، لأن الميثاق هو المستند الأساسي للمشروع بأكمله. ومع ذلك، سنحتاج على الأرجح إلى بعض الوقت (7 أيام) قبل أن نتمكن من البدء في تحديد نطاق خطة المشروع.
- تقديم ميثاق المشروع "تاريخ البدء" في B2
- تقديم خطة المشروع 'تاريخ بدء المشروع' مجدول في B3
في B3 ("تاريخ بدء" تقديم خطة المشروع)، اكتب هذه الصيغة: '= الحد الأقصى (B2)+7'
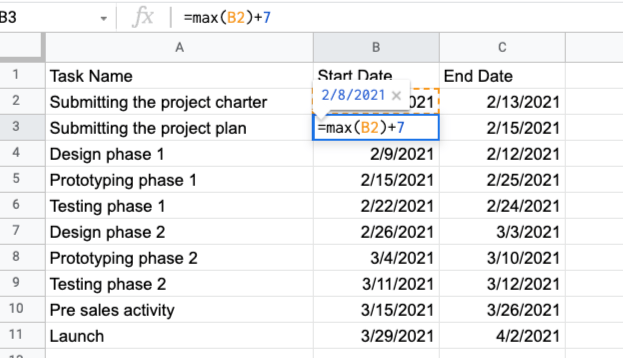
مع إنشاء هذه التبعيات، أصبح لديك الآن مخطط جانت ديناميكي في جداول بيانات جوجل لإعادة تعيين التواريخ بسهولة بناءً على البيانات في الوقت الفعلي.
3 قوالب مخطط جانت البياني في جداول بيانات جوجل
يمكنك على الفور تجميع مخطط جانت خالي من المتاعب في جداول بيانات جوجل باستخدام هذه القوالب.
1. قالب مخطط جانت البياني البسيط في جداول بيانات جوجل جانت
لا تعرف ما الذي تحتاجه من_مخطط جانت الخاص بك في_ورقة جوجل__Gantt Sheet بعد؟
ابدأ بقالب مخطط جانت للمبتدئين هذا الذي يناسب كل مشروع في كل مجال.
2. قالب مخطط جانت لتخطيط الأحداث قالب صحيفة جوجل
لنكن صادقين تخطيط الأحداث يمكن أن يكون محمومًا جدًا.
دع قالب مخطط جانت البديهي هذا يشاركك العبء ويجعل فعاليتك ناجحة!
تنزيل هذا القالب
مكافأة: لدينا المزيد
_/مرجع/ https://clickup.com/templates/gantt-charts/event-planning قوالب مخطط جانت البياني لتخطيط الأحداث* %/%href/_
من أجلك
3. قالب مخطط جداول بيانات جوجل جانت الإنشائية
إذا كان لديك فريق بناء، فقم ببناء مشروعك، لبنة تلو الأخرى، باستخدام قالب مخطط جانت البياني الإنشائي هذا.
تنزيل هذا القالب
نأمل أن تغطي هذه القوالب جميع احتياجات مخطط جانت الخاص بك.
ولكننا نعلم أنها لن تفعل ذلك.
وذلك بسبب العيوب الصارخة في مخططات جانت في جداول بيانات جوجل جانت.
3 عيوب في مخطط جانت في جداول بيانات جوجل جانت
جداول بيانات Google Sheets مجانية ومرنة ويصعب كرهها!
إنه بالتأكيد أفضل من استخدام Excel لـ إنشاء مخططات جانت في أي يوم
ومع ذلك، فهي ليست أداة لمخططات جانت. يأتي إنشاء مخططات جانت على جداول بيانات جوجل مع العيوب التالية:
- لا توجد إدارة لمهام المشروع
- تكاملات محدودة
- وظيفة محدودة على الهاتف المحمول
- محدودية ميزات إدارة المشاريع بخلاف مخططات جانت البيانية
- وظائف تعاون محدودة
المزيد من الموارد ذات الصلة:
- كيفية إنشاء تقويم على جداول بيانات جوجل
- كيفية عمل جدول زمني على جداول بيانات جوجل
- كيفية إنشاء لوحة بيانات على جداول بيانات جوجل
- كيفية عمل مخطط جانت في جداول بيانات جوجل
- كيفية إنشاء لوحة كانبان في جداول بيانات جوجل
- كيفية عمل مخطط جانت في PowerPoint
- كيفية عمل مخطط جانت في Excel
- كيفية عمل مخطط تنظيمي في جداول بيانات جوجل
## أفضل بديل لجداول بيانات جوجل لمخططات جانت
ألق نظرة على كيفية مخطط جانت الخاص بـ ClickUp تحسين سير عملك:
عرض مخطط جانت البياني
ClickUp هو برنامج مخطط جانت البياني Gantt الوحيد الذي ستحتاج إليه.
لن تضطر أبدًا إلى مغادرة مساحة العمل الخاصة بك على الإنترنت لإنشاء مخططات جانت التفصيلية.
فيما يلي كيفية إنشاء مخطط جانت في ClickUp
- حدد علامة + في أي قائمة أو مجلد أو مساحة
- حدد جانت
- أعد تسميته
- يمكنك اختيار جعله شخصي
- ثبّت العرض للوصول السريع
اكتشف نسبة التقدم لمشروعك من خلال التمرير فوق شريط التقدم.
في الشريط الجانبي للرسم البياني، يمكنك الاطلاع على البيانات التي يستخدمها ClickUp لإنشاء مخطط جانت وحتى إجراء تعديلات عليه.
إذا كنت تعتقد أن هذا مناسب، تحقق من مدى سهولة إدارة المهام التبعيات وإنشاء مخطط جانت الآلي.
- جدولتها عن طريق رسم خطوط بين المهام
- إعادة جدولة مهمة تابعة بإجراءات السحب والإفلات
- حذفها بالنقر على خط التبعيات
وأثناء قيامك بإعداد هذا المخطط السهل، لا تنسَ المسار الحرج !
إنه الحد الأدنى لعدد المهام التي تحتاج إلى إنهائها للوفاء بالمواعيد النهائية لمشروعك.
احسب المسار الحرج لمشروعك باستخدام هذه الخطوات:
- افتح عرض جانت
- انقر على أيقونة حسابات المسار
- مرر مؤشر الماوس على المسار الحرج
- مرر مؤشر الماوس على إظهار وقت التأخير
أخيرًا، قم بتخصيص مخطط جانت باستخدام مخططات الألوان التي تعرض مستويات الأولوية المختلفة. انقر بزر الماوس الأيمن على أي مهمة على المخطط وحولها إلى معلم حرج على شكل ماسة.
يمكنك بعد ذلك إما مشاركة هذا المخطط كملف PDF أو مشاركته مباشرةً من مساحة العمل الخاصة بك.
قالب مخطط جانت البياني البسيط من ClickUp

قالب مخطط جانت البياني من ClickUp قالب مخطط جانت البسيط من ClickUp سيسحب المهام على الفور من قائمتك إلى مخطط بسيط باستخدام طريقة عرض جانت في ClickUp. باستخدام هذا القالب، ستجد أيضًا ثلاث حالات للمهام ستساعدك على فهم المخطط الخاص بك من خلال الترميز بالألوان! بمجرد النظر إلى مخططك ستعرف ما إذا كانت المهمة مفتوحة أو قيد التنفيذ أو مكتملة بناءً على لون كل شريط. قم بتنزيل هذا النموذج
كيف تساعد مخططات جانت ClickUp Gantt البيانية فرق العمل على النجاح
يتم استخدام مخططات جانت ClickUp Gantt البيانية من قبل جميع أنواع الفرق من
تطوير البرمجيات
إلى
تسويق
. يمكن أن تساعد مخططات جانت في ClickUp فريقك:
1. تصوير المهام المعقدة والتبعيات: باستخدام مخططات جانت، يمكنك بسهولة معرفة المهام التي تعتمد على بعضها البعض، بحيث يمكنك ضبط سير عملك وفقًا لذلك.
2. إدارة الجداول الزمنية للمشروع بشكل أكثر دقة: يمكنك ضبط تواريخ البدء والانتهاء بسرعة لأي مهمة أو جدول زمني في المخطط لضمان الدقة في جميع مراحل المشروع.
3. قم بتخصيص مخطط جانت حسب احتياجاتك: اضبط مستويات التكبير والتسميات بسهولة، وأضف معالم أو ملاحظات وحتى ترميز الألوان لتصور أفضل للمهام.
4. إنشاء تقارير شاملة: قم بإنشاء تقارير في الوقت الفعلي عن مقدار الوقت المستغرق في مهمة ما، ومن قام بها، ومتى تم إنجازها.
5. مراقبة التقدّم المحرز والبقاء على المسار الصحيح: خذ لقطة من مخطط جانت في أي وقت لاكتساب نظرة ثاقبة على عملية إدارة المشروع الخاصة بفريقك وتأكد من أن كل شيء يسير وفقًا للخطة.
ابدأ في إنشاء مخططات جانت في ClickUp
تعد جداول بيانات جوجل أداة مفيدة، لكنها ليست الأداة المناسبة للتعامل مع مخططات جانت.
بالتأكيد، يمكنك إنشاء واحد بعد بضع خطوات معقدة.
ولكن حتى في هذه الحالة، أنت محدود للغاية عندما يتعلق الأمر بإدارة المشاريع.
بدلاً من ذلك، لماذا لا تختار ClickUp، أفضل أداة لإدارة المشاريع في العالم؟
يمكنك إنشاء مهامك وتعيينها وإدارتها ورسمها على مخطط جانت، كل ذلك في مكان واحد! احصل على ClickUp مجانًا اليوم واقفز نحو النجاح!

