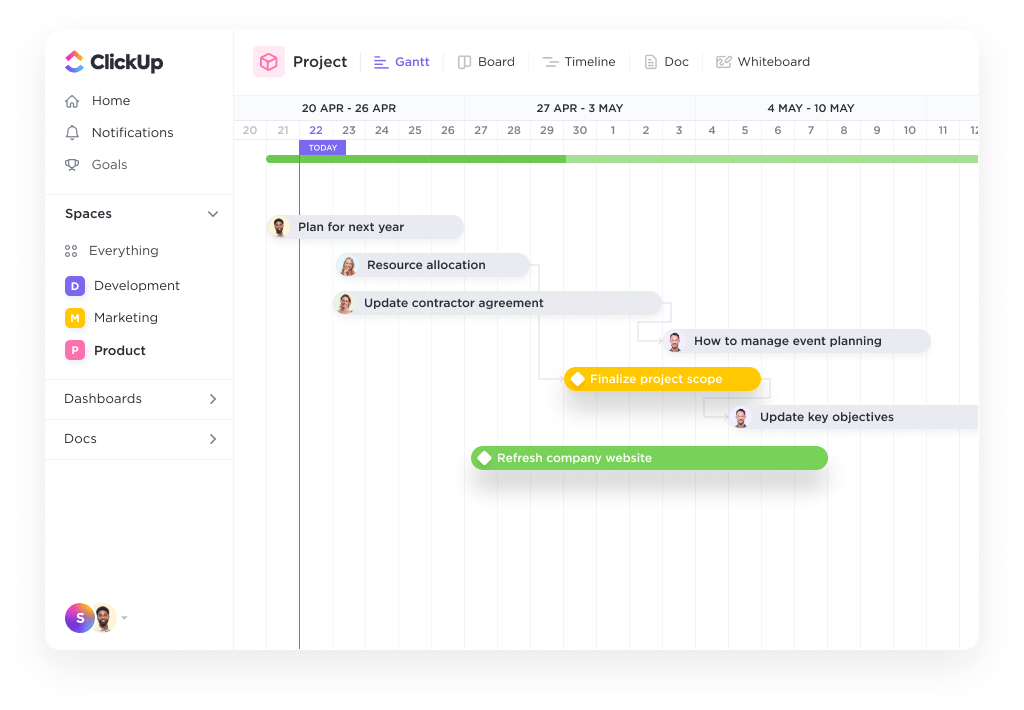يُعد Excel أداة قوية تُبسط المهام المعقدة في مجال الأعمال. إحدى المهام التي يمكن لـ Excel المساعدة فيها بناء الجداول الزمنية للمشروع . من خلال إنشاء جدول زمني للمشروع في برنامج Excel، يمكن للمديرين وقادة الفرق تتبع تقدم المشروع والمواعيد النهائية والمراحل الرئيسية بسهولة.
قد تخيف وظائف Excel المربكة الكثيرين، ولكن بمجرد فهمك للعملية، يصبح الأمر أسهل مما تعتقد. في هذه المدونة، سنوضح لك في هذه المدونة العملية خطوة بخطوة لإنشاء جدول زمني لمشروع Excel ونوفر لك قوالب جدول زمني لبرنامج Excel للقراءة والاستخدام. لنبدأ!
ما هو الجدول الزمني لمشروع إكسل؟
مخطط الجدول الزمني للمشروع هو تصور للترتيب الزمني للأحداث في المشروع. وهو عبارة عن سلسلة من المهام (المخصصة للأفراد أو الفرق) التي يجب إكمالها ضمن إطار زمني محدد.
إليك ما يحتويه مخطط الجدول الزمني الشامل للمشروع:
- المهام في مختلف المراحل
- تاريخ بدء المهام وتاريخ انتهائها
- التبعيات بين المهام
- المعالم الرئيسية
باختصار، إنها باختصار شيء سيرجع إليه فريق مشروعك لتتبع ما تم إنجازه و ما يجب إنجازه.
كيفية إنشاء جدول زمني للمشروع في Excel؟
1. رسومات أدوات الرسم الذكي
أدوات SmartArt هي الخيار الأفضل لجدول زمني أساسي ومباشر للمشروع في Excel.
إليك كيفية إنشاء مخطط مخطط زمني في Excel باستخدام SmartArt.
- انقر فوق علامة التبويب إدراج في جزء المهام العلوية
- حدد أداة إدراج رسم بياني ذكي
- تحت هذا، اختر الخيار معالجة
- ابحث عن الخط الزمني الأساسي نوع الرسم البياني وانقر فوقه
- قم بتحرير النص في جزء النص ليعكس المخطط الزمني لمشروعك
أضف أي عدد تريده من الحقول في مربع النص SmartArt بمجرد الضغط على أدخل في جزء النص لفتح مربع الحوار المعني.
يتيح لك Excel أيضًا تغيير تخطيط المخطط الزمني لـ SmartArt بعد إدراج النص.
يمكنك تغييره إلى
- مخطط خطي
- مخطط شريطي أساسي
- مخطط شريطي شريطي مكدس
وبالطبع، لا تتردد في التلاعب بأنظمة ألوان مخططات Excel البيانية في علامة التبويب الرسم البياني الذكي التصميم.
يعد الرسم البياني SmartArt مثاليًا لمخطط زمني عالي المستوى للمشروع يعرض جميع المعالم المهمة. ومع ذلك، قد لا يكون كافياً لعرض جميع المهام والأنشطة التي تؤدي إليها.
لهذا، فإن لوحة تحكم Excel ستحتاج إلى شيء أكثر تعقيدًا: مثل مخطط Excel البياني المبعثر.
2. مخططات الرسم البياني المبعثر
تعرض المخططات البيانية المبعثرة كل نقطة بيانات معقدة في لمحة واحدة.
أولاً، ضع الأساس للمخطط من خلال عمل جدول بيانات يحتوي على معلومات أساسية مثل:
- اسم المهمة (أو المعلم)
- تاريخ الاستحقاق
- مستوى الأولوية (1-4، بالترتيب التصاعدي)
عند إضافة التواريخ، تأكد من تنسيق الخلايا الخاصة بك لتعكس تنسيق التاريخ الصحيح. على سبيل المثال، DD/MM/YYYYYYYY، MM/DD/YYYYY، إلخ.
إليك ما يبدو عليه نموذج جدول بيانات:
لإنشاء مخطط بياني مبعثر من هذا:
- اسحب وحدد جدول البيانات
- انقر فوق علامة التبويب إدراج في القائمة العلوية
- انقر على أيقونة مخطط مبعثر
- حدد تخطيط المخطط المفضل لديك
قم بتنسيق هذا المخطط المبعثر الأساسي لإظهار بياناتك بشكل أوضح:
- حدد المخطط
- انقر على مخطط تصميم علامة التبويب تصميم في جزء المهام العلوية
- انقر على أيقونة إضافة عنصر مخطط في الزاوية العلوية اليسرى
- أضف تسمية بيانات و بيانات تسمية بيانات تسمية
- قم بتحرير عنوان المخطط
استمر في الاستكشاف لتخصيص المخطط البياني المبعثر بشكل أكبر.
على الرغم من أن المخططات البيانية المبعثرة أكثر تعقيدًا بقليل من الرسم البياني SmartArt، إلا أنها قد لا تكون كافية لخطك الزمني الأفقي.
ودعنا لا ننسى أن الغرض من المخطط الزمني للمشروع هو إدارة الوقت في المشروع. كيف يمكن للمرء أن يفعل ذلك أثناء حضور دروس Excel 101 لإنشاء مخطط بسيط؟
تكمن الإجابة في استخدام قالب الجدول الزمني للمشروع :
## 3 قوالب الجدول الزمني لمشروع Excel للجدول الزمني للمشروع
إذا كان إنشاء جدول زمني للمشروع من الصفر لا يناسب احتياجاتك، فقد وجدنا 3 قوالب للجدول الزمني لمشروع إكسل لمساعدتك على البدء:
1. قالب الجدول الزمني لمخطط جانت البياني لإكسل
\img/ https://lh5.googleusercontent.com/Pu53ZADZn24zf0pMdzHR0Vl6z0migISDIIqHUOGKYdNI7X5HMxfjDx-gx7tHz-yJgHERhetXb\\Nd_NdArRRBBMB6PLgPLgYZYZ95\\7zp\_L3CjcHbc-ButEsK0HP29P29pDqykciM8FMTLHNV2GBrK قالب الجدول الزمني لمخطط جانت في Excel /%img/
عبر فيرتكس
2. قالب الجدول الزمني لبرنامج Excel للمراحل الرئيسية
عبر أبو بريص وذبابة تنزيل هذا القالب
3. قالب جدول مشروع Excel
عبر التعلم البسيط تنزيل هذا القالب
3 قيود على استخدام Excel لإنشاء جدول زمني للمشروع
1. لا توجد قوائم مهام فردية
بالتأكيد، القدرة على الوصول إلى جداول البيانات العملاقة وسلسلة البيانات مع التنسيق الشرطي أمر رائع.
لكن هل تعلم ما هو الأفضل؟
شيء يخبرك أنت بما يجب عليك القيام به.
ففي نهاية المطاف، لا يمكن لبرنامج Excel مساعدتك في إنشاء قائمة مهام وظيفية وتعيينها لأعضاء الفريق بشكل فردي.
إلا إذا كانت فكرتك عن اجتماع الفريق هي النظر إلى روح جدول البيانات الخاص بك بعدسة مكبرة, لن يفي Excel بالغرض بالنسبة لقوائم المهام .
ومع ذلك، لنفترض أنك تكتب فعليًا تسليمات كل شخص في ورقة، فلا تزال لديك مشكلة ..
2. المتابعة اليدوية
في عصر إشعارات التطبيقات المخصصة و تذكيرات فائقة الذكاء ، تعتمد إدارة مشروع Excel على المتابعة اليدوية.
ماذا ستكون استراتيجيتك؟ راسل زملاءك عبر البريد الإلكتروني، أو قم بإجراء عمليات متابعة كل ساعة، أو قم بالنقر على أكتاف الجميع لسؤالهم عما إذا كانوا قد انتهوا من مهمتهم. 🤯
لا يقتصر الأمر على أنه غير مريح بشكل رهيب (ومزعج بصراحة) فحسب، بل إنه لا يعطيك أي فكرة عن تقدم مشروعك.
3. غير تعاوني
هل تعمل في نظام غير هرمي بيئة رشيقة حيث يشارك الفريق بأكمله في عملية صنع القرار؟
خمن ماذا؟
لا يمكن لملف Excel التعامل مع هذا الأمر.
يؤمن Microsoft Excel (وأدوات MS الأخرى مثل Powerpoint) بالملكية الفردية للمستندات مع دعم محدود للتعاون.
أدوات الجدول الزمني البديلة للمشروع
يعد Excel أداة ذكية ومفيدة ولكنها أيضًا أداة ثقيلة أحيانًا ومخيفة للغاية. ولكن ماذا لو كان بإمكانك الحصول على أداة يمكنها القيام بكل ما يقوم به Excel، ولكن بشكل أفضل بكثير؟ الإجابة هي ClickUp!
ClickUp هو حائز على جوائز أداة إدارة المشروع التي تضمن إدارة المشروع من البداية إلى النهاية دون الحاجة إلى التبديل بين النوافذ.
ما عليك سوى استخدام عرض الجدول الزمني , مخطط جانت و عرض الجدول للحصول على صورة كاملة للجدول الزمني لمشروعك على ClickUp.
1. عرض الجدول الزمني
عرض الجدول الزمني في ClickUp مخصص لأولئك الذين يريدون المزيد من جداولهم الزمنية!
فهو يمنحك المزيد من المهام في كل صف و المزيد من خيارات التخصيص أكثر مما تتخيل.
2. عرض مخطط جانت البياني
إذا كنت ترسم مخططًا زمنيًا لمشروع، فمن المحتمل أنك ترسم أيضًا مخطط جانت.
إنه خطوة واحدة أعلى من المخطط الزمني الخطي لأنه يتيح لك تصور تقدم المشروع (بدلاً من المهام المجدولة فقط) وتتبع التبعيات بوضوح.
ومع وجود ClickUp إلى جانبك، لم يكن إنشاء مخطط جانت أسهل من أي وقت مضى!
قالب مخطط جانت البسيط من ClickUp
حدد العوائق في وقت مبكر واتخذ إجراءات فورية لإنجاز المشروع بسلاسة مع قالب مخطط جانت البسيط من ClickUp
استخدم قالب مخطط جانتت البياني البسيط الخاص ب ClickUp طريقة رائعة لتخطيط المهام وتقدير المدة التي ستستغرقها.
يمكنك بسهولة عرض العلاقات بين المهام في جدول زمني سهل القراءة، بحيث يمكنك تعديل الموارد بسرعة عند الحاجة. بالإضافة إلى ذلك، تتم مزامنة جميع التغييرات عبر الفرق، مما يجعل من السهل البقاء على اطلاع دائم بتقدم الجميع.
استفد إلى أقصى حد من تجربة مخطط جانت الخاص بك من خلال إدارة التبعيات .
- ارسم خطوطًا بين المهام إلىجدولة المشروعالتبعيات
- إعادة جدولة لهم بإجراءات السحب والإفلات
- حذفها بالمرور فوق سطر التبعية والنقر فوقه ثم اختيار حذف
تعرف على النسبة المئوية للتقدم في مشروعك من خلال التمرير فوق شريط التقدم.
3. عرض الجدول
قد تتساءل، "كل هذا يبدو جيدًا، لكن _ مايكروسوفت Excel يشعرك بأنك في منزلك."
لهذا السبب لدينا عرض الجدول الخاص بـ ClickUp .
نظرة موجزة على الجدول الزمني لمشروعك.
ولكن يمكنك أيضًا تحسينه لإظهار أكبر قدر ممكن من المعلومات الأساسية التي تريدها.
عزز تجربة جدولك الزمني باستخدام هذه الوظائف:
- السحب لنسخ جدولك ولصقه في أي برنامج من نوع Excel
- تثبيت الأعمدة وتغيير ارتفاع الصفوف لتحليل البيانات بسهولة
- التنقل في جدول البيانات باستخدام اختصارات لوحة المفاتيح
إدارة المواعيد النهائية باستخدام الجداول الزمنية للمشروع
يمكن أن يكون Excel أداة مفيدة لإنشاء الجداول الزمنية للمشروع. ومع ذلك، للحصول على حل أكثر انسيابية وشامل لإدارة المشاريع، فكّر في تجربة ClickUp. فبفضل ميزاته المتقدمة والتعاون في الوقت الحقيقي والواجهة البديهية، يصبح تتبع المشروع أسهل. فلماذا الانتظار إذن؟ قم بتبسيط عملية إدارة مشروعك و تحسين الإنتاجية مع ClickUp اليوم. موارد Excel ذات الصلة:
- كيفية إنشاء جدول زمني في Excel
- كيفية حساب الوقت في Excel
- كيفية إنشاء نموذج في Excel
- كيفية إنشاء تقويم في Excel
- كيفية إنشاء لوحة كانبان في Excel
- كيفية إنشاء خريطة ذهنية في Excel
- كيفية إنشاء لوحة تحكم بمؤشرات الأداء الرئيسية في Excel
- كيفية إنشاء مخطط انسيابي في Excel
- كيفية إنشاء قاعدة بيانات في Excel
- كيفية عرض هياكل تقسيم العمل في Excel