لقد أصبحت مكالمات Zoom مع الفرق الداخلية والعملاء هي القاعدة بفضل الجائحة والتحولات في أسلوب عملنا. ونظراً لهذا التغيير في أسلوب العمل وأهمية اجتماعات Zoom، فمن المهم أن تكون مستعداً بشكل جيد.
هل سبق لك أن حضرت اجتماعات Zoom المحرجة التي نسيت فيها إلغاء كتم الصوت؟ أو هل شاركت في اجتماعات عن بُعد على Zoom حيث حصل جهاز الكمبيوتر الخاص بك على تحديث قبل دقيقة واحدة من المكالمة، مما جعلك تتأخر عن اجتماع افتراضي مهم؟
لقد مررنا جميعًا بهذا الموقف، ولكن إذا كنت لا تريد أن تكون الاجتماعات الافتراضية المحرجة هي ما تواجهه، فعليك أن تتعرف على هذه النصائح والحيل العشرين التي يقدمها لك تطبيق Zoom.
فهم تطبيق زووم وكيفية استخدامه
زووم هو برنامج تواصل افتراضي قائم على السحابة تستخدمه الشركات الصغيرة والمتوسطة والكبيرة لاستضافة الاجتماعات الافتراضية والندوات عبر الإنترنت والدروس الرئيسية وجلسات 1:1 وإنشاء غرف جانبية.
بعض الميزات المتقدمة التي تجعلها أكثر قوة من بدائل التكبير هي إمكانات التعاون في الوقت الفعلي، والمراسلة الفورية، وأنظمة غرف Zoom. كما يمكن الوصول إلى Zoom بسهولة عبر تطبيقات الأجهزة المحمولة وسطح المكتب.
تتضمن بعض استخدامات Zoom الأكثر شيوعًا ما يلي:
- توحيد الفريق الموزع مع التواصل الافتراضي المنتظم
- الاستفادة من واجهة مستخدم Zoom البسيطة والبديهية، والتي يجدها المحترفون التقنيون وغير التقنيين سهلة الاستخدام
- استفد من خطط Zoom المجانية والميسورة التكلفة
- أنشئ غرف Zoom الفرعية لتقسيم الجلسات الطويلة إلى جلسات متعددة أصغر حجماً
- استخدم دردشة Zoom للتعاون مع أعضاء الفريق
على الرغم من أن Zoom تطبيق رائع لتحسين أداء العمل، إلا أن مكالمات Zoom لا تسير جميعها بشكل جيد. فبعض التحديات المتأصلة قد تجعل استخدام Zoom صعباً في بعض الأحيان.
تحديات اجتماعات زووم الشائعة
قد تختلف تحديات إنشاء اجتماعات Zoom وحضورها. فبالنسبة للبعض، قد يكون الاتصال الثابت بالإنترنت هو التحدي الأكبر، بينما قد يكون ملاحظات الاجتماع أثناء مكالمة Zoom قد يكون أكثر صعوبة بالنسبة للآخرين.
لقد تحدثنا إلى العديد من المهنيين الذين يحضرون مكالمات Zoom متعددة يوميًا وجمعنا قائمة بأكثر تحديات اجتماعات Zoom شيوعًا:
- عدم وجود عملية لتوثيقجدول أعمال الاجتماع
- الانحراف عن المواضيع الرئيسية للمناقشة
- صعوبة العثور على معرف الاجتماع لغرف اجتماعات Zoom المناسبة
- عدم إعداد الجوانب التقنية مثل الميكروفون والكاميرا ومكبر الصوت وضوضاء الخلفية مسبقًا
- المعاناة في التركيز على مناقشات الاجتماع
- مواجهة مشاكل في جودة الصوت والفيديو
- مواجهة مشاكل في تقليل الضوضاء في الخلفية
- السماح بدخول الحضور غير المرغوب فيه للاجتماع ضمن مكالمات فيديو زووم تلقائياً دون موافقة المضيف، مما يؤدي إلى مخاوف تتعلق بالخصوصية
- المعاناة في مشاركة رأيك في فريق عمل كبير
- عدم فهم ما يقوله الآخرون بسبب حواجز اللغة
- تعقيد التواصل الداخلي من خلال عدم استخدام دردشة Zoom بكفاءة
- التشتت أثناء تعدد المهام، مثل التبديل بين التطبيقات عدة مرات
- العثور على صعوبة في تتبعملاحظات الاجتماع هل تمكنت من الارتباط بأي من هذه الملاحظات؟
إذا كانت الإجابة بنعم، فإليك كيفية مواجهة هذه التحديات بسهولة من خلال نصائح Zoom.
## 20 نصيحة لاجتماعات الفيديو عبر زووم
أصبحت مكالمات زووم الآن جزءًا لا يتجزأ من تحسين إجراءات العمل . من المرجح أنك لن تجد بديلاً فعالاً لـ Zoom في السوق الحالية، خاصةً إذا كان لديك فرق عمل كبيرة تعمل عن بُعد من مواقع متعددة. تسمح ميزات Zoom لمثل هذه الفرق بإجراء مكالمات متكررة وجلسات الوقوف اليومية، وإنشاء غرف استراحة وجلسات عمل جماعية.
النهج المثالي هو تحقيق أقصى استفادة من مكالمات Zoom من خلال اتباع آداب استخدام Zoom وأفضل الممارسات المناسبة.
1. قم بدمج ClickUp و Zoom لجدولة وتلخيص وتسجيل مقاطع الفيديو
هل تستخدم ClickUp في مكان عملك؟ أضف طبقة تعاونية من خلال اختيار تكبير التكامل لاستضافة الاجتماعات داخل ClickUp.
يساعدك هذا التكامل على:
- بدء جلسات Zoom ضمن مهمة ClickUp باستخدام زر تكبير الاجتماع. يعني أمر "التكبير/التصغير" المدمج أنك لست مضطرًا للتبديل بين Zoom وClickUp كلما احتجت إلى إجراء مكالمة مدتها 15 دقيقة مع أعضاء فريقك. علاوةً على ذلك، عندما يبدأ اجتماع Zoom، سيظهر رابط الاجتماع تلقائيًا في تعليق المهمة ليتمكن الجميع من رؤيته

قم بتكبير اجتماعك التالي من ClickUp
- إذا قمت بتسجيل مكالمات فيديو Zoom الخاصة بك، فلن تحتاج إلى الانتظار من 15 إلى 20 دقيقة حتى يصل التسجيل السحابي إلى صندوق الوارد الخاص بك. يقوم ClickUp تلقائيًا بتحديث رابط تسجيل الاجتماع تلقائيًا داخل المهمة نفسها بعد انتهاء الاجتماع بفترة وجيزة

عندما تنتهي الاجتماعات، يقوم ClickUp تلقائياً بتحديث المهمة بالتفاصيل
- أضف قوائم التحقق من مؤتمرات الفيديو عبر Zoom داخل ClickUp، ومع استمرار الاجتماع، تأكد من شطب المهام من قائمة التحقق واحدة تلو الأخرى
- قم بتلخيصاجتماعات ClickUp مثل المحترفين مع خاصية تحرير الخبراء التي تلتقط جميع نقاط المناقشة المهمة من مؤتمراتك وتنظمها لإنشاء موجز
2. استخدم اختصارات لوحة المفاتيح المفيدة لإكمال مهامك بسرعة
فيما يلي بعض اختصارات لوحة مفاتيح Zoom المفيدة إذا كانت جميع الاجتماعات الافتراضية تعمل على Zoom:
| الغرض | MacOS | Windows |
|---|---|---|
| للانتقال إلى نافذة الدعوة | Cmd+I | Alt+I |
| عندما يريد مضيف الاجتماع كتم صوت المشاركين | Cmd+Ctrl+M | Alt+M |
| لإلغاء كتم صوت الجميع | Cmd+Ctrl+U | Alt+M (اضغط مرة أخرى) |
| لبدء/إيقاف مشاركة الشاشة | Cmd+Shift+S | Alt+Shift+S |
| لبدء/إنهاء تسجيل الاجتماع السحابي | Cmd+Shift+C | Alt+C |
| لالتقاط لقطة شاشة | Cmd+Shift+5 | Alt+Shift+T |
تكبير اختصارات لوحة المفاتيح
3. أضف اسمك والضمير المفضل على زووم
من النصائح المهمة لأي شخص يستخدم منصة زووم للاجتماعات المهنية إضافة اسمك القانوني إلى بوابة زووم. ما عليك القيام بذلك مرة واحدة فقط للتأكد من أنه ينعكس في كل مرة تكون فيها في اجتماع Zoom.
العملية بسيطة للغاية.
- سجّل الدخول إلى بوابة Zoom الإلكترونية
- انقر على "الملف الشخصي" متبوعًا ب "تعديل
- أضف اسمك في حقل "اسم العرض" واحفظ التغييرات
سيظهر لك خيار لإدخال ضميرك المفضل أسفل حقل "اسم العرض". انطلاقاً من روح التنوع والشمول، ضع في اعتبارك إضافة ضميرك المفضل. يضمن ذلك مخاطبة الآخرين لك بشكل مناسب أثناء الاجتماعات عن بُعد.

أضف اسمك والضمير المفضل لديك على Zoom
4. ضبط إعدادات الخصوصية دفعة واحدة
سيؤدي إعداد جميع إعدادات الخصوصية لاجتماعات Zoom مسبقًا إلى تحسين تجربة تطبيق مؤتمرات الفيديو للمضيف وجميع الضيوف.
استخدم نصائح Zoom التالية لإعداد إعدادات الخصوصية في خمس دقائق:
- احتفظ بغرف اجتماعات زووم الخاصة منفصلة عن جلسة زووم الاحترافية
- عند استضافة ندوة عبر الإنترنت أو حدث عام، لا تستخدم معرّف بريدك الإلكتروني الخاص لحماية خصوصيتك
- قم بتمكين التشفير من طرف إلى طرف (E2E) على حساب Zoom الخاص بك. سيحد هذا تلقائيًا من أنشطة تسريب المعلومات مثل تسجيل الضيوف للاجتماع أو محاولة مشاركة الشاشة دون إذن المضيف
- عند استضافة أحداث عامة، قم بإزالة الضيوف غير المرغوب فيهم من المكالمات. ومن الممارسات الجيدة أيضاً حظر مكالمات الصوت والفيديو الخاصة بهم بالكامل
- إذا قمت بجدولة حدث مباشر يضم أكثر من 100 شخص، فلا تسمح للضيوف بالانضمام إلى الاجتماع قبل المضيف. تضمن لك نصيحة Zoom هذه عدم شعور الضيوف بالملل عند دخولهم مبكراً. انتقل إلى "الإعدادات" في بوابة الويب الخاصة بـ Zoom، ومرر إلى علامة التبويب "الاجتماعات"، ثم مرر لأسفل للعثور على هذا الخيار

تعيين إعدادات الخصوصية داخل Zoom
5. إضافة صورة ملف تعريف احترافي وخلفية افتراضية
الميزة الإضافية لتحميل صورة ملفك الشخصي الاحترافية هي أنها تتيح لك إيقاف تشغيل الفيديو الخاص بك أثناء تكبير الاجتماعات دون جعل المشاركين الآخرين يشعرون وكأنهم يتحدثون إلى مساحة فارغة.
تبدو صورة الملف الشخصي الاحترافية بخلفية Zoom الافتراضية بهذا الشكل:

عبر يوتيوب تغيير صورة ملفك الشخصي بسيط للغاية. انتقل إلى "الملف الشخصي" وانقر على "تعديل" لتغييرها.
نصيحة أخرى لـ Zoom هي إضافة خلفيات Zoom الافتراضية المخصصة.
إعدادات العمل عن بُعد ليست دائماً الأفضل. يتيح لك Zoom اختيار خلفية افتراضية تمنحك المزيد من الخصوصية مع ضمان عدم القلق بشأن الترتيب قبل الاجتماع. سواء كانت صورة لجسر البوابة الذهبية الساطع أو سماء مليئة بالنجوم، اختر الخلفية الافتراضية التي تناسب شخصيتك بشكل أفضل. انتقل إلى "إعدادات التكبير/التصغير" وقم بالتمرير لأسفل للعثور على هذا الخيار.

قم بإعداد خلفيتك الافتراضية على Zoom
6. قم بإعداد غرفة انتظار Zoom الخاصة بك
من أفضل نصائح Zoom لتأمين اجتماعك الشخصي هو إعداد غرفة الانتظار الخاصة بك. وبصفتك المضيف، يمكنك إضافة ضيوف حقيقيين إلى أحداث التعاون عبر الإنترنت وإزالة المشاركين غير المرغوب فيهم.

إعداد غرفة انتظار Zoom الخاصة بك
انتقل إلى "إعدادات الاجتماع" متبوعًا بعلامة التبويب "الاجتماع"، ثم مرر لأسفل لتشغيل حقل "غرفة الانتظار" في بوابة الويب Zoom.
7. ابدأ جميع اجتماعات Zoom مع إيقاف تشغيل الصوت والفيديو
هل غالبًا ما تنضم إلى مكالمة زووم في الصباح الباكر برأس فوضوي؟ أو هل تكافح لمنع كلبك من النباح بينما الاجتماع على وشك البدء؟
إليك نصيحة واحدة من نصائح Zoom التي تحقق المعجزات في مثل هذه المواقف - كتم الصوت وإيقاف تشغيل الفيديو لتهدأ قبل أن تكون مستعدًا لإلغاء كتم الصوت وتقليل الضوضاء في الخلفية والاستعداد للفيديو. يمكنك جعل هذا الإعداد الافتراضي الخاص بك باتباع الخطوات المذكورة أدناه:
- كتم الصوت بشكل افتراضي: انتقل إلى إعدادات الاجتماع > الصوت > كتم صوت الميكروفون عند الانضمام إلى اجتماع
- إيقاف تشغيل الفيديو بشكل افتراضي: انتقل إلى إعدادات الفيديو > الفيديو > إيقاف تشغيل الفيديو عند الانضمام إلى اجتماع
8. قم دائمًا بتشغيل عرض المعرض دائمًا للتحقق من جميع المشاركين في الاجتماع
سواءً كان حدثًا تعاونيًا عبر الإنترنت مثل ندوة عبر الإنترنت أو مكالمة أخرى على Zoom، فمن مجاملة Zoom الشائعة مراقبة جميع الحاضرين في الاجتماع، وليس فقط المتحدث. للقيام بذلك، يجب عليك أولاً تشغيل "عرض المعرض" كلما انضممت إلى اجتماع Zoom.
انتقل إلى "عرض" في الزاوية العلوية اليمنى من شاشة زووم وحدد "المعرض"

كيفية ضبط عرض المعرض أثناء اجتماع Zoom
تتيح لك طريقة عرض المعرض رؤية 49 ضيفًا أو أقل على شاشة اجتماع واحد. إذا كان لديك عدد أكبر من المشاركين، فقم بتمكين خيار الصفحات المتعددة.
يتيح لك Zoom إنشاء غرف فرعية لتحويل جلسة طويلة إلى 100 جلسة أقصر. يمكن للمضيفين تعيين المشاركين تلقائيًا أو يدويًا لهذه الجلسات، ويتمتع المشاركون بالمرونة في اختيار الغرفة الفرعية التي يفضلونها.
لإنشاء غرف فرعية انتقل إلى الإعدادات > الاجتماعات الفرعية > تعيين المشاركين > جدولة الاجتماع.

عبر زابير
9. استخدم رابط Zoom واحد لجدولة الاجتماعات المتكررة
تعد جدولة الاجتماعات المتكررة على تقويم Google الخاص بك باستخدام رابط اجتماع واحد فقط موفرًا رائعًا للوقت ويوفر عليك عناء إرسال دعوات متعددة قبل بدء الاجتماع مباشرةً.
الخطوات التي يجب اتباعها: الاجتماعات > جدولة اجتماع > حدد مربع الاجتماع المتكرر > إضافة التردد > حفظ.

كيفية إعداد اجتماع متكرر على Zoom
بمجرد تغيير الحدث المجدول، يتم تحديث تقويم Google أو Outlook تلقائيًا بمعرف الاجتماع الشخصي الخاص بك ويصبح الإعداد الافتراضي لجميع اجتماعاتك القادمة.
10. تدرَّب على استخدام ميزة رفع الأيدي
في العالم الافتراضي، يعد القفز أثناء حديث شخص ما أمرًا محظورًا للغاية. قد يكون التعبير عن أفكارك في الاجتماعات الافتراضية أمراً صعباً. لحسن الحظ، وفّر لنا زووم ميزة رفع اليدين مع الرموز التعبيرية. إنه أشبه بإعطاء تلويحة افتراضية صغيرة لتظهر للآخرين أن لديك ما تريد قوله حتى يتمكن المضيف من إعطائك الكلمة دون فوضى حديث الجميع في وقت واحد.
إليك طريقتين لاستخدامه:
- انتقل إلى زر "ردود الفعل" في شاشة مكالمتك واختر هذا الرمز التعبيري "✋" لإعلام المشاركين في الاجتماع أنك تريد قول شيء ما وتنتظر دورك. لتمكين الميزة، انتقل إلى إعدادات ملفك الشخصي وقم بتشغيل إمكانية "ردود الفعل غير اللفظية
- انشر نفس الرموز التعبيرية داخل نافذة الدردشة أثناء المكالمة لإعلام أعضاء فريقك بأنك تنتظر التحدث
11. تمكين تفاعلات الرموز التعبيرية
في حين أن الإعدادات الافتراضية لجميع درجات ألوان بشرة الرموز التعبيرية هي اللون الأصفر، يتيح لك Zoom تخصيصها بست درجات متاحة من ألوان البشرة. انتقل إلى الملف الشخصي> الإعدادات> تغيير درجات ألوان بشرة الرموز التعبيرية.

عبر تكبير
12. قم بتشغيل خيار النسخ المباشر لاجتماعات Zoom
يتيح لك Zoom تشغيل خيار النص المباشر أثناء الاجتماعات. إذا كنت تستضيف مكالمة فيديو، قم بالتمرير إلى أسفل الشاشة وانقر على زر "النص المباشر" بجوار زر "تسجيل".
أنشئ ترجمات لجميع المتحدثين واعرض النص المكتوب بالكامل لاحقًا لصياغة محاضر الاجتماعات (MoM).

النسخ المباشر في Zoom
تعد ميزة التفريغ النصي للمكالمات خياراً ممتازاً للفرق المتنوعة التي تضم أعضاء من أعراق مختلفة، حيث تضمن عدم تفويت المشاركين في المناقشات المفيدة.
13. العب مع صور زووم الرمزية
هل سئمت من المظهر القديم نفسه خلال جلسات Zoom لجميع المشاركين؟ انتقل إلى استخدام صور Zoom الرمزية لإضافة بعض المرح إلى اجتماعاتك.
خطوات اختيار الصورة الرمزية هي الإعدادات > الخلفية والتأثيرات > الصورة الرمزية.
![]()
عبر هالو تيك يمكنك أيضًا الاختيار من بين العديد من الصور الرمزية للحيوانات المفضلة لديك واستبدال صورة ملفك الشخصي بشخصية حيوان مضحك. سيبدو مظهرك في الاجتماع على هذا النحو:

أضف صورة رمزية ممتعة من Zoom إلى ملفك الشخصي
14. حقق أقصى استفادة من سبورة Zoom البيضاء لجلسات العصف الذهني
سبورة Zoom البيضاء هي الحل المتكامل للعصف الذهني، والتي تعمل كـ برنامج تعاون مرئي الذي يسمح لك بـ
- بدء جلسة عصف ذهني وإضافة الصور والخرائط الذهنية ومشاركتها مع جميع المشاركين في الاجتماع
- عرض لوحة افتراضية على الفريق الأكبر
- إنشاء لوحات بيضاء تفاعلية في الوقت الفعلي لتبسيط التعاون
الوصول إلى السبورة البيضاء بسيط. انقر بزر الفأرة الأيمن على زر "مشاركة المحتوى" على شاشة المكالمة وقم بالتمرير لأسفل للعثور على السبورة البيضاء.
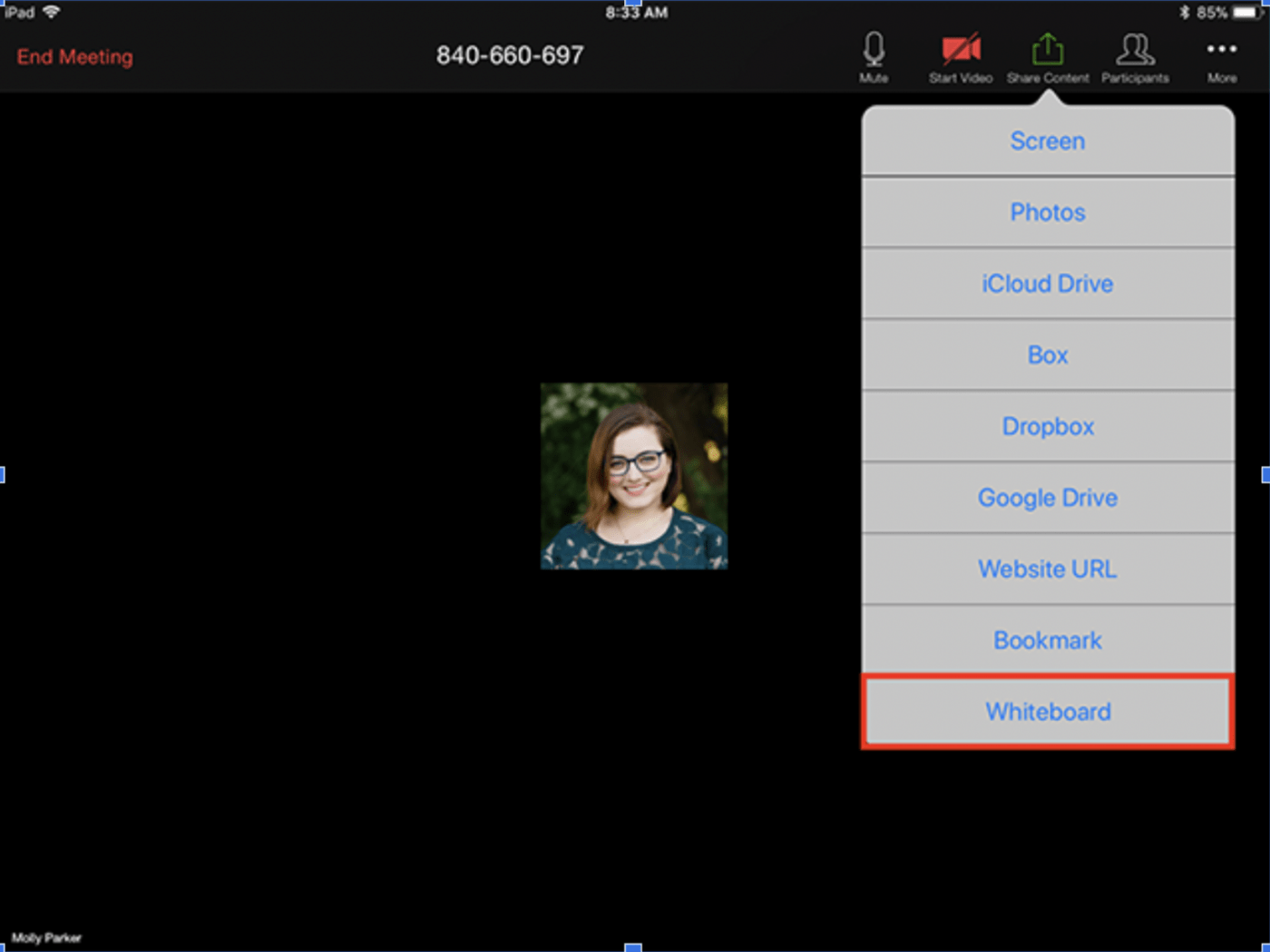
عبر تكبير
15. تعيين تذكيرات لاجتماعات Zoom المجدولة تلقائيًا
قم بتفعيل التذكيرات بالاجتماعات على هاتفك من خلال تطبيق Zoom لتلقي إشعارات بشأن اجتماعات Zoom القادمة، حتى عندما تكون بعيدًا عن محطة عملك.
انتقل إلى الإعدادات، وانقر على خيار "تذكيري" وقم بتبديله. اختر عدد الدقائق أو الساعات قبل المكالمة التي تريد تلقي التنبيه قبلها.

عبر الصفحات التقنية
16. اختر مشاركة الشاشة المتقدمة
يمكن للمضيفين تعزيز الطبيعة التعاونية لاجتماعات Zoom من خلال اختيار خيار مشاركة الشاشة المتقدمة. استخدم أدوات التعليقات التوضيحية لمشاركة الشاشة في زووم من أجل:
- تحديد منطقة معينة على الشاشة
- تحويل المؤشر إلى سهم والنقر على أي مكان على الشاشة "لتثبيت" السهم
- تحويل مؤشر المضيف إلى نقطة
17. استخدم دردشة فريق Zoom الجماعية للتواصل أثناء المكالمة
لماذا تقاطع اجتماعًا متعدد الفرق لتخبر عضوًا معينًا في الفريق بشيء ما بينما يمكنك إرسال رسالة مباشرة بأفكارك بشكل منفصل بدلاً من ذلك؟ تتيح لك دردشة المراسلة الفورية المدمجة في زووم:
- الدردشة قبل أو أثناء المكالمة عن بُعد
- العثور على جهات الاتصال والملفات بسلاسة
- إضافة المشاركين وحذفهم وكتم صوتهم وحظرهم
- حضور اجتماعات Zoom من هاتفك المحمول وسطح المكتب
أفضل جزء؟ تطبيق Zoom Team Chat مجاني.
18. إغلاق علامات التبويب قبل مشاركة الشاشة
هل سبق لك أن اضطررت إلى تقديم شاشتك أثناء مكالمة عمل فقط لتكشف عن قائمة أمنياتك على أمازون عن طريق الخطأ؟
تنال منك علامات التبويب المزعجة تلك في كل مرة، أليس كذلك؟
أغلق علامات التبويب الإضافية قبل أن تبدأ في مشاركة شاشة سطح المكتب بالكامل مع فريقك.
أبقِ علامة تبويب الاجتماع والمجلدات والتطبيقات الأخرى ذات الصلة مفتوحة حتى لا تضطر إلى التبديل بين Zoom والتطبيقات الأخرى. لا يساعدك ذلك في الحفاظ على خصوصية أمورك الشخصية فحسب، بل يساعد جهاز الكمبيوتر الخاص بك على العمل بشكل أسرع!
19. تجنب تحديثات البرامج قبل اجتماع Zoom
سترى من حين لآخر رسائل "التحديثات جاهزة للتثبيت" على شاشتك.
إذا رأيت مثل هذه النوافذ المنبثقة قبل اجتماع Zoom، يرجى تجنب النقر على خيار "التحديث الآن". بدلاً من ذلك، انتظر حتى نهاية يوم عملك لتشغيل جميع تحديثات البرامج.
20. تعرّف على العلامات المبكرة لـ "إجهاد التكبير/التصغير" وعلاجها
عند حضورك لجلسة ما، هل تشعر في كثير من الأحيان أن الجميع يحدق بك؟ في بعض الأحيان، يمكن أن تؤدي الاجتماعات الطويلة المتكررة إلى زيادة الحمل المعرفي وتجعلك تشعر بالإرهاق والإجهاد.
هذه هي علامات "إجهاد التكبير/التصغير"، وهو عرض منتشر بين القوى العاملة الافتراضية. لحسن الحظ، هناك بعض الخطوات التي يمكنك اتخاذها لمعالجة ذلك.
يقدم جيريمي بيلينسون، أستاذ الاتصالات في مختبر التفاعل البشري الافتراضي (VHIL) في جامعة ستانفورد، بعض الاقتراحات في كتابه ورقة بحثية تساعد في تخفيف أعراض إرهاق التكبير/التصغير:
- تصغير حجم نافذة Zoom
- تنشيط خيار "إخفاء العرض الذاتي" أثناء الاجتماعات المتتالية عن بُعد
- إيقاف تشغيل الفيديو أثناء الاجتماعات الطويلة لأخذ قسط من الراحة من الظهور على الشاشة
- خذ فواصل صوتية للتحكم في الضغط الناتج عن كونك نشطاً لفظياً باستمرار
تفوّق في مكالمة زووم التالية مع هذه النصائح والحيل
على الرغم من أن اجتماعات Zoom قد لا توفر دائمًا أفضل تجربة، إلا أنه لا يمكن إنكار أن Zoom يسد الفجوة بين الفرق العالمية والبعيدة بشكل فعال، مما يجعل الوصول إلى المعلومات سهلًا.
مع هذه النصائح والحيل المباشرة من Zoom، فإن استضافة اجتماعات Zoom الناجحة أمر سهل للغاية.
اجعل العمل عن بُعد سهلاً من خلال بدء اجتماعات Zoom مباشرةً من مهام ClickUp Tasks. اشترك في ClickUp مجاناً .

