ما بدأ كتجربة مجتمعية للاعبين أصبح الآن من بين منصات الدردشة الأكثر شعبية، مع عشرات الملايين من المستخدمين يومياً.
وهذا تطور طبيعي.
لا يزال اللاعبون يشكلون الأغلبية. ولكن مع التبادل الصوتي والفيديو والنصوص داخل المجتمعات التي تتم دعوتها فقط، استحوذت Discord على خيال كل نوع من أنواع المجتمعات على الإنترنت تقريبًا - الفنانون، والمحبون، والمؤثرون، والمتحمسون، والمستثمرون، والرحالة، والقائمة تطول.
الشركات ليست بعيدة عن الركب. تبرز ديسكورد كمنافس لوسائل التواصل الاجتماعي المجربة والمختبرة تطبيقات التواصل الداخلي . هناك الكثير لاكتشافه مع هذه المنصة، وبالتسلح بقائمة من الاختراقات في Discord، يمكنك تشغيل الميزات التي تخدم مجموعة متنوعة من التطبيقات.
ديسكورد للمبتدئين
في حين أن Discord بدأ كمنصة للاعبين للتفاعل والعمل كفريق واحد، فقد نمت لتصبح منصة دردشة مرنة يستخدمها المحترفون خارج مجتمعات الألعاب. وقد أدت ميزاته المتعددة إلى توسيع قاعدة مستخدميه، بما في ذلك الشركات والعلامات التجارية.
قد يبدو ديسكورد سهل الاستخدام، لكن مجموعة إمكانياته الكاملة تكمن في ميزاته الخفية. دعنا نستكشف بعض النصائح والتقنيات التي يقدمها ديسكورد لتعزيز الإنتاجية والمشاركة في مجتمعك.
أفضل 15 نصيحة وحيلة على ديسكورد لجعل مجتمعك أكثر إنتاجية
سرعان ما أصبحت ديسكورد منصة التواصل الاجتماعي المفضلة للاعبين، وتوسعت شيئاً فشيئاً إلى مجالات أخرى مثل الفن والرياضة و Web3. يقدم Discord ميزات للمطورين الذين يهدفون إلى بناء مجموعة أكثر من بدائل ديسكورد .
لكن كيف يجب أن تبدو مجموعة Discord الخاصة بك؟ كيف يمكنك إنشاء مجتمع حيوي والحفاظ عليه؟
يتعلق الأمر بـ 15 نصيحة بسيطة على ديسكورد لإنشاء مجتمع تفاعلي ومنتج على ديسكورد.
1. دمج ديسكورد مع كليك أب
يمكنك بسهولة دمج ClickUp مع Discord وتطبيقاتك المفضلة ببضع نقرات فقط.
يمكنك إنشاء وأتمتة مهام سير العمل بسلاسة من خلال دمج هذه المنصات، مما يتيح لك تصميم مهام عملك بشكل مرئي.
إليك دليل تفصيلي خطوة بخطوة لدمج Discord مع ClickUp.
1. الوصول إلى مركز التطبيقات
- لـ ClickUp 2.0 انقر فوق الصورة الرمزية لحسابك في الزاوية السفلية اليسرى، ثم اختر "مركز التطبيقات
- بالنسبة إلى ClickUp 3.0: انقر على قائمة الإجراءات السريعة في الزاوية العلوية اليمنى، ثم حدد "مركز التطبيقات
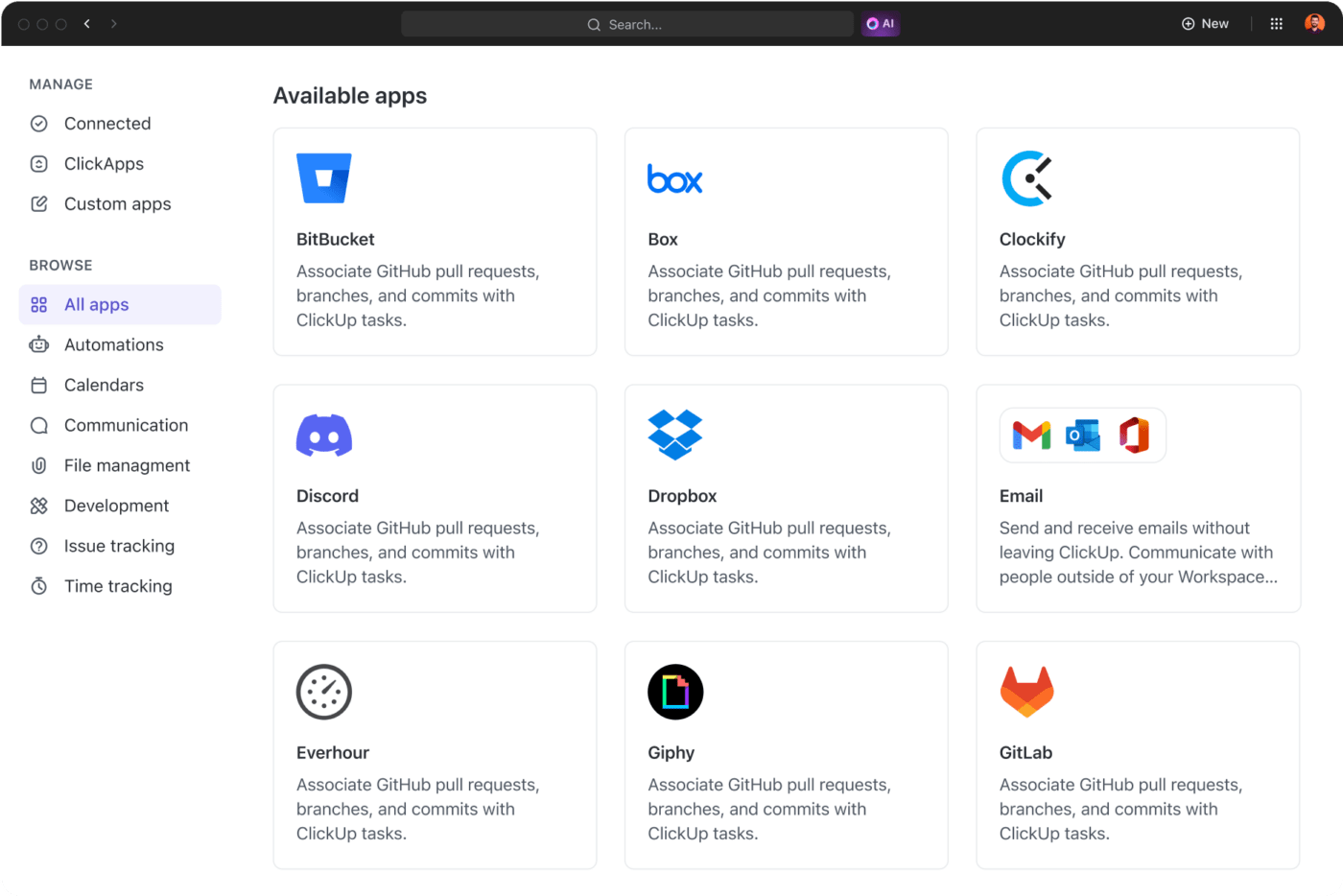
اجمع كل أدواتك في موقع مركزي واحد مع ClickUp
2. اختر ديسكورد
- في الشريط الجانبي لمركز التطبيقات، ابحث عن "الاتصال" واختر "Discord
3. إدارة التكامل:
- انقر على 'إدارة' ثم 'إضافة إلى ديسكورد'
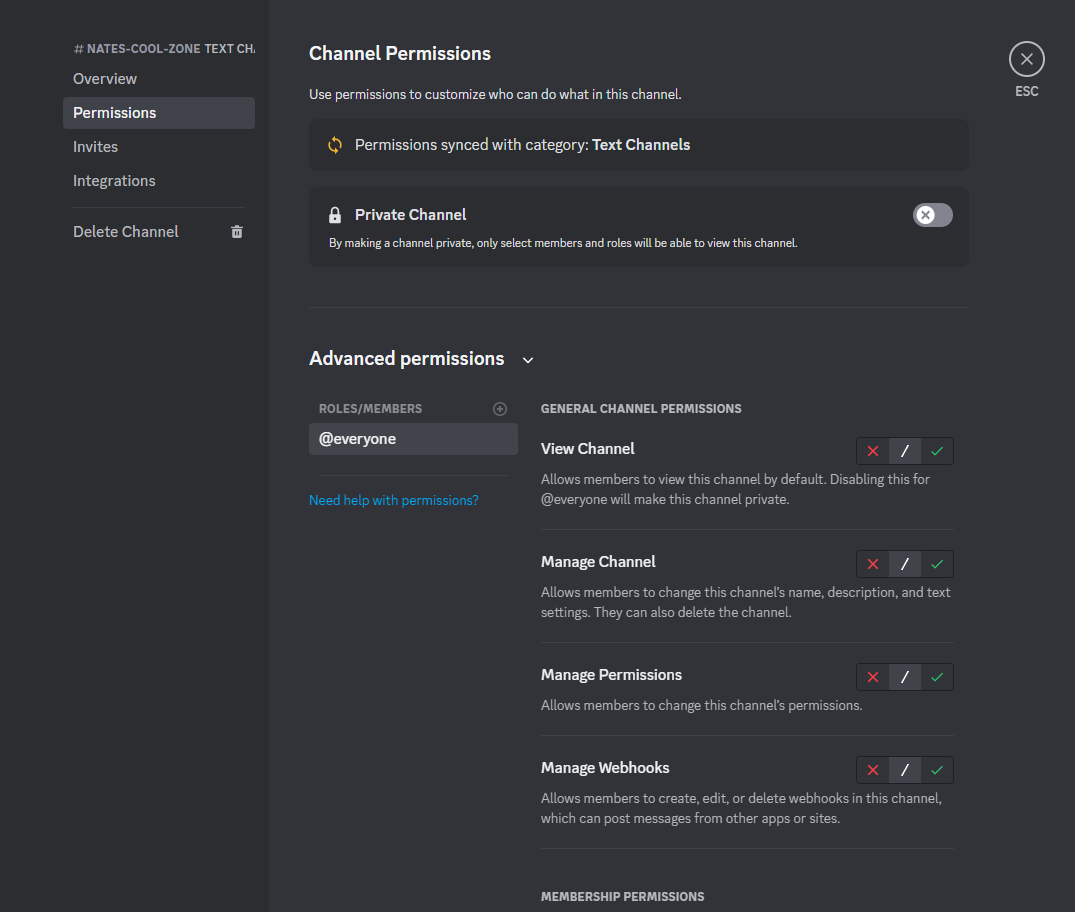
عبر خلاف
- راجع الأذونات المطلوبة لكي يعمل التكامل بفعالية
- اختر خادم Discord من القائمة المنسدلة وانقر فوق "متابعة
4. تفويض الوصول
- امنح ClickUp حق الوصول بالنقر فوق "تخويل
بمجرد التفويض، يمكنك تمكين إشعارات محددة من Discord باستخدام ClickUp 2.0 أو ClickUp 3.0
- ل ClickUp 2.0:
- انتقل إلى الصورة الرمزية لحسابك > عمليات التكامل > ديسكورد
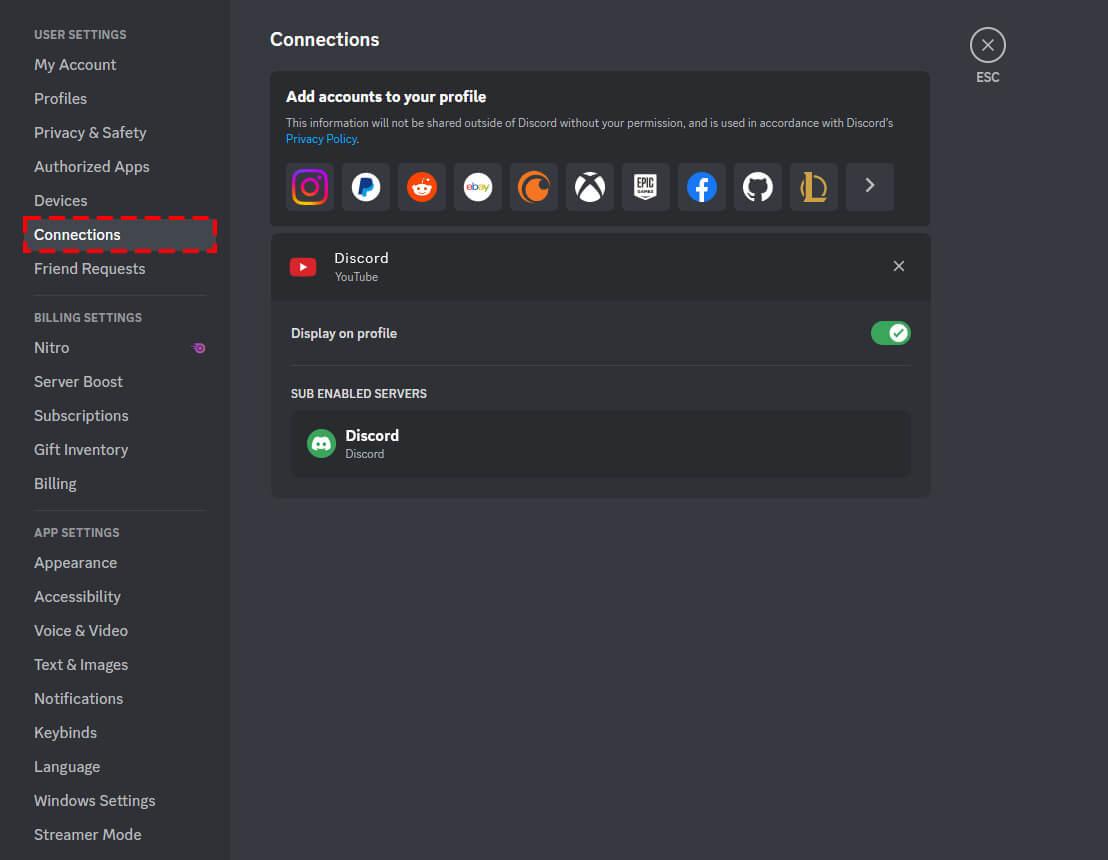
ربط Discord بـ ClickUp بخطوات سريعة وسهلة
- إضافة إشعارات لمساحات أو مجلدات أو قوائم محددة
- حدد قناة Discord للإشعارات واحفظ إعداداتك
- بالنسبة ل ClickUp 3.0
- ادخل إلى قائمة الإجراءات السريعة > مركز التطبيقات > Discord
- إضافة تنبيهات لمساحات أو مجلدات أو قوائم محددة

ربط Discord ب ClickUp لتلقي الرسائل في مكان واحد
- اختر قناة Discord للإشعارات واحفظ إعداداتك
- تذكر أن مالكي مساحة العمل والمشرفين فقط هم من يمكنهم تعطيل التكامل. لإزالة تكامل Discord:
- للنقر فوق 2.0/3.0
- انتقل إلى عمليات التكامل > Discord واتبع الخطوات لإزالة التكامل
- هذاانقر فوق مع تكامل Discord يتيح الاتصال السلس ومشاركة الإشعارات بين ClickUp و Discord، مما يعزز التعاون وإدارة سير العمل
الوصول إلى آلاف التطبيقات الموجودة أو الاستفادة من مجموعة أدواتنا للاتصال بالتطبيقات غير الموجودة في مكتبتنا دون الحاجة إلى البرمجة.
2. تخصيص أدوار الخادم
رموز الأدوار المخصصة هي طريقة ممتعة لتخصيص الأدوار وتصنيفها في خادمك. يمكن أن تشير إلى التسلسلات الهرمية للأدوار، أو تعكس الاهتمامات الشخصية، أو تتطابق مع سمة الخادم الخاص بك للحصول على مظهر أكثر تماسكًا.
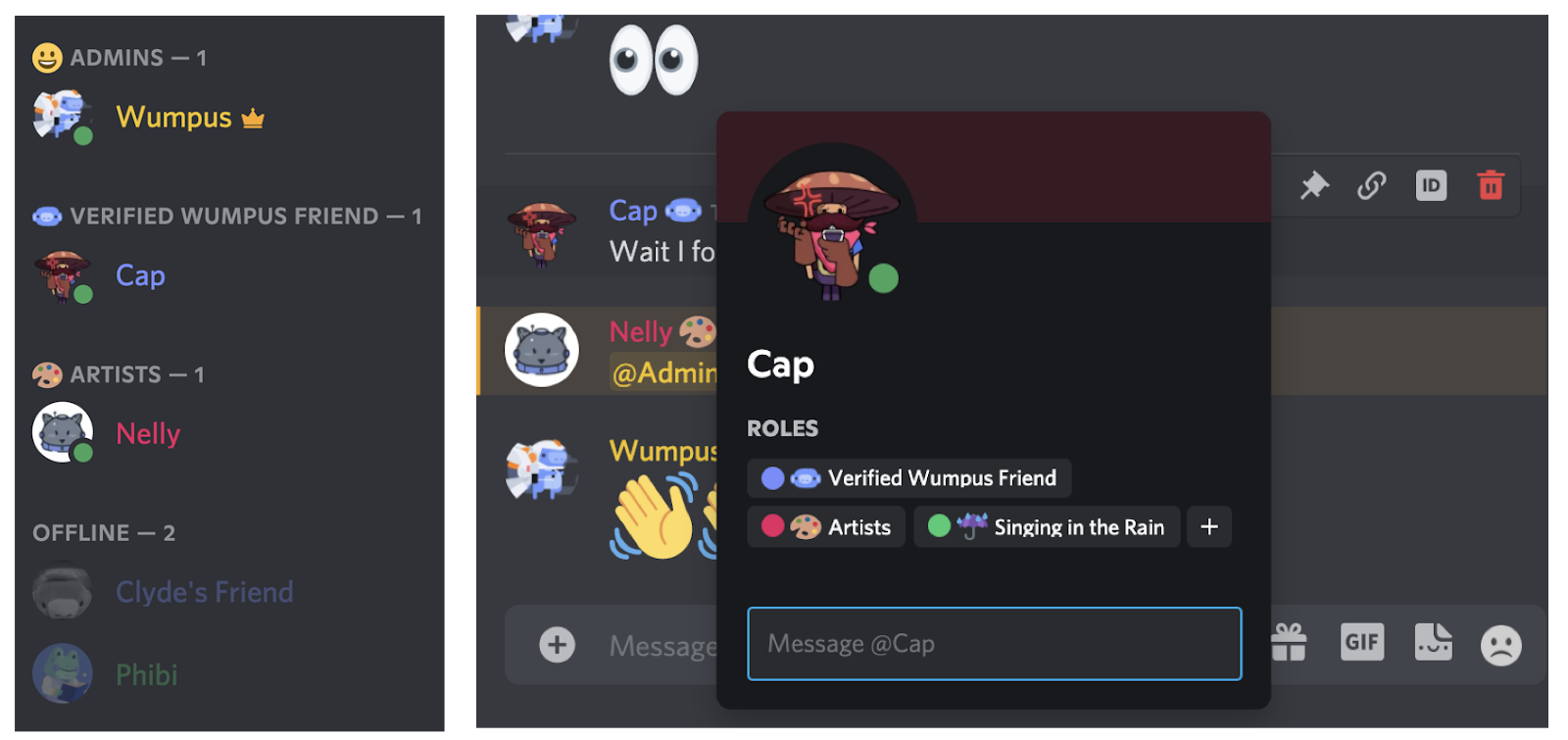
عبر خلاف ستظهر أيقونات الأدوار هذه في قائمة الأعضاء إلى جانب اسم الدور وبجانب اسم كل مستخدم في الدردشة. بالإضافة إلى ذلك، يمكنك داخل الخادم عرض جميع الأدوار والأيقونات المرتبطة بها في الملف الشخصي للمستخدم.
هل أنت مهتم بتعيين أيقونات الأدوار المخصصة؟
أولاً، تأكد من حصولك على إذن "إدارة الأدوار" على خادمك. يمكن فقط للأعضاء الذين لديهم هذا الإذن إنشاء الرموز أو تعديلها أو حذفها.
إذا كان لديك الأذونات اللازمة، اتبع هذه الخطوات:
افتح إعدادات الخادم > الأدوار
- اختر أي دور من القائمة
- في قسم 'العرض'، حدد موقع حقل 'رمز الدور'
- حدد رمزًا تعبيريًا. استخدم رمزًا تعبيريًا مخصصًا من الخادم الخاص بك أو قم بتحميل صورة
- ملاحظة: يمكن اختيار الأيقونات من الرموز التعبيرية الافتراضية أو الرموز التعبيرية المخصصة للخادم أو الصور التي تم تحميلها
تذكر أن متطلبات الصورة هي 64×64 بكسل، والحد الأقصى للحجم المسموح به هو 256 كيلو بايت.
3. تعظيم وظائف الروبوت
روبوتات الخلاف هي أفضل جزء من تطبيقات التواصل الجماعي . يستخدمها المسوقون وأصحاب الأعمال لأتمتة الوظائف المختلفة على خوادمهم.
يمنحك إنشاء مجموعة على Discord فرصة فريدة لإنشاء مجتمع مخصص وجذاب باستخدام جمهورك الحالي.
يستخدم التسويق الفعال على ديسكورد روبوتات عالية الجودة لإبقاء المجموعة مهتمة ومسلية. فيما يلي أكثر عشر روبوتات ديسكورد فائدة:
- MEE6: روبوت شامل يتيح لك إنشاء أوامر مخصصة لتعيين الأدوار تلقائيًا وإرسال الرسائل بناءً على أحداث محددة.
- ProBot: يرحب بالأعضاء الجدد مع تحيات مخصصة، ويعرض أسلوب خادمك الفريد.
- ميمات ميمية مضحكة: على الرغم من أن الميمات لا تبدو ضرورية للتسويق، إلا أنها يمكن أن تعزز تماسك المجموعة.
- Voicy: مع مكتبة تضم أكثر من 50,000 مقطع صوتي مضحك، يعمل Voicy على إشراك المستخدمين لديك للحصول على تجربة غامرة.
- مراكز للمجتمع: يهدف هذا الروبوت إلى تحويل التواصل عبر الخوادم والمنصات من خلال ربط قنوات Discord بغرف Hub، مما يسهل مشاركة المعلومات بسهولة بين مختلف المناطق.
4. إنشاء استطلاعات رأي تفاعلية
يسهّل VotaBot إنشاء استطلاعات رأي تفاعلية على ديسكورد. اكتب '!مساعدة الاستطلاع' لاستكشاف الأوامر المتاحة. لا يمكن استخدام الروبوت إلا من قبل المشرفين أو الأشخاص الذين لديهم دور 'منشئ الاستطلاع'. اطلع على أمثلة "!استطلاع" للحصول على بعض النماذج.
ميزات VotaBot:
- ما يصل إلى 10 خيارات في الاستطلاع
- استطلاعات الرأي التي تستمر لمدة تصل إلى أسبوع
- يوفر نتائج الاستطلاع كنسب مئوية
- يسمح لمستخدم محدد فقط بالوصول إلى الروبوت
تشغيل استضافة الروبوت #### تشغيل استضافة الروبوت
- إنشاء ملف في مجلد الروبوت يسمى 'botconfig.json' أو تغيير 'botconfig-sample.json' لاستضافة

عبر ديسكورد
قم بتضمين الرمز المميز للبوت مع البادئة (!استطلاع الرأي هي البادئة المعتادة)، وأضف رابط دعوة إذا كنت تريد ذلك.
قم بزيادة المشاركة داخل المجتمعات من خلال استخدام ميزة استطلاع الرأي في Discord.
5. استخدام القنوات الصوتية بفعالية
يمكن أن يؤدي تحسين القنوات الصوتية إلى تعزيز المشاركة بشكل كبير على خادم ديسكورد الخاص بك. إليك بعض النصائح لجعل القنوات الصوتية أكثر فعالية لأغراض مختلفة:
تنظيم القنوات حسب الموضوع أو النشاط
- القنوات الخاصة بالموضوعات: قم بإنشاء قنوات صوتية مخصصة لمواضيع أو اهتمامات محددة (مثل الألعاب والموسيقى والمناقشات). يساعد ذلك المستخدمين في العثور على الأفراد ذوي التفكير المماثل بسهولة
- قنوات الأحداث: تخصيص قنوات للأحداث الخاصة أو التجمعات أو الأنشطة المجدولة لتشجيع المشاركة
استخدام التسمية والأوصاف المناسبة
- أسماء وصفية: استخدم أسماء واضحة وموجزة للقنوات الصوتية، مع الإشارة إلى غرضها أو موضوعها
- أوصاف القنوات: إضافة أوصاف أو إرشادات موجزة لمساعدة المستخدمين على فهم قواعد القناة
التحكم في الوصول والأذونات
- الوصول المستند إلى الدور: تقييد الوصول إلى قنوات صوتية معينة بناءً على أدوار المستخدم للحفاظ على النظام والخصوصية
- أدوات الإشراف: تعيين منسقين يمكنهم إدارة القنوات الصوتية والتحكم في الأذونات والحفاظ على بيئة ترحيبية
تمكين ميزات روبوت إضافية
- روبوتات الموسيقى: دمج روبوتات الموسيقى للسماح للمستخدمين بالاستماع إلى الموسيقى معًا أو استضافة حفلات الاستماع
- روبوتات النشاط: دمج الروبوتات التي تسهل الألعاب أو الاختبارات أو الأنشطة التفاعلية داخل القنوات الصوتية لإشراك المستخدمين بنشاط
تشجيع المشاركة والمشاركة
- الأنشطة المجدولة: استضافة أحداث أو مناقشات أو ليالي ألعاب صوتية منتظمة لتشجيع المستخدمين على الانضمام إلى القنوات الصوتية في أوقات محددة
- إعلانات القنوات الصوتية: استخدم القنوات النصية للإعلان عن الأنشطة أو الأحداث الجارية في القنوات الصوتية لجذب المزيد من المشاركين
تحسين جودة الصوت والإعدادات
- إعدادات القناة الصوتية: ضبط إعدادات القناة الصوتية لتحسين جودة الصوت وتعيين معدلات البت المناسبة وضمان اتصال واضح
- تقديم إرشادات: تقديم نصائح للمستخدمين لتحسين جودة الميكروفون أو الإعدادات لتحسين تجارب القنوات الصوتية
6. تنظيم الأحداث مع تكامل التقويم
اختر روبوت تقويم موثوق به مثل "CalendarBot" أو "ReminderBot"، وقم بدمجه بسلاسة في خادمك.
أنشئ قناة مخصصة لإعلانات الأحداث وإشعارات الروبوت، لضمان التواصل الواضح. استخدم أوامر الروبوت لإنشاء الأحداث وإدارتها دون عناء، مع تحديد التفاصيل المهمة مثل التاريخ والوقت وتعليمات الرد على الدعوة.
يمكنك تمكين التذكيرات التلقائية لتذكير الأعضاء بالأحداث، والحفاظ على الإشعارات المفيدة دون إرباك الخادم. بالإضافة إلى ذلك، يمكنك إدارة تفاصيل الحدث بكفاءة من خلال السماح للمنظمين بتعديل الأحداث أو إلغائها أو إعادة جدولتها على الفور.
بعد ذلك، استخدم أدوات التواصل في مكان العمل مثل المنشورات مع ردود الفعل والتعليقات والاقتراحات للأنشطة المستقبلية. استكشف الميزات المتكاملة مثل مزامنة الأحداث مع التقويمات الخارجية لمزيد من الراحة.
إليك قائمة صغيرة من الخطوات لتحسين تكامل تقويم Discord لتنظيم الأحداث.
- حدد روبوت تقويم موثوق به للتكامل السلس
- إنشاء قناة مخصصة للإعلانات والإشعارات الخاصة بالأحداث
- استخدم أوامر الروبوت لإنشاء وإدارة الأحداث بتفاصيل محددة
- قم بإعداد تذكيرات تلقائية لحث الأعضاء على الحضور
- السماح للمنظمين بإدارة تفاصيل الحدث والتغييرات بكفاءة
- تشجيع تفاعل المجتمع مع منشورات الفعاليات من خلال ردود الفعل والتعليقات
- استكشف ميزات إضافية مثل مزامنة الأحداث مع التقويمات الخارجية لتوفير الراحة
7. الرموز التعبيرية وآداب التفاعل
يمكن أن تضيف الرموز التعبيرية وردود الفعل عنصراً ممتعاً لمحادثات Discord. استخدم الرموز التعبيرية لتتناسب مع نبرة الرسالة، مع الحفاظ على وضوح المحادثة.
كغيرها من بدائل دردشة جوجل ، اتبع قواعد مجتمع Discord فيما يتعلق باستخدام الرموز التعبيرية، وتجنب الاستخدام المفرط من أجل بيئة دردشة ودية. قم بتضمين رموز تعبيرية متنوعة تمثل مشاعر وثقافات ومواقف مختلفة لدعم التنوع والقبول.
| أفضل الممارسات | أفكار المشاركة الإبداعية |
|---|---|
| الوضوح والسياق | استطلاعات الرأي القائمة على التفاعل |
| الاعتدال | ألعاب الرموز التعبيرية التفاعلية (تحديد سلسلة من الرموز التعبيرية) |
| احترام معايير المجتمع | سرد قصص الرموز التعبيرية |
| تنويع تمثيلاتك | ردود الفعل عبر الرموز التعبيرية |
| ابقَ على صلة بالموضوع | الاستعداد لفتح المحتوى |
| ردود الفعل الاحتفالية | |
| رموز تعبيرية مصممة خصيصًا | |
| تفاعلات الرموز التعبيرية للمشاعر |
اختر ردود الفعل ذات الصلة بالمحادثة وإما أن تدعم أو تضيف إلى ما يُقال.
8. أدوات الاعتدال لمديري المجتمع
فيما يتعلق بالإشراف، يجب على مديري المجتمع أن يحافظوا على إيجابية الأمور في مجموعة ديسكورد. استخدم روبوتات المراقبة مثل Dyno أو MEE6 لإدارة المستخدمين وتصفية المحتوى تلقائيًا.
وضع إرشادات وقواعد واضحة وتحديثها بانتظام، وتحديد السلوك المتوقع ونبرة المحتوى.
جزء أساسي من الحفاظ على الأجواء الصحية هو المراقبة الفعالة للقنوات والاستجابة السريعة للمواد أو النزاعات التي يتم الإبلاغ عنها.
تتضمن إدارة المجموعة بشكل جيد استخدام أدوات مثل سجلات الإشراف، ومهارات حل النزاعات، وحلقات التغذية الراجعة.
إن تزويد المشرفين بالتدريب والموارد ونظام دعم قوي يضمن قدرتهم على التعامل مع المواقف المختلفة بشكل جيد، مما يساعد مجتمع ديسكورد على النمو والشعور بالترحيب.
9. إدارة الإشعارات
يعد تخصيص الإشعارات بمثابة اختيار الأخبار التي تريد سماعها ومتى تريد سماعها. سواء كانت تحديثات على هاتفك أو جهاز الكمبيوتر الخاص بك، يمكنك تعديلها حسب تفضيلاتك.
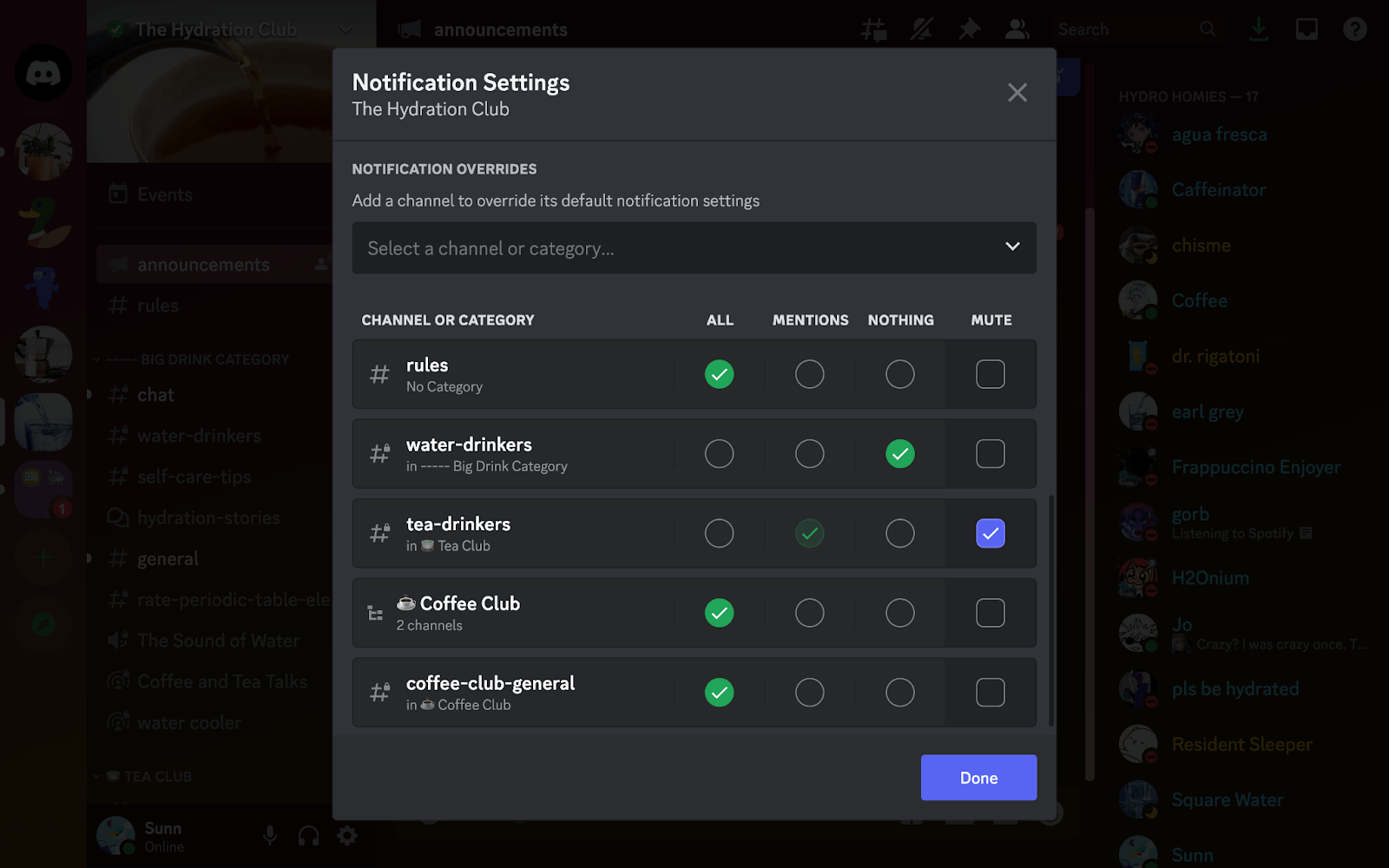
عبر ديسكورد
بالإضافة إلى ذلك، إنها طريقة للحفاظ على تجربة ديسكورد ممتعة وغير صاخبة للغاية. يضمن تخصيص الإعدادات أن يقضي الجميع وقتاً ممتعاً دون الشعور بالإرهاق من كثرة التنبيهات.
نصائح لإدارة الإشعارات بفعالية
- تخصيص إعدادات الإشعارات: تمكين الإشعارات بشكل انتقائي لقنوات محددة أو اختيار تنبيهات الإشارات فقط
- الإشعارات المستندة إلى الدور: تشجيع إشارات الأدوار للتحديثات المهمة أو السماح للمستخدمين باختيار التنبيهات الخاصة بالأدوار
- ساعات الهدوء المجدولة: تحديد ساعات الهدوء لتقليل التنبيهات خلال أطر زمنية محددة.
- الإشعارات المجمعة: تلقي إشعارات مجمعة أو ملخصات منتظمة بدلاً من التنبيهات الفردية
- إعدادات خاصة بالجهاز: تخصيص تفضيلات الإشعارات بشكل منفصل للأجهزة المحمولة وأجهزة سطح المكتب
- تشجيع المستخدم على التخصيص: تثقيف المستخدمين حول خيارات التخصيص وتذكيرهم بشكل دوري بالإعدادات المتاحة
- جمع الملاحظات: جمع ملاحظات المستخدمين لفهم التفضيلات وتكييف إعدادات الإشعارات وفقًا لذلك
10. إنشاء أوامر مخصصة
عندما تنشئ أوامر مخصصة على Discord، فإن ذلك يساعد على أتمتة المهام المتكررة . مع الروبوتات أو ميزات محددة، تعمل هذه الأوامر كاختصارات، وتنفذ إجراءات محددة بأمر بسيط.
| الأوامر | الوظائف |
|---|---|
| !الموقع الإلكتروني | مشاركة رابط الموقع الإلكتروني لمجتمعك على الفور |
| !القواعد | يوفر نظرة عامة موجزة أو رابط لقواعد الخادم |
| !حدث | إعداد تذكيرات للأحداث القادمة، بما في ذلك التاريخ والوقت والتفاصيل |
| !دور @المستخدم اسم الدور | يعيّن بسرعة دورًا محددًا لمستخدم عند تفعيل الأمر |
| تشغيل رسالة ترحيب للأعضاء الجدد الذين ينضمون إلى الخادم |
ستساعدك هذه الأوامر على تبسيط المهام المتكررة وإنشاء أوامر مخصصة باستخدام الروبوتات والميزات الأخرى.
11. فهم تحليلات الخادم
أدوات تحليلات ديسكورد هي أداة لتغيير قواعد اللعبة. فهي تتبع مقاييس مثل عدد الأشخاص على الخادم، وتكرار الرسائل، والقنوات الأكثر نشاطاً.
تساعد هذه الأدوات المسؤولين على فهم ذروة نشاط الخادم والمواضيع أو القنوات المفضلة وما إذا كان المجتمع ينمو. كما أنها تكشف أيضًا عن الاحتفاظ بالمستخدمين وتأثير الأحداث والإعلانات.
- عدد الأعضاء: توفر رؤى حول إجمالي عدد الأعضاء على الخادم
- تكرار الرسائل: يتتبع عدد مرات إرسال الرسائل عبر القنوات المختلفة
- عدد المستخدمين النشطين: يعرض عدد المستخدمين المشاركين بنشاط أو المتصلين بالإنترنت
- نشاط القنوات: يسلط الضوء على القنوات الأكثر نشاطًا وتفاعلًا
- مقاييس الاحتفاظ بالمستخدمين: يحلل الاتجاهات في الاحتفاظ بالمستخدمين والنمو داخل الخادم
- تحليل تأثير الأحداث: يقيس تأثير الأحداث أو الإعلانات على مشاركة المستخدمين
من خلال تحليل هذه المعلومات، يمكن للمشرفين التخطيط للأحداث، وجدولة لقاءات سريعة مع أدوات الاجتماعات عبر الإنترنت وإنشاء محتوى ممتع، وضبط إعدادات الخادم بناءً على الشعبية. يؤدي استخدام هذه التحليلات إلى تعزيز المشاركة للجميع داخل الخادم أو القناة.
12. تعزيز إجراءات الأمان
يعد إنشاء بيئة آمنة داخل مجتمع Discord الخاص بك أمرًا حيويًا لسلامة جميع الأعضاء. ذكّر الأعضاء بانتظام باستخدام كلمات مرور قوية وفريدة من نوعها (2FA) لحساباتهم على ديسكورد.
إليك بعض النصائح الإضافية لتعزيز الأمان:
المراجعة الأمنية المنتظمة: اطلب من الأعضاء التحقق من تطبيقاتهم المتصلة بشكل دوري وإزالة أي تطبيقات لم يعودوا يستخدمونها أو يثقون بها لتقليل الثغرات الأمنية.
الارتباط بأمان: نصح المستخدمين بتجنب النقر على الروابط المشبوهة أو غير المألوفة داخل رسائل ديسكورد لمنع محاولات التصيد الاحتيالي أو الإصابة بالبرمجيات الخبيثة.
الحذر من الرسائل المباشرة: تذكير الأعضاء بتوخي الحذر عند التعامل مع مستخدمين غير معروفين عبر الرسائل المباشرة، خاصةً إذا كان ذلك يتضمن مشاركة معلومات شخصية أو النقر على روابط
13. دمج الوسائط المتعددة في ديسكورد
إضافة الوسائط المتعددة إلى ديسكورد يعزز المناقشات. استخدم الصور أو مقاطع الفيديو في القنوات ذات الصلة، مثل مقتطفات اللعب أو الإعلانات التشويقية، لإثارة محادثات جذابة. تشجع الأحداث التفاعلية مثل المسابقات الإبداعية على مشاركة المحتوى المتنوع وإضفاء الحيوية على أجواء المجتمع.
تنسيقات الوسائط المتعددة المدعومة على Discord
- الصور: تنسيقات الصور الشائعة مثل JPEG و PNG و GIF و BMP مدعومة على نطاق واسع
- مقاطع الفيديو: يتيح Discord مشاركة ملفات الفيديو بتنسيقات مثل MP4 و WebM
- ملفات GIF: يمكن مشاركة صور GIF المتحركة لإضافة المزيد من التفاعل المرئي
- الروابط: يسمح ديسكورد بمشاركة روابط لمحتوى الوسائط المتعددة الخارجية، بما في ذلك مقاطع الفيديو من منصات مثل يوتيوب أو تويتش
14. تنظيم الخادم وهيكل القناة
يتضمن تنظيم خادم ديسكورد الخاص بك ترتيب القنوات لسهولة الاستخدام. ابدأ بتجميع القنوات في فئات الألعاب أو الهوايات أو الإعلانات.
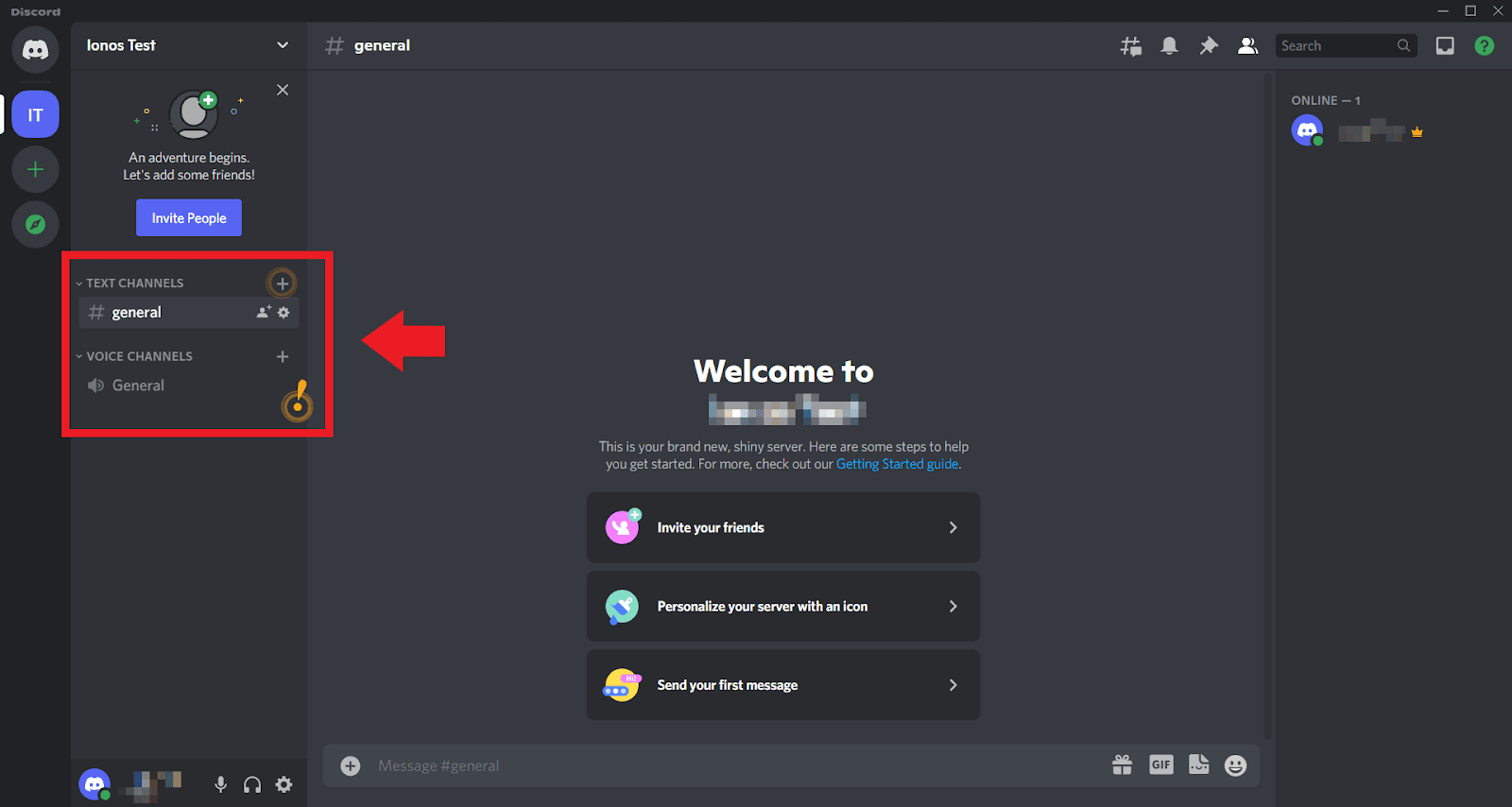
عبر ديسكورد
ثم، قم بتسمية كل قناة وفقًا لاستخدامها بأسماء مثل "الدردشة العامة" أو "منطقة الألعاب" لمساعدة الأشخاص على معرفة المكان الذي يجب أن يذهبوا إليه.
حافظ على اتساق الأمور وترتيبها من خلال مراجعة إعداد قناتك بانتظام. بهذه الطريقة، يمكن للجميع العثور على ما يبحثون عنه بسهولة، مما يجعل الدردشة والمشاركة على خادمك أكثر بساطة ومتعة.
15. استخدام ديسكورد لأغراض تعليمية
استكشف المعلمون طرقاً مختلفة لدمج ديسكورد في فصولهم الدراسية. ولكن قبل الدخول في ذلك، من المهم توضيح أهدافك، حيث يقدم خادم ديسكورد العديد من الاستخدامات.
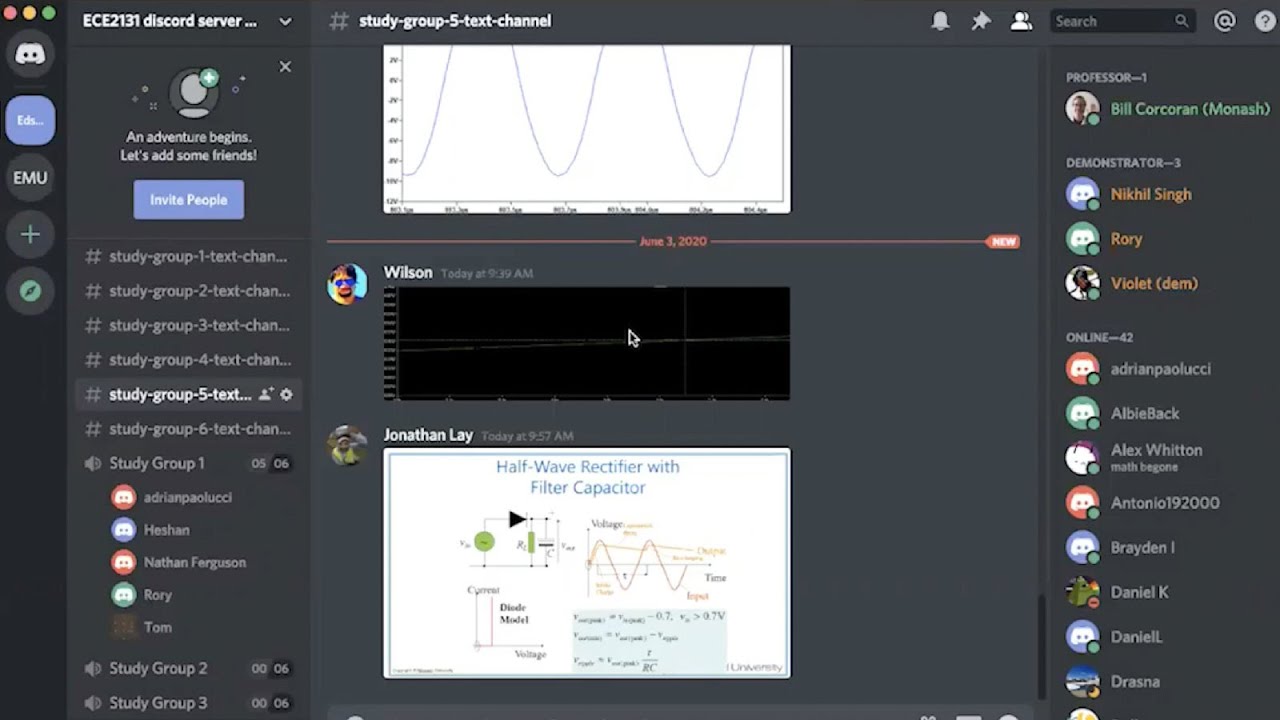
عبر ديسكورد
سواء كنت تهدف إلى تيسير المناقشات في الفصل، أو تنظيم المساعدة في الواجبات المنزلية، أو توفير أدوات التعاون عبر الإنترنت وميزات لفرق الطلاب، يحتوي Discord على كل ما تحتاجه.
- أنشئ قنوات نصية للدروس أو الواجبات المنزلية أو المجموعات الدراسية. امتلك قنوات يمكن للطلاب من خلالها مناقشة الواجبات أو طرح الأسئلة
- استخدم القنوات الصوتية للمحادثات 1:1 أو المحادثات الجماعية أو حتى لجلسات المساعدة الإضافية
- جرِّب البث المباشر للتدريس المباشر لما يصل إلى 50 شخصاً في وقت واحد
- فكر في أدوار وأذونات مختلفة للطلاب في كل قناة. يمكنك إنشاء بعض القنوات لرسائل الإعلام فقط، وتقييد الطلاب من النشر
العب مع Discord وClickUp
لقد نمت Discord لتصبح منصة ديناميكية تقدم أدوات تعاون الفريق وتوسعت خارج نطاق الألعاب. يقدم لك هذا الدليل نصائح متقدمة لتعزيز المشاركة والنتائج في أي عمل تجاري.
هناك العديد من الطرق للعمل معاً على ديسكورد، بدءاً من استخدام الروبوتات ودمج أدوات مثل ClickUp وصولاً إلى الاستفادة القصوى من الوسائط المتعددة.
لماذا لا تبدأ بالأول في القائمة؟ احصل على اشتراك مجاني مع Clickup واستخدام Discord على أكمل وجه.

