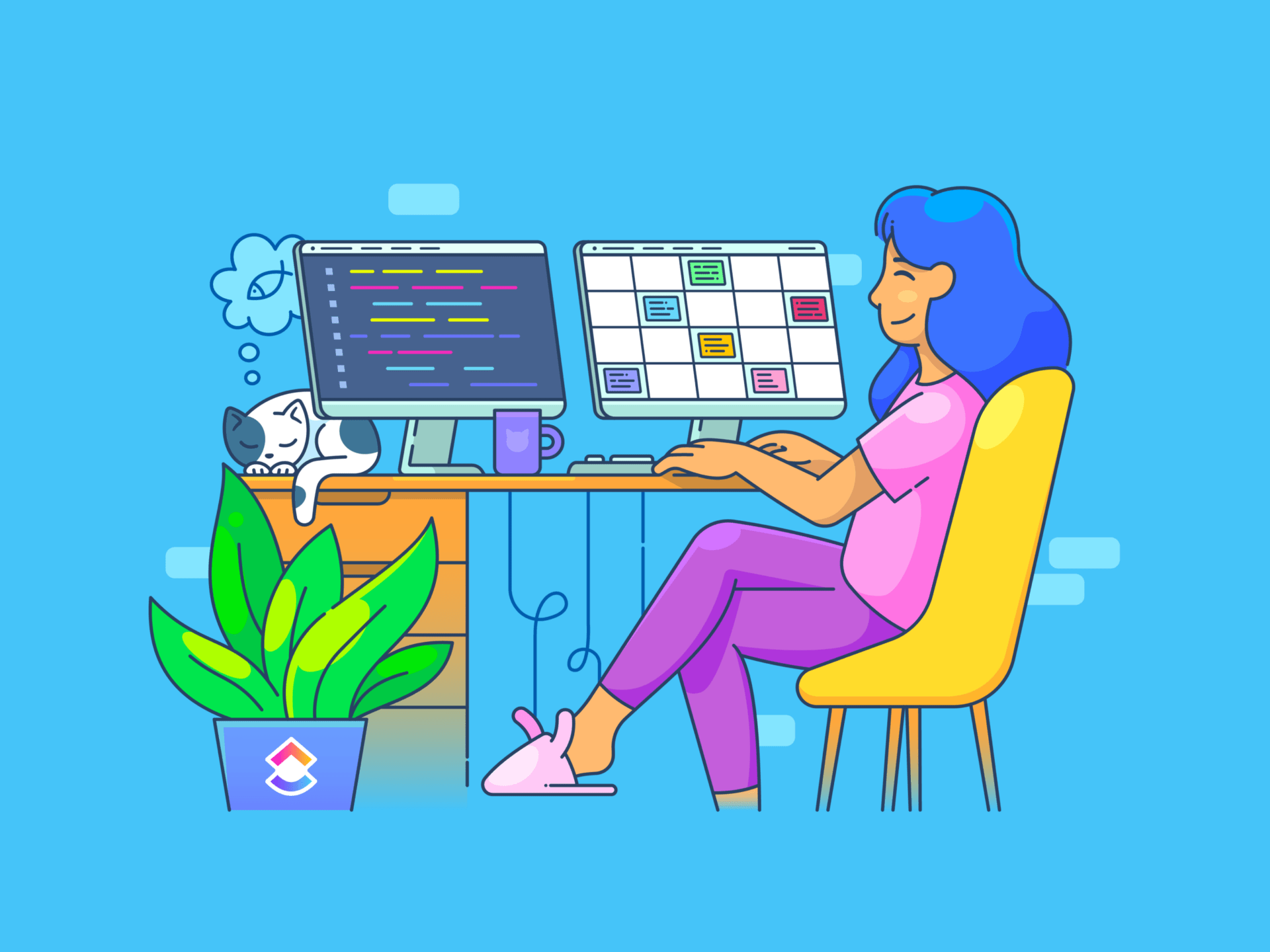يفتح عالم أجهزة Mac من Apple عالمًا من الإمكانيات، غالبًا ما يتجاوز ما يتم تحقيقه عادةً مع أنظمة التشغيل الأخرى. تقدم أجهزة Macbook، بتصميمها الأنيق وواجهتها البديهية، مجموعة من الميزات والاختصارات التي ربما لم يكتشفها العديد من المستخدمين، المبتدئين والخبراء على حد سواء.
سواء كنت تعمل على جهاز iMac، أو MacBook Pro، أو MacBook Air، فهناك حيل رائعة لتحسين تجربتك وتعزيز إنتاجيتك.
بالنسبة لعشاق ماك المتمرسين، قد تكون هذه فرصة لاكتشاف خدعة جديدة أو ميزة خفية لم تكن تعرفها. من ناحية أخرى، إذا كنت مستخدمًا جديدًا لجهاز Mac، فقد حصلت على الجائزة الكبرى منذ البداية.
ما هي خدع ماك بوك؟
اختراقات MacBook Hacks هي نصائح وحيل واختصارات ذكية مصممة لتحسين وظائف وكفاءة أجهزة كمبيوتر ماكنتوش. وهي تتراوح من اختصارات لوحة المفاتيح البسيطة التي تسرّع المهام اليومية إلى تعديلات أكثر تعقيداً يمكن أن تغير أداء النظام أو جمالياته.
تهدف هذه الاختراقات إلى مساعدة المستخدمين على إطلاق الإمكانات الكاملة لأجهزة ماكنتوش الخاصة بهم، سواء كان ذلك بتخصيص الواجهة، أو أتمتة المهام المتكررة، أو تحسين التخزين، أو الوصول إلى الميزات المخفية.
توفر اختراقات Mac للمستخدمين المبتدئين والمتقدمين على حد سواء طريقة لتخصيص تجربة الحوسبة وتحقيق أقصى استفادة من نظام macOS القوي.
## أكثر من 10 اختراقات لجهاز ماك بوك لإنجاز المهام بسرعة أكبر
اكتشف أفضل 10 حيل على MacBook لتبسيط سير عملك وزيادة الإنتاجية. من دمج الأدوات الشاملة إلى إتقان الاختصارات، ستحدث هذه الاختراقات ثورة في طريقة تفاعلك مع جهاز MacBook الخاص بك:
1. ClickUp: أداة إدارة المشاريع المتكاملة
ClickUp هو تطبيق سطح مكتب لإدارة المشاريع متعدد الاستخدامات للفرق من جميع الأحجام والصناعات، مما يعزز التعاون وإدارة المهام والإنتاجية على جهاز MacBook. فهو يجمع بين أدوات الإنتاجية المختلفة في منصة واحدة، مما يقلل من الحاجة إلى تطبيقات متعددة. فرق ClickUp's Teams في إدارة خرائط طريق المنتج، وتحديد أولويات مهام التطوير، والتعاون بفعالية، كل ذلك في مكان مركزي واحد. وهو مصمم لتحقيق التكامل السلس وتعزيز الإنتاجية لأي فريق يركز على المنتج.
سواء كنت جزءًا من فريق صغير أو مؤسسة كبيرة، يوفر ClickUp مساحة متماسكة لتجميع عملك معًا. بالنسبة لمستخدمي أجهزة Mac، يُعد ClickUp مغيراً لقواعد اللعبة بفضل مجموعة من تطبيقات إدارة المهام , إمكانيات قائمة المهام و أفضل أدوات الإنتاجية لتحسين سير عملك.
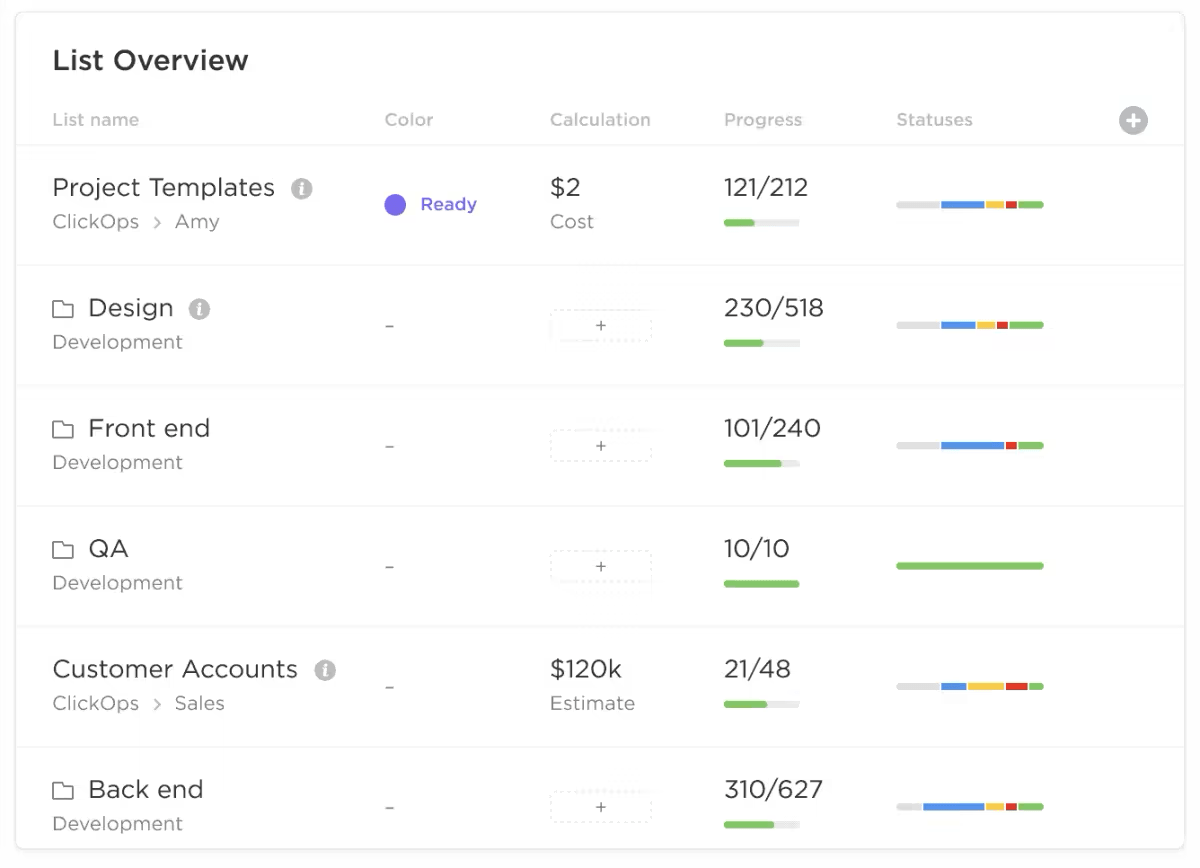
_لوحة معلومات النظرة العامة الموحدة للمشروعات الخاصة بـ _ClickUp
يمكن للكتّاب استكشاف لوحة المعلومات المتخصصة تطبيقات الكتابة لنظام التشغيل Mac في حين أن المطورين لديهم إمكانية الوصول إلى أدوات الإنتاجية و أدوات المطورين .
للباحثين عن التنظيم، يقدم ClickUp تطبيقات جدول العمل , قوالب المخطط اليومي و برنامج إدارة العمليات لإبقاء مشاريعك على المسار الصحيح. ClickUp هو أكثر من مجرد أداة؛ إنه حل شامل لأي شخص يتطلع إلى رفع إنتاجيته وإدارة عمله بكفاءة أكبر.
علاوةً على ذلك، فإن قدرته على التكامل بسلاسة مع تطبيقات العمل الشائعة مثل Outlook وHubSpot وSlack وOneDrive وDiskord وأكثر من 1000 أداة أخرى تعني أن منظومة العمل بأكملها مترابطة فيما بينها، مما يعزز التعاون والإنتاجية مع الحفاظ على جميع أدواتك ومهامك الأساسية في موقع مركزي واحد.
هل أنت مستعد للبدء؟ ابدأ ب تنزيل ClickUp لجهاز Macbook الخاص بك.
2. إعادة تسمية الملفات دفعة واحدة

إعادة تسمية ملفات متعددة في وقت واحد في جهاز Mac الخاص بك عبر أبل إنسايدر إن ميزة إعادة التسمية المجمعة في Finder هي أداة قوية لكنها غير مستغلة بشكل كافٍ تتيح لك إعادة تسمية ملفات متعددة بسرعة في وقت واحد، مما يسهل التنظيم ويوفر الوقت.
هذه الميزة مفيدة بشكل خاص للمصورين أو المصممين أو أي شخص يتعامل مع عدد كبير من المستندات أو الملفات. إليك كيفية استخدامها:
- حدد العناصر: على جهاز Mac الخاص بك، حدد الملفات في Finder التي ترغب في إعادة تسميتها
- ابدأ إعادة التسمية: انقر مع الضغط على زر التحكم فوق أحد العناصر المحددة واختر "إعادة تسمية عناصر X" من القائمة
- اختر خيار إعادة التسمية:
- استبدال النص: أدخل النص المراد استبداله والنص الجديد في الحقول المعنية
- إضافة نص: اكتب النص الذي تريد إضافته وحدد موضعه بالنسبة للاسم الحالي
- التنسيق: حدد تنسيق التسمية، وأدخل الاسم الأساسي، وحدد رقم البداية للفهرسة
- تنفيذ إعادة التسمية: انقر فوق "إعادة تسمية" لتطبيق الأسماء الجديدة على جميع الملفات المحددة
باستخدام ميزة إعادة التسمية دفعة واحدة، يمكنك التخلص من العملية الشاقة لإعادة تسمية كل ملف على حدة، مما يجعل سير عملك أكثر كفاءة وتنظيمًا.
3. قصاصات نصية

كيفية سحب وتمييز النص الذي تريد قصه وحفظه عبر MacRumors تتيح لك قصاصات النصوص على جهاز ماك حفظ مقتطفات من النص للوصول السريع وإعادة استخدامها. إليك كيفية إنشائها واستخدامها:
- حدد النص: في أي مستند أو صفحة ويب، انقر واسحب لتمييز النص الذي تريد حفظه
- اسحب للحفظ: انقر على النص المميَّز واسحبه إلى سطح المكتب أو إلى المجلد المطلوب، لإنشاء "قصاصة نصية
- إعادة الاستخدام: كلما احتجت إلى النص المحفوظ، اسحب ملف القصاصة النصية من موقعه مباشرةً إلى أي حقل نصي أو مستند
تعمل هذه الميزة كمخزن ملائم للنصوص أو الاقتباسات أو أي معلومات قد تحتاج إلى إعادة استخدامها، مما يعزز الإنتاجية من خلال توفير الوقت في إعادة الكتابة أو البحث عن النص.
4. اختصارات لوحة المفاتيح المخصصة
تتيح لك اختصارات لوحة المفاتيح المخصصة على جهاز Mac إنشاء ضغطات مفاتيح محددة لتنفيذ إجراءات القائمة في التطبيقات، مما يسهل عليك مهامك. إليك كيفية إعدادها:
- فتح الاختصارات: انتقل إلى تفضيلات النظام > لوحة المفاتيح > لوحة المفاتيح > الاختصارات
- إضافة اختصار: انقر على "اختصارات التطبيقات"، ثم اضغط على "+" لإنشاء اختصار جديد
- التكوين: حدد تطبيقًا، وأدخل الاسم الدقيق لأمر القائمة الذي تريد إنشاء اختصار للوحة المفاتيح، ثم قم بتعيين مجموعة لوحة المفاتيح المخصصة
- استخدام: قم بتطبيق الاختصار في التطبيق لتنفيذ أمر القائمة بسرعة دون التنقل عبر القوائم

تكوين اختصارات لوحة المفاتيح المخصصة في تفضيلات النظام عبر OSXDaily يمكن أن يؤدي تخصيص اختصاراتك إلى تسريع سير عملك بشكل كبير من خلال توفير وصول فوري إلى الوظائف المستخدمة بشكل متكرر بضغطة مفتاح.
5. الوصول إلى الرموز التعبيرية بسرعة على جهاز Mac الخاص بك

أين تجد زر الرموز التعبيرية على جهاز ماك الخاص بك عبر بيزنس إنسايدر عزز اتصالاتك الرقمية من خلال إضافة الرموز التعبيرية على جهاز Mac الخاص بك دون عناء. إليك كيفية الوصول بسرعة إلى لوحة مفاتيح الرموز التعبيرية:
- ضع المؤشر: حرّك المؤشر إلى حقل النص المطلوب للرموز التعبيرية الخاصة بك
- قم بتنشيط لوحة مفاتيح الرموز التعبيرية: اضغط على مفتاح الأوامر + Ctrl + مسافة لإظهار جزء الرموز التعبيرية. (لمزيد من الاختصارات الإضافية، راجع مقالة اختصارات لوحة مفاتيح ماك الخاصة بنا)
- اختر الرموز التعبيرية: تصفح الرموز التعبيرية وفئاتها، أو استخدم مربع البحث في الأعلى للتنقل السريع
- إدراج رمز تعبيري: انقر على الرموز التعبيرية التي اخترتها لإدراجها في النص
ضع في اعتبارك أنه على الرغم من أن هذه الطريقة تعمل في معظم حقول الرسائل والبريد الإلكتروني، إلا أنها قد لا تعمل في كل منطقة إدخال نص. إذا لم يتم عرض الرموز التعبيرية بشكل صحيح، فستظهر عادةً على شكل مثلث.
6. التقط المزيد باستخدام لقطات شاشة متقدمة
لقد ولت أيام التقاط شاشة جهاز Mac بالكامل. فمع ميزة لقطة الشاشة المتقدمة في Mac، لديك القدرة على التقاط ما تريده بالضبط.
اضغط على Command + Shift + 5، وستظهر لك مجموعة متنوعة من الخيارات تحت أمرك.
| إجراء | أدوات | ||
|---|---|---|---|
| التقاط الشاشة بأكملها | img/https://help.apple.com/assets/6529D8627783ACA29F083601/6529D866CFDD5FD5B90BAB1B/en\\GB/8ed301e3f3f25b2b2d2e4d636262620f0b7f32.png/%img/ | ||
| التقاط نافذة | /img/https://help.apple.com/assets/6529D8627783ACA29F083601/6529D866CFDD5FD5B90BAB1B/en\GB/eabc4c93c93c28ced28ed33e5dcdf6f80182c712.png/%img/ | ||
| التقط جزءًا من الشاشة | /img/https://help.apple.com/assets/6529D8627783ACA29F083601/6529D866CFDD5FD5B90BAB1B/en\\GB/9a7161530e5354d354db22d22dab7aa3bc98ed.png/%img/ | ||
| تسجيل الشاشة بأكملها | /img/https://help.apple.com/assets/6529D8627783ACA29F083601/6529D866CFDD5FD5B90BAB1B/en\GB_GB/6ab24ae39c7073422a2900595944e40e4017.png/%img/ | ||
| تسجيل جزء من الشاشة | /img/https://help.apple.com/assets/6529D8627783ACA29F083601/6529D866CFDD5FD5B90BAB1B/en\_GB/9789e1580a1280a1247a75217b70ebd017238.png/%img/ |
وصف أدوات لقطة الشاشة عبر دعم أبل يمكنك التقاط نافذة معينة أو جزء من الشاشة دون عناء. بالإضافة إلى ذلك، إذا كنت بحاجة إلى تسجيل مقطع فيديو لشاشتك من أجل برنامج تعليمي أو عرض تقديمي، فإن جهاز Mac الخاص بك يوفر لك ذلك أيضًا.
بمجرد تحديد اختيارك، يمكنك حتى تحديد مكان حفظه لسهولة الوصول إليه لاحقًا. الأمر أشبه بامتلاك كاميرا متعددة الاستخدامات لعالمك الرقمي!
7. قاموس فوري: المعرفة تحت أمرك

كيفية الفتح في القاموس وتهيئته وفقًا لذلك عبر دعم أبل هل صادفت كلمة أثناء القراءة على جهاز Mac الخاص بك وتساءلت عن معناها؟
لا داعي لمقاطعة تدفقك وفتح المتصفح.
فبمجرد تمريرة بسيطة على زر Command + Control + D، يصبح جهاز Mac الخاص بك قاموسًا فوريًا ومعجم قاموس المرادفات.
فهو يعمل كأستاذ حكيم، جاهز لتقديم التعريفات والمرادفات وحتى إدخالات ويكيبيديا عند توفرها.
سواء كنت تقرأ مقالاً أو تذاكر لصف دراسي أو ترضي فضولك، فهذا أحد أكثر الاختراقات المفيدة على MacBook الذي يحول جهاز Mac الخاص بك إلى مساعد بحث قوي جاهز دائمًا لتوسيع مفرداتك ومعرفتك.
8. الأوامر الطرفية: افتح الميزات المخفية
تعمّق في قدرات جهاز Mac الخاص بك باستخدام أوامر Terminal. تمنحك هذه الأداة القوية إمكانية الوصول إلى عالم من الإعدادات والميزات المتقدمة.
سواء كنت ترغب في تخصيص مظهر جهاز Mac الخاص بك، أو تعديل سلوكه، أو تحسين أدائه، فإن أوامر Terminal توفر طريقة مباشرة لإجراء هذه التعديلات.
من خلال إدخال أسطر محددة من التعليمات البرمجية، يمكنك فتح وظائف جديدة وتخصيص تجربة جهاز Mac الخاص بك لتناسب احتياجاتك بدقة. فيما يلي بعض الأوامر الطرفية الأساسية لمساعدتك في التعرف على محطة macOS الطرفية:
| أمر | الوصف |
|---|---|
| pwd | يطبع مسار دليل العمل الحالي. |
| ls | يسرد جميع الملفات والمجلدات في الدليل الحالي. |
| cd [دليل ] | يغير الدليل الحالي إلى الدليل المحدد. |
| mkdir [اسم ] | إنشاء دليل جديد بالاسم المحدد. |
| rm [ملف ] | يحذف الملف المحدد. |
| cp \ [المصدر ] \ [الوجهة ] | نسخ ملف من المصدر إلى الوجهة. |
| mv \ [المصدر ] \ [الوجهة ] | ينقل ملفًا من المصدر إلى الوجهة. |
| رجل [الأمر] | يعرض الصفحة الإرشادية للأمر المحدد. |
| لمس [ملف ] | إنشاء ملف فارغ أو تحديث الطابع الزمني للملف الموجود. |
| صدى صدى [نص ] | يعرض النص المحدد في الطرفية. |
9. تلخيص النص

كيف وأين يمكن العثور على خيار التلخيص
تعامل مع المقالات أو المستندات الطويلة دون عناء باستخدام ميزة تلخيص النص على جهاز Mac الخاص بك.
أولاً، قم بتمكين خدمة "تلخيص" من خلال الانتقال إلى تفضيلات النظام > لوحة المفاتيح > الاختصارات > الخدمات.
بمجرد التفعيل، ما عليك سوى تمييز النص الذي ترغب في تلخيصه، ثم انقر بزر الماوس الأيمن واختر "تلخيص" ستظهر نسخة موجزة من النص، مما يتيح لك فهم المعلومات الأساسية بسرعة. وهو مفيد بشكل خاص للطلاب أو الباحثين أو أي شخص يحتاج إلى استيعاب كميات كبيرة من المعلومات بكفاءة.
10. أوامر الكلام

كيفية تمكين التحكم الصوتي في جهاز Macbook عبر دعم أبل
11. بحث سريع في موقع الويب
قم بتبسيط عملية البحث على الإنترنت باستخدام ميزة البحث السريع عن مواقع الويب في Safari.
بمجرد أن تزور موقعاً إلكترونياً بشكل متكرر، يتذكره Safari ويسمح لك بالبحث فيه مباشرةً من شريط العناوين.
اكتب اسم الموقع الإلكتروني، وأضف مسافة، ثم اضغط على Enter. على سبيل المثال، كتابة "السفر في الفضاء في ويكيبيديا" سيبحث مباشرةً في ويكيبيديا عن مقالات عن السفر في الفضاء.
إنه موفر للوقت للباحثين المتكررين أو الطلاب أو أي شخص يبحث عن معلومات محددة من مواقعهم المفضلة بسرعة.
12. كتابة أحرف خاصة على جهاز Mac الخاص بك

عارض الأحرف الخاصة في جهاز Macbook عبر التقنية الإرشادية إن كتابة الأحرف الخاصة مثل É أو è أو ü على جهاز Apple الخاص بك أمر بسيط ومباشر. ما عليك سوى الضغط مع الاستمرار على مفتاح الحرف الرئيسي؛ سيظهر لك شريط قائمة يحتوي على خيارات لهجات مختلفة لتختار من بينها. للوصول السريع إلى رموز معينة، هناك اختصارات محددة للوحة المفاتيح:
| حرف | اختصار | ||
|---|---|---|---|
| الخيار + C | |||
| الخيار + Q | |||
| الخيار + Y | |||
| الخيار + شفت + 2 |
للحصول على مجموعة واسعة من الرموز الخاصة، استخدم عارض الأحرف:
- اضغط على كونترول + أمر + مسافة لفتح "عارض الأحرف
- اضغط على أمر لتوسيع النافذة
- استعرض الأحرف حسب النوع وانقر نقرًا مزدوجًا على الرمز المفضل لديك لإدراجه في المستند
13. تشغيل تطبيقاتك المفضلة تلقائيًا عند تسجيل الدخول

كيفية إضافة التطبيقات للتشغيل عند تسجيل الدخول في جهاز Mac الخاص بك عبر iDB قم بتبسيط روتينك اليومي عن طريق ضبط جهاز Mac الخاص بك لفتح تطبيقاتك الأكثر استخدامًا تلقائيًا، مثل البريد وسلاك وسفاري والتقويم بمجرد تسجيل الدخول.
- انقر على أيقونة Apple في الزاوية العلوية اليسرى وادخل إلى إعدادات النظام
- تأكد من أن حسابك نشط، ثم انتقل إلى "عام" وحدد "عناصر تسجيل الدخول
- أضف التطبيقات من خلال النقر على علامة "+" والبحث عنها عبر Finder
- اختر التطبيق أو المستند المطلوب وانقر فوق "فتح" لتضمينه في قائمة التشغيل التلقائي
بدلاً من ذلك، لإعداد أسرع
- انقر بزر الفأرة الأيمن على أيقونة التطبيق في قفص الاتهام، واختر 'خيارات'
- اختر 'فتح عند تسجيل الدخول' لإضافته مباشرةً
يضمن لك هذا التعديل البسيط أن تكون أدواتك الأساسية جاهزة وفي انتظارك، مما يحسّن إنتاجيتك منذ اللحظة التي تبدأ فيها يومك.
14. إنشاء حساب مستخدم ضيف على جهاز Mac الخاص بك
يمكن لجهاز Mac الخاص بك أن يستوعب عدة مستخدمين، مما يجعله مثاليًا للأسر التي يتشارك فيها عدة أفراد جهاز كمبيوتر واحد. يمكن لكل مستخدم تخصيص مساحته بخلفيات وتخطيطات وتفضيلات وتطبيقات فريدة من نوعها. بالإضافة إلى ذلك، يمكنك ضمان خصوصيتك من خلال إعداد حساب مستخدم ضيف.
تُعد هذه الميزة مثالية عندما يحتاج شخص ما إلى استعارة جهاز Mac الخاص بك، لأنها تقيد الوصول إلى ملفاتك ومستنداتك.
- لإضافة مستخدم جديد، انقر فوق شعار Apple في الزاوية العلوية اليسرى للوصول إلى إعدادات النظام
- ثم انتقل إلى المستخدمون والمجموعات وانقر على إضافة حساب
- لمستخدم ضيف، انقر على "I" بجوار "مستخدم ضيف" أعلى خيار إضافة حساب، ثم انقر على "السماح للضيوف بتسجيل الدخول إلى هذا الكمبيوتر
يوفر هذا الإعداد البسيط تجربة مخصصة وآمنة لكل من يستخدم جهاز Mac الخاص بك.
15. استخدم نظرة سريعة لمعاينة الملفات بشكل فوري

معاينة الملف الفوري باستخدام Quick Look عبر iDB البحث السريع هي ميزة فعالة تتيح لك معاينة محتويات الملف دون الحاجة إلى فتحه. يمكن أن يكون هذا مفيدًا للغاية عندما تبحث عن مستند أو صورة أو ملفات أخرى محددة من بين العديد من الملفات.
إليك كيفية استخدام خاصية البحث السريع:
- حدد ملف: في "الباحث"، انتقل إلى الملف الذي تريد معاينته
- اضغط على مفتاح المسافة: ببساطة حدد الملف واضغط على مفتاح المسافة. تنبثق نافذة معاينة على الفور، تعرض لك محتويات الملف
- إغلاق معاينة سريعة: اضغط على مفتاح المسافة مرة أخرى أو انقر على "x" في أعلى يسار نافذة المعاينة لإغلاقها
باستخدام ميزة "نظرة سريعة"، يمكنك معاينة الصور والمستندات وملفات PDF وحتى مقاطع الفيديو، مما يسهل عليك العثور على ما تبحث عنه دون فتح ملفات متعددة.
تعمل هذه الأداة البسيطة والفعالة في الوقت نفسه على تسريع عملية التنقل بين الملفات واختيار الملفات بشكل كبير، مما يضيف مستوى آخر من الكفاءة إلى استخدامك لنظام Mac.
أطلق العنان للكفاءة وإتقان استخدام Mac مع ClickUp
إن الاستفادة من العديد من الاختراقات والميزات العديدة في جهاز MacBook تعزز إنتاجيتك بشكل كبير وتبسّط سير عملك. من إتقان أدوات إدارة المشاريع الشاملة في ClickUp الشاملة لإدارة المشاريع للاستفادة من الاختصارات الأساسية والوظائف المخفية، يمكن لجهاز MacBook الخاص بك أن يتحول إلى مركز قوة من الكفاءة.
أثناء قيامك بدمج هذه الاختصارات في جهاز MacBook، تذكّر أن ClickUp على استعداد لتوحيد مهامك وتعاونك ومشاريعك في تجربة واحدة سلسة.
سواء كنت من مستخدمي Mac المخضرمين أو المبتدئين، تهدف هذه الأفكار إلى فتح مستويات جديدة من الراحة والفعالية، مما يجعل كل تفاعل مع جهاز MacBook الخاص بك أكثر ذكاءً وإنتاجية. استفد من هذه النصائح وانطلق إلى عالم أكثر تنظيماً وإنتاجية وفعالية مع جهاز Mac الخاص بك و ClickUp.