تستخدم الشركات والأفراد في جميع أنحاء العالم Microsoft Teams للتواصل والعمل والنمو. نبذة عن 320 مليون مستخدم عبر قطاعات الصناعة يستفيدون من هذه المنصة بنشاط.
ألن يكون من الرائع أن تتمكن من زيادة استخدامك لمنصة Microsoft Teams؟ سيغير طريقة تواصل فرقك وتعاونها وزيادة إنتاجيتها.
سنكشف لك عن أفضل النصائح لمساعدتك على تحسين سير العمل وتقريب فرقك من بعضها البعض، حتى يتعاونوا بشكل أفضل. لدينا حيل سهلة تتراوح بين العمليات الأساسية والوظائف المتقدمة.
سنقدم أيضاً نصائح حول الحفاظ على أمان حساب Microsoft Teams الخاص بك. استمر في القراءة لمعرفة كيفية تحقيق أقصى استفادة من Microsoft Teams.
أفضل 20 اختراقاً ونصائح لـ Microsoft Teams
فيما يلي بعض من أفضل النصائح والحيل الخاصة ب Microsoft Teams:
1. ابحث عن الرسائل المهمة داخل محادثاتك

عبر فرق مايكروسوفت مع تراكم المهام وتراكم المسؤوليات المختلفة، يصبح التنقل بين محادثاتك وملفاتك السابقة أمراً صعباً.
تتيح لك ميزة شريط البحث الوصول بسرعة إلى الملفات والمشاريع التي فقدت أثرها. اكتب ما تبحث عنه في شريط البحث واضغط على إدخال. ستظهر النتائج في الجزء الأيمن مع علامات تبويب مختلفة للأشخاص والملفات. بدِّل علامات التبويب لإجراء بحث أكثر تحديدًا.
علاوةً على ذلك، تُعد لغة الاستعلام بالكلمات المفتاحية (KQL) طريقة متقدمة لتبسيط البحث. فهي تستخدم كلمات رئيسية لتعزيز قدرة البحث. جرّب استخدام هذه الكلمات الرئيسية لتضييق نطاق البحث في MS Teams:
- 'من:' متبوعًا باسم الشخص
- "الموضوع:" متبوعًا بسطر الموضوع أو كلمة رئيسية فيه
- "في:" متبوعًا باسم القناة أو الدردشة الجماعية
- "مرسل:" متبوعًا بتاريخ الرسالة
2. إعداد قناة جماعية ومراسلة عدة أشخاص في وقت واحد

عبر Microsoft Teams
باستخدام Microsoft Teams، يمكنك مراسلة العديد من أعضاء الفريق و التواصل داخل مؤسستك من خلال إنشاء قناة Teams. لإضافة أشخاص إلى فريقك، اتبع الخطوات التالية:
- في قائمة الفِرق، انقر على انضمام أو إنشاء فريق
- حدد إنشاء فريق
- حدد إنشاء فريق من البداية
- اختر على مستوى المؤسسة
- أدخل اسم الفريق وانقر فوق إنشاء
يعمل هذا الفريق كقناة لك لإرسال رسائل متعددة للجميع برسالة واحدة. سيرى الجميع رسالتك باستثناء المستخدمين الضيوف. بالإضافة إلى ذلك، سيتم تحديث أعضاء الفريق الآخرين تلقائياً عند إضافتهم إلى Microsoft 365 أو إزالتهم منه.
3. دمج استخدام Sharepoint
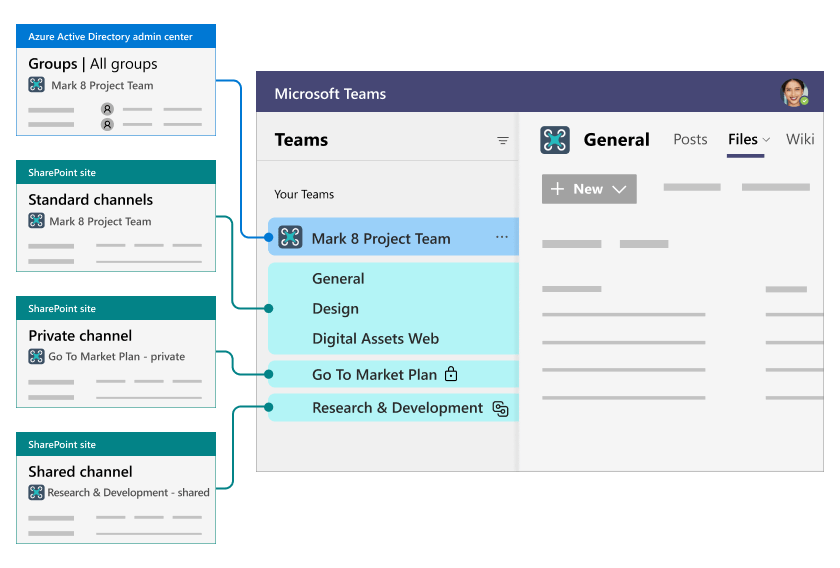
عبر Microsoft Teams
Sharepoint هو نظام مايكروسوفت الأساسي المتكامل المستخدمة لتأمين الملفات ومشاركتها.
شارك الملفات مع الآخرين في فريقك باستخدام Sharepoint من خلال النقر على علامة التبويب الملفات. تعاون والعمل على الملفات باستخدام Office Online أو تطبيق سطح المكتب.
4. إعادة تنظيم قنواتك وفرقك
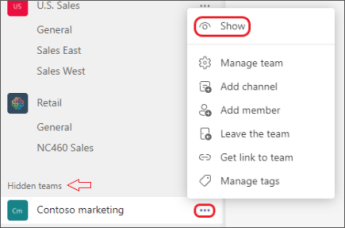
قد تكون إدارة قنوات متعددة مربكة. ولهذا السبب فإن إعادة تنظيمها طريقة رائعة لتوضيح الأمور!
ما عليك سوى سحب وإسقاط الفرق لوضعها بالترتيب الذي تفضله. قم بإسقاط الفريق أو القنوات الأكثر طلبًا إلى قائمة المجلدات المثبتة. قم بإخفاء القنوات بالنقر على علامة الحذف الموجودة بجوار اسم الفريق للقنوات التي لست عضوًا نشطًا فيها.
لرؤية الفرق المخفية:
- انتقل إلى أسفل قائمة الفرق في الجانب الأيسر، واختر "الفرق المخفية
- ابحث عن الفريق الذي تبحث عنه
- انقر على أيقونة المزيد من الخيارات، ثم اختر 'إظهار'
وبالمثل، لعرض القنوات المخفية داخل الفريق، اختر 'القنوات المخفية' ثم 'إظهار'
5. تغيير مدة الحالة
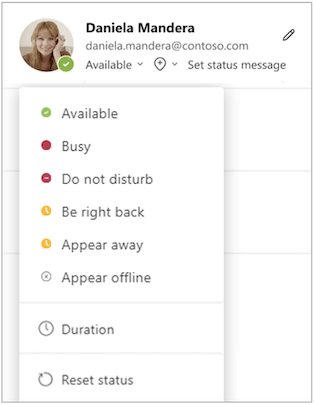
عبر Microsoft Teams
إليك اختراق آخر مفيد من Microsoft Teams: اضبط إعدادات مدة الحالة لتبديل حالتك تلقائياً من "مشغول" إلى "غير متصل" بعد وقت محدد حتى يعرف الأشخاص عندما لا تكون متصلاً بالإنترنت.
قم بتغيير هذا الإعداد الافتراضي باتباع الخطوات التالية:
- انقر على صورة الملف الشخصي في الزاوية اليمنى العليا
- اختر سهم الحالة
- اختر ما بين 30 دقيقة، وساعة واحدة، وساعتين، واليوم، وهذا الأسبوع من خيار المدة. قم بإعداد إطار زمني مخصص إذا لم يكن أي من الخيارات المذكورة مناسبًا
6. ضع إشارة مرجعية للمحادثات الرئيسية
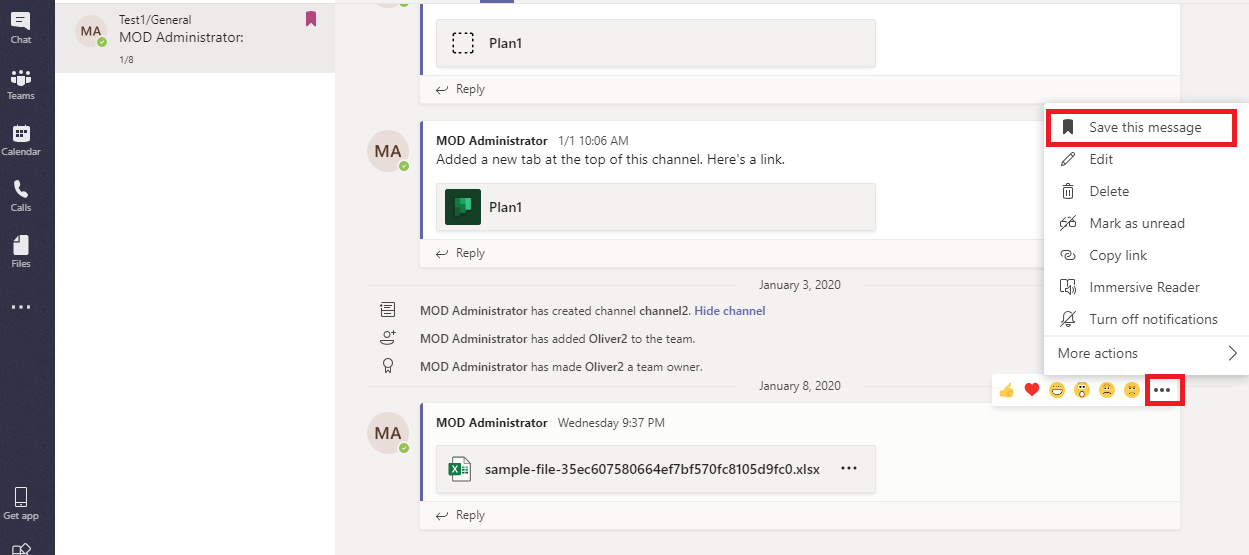
عبر Microsoft Teams
تعد الإشارة المرجعية للمحادثات ميزة مفيدة تسمح لك بحفظ المناقشات المترابطة في ملفك الشخصي لتحسين التتبع.
إن وجود جميع المحادثات والفرق والقنوات والمشاريع والاجتماعات والمستندات في مكان واحد يجعل التنقل صعباً في بعض الأحيان. اتبع هذه الخطوات البسيطة لوضع إشارة مرجعية على المحادثات المهمة للوصول إلى التفاصيل المطلوبة:
- انقر على علامة الحذف التي تلي المحادثة التي تريد وضع إشارة مرجعية عليها
- انقر على حفظ هذه الرسالة لوضع إشارة مرجعية عليها
لعرض الإشارات المرجعية المحفوظة، انقر على صورة ملفك الشخصي وانتقل إلى المحفوظة. انقر على الأيقونة المحفوظة أمام القناة مرة أخرى لإزالة الإشارة المرجعية.
يمكن أن يكون حفظ المحادثات مفيدًا أيضًا عندما تكون منغمسًا في مهمة معينة وتريد الاحتفاظ بشيء مهم لعرضه لاحقًا.
7. إشعارات الدردشة العاجلة
في بعض الأحيان، يجب عليك إرسال رسائل عاجلة للتواصل الفوري والردود السريعة واتخاذ إجراءات في الوقت المناسب بشأن القضايا الحرجة أو الحساسة للوقت. يتيح لك Microsoft Teams وضع علامة "عاجل" أو "مهم" على الرسائل لإعلام المستلم على الفور بمدى إلحاح المحتوى.
انتقل إلى الإجراء والتطبيقات > تعيين خيارات التسليم. بمجرد وضع علامة "مهم" على رسالة ما، يتم إعلام الشخص أو المجموعة كل دقيقتين لمدة عشرين دقيقة أو حتى يقرأها.
8. إجراء استطلاع
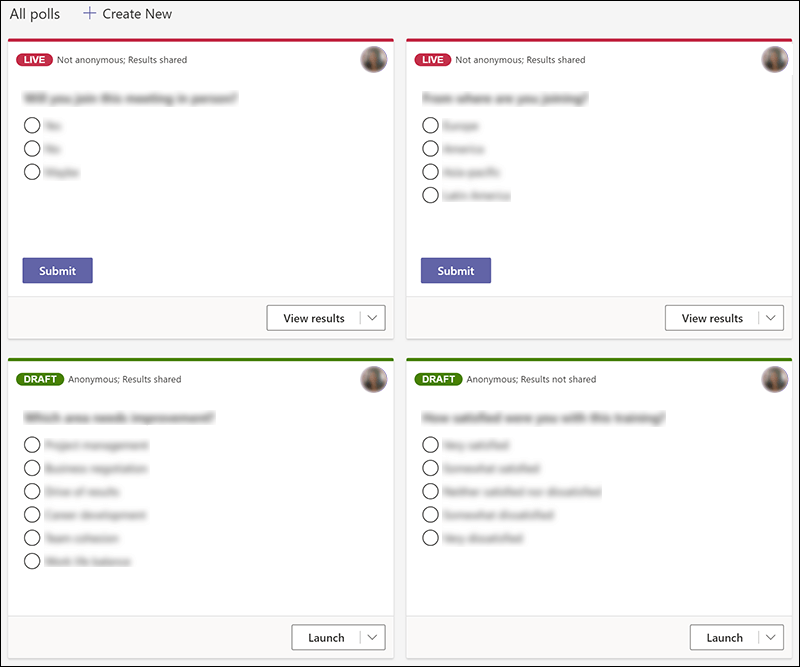
عبر Microsoft Teams
قد يكون إجراء استطلاع رأي أمراً صعباً. فهو ينطوي على جمع ردود دقيقة وتحليل البيانات، مع الحفاظ على تفاعل الأشخاص.
يجعل Microsoft Teams إجراء استطلاعات الرأي أمراً بسيطاً. انقر على أيقونة النماذج أسفل مربع الرسائل لإنشاء الاستطلاع الخاص بك. اكتب سؤالك هنا وقم بإدراج الإجابات المحتملة. قم بتشغيل تبديل الإجابات المتعددة للسماح للأشخاص بتحديد أكثر من خيار واحد.
أرسل الاستطلاع واجمع الإجابات تلقائيًا من الأشخاص في المجموعة. تتلقى المجموعة ملخصات في الوقت الفعلي لإجابات الاستطلاع.
9. استخدام خلفيات مختلفة
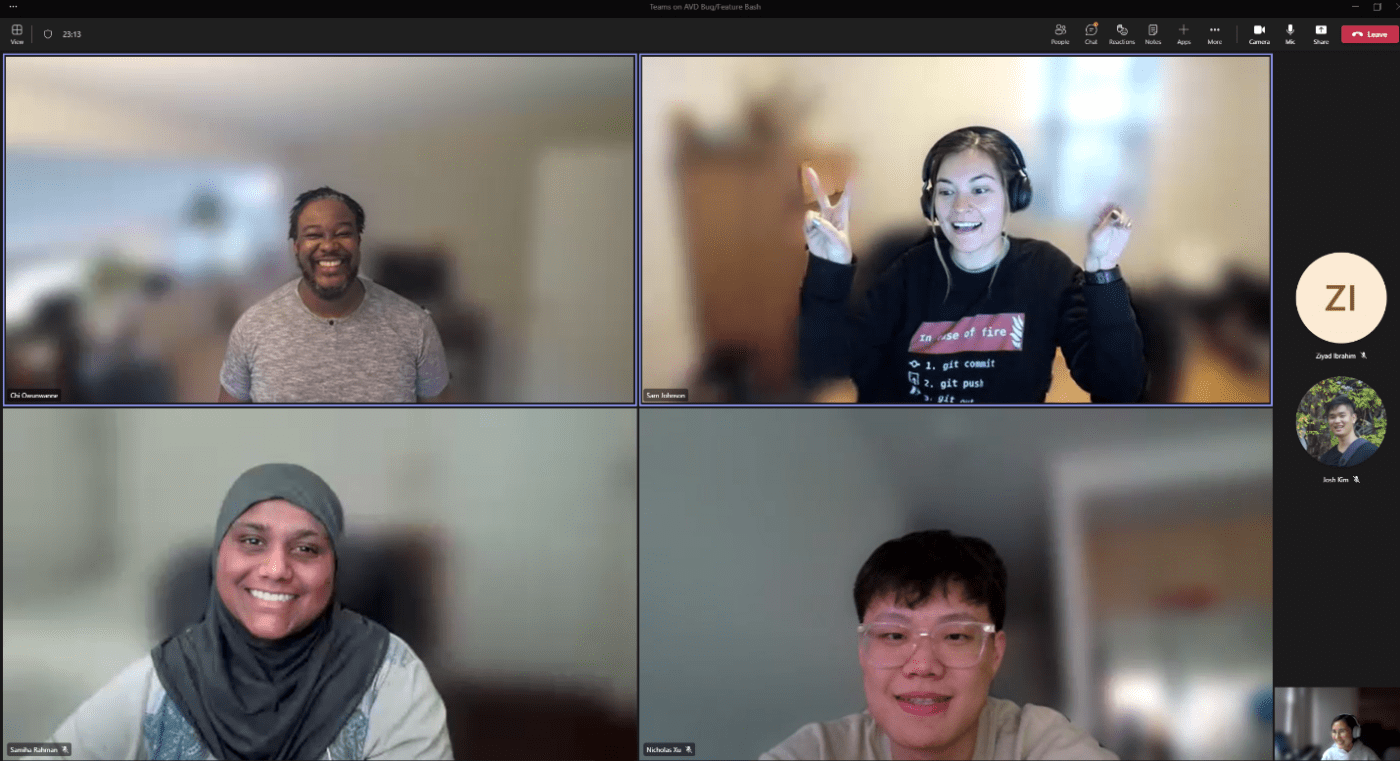
غرفتك في حالة فوضى واجتماعك سيبدأ بعد خمس دقائق - ماذا تفعل؟ يتيح لك Microsoft Teams إمكانية تعتيم الخلفية أو تغييرها إلى صورة.
لتعتيم خلفيتك، انتقل إلى إعدادات الصوت والفيديو، وانقر على علامة الحذف المجاورة لها، واختر "تعتيم خلفيتي" استخدم صورة معينة كخلفية عن طريق اختيار "إظهار تأثيرات الخلفية" واختيار صورة من الشريط الجانبي.
10. الوصول إلى نصوص الاجتماعات من خلال البث
تساعد تدوينات الاجتماعات في تسجيل المناقشات والقرارات و بنود العمل للرجوع إليها في المستقبل. قم بتنزيل نسخة الاجتماع بخطوات بسيطة باستخدام Microsoft Teams.
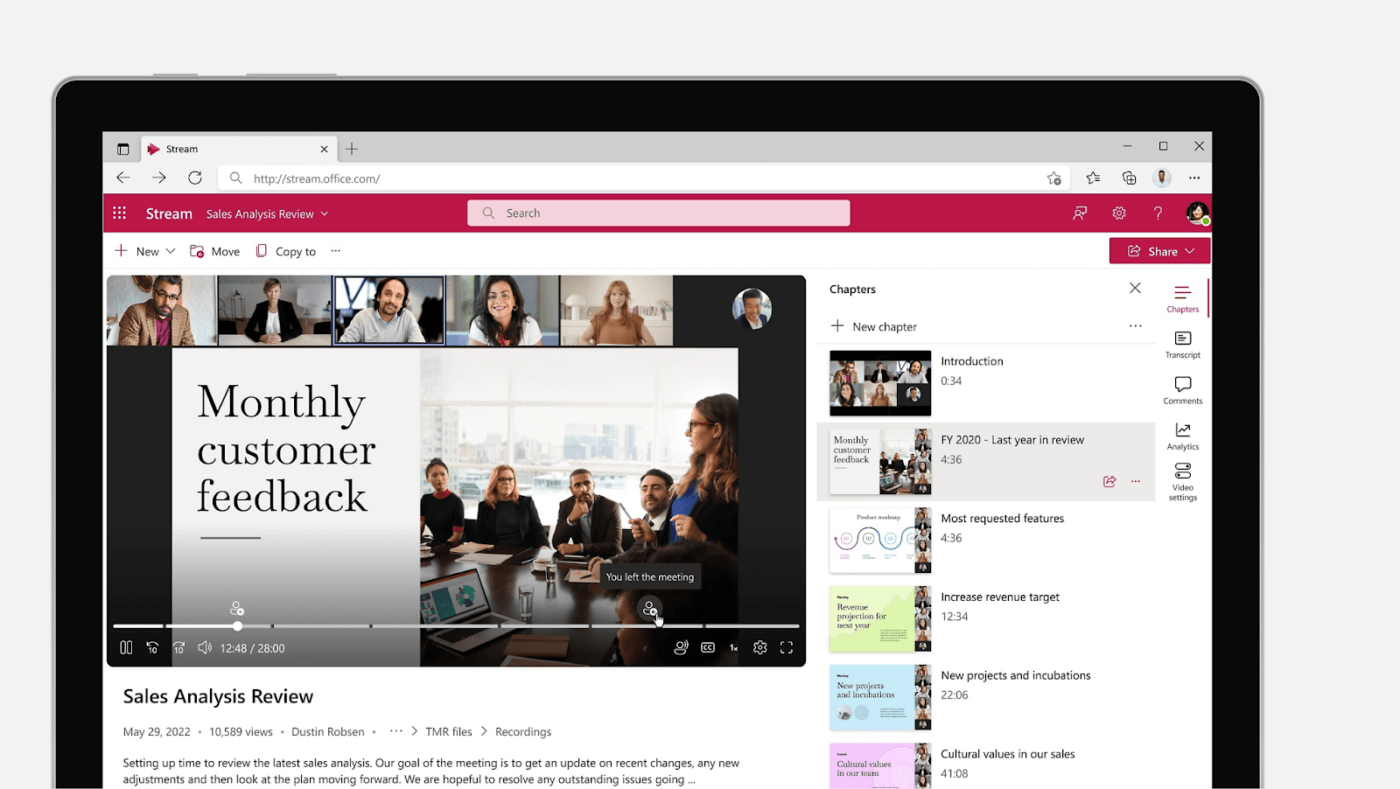
للقيام بذلك، قم بتحميل تسجيل اجتماعك أو محادثاتك إلى Microsoft Stream. انقر على علامة الحذف وحدد تحديث تفاصيل الفيديو. هنا، اختر لغة الفيديو واحصل على إمكانية الوصول إلى ملف التعليق الذي تم إنشاؤه تلقائيًا.
بعد ذلك، قم بتنزيل نسخة الاجتماع من Microsoft Stream.
11. تواصل مع أفراد ليسوا في مؤسستك
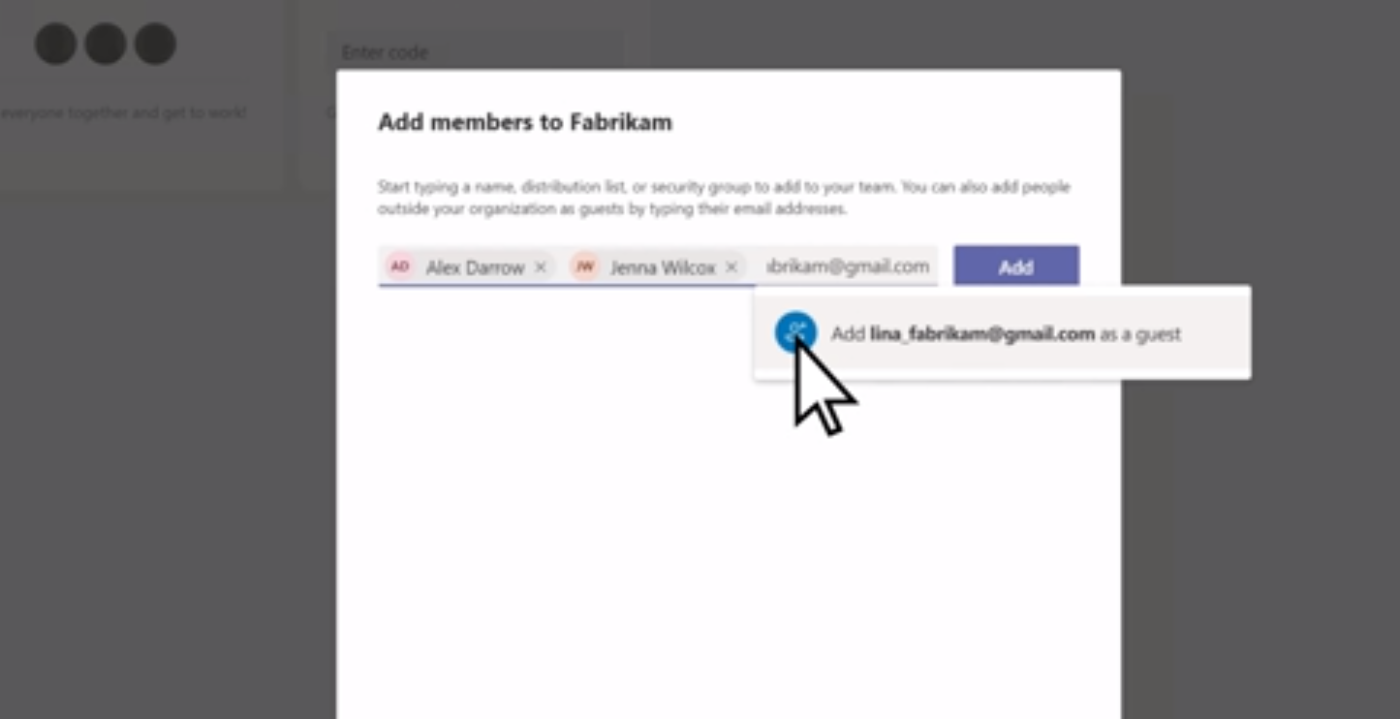
إحدى أكثر الميزات المفيدة في Microsoft Teams هي أنها تتيح لك إضافة ضيوف خارجيين إلى فرقك.
استخدم حق وصول الضيف لدعوة أي شخص لديه حساب بريد إلكتروني في Gmail أو Outlook أو أي حساب بريد إلكتروني آخر للانضمام والمشاركة والتعاون في اجتماع Teams الخاص بك.
12. أتمتة المهام باستخدام تطبيق Power Automate
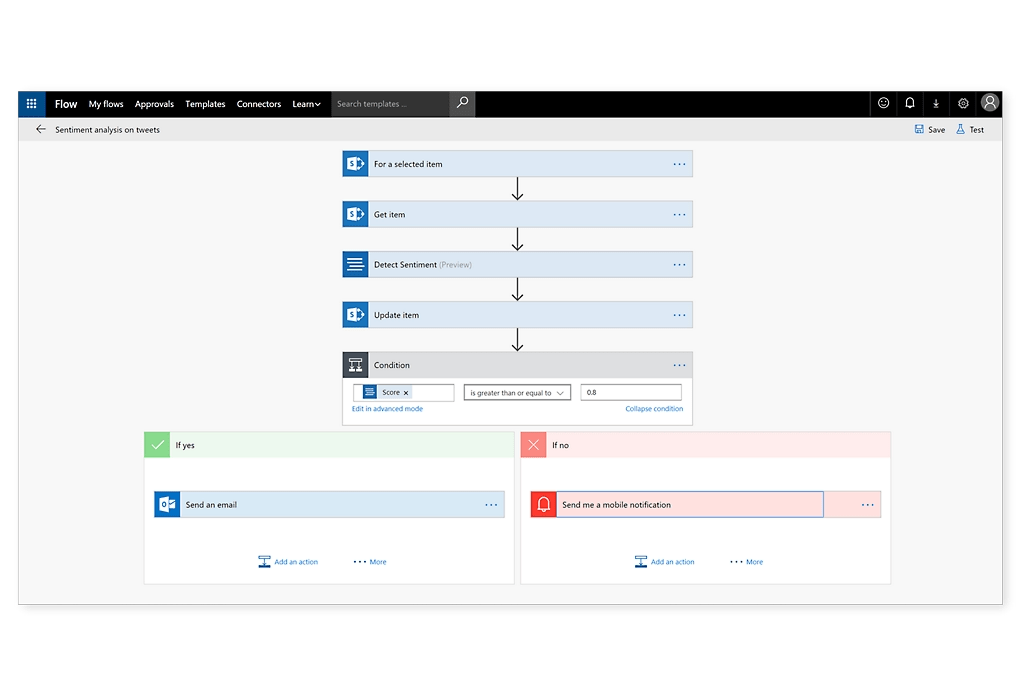
عبر أتمتة الطاقة قم بأتمتة المهام المتكررة لتسريع عملياتك.
قم بتنزيل تطبيق Power Automate Power Automate وقم بتثبيته في التنقل في Teams. استخدم القوالب الموجودة من التطبيق أو قم بإنشاء سير عمل مخصص.
13. تعدد المهام باستخدام القارئ الغامر
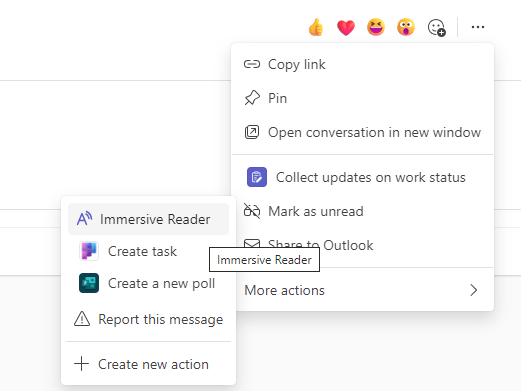
عبر Microsoft Teams
أفضل فرق مايكروسوفت نصيحة: القارئ الغامر ميزة رائعة متوفرة عبر تطبيقات Microsoft Office 365 مثل MS Word وPowerPoint. يحتوي على وظيفة تحويل النص إلى كلام تقرأ لك المنشورات ورسائل الدردشة والمستندات أثناء قيامك بمهام متعددة.
لاستخدام وضع القارئ الغامر (Immersive Reader)، انقر على علامة الحذف الموجودة بجوار الرسالة، وحدد "قارئ غامر"، ثم انقر على تشغيل.
14. استخدم Microsoft Whiteboard للتعاون
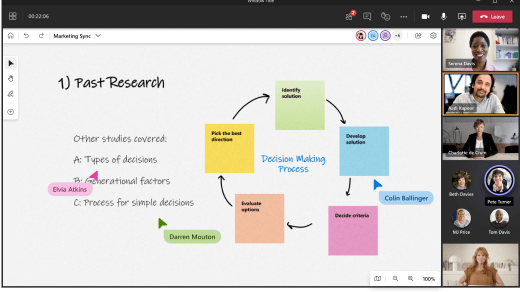
عبر Microsoft Teams
من الاختراقات الممتازة الأخرى في Microsoft Teams استخدام Microsoft Whiteboard لـ التعاون والمشاركة .
الوصول إلى لوحة بيضاء افتراضية حيث يمكن لجميع الأعضاء المساهمة بالنصوص والصور باستخدام أدوات الرسم. دمج السبورات البيضاء مع القنوات والمحادثات واستخدامها أثناء الاجتماعات.
15. جدولة الأحداث باستخدام التقويم
لا تفوت اجتماعات Teams مرة أخرى مع تقويم الأحداث على تطبيق Teams Desktop. فهو يساعدك على البقاء على اطلاع دائم بالأحداث القادمة من خلال تلخيص الأحداث القادمة.
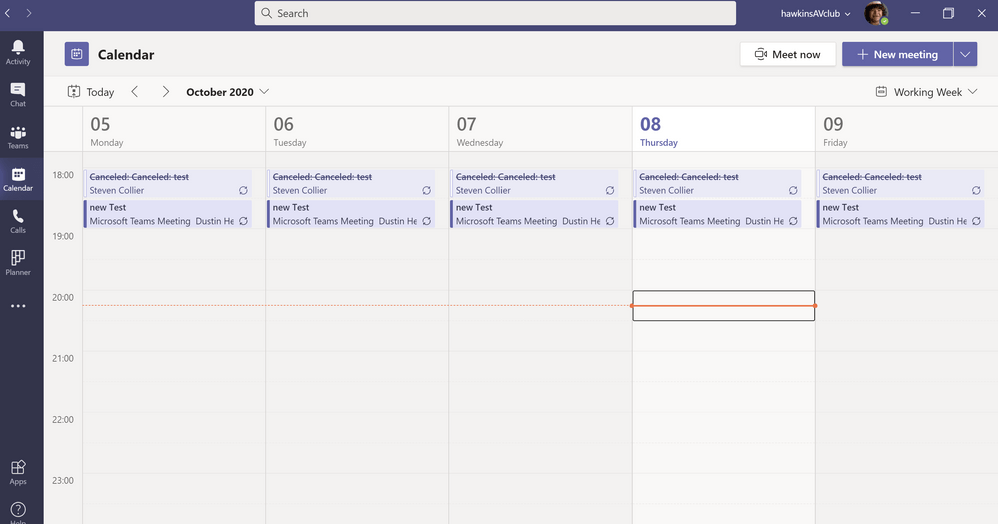
عبر Microsoft Teams
كل ما عليك فعله هو تحديد قناة، والنقر على أيقونة +، وتحديد أيقونة التقويم. أدخل اسم الحدث وانقر فوق إضافة.
16. دمج الذكاء الاصطناعي لتبسيط العمليات
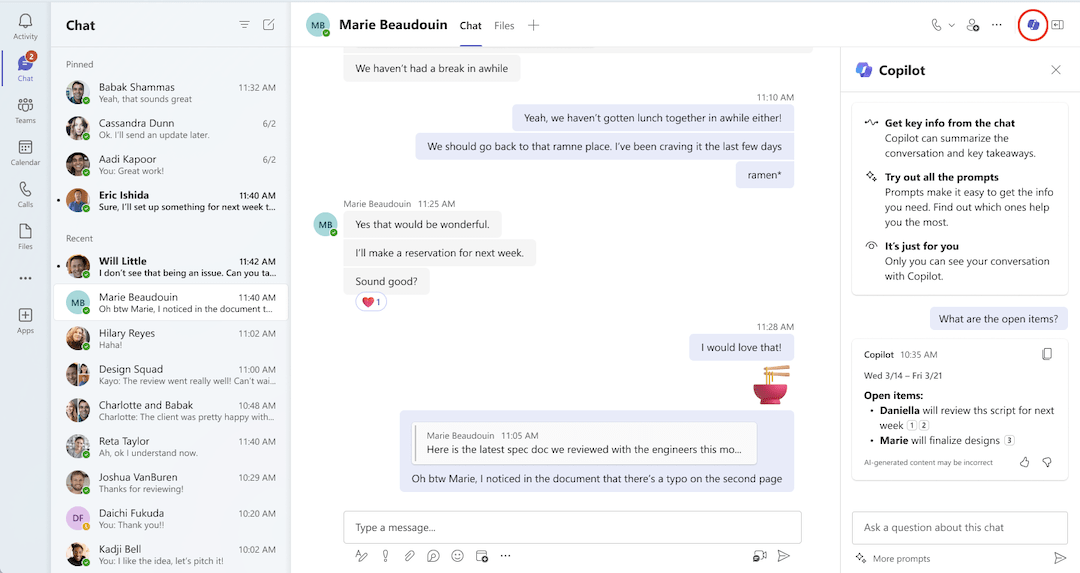
عبر Microsoft Teams
يمكن لأدوات الذكاء الاصطناعي أن تعمل بالتوازي مع الأداء البشري للمساعدة في عملياتك التجارية وتسريع العمليات. دمج Microsoft 365 Copilot مع Microsoft 365 Copilot من أجل التعاون مع الأعضاء الآخرين وإدارة الاجتماعات بسلاسة.
استخدم Copilot لإنشاء جدول أعمال، وكتابة نص، وتدوين الملاحظات، وتوليد الأفكار.
17. استخدم تطبيق الهاتف المحمول
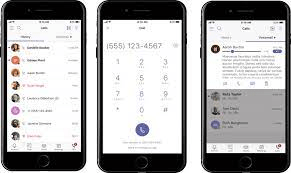
تتمثل إحدى المزايا الأساسية لتطبيقات الأجهزة المحمولة مقارنةً بأجهزة الكمبيوتر المكتبية في القدرة على التبديل بين نطاقات العمل. كما أنه من الأسهل أيضًا تتبع المحادثات من جهازك المحمول والبقاء على اطلاع على التحديثات المهمة نظرًا لبساطة واجهته.
قم بتنزيل تطبيق Teams من متجر Play أو App Store وأدخل بيانات اعتماد تسجيل الدخول. لتبديل المجالات، انقر على ملفك الشخصي واختر المجال.
18. استخدم اختصارات لوحة المفاتيح
تجعل اختصارات الكلمات الرئيسية المهام أبسط وأسرع. فهي تنفذ الأوامر بسرعة أكبر دون البحث المتكرر في القائمة.
بعض اختصارات لوحة مفاتيح ويندوز المفيدة هي:
- Ctrl+E - بحث,
- Ctrl+Shift+M - كتم الصوت,
- Ctrl+N - دردشة جديدة,
- Ctrl+Shift+R - تسجيل و
- Ctrl+Shift+P - إيقاف مؤقت/استئناف التسجيل
بالنسبة لمستخدمي Mac، تتضمن بعض اختصارات لوحة المفاتيح المفيدة ما يلي:
- Command+N - دردشة جديدة,
- الأمر + علامة يساوي (=) - تكبير,
- الأمر + علامة ناقص (-) - تصغير,
- الأمر+6 - فتح الملفات، و
- الأمر+O - إرفاق ملف
19. تصفية الرسائل والبحث فيها من خلال @الإشارات
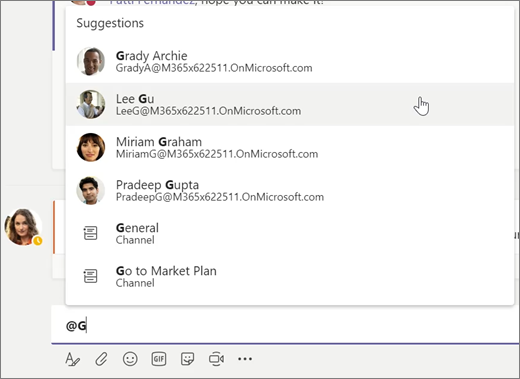
تصفح دردشة Teams للعثور على ما تحتاج إليه بالضبط. استخدم الرمز "@" لتحديد موقع الشخص الذي تحتاج إليه والتواصل معه بسرعة.
ابحث أيضًا عن الرسائل التي ذكر فيها شخص ما أو أشار إليك. للعثور على الإشارات، انتقل إلى موجز النشاط، وانقر على تصفية واختر إشارات.
20. تجنب الإزعاج أثناء العمل

عندما تحتاج إلى التركيز بشكل كامل على مهمة ما، قم بتفعيل ميزة على Teams تحظر النوافذ المنبثقة أو الإشعارات لتجنب التشتيت.
ما عليك سوى النقر على ملفك الشخصي، وتحديد علامة تبويب الإشعارات، وتغيير وتيرة التنبيهات. يتيح لك ذلك التركيز على قناة أو ملف واحد مع إيقاف التنبيهات من القنوات الأخرى مؤقتاً.
الأمان مع Microsoft Teams
على الرغم من أن Microsoft Teams يحتوي على أدوات ممتازة لإدارة المهام، إلا أنه يجب عليك التأكد من أنه آمن بما فيه الكفاية قبل استخدامه لشركتك.
فالأمان هو أحد الاهتمامات الرئيسية للشركات التي تدمج الحلول المستندة إلى السحابة . لحسن الحظ، تحافظ طبقات التشفير المتعددة في Microsoft 365 على أمان بيانات شركتك.
يمكنك الوثوق بتشفير Teams من طرف إلى طرف (E2EE) لتشفير تفاصيل مكالمات الفيديو من البداية إلى النهاية، مما يضمن فك التشفير في الوجهة. وهو يحمي الصوت والفيديو ومشاركة الشاشة أثناء المكالمات.
لمزيد من الأمان، استخدم Office 365 Defender - وهو ترخيص إضافي اختياري يعزز الحماية. فهو يساعد في الحماية من الرسائل غير المرغوب فيها والروابط الخبيثة وهجمات التصيد الاحتيالي والبرامج الضارة.
إليك بعض النصائح المفيدة لضمان سلامة عملياتك مع فرق مايكروسوفت :
- استخدم تسميات الحساسية: يسمح لك Microsoft Information Protection (MIP) بتسمية حساسية البيانات لحماية البيانات من تطبيقات الطرف الثالث وتعديل إعدادات الحماية الخاصة بك
- التحكم في الوصول إلى البيانات: نوصي باستخدام عناصر التحكم في الوصول إلى البيانات لحماية البيانات من المستخدمين الخارجيين. منح حق الوصول للمستخدمين الخارجيين من خارج المؤسسة بعدة طرق: من خلال تمكين ميزة الردهة، واستخدام القنوات الخاصة، وضبط إعدادات الوصول، وإعداد مجموعات الأمان لحماية البيانات
- مراقبة الاستخدام: أخيراً، راقب تفاعلات المستخدمين لتقييم مشاكل الأمان واتخاذ الإجراءات اللازمة حسب الحاجة. إنشاء قائمة بأذونات الطرف الثالث والتحقق يدويًا من التطبيقات الأخرى التي تتطلب الوصول
## تعزيز Microsoft Teams باستخدام ClickUp
يساعدك اتباع هذه النصائح على استخدام Microsoft Teams بسلاسة وكفاءة وفعالية.
بالإضافة إلى ذلك، من خلال دمج Microsoft Teams مع ClickUp، ستحصل على وصول فوري إلى مهام ClickUp. تلقي إشعارات حول التعليقات والمرفقات وتغييرات الحالة والتحديثات الجديدة مباشرةً داخل Microsoft Teams.

ClickUp's لوحة معلومات OKR
- جزء من برنامجنا المتكامل لإدارة المشاريع - يخصص طرق العرض للمشاريع متعددة الوظائف، ويعزز الكفاءة من خلال الأتمتة، ويوحد أفضل الممارسات لتحقيق نجاح قابل للتطوير
ClickUp لإدارة المشاريع هي منصة متعددة الاستخدامات تغطي جميع احتياجات مشروعك وهي منصة تواصل بديلة.
فهي تربط بين فرقك دون عناء، وتحسّن سير العمل من خلال لوحات المعلومات والوثائق في الوقت الفعلي لعمليات أسرع وأكثر سلاسة.
يقدم نظام ClickUp لإدارة المشاريع مجموعة من الميزات البارزة. فهو يجمع بين إدارة المعرفة والعمل في مكان واحد، مما يوفر طريقة عرض مخصصة مثالية للمشاريع متعددة الوظائف. الأتمتة و أدوات إعداد التقارير تعزيز كفاءتك بشكل كبير.
بالإضافة إلى ذلك، فهي تساعدك على توحيد ممارسات إدارة المشاريع وتوسيع نطاقها بفعالية.

استخدم ClickUp لإنشاء طريقة عرض قائمة المنتجات المتراكمة التي تحتوي على حقول مخصصة مثل الأولوية و ARR والمزيد
إن الاحتفاظ بجميع أعمالك واتصالاتك في مكان واحد يوفر المزيد من المرونة والراحة لجميع المعنيين. انقر فوق الدردشة , اجتماعات ClickUp و تكامل ClickUp Microsoft Teams إنشاء مسارات للتنسيق السلس والتميز التشغيلي بغض النظر عن مجال عملك. تعمل هذه الميزات معاً لتحسين وظائفك اليومية بشكل كبير وتزويدك بقدرات متقدمة لإدارة المشاريع وفرق العمل.

يمكنك مشاركة التحديثات والروابط وردود الفعل وتوحيد المحادثات المهمة بسهولة باستخدام طريقة عرض الدردشة في ClickUp
الـ مجموعة من الميزات وسلاسة الأداء ستدهشك بمدى ما يمكنك إنجازه. حاول دمج هذه الاختراقات في Microsoft Teams مع ClickUp لبدء العمل بذكاء.

