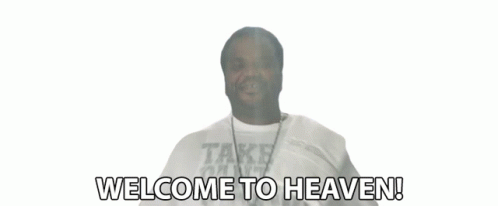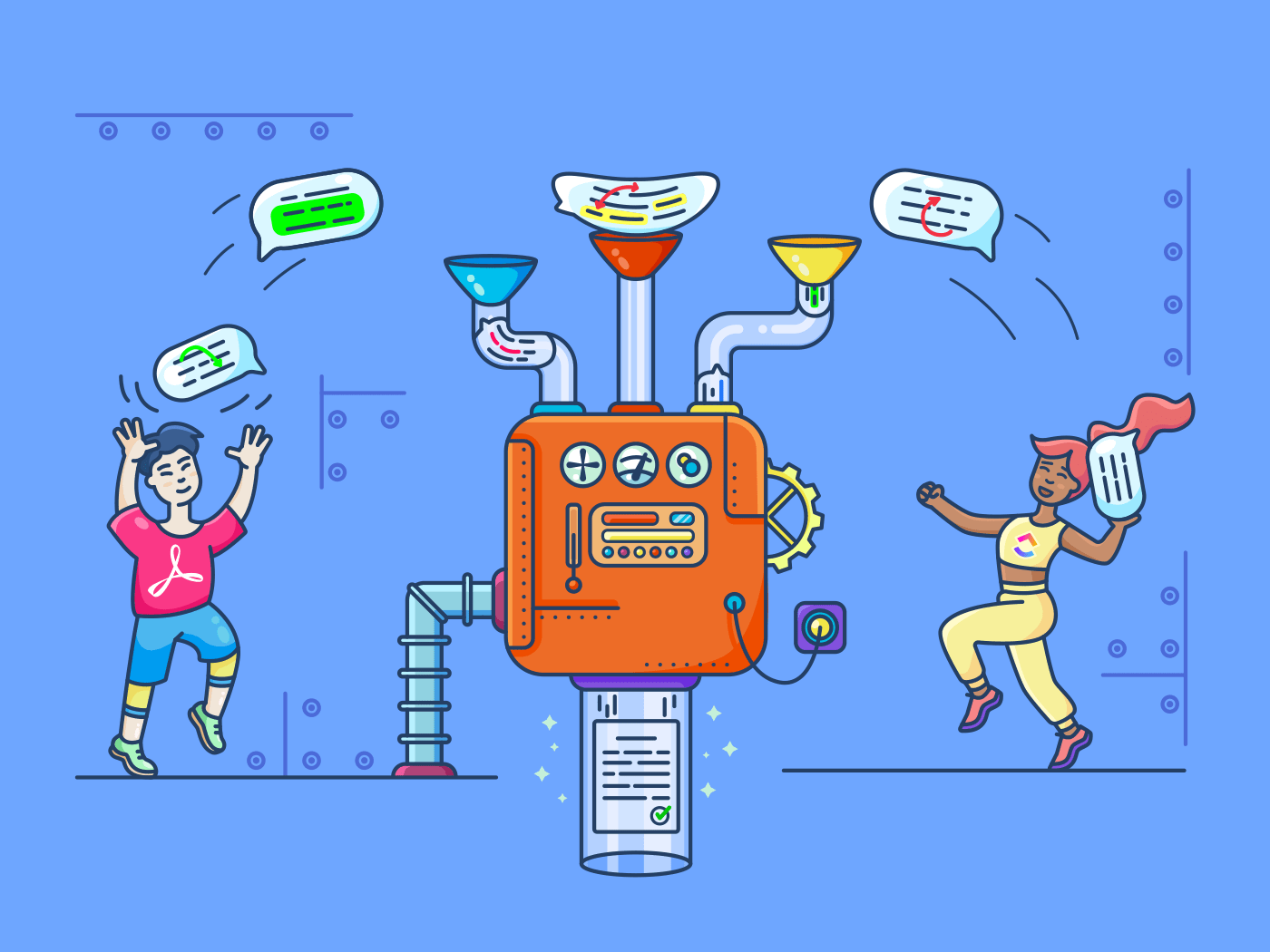هل تريد أن تتعلم كيفية التعليق على ملف PDF؟
التعليق التوضيحي لملف PDF هو أسهل طريقة لمشاركة الأفكار والعلامات على مستند PDF. بالإضافة إلى ذلك، فهي تحررك من عناء استخدام تلال من الأوراق وأقلام التمييز!
_لكن الجانب السلبي؟
ستتعامل مع أزرار أكثر مما يمكنك التعامل معه ووظائف أكثر مما تتخيل.
لكن لا تقلق.
إذا كنت تعاني مع عارض PDF الخاص بك، تنفس.
سنقوم بتفصيل خطوات التعليق التوضيحي لملفات PDF على عارض PDF الأكثر شعبية على الإطلاق: أدوبي أكروبات. وكمكافأة إضافية، سنعرض لك أيضًا طريقة أسهل للتعليق على ملفات PDF!
ما هو التعليق التوضيحي؟
يشير التعليق التوضيحي إلى 'إضافة ملاحظات' على مستند مادي أو رقمي. يقوم بعض الأشخاص بذلك للرجوع إليها، بينما يريد آخرون ترك معلومات مهمة للقراء.
أبسط الطرق للتعليق على مستند هي:
- وضع خط تحت النص أو تمييزه
- التعليق في الهوامش
- الرسم حول النص المهمإضافة ملاحظة لاصقة مادية أو رقمية .
2. السحب
في شريط أدوات التعليق، بعد "مربع النص" مباشرةً سترى أيقونتي رسم و مسح الرسم.
انقر على الرمز ثلاثي النقاط لعرض القائمة الكاملة لخيارات الرسم، بما في ذلك الأشكال المختلفة (أداة المستطيل، الأداة البيضاوية، أداة السهم، إلخ) ومربعات الشرح.
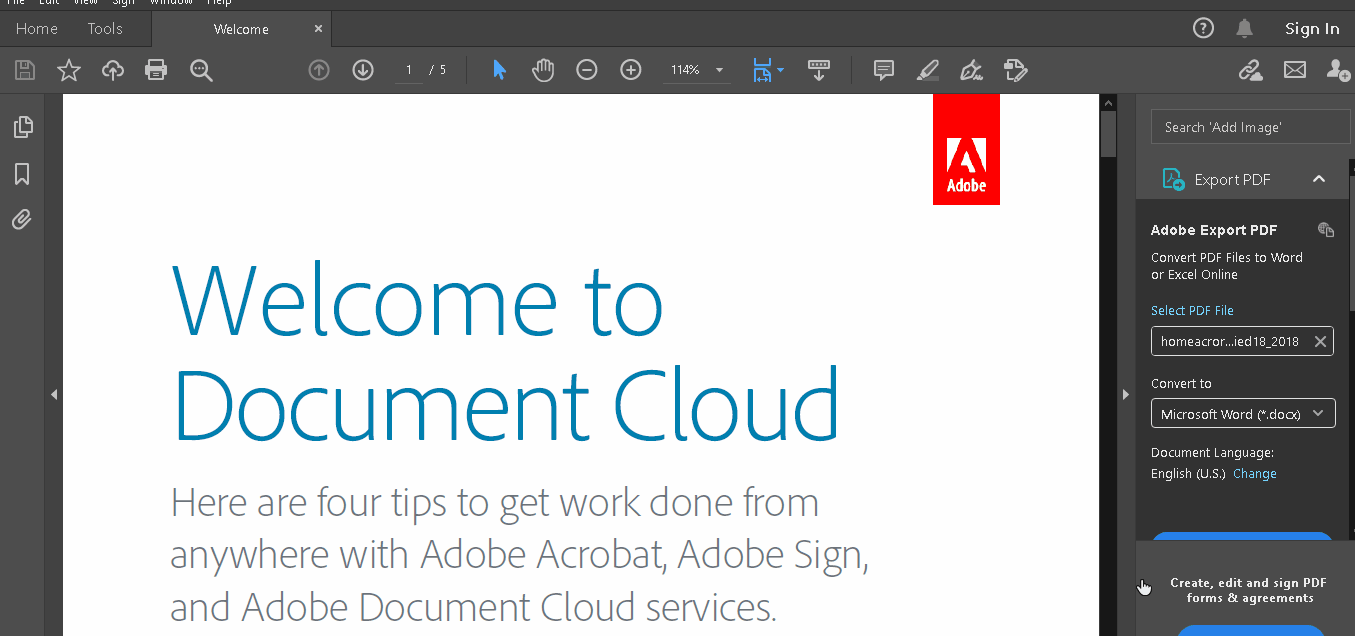
ب. كيف يمكن إضافة تعليقات نصية سريعة؟
إذا وجدت أن طريقة عرض شريط أدوات التعليقات مقيدة، يمكنك دائمًا إضافة تعليقات مباشرةً أثناء القراءة.
حدد نص PDF الذي تريد التعليق عليه وانقر على أحد الخيارات التالية:
- تمييز النص
- تسطير النص
- تسطير نص يتوسطه خط
- نسخ النص
- تحرير النص (فقط في الإصدار الاحترافي من البرنامج)
بعد التنسيق، يمكنك النقر على النص المسطر أو المشطوب أو المظلّل مرة أخرى لإضافة تعليق نص سريع أو حذف التنسيق.
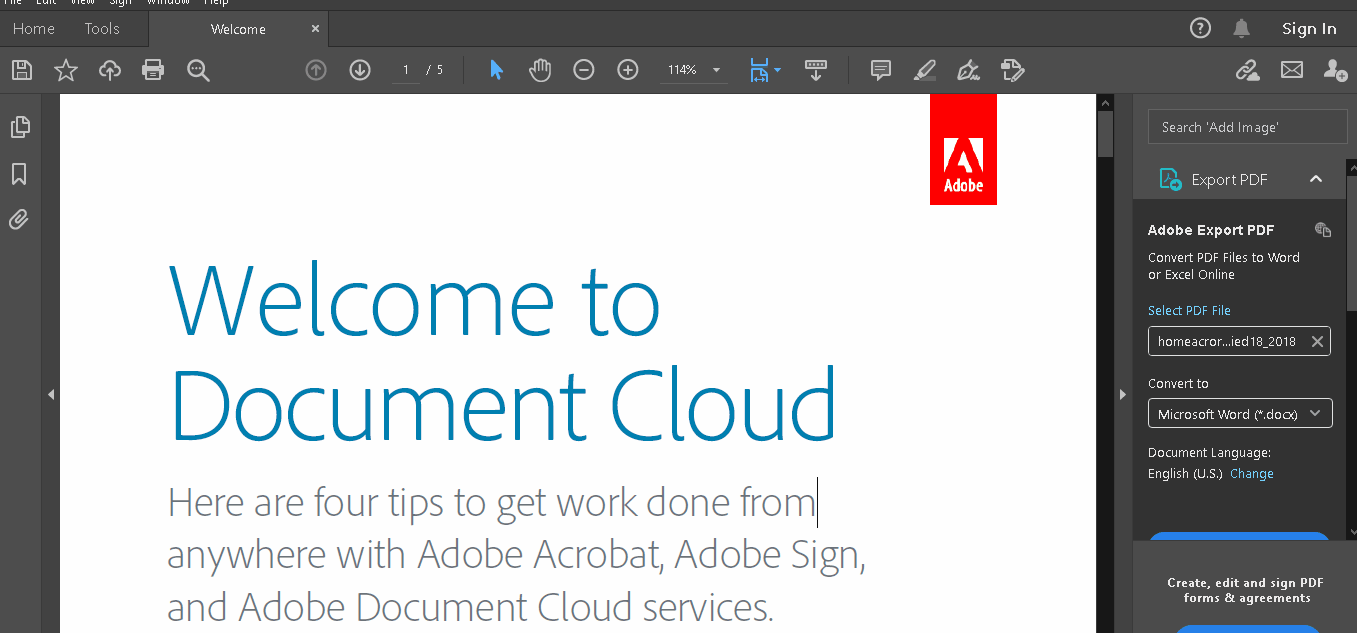
ج. كيفية إضافة ملاحظات لاصقة؟
إن إضافة ملاحظة لاصقة إلى ملف PDF الخاص بك هي الطريقة الأكثر سهولة لمحاكاة مراجعة المستند بالقلم والورق.
لإضافة ملاحظة لاصقة، قم أولاً بتمكين شريط أدوات التعليق ( الرجوع إلى النقطة 'أ' لمعرفة كيفية القيام بذلك).
PS: أيقونة الملاحظة اللاصقة_ هي الأيقونة الأولى في شريط الأدوات
حدِّد الأيقونة وانقر على الجزء الذي تريد إضافة الملاحظة اللاصقة فيه من صفحة PDF. سيؤدي ذلك إلى فتح مربع التعليق لتكتب فيه.
لـ تغيير حجم ملاحظتك، انقر بزر الماوس الأيمن على رمز الملاحظة اللاصقة وحدد افتح ملاحظة منبثقة-أعلى.
بمجرد الفتح، يمكنك تغيير حجم المربع المنبثق.
لـ تعديل الحقل النصي، حدده وانقر على رمز النقاط الثلاث على شريط الأدوات لـ:
- تغيير لون الملاحظة اللاصقة
- تحرير تنسيق النص
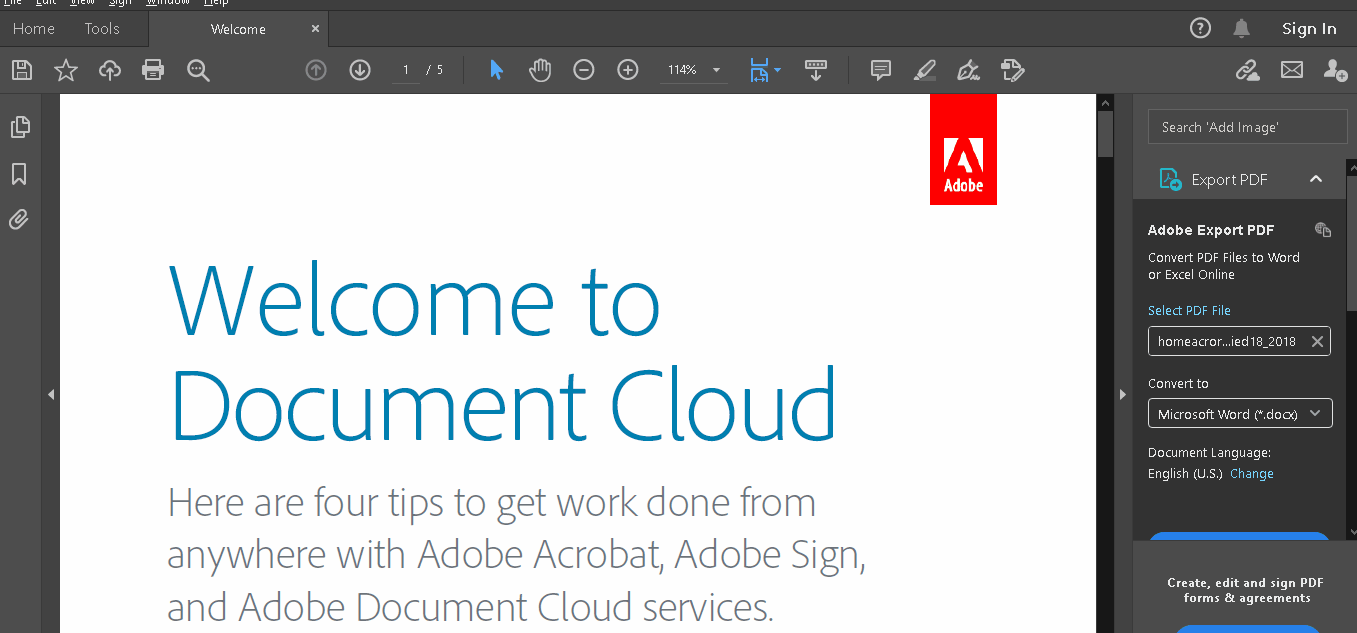
د. كيف يمكن إضافة مربع نصي أو وسيلة شرح؟
تنهار الملاحظة اللاصقة عندما لا تحوم على الأيقونة. لكن إذا كنت تريد أن يظل تعليقك مرئيًا دائمًا للقارئ، يمكنك إضافة مربع نص أو كالوت.
1. مربع نص
حدد أيقونة مربع النص في شريط أدوات التعليق ثم انقر على الجزء الذي تريد إضافته في المستند.
بمجرد كتابة التعليق، يمكنك تغيير تنسيقه باختيار خيار خصائص النص في شريط أدوات التعليق.
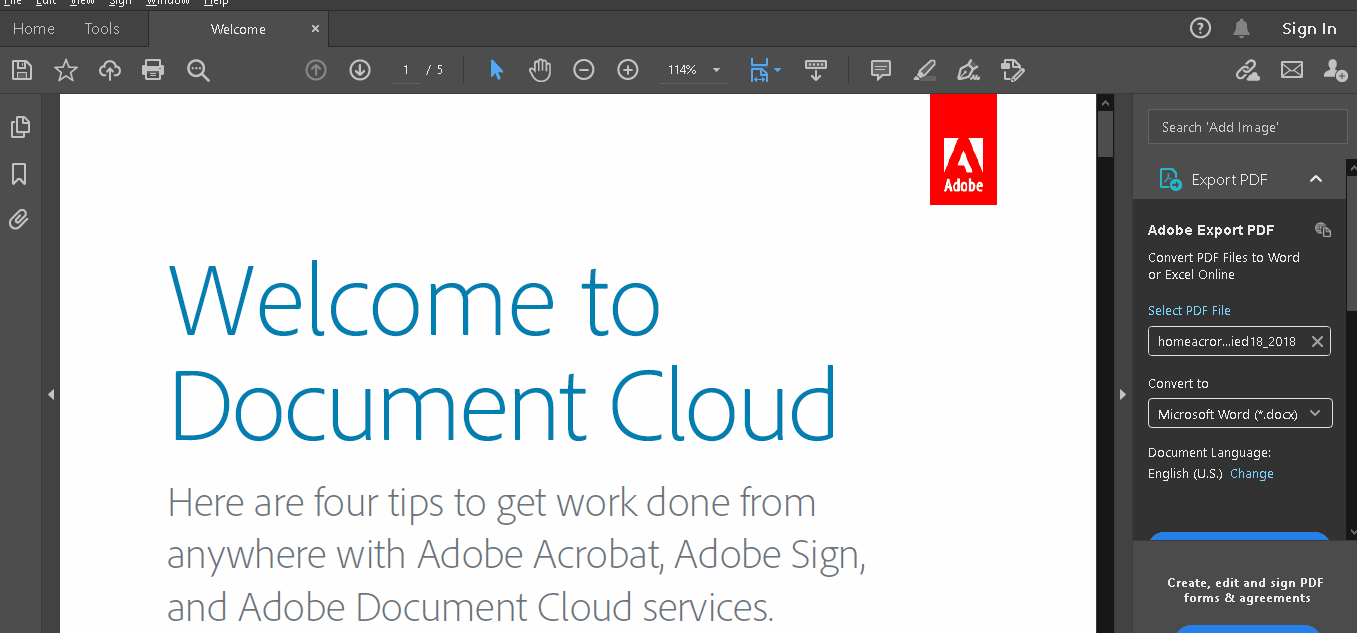
2. الاتصال
لإضافة وسيلة شرح، انقر على رمز النقاط الثلاث على شريط أدوات التعليق.
ثم، حدد نص وسيلة شرح وانقر على جزء المستند الذي تريد إضافته إليه.
بمجرد كتابة التعليق، يمكنك تغيير تنسيقه باختيار خصائص النص على شريط أدوات التعليق. يمكنك أيضًا تغيير حجم وسيلة شرح النص بالطريقة التي تريدها.
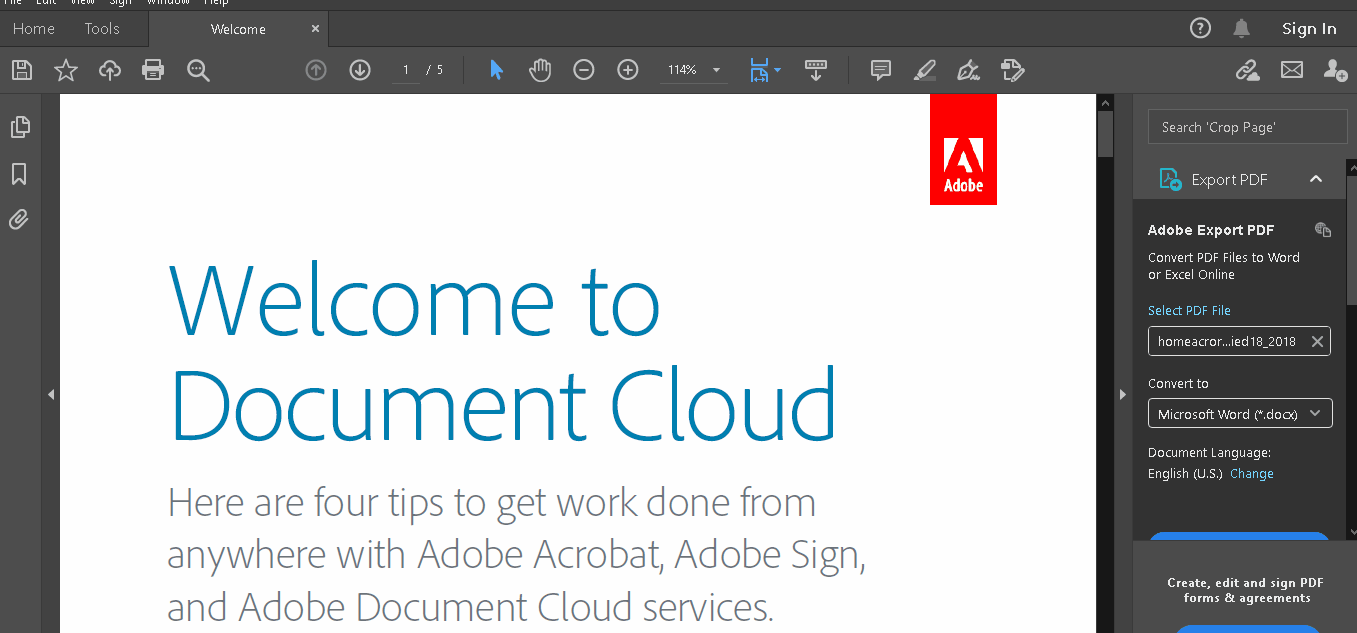
لكن انتظر، هناك المزيد.
تمنحك Adobe أيضاً خيار
- إضافة مرفقات إلى التعليقات
- إضافة تسجيلات صوتية كتعليقات
- استخدم أداة الختم لإضافة صور من برامج تحرير الصور الأخرى (مثل Adobe Photoshop) إلى التعليقات
- وغير ذلك الكثير!
_الآن، هذه بعض الميزات الرائعة! أليس هذا رائعاً؟
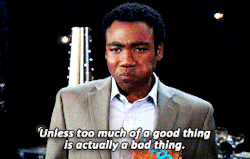
بالضبط
هذا ما علمتنا إياه تجربتنا مع التكنولوجيا (والحياة).
حتى البرمجيات الممتازة مثل Adobe Acrobat يمكن أن تبطئ عملية الشرح بمرور الوقت.
_أتساءل كيف؟
العيوب الثلاثة للتعليق التوضيحي لملفات PDF
تعتبر أداة التعليقات التوضيحية مثل Adobe Acrobat أداة لا غنى عنها في العمل.
ولكننا لا ننصح باستخدامها في كل مراجعاتك للمستندات لهذه الأسباب الثلاثة:
1. إنه تطبيق يستهلك الكثير من ذاكرة الوصول العشوائي (RAM) مما يؤدي إلى إبطاء نظامك
العمل على مشرح PDF أثناء تشغيل تطبيقات أخرى على نظامك؟
من الأفضل أن تحضر بعض الفشار لأنك ستنتظر!
من المعروف عن مجموعة Adobe أنها مثقلة بذاكرة الوصول العشوائي.
لا توجد طريقة لتشغيله دون عناء إلا إذا كان البرنامج الوحيد الثقيل الذي يعمل على نظامك.
حتى إذا كنت تستخدم تطبيقًا توضيحيًا بديلًا أخف وزنًا، فإن تحميل الصور الكبيرة والملفات المشروحة قد يؤدي إلى إبطاء نظامك.
2. لا يوجد تحرير مباشر (باستثناء الإصدار المدفوع)
في كل مرة تقرأ فيها ملاحظات زميلك على Acrobat، تحتاج إلى إجراء التغييرات على مستند MS Word أو مستند Google. ثم، قم بتحويل هذا الملف إلى ملف PDF وأرسله مرة أخرى للموافقة عليه.
_الطريقة الوحيدة لتجاوز هذه العملية الطويلة؟
اشترِ إصدار Adobe Acrobat Pro بسعر 14.99 دولارًا شهريًا.
معظم الناس لا يعتقدون أن هذه صفقة عادلة.
ونحن نتفق معهم!
3. الارتباك حول الإصدارات
لنفترض أنك تقبلت العيبين الأولين وتستخدم قارئ PDF في عملية المراجعة.
سينتهي بك الأمر على الأرجح إلى إرسال ملفات PDF بالبريد الإلكتروني في كل مرة تقوم فيها بالمراجعة. وبمرور الوقت، ستتراكم لديك عشرات الإصدارات من نفس قطعة المحتوى، مما يمنحك كومة من الفوضى الرقمية .
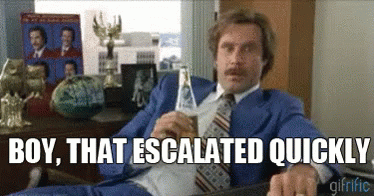
لا تقلق، فلدينا تطبيق مشروح بديل من أجلك فقط!
ما هو أفضل برنامج للتعليق على ملف PDF؟
مما يمكننا أن نقوله، يحتاج مديرو المحتوى والمراجعون إلى ما لا يقل عن خمس أدوات مختلفة:
- شارح PDF
- محرر PDF
- برنامج الصياغة
- أداة إدارة المهام
- تطبيق الاتصالات
ولكن ماذا لو قلنا لك أنه يمكنك القيام ب كل ذلك (والمزيد) على منصة سحابية واحدة تسمى ClickUp؟
ما هو ClickUp؟
 انقر فوق
هو موقع
الأداة الأعلى تصنيفًا
لإدارة المشاريع، تستخدمها فرق العمل من الشركات الناشئة إلى الشركات الكبرى في جميع أنحاء العالم.
انقر فوق
هو موقع
الأداة الأعلى تصنيفًا
لإدارة المشاريع، تستخدمها فرق العمل من الشركات الناشئة إلى الشركات الكبرى في جميع أنحاء العالم.
سواء كنت محترفًا في مجال الإعلام أو مطور تطبيقات، فإن ClickUp يلبي جميع احتياجاتك من خلال قائمة ميزات رائعة . يمكنك حتى استخدام امتداد كروم لإدارة المهام بكفاءة.
إنها أيضًا أفضل أداة للتعامل مع تحديات العمل عن بُعد .
تحقق من هذه المقالات لمعرفة المزيد:
- 3 تحديات رئيسية تواجه فريق العمل الافتراضي (وكيفية حلها)
- /مرجع/ https://clickup.com/blog/virtual-teams// ما هي فرق العمل الافتراضية وكيفية إدارتها (دليل 2021) //%href/
في الوقت الحالي، إليك نظرة على مجموعة مختارة من ميزات إنشاء المحتوى وإدارته.
أ. تعليقات توضيحية سهلة و التدقيق لماذا يجب عليك فقط تدقيق ملفات PDF بينما يمكنك المراجعة بخمسة تنسيقاتمختلفة على الأقل؟
يدعم ClickUp أنواع ملفات PNG و GIF و JPEG و WEBP و PDF لمساعدتك هنا.
وبهذه الطريقة، بمجرد أن تكون مستنداتك جاهزة، يمكنك تحميلها إلى المهمة في مساحة عمل ClickUp ودعوة الزملاء للتعليق على ملف PDF الخاص بك أو أيًا كان تنسيق ملفك.
إليك كيفية التعليق التوضيحي للملف:
- افتح المرفق ضمن مهمة
- انقر فوق "إضافة تعليقات" في الزاوية العلوية اليمنى من نافذة المعاينة
- انقر فوق معاينة المرفق لإضافة تعليق
- أضف تعليقات وقم بتعيينها لأي شخص من أجل موقع مناقشة مركزي
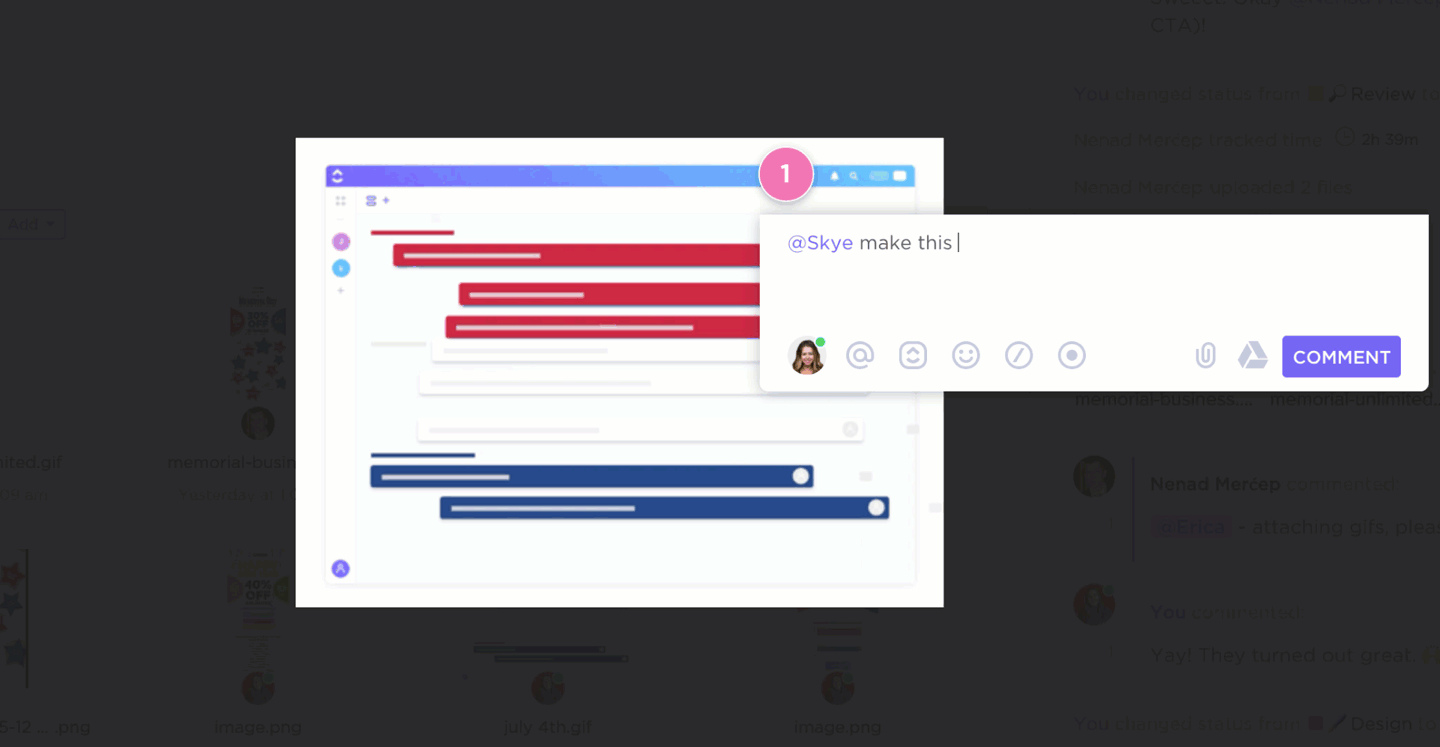
انتظر، ألا يتوجب عليَّ تنزيل الملف؟
لا، يمكنك إضافة تعليقات توضيحية لأي ملف داخل ClickUp، بدون تنزيله!
تذكّر، ليس عليك أن تكون خبيرًا في ملف PDF وتتعامل مع شريط أدوات التعليقات التوضيحية المعقدة في ClickUp. كل ما تحتاج إليه هو أن تكون من محبي التعليقات التوضيحية التعاونية البسيطة.
ب. الصياغة التعاونية في المستندات لم تعد الكتابة
مهنة وحيدة لأن ClickUp Docs يجعلها تعاونية للغاية!
لا يمكنك الوصول إلى التعاون في الوقت الفعلي وميزات التخزين السهل للبيانات فحسب، بل يمكنك أيضًا
- تضمين ارتباط تشعبي وتخصيص مظهره
- تعيين حقوق وصول مخصصة لتحديد ما يمكن للمتعاونين معك القيام به
- تعشيش الصفحات داخل المستندات لتصنيف أفضل
- استخدام تنسيق النص المنسق
- السماح ل Google بفهرسة هذه المستندات لتظهر في نتائج البحث
في آخر مرة تحققنا فيها، لا يمكن لأي قارئ PDF إدارة كل ذلك في آن واحد!
ج. تسجيل الشاشة بسهولة باستخدام مقطع الصور تتحدث بألف كلمة.
هذا يعني أن مقاطع الفيديو تتحدث بالملايين... نعتقد؟
لذا عندما تتصاعد الأمور، استخدم برنامج تسجيل الشاشة مثل Clip لـ إظهار كيفية قيام الأعضاء بكيفية القيام بذلك بدلاً من ترك التعليقات!
فقط انقر على زر "تسجيل" في قسم التعليقات لمهمة ClickUp ذات الصلة. سيسمح لك ذلك بالتنقل من مجلد إلى مجلد وعبر النوافذ أثناء تسجيل كل ثانية من ذلك.
بمجرد الانتهاء من ذلك، ما عليك سوى تحميل التسجيل كتعليق على سلسلة المحادثات نفسها.
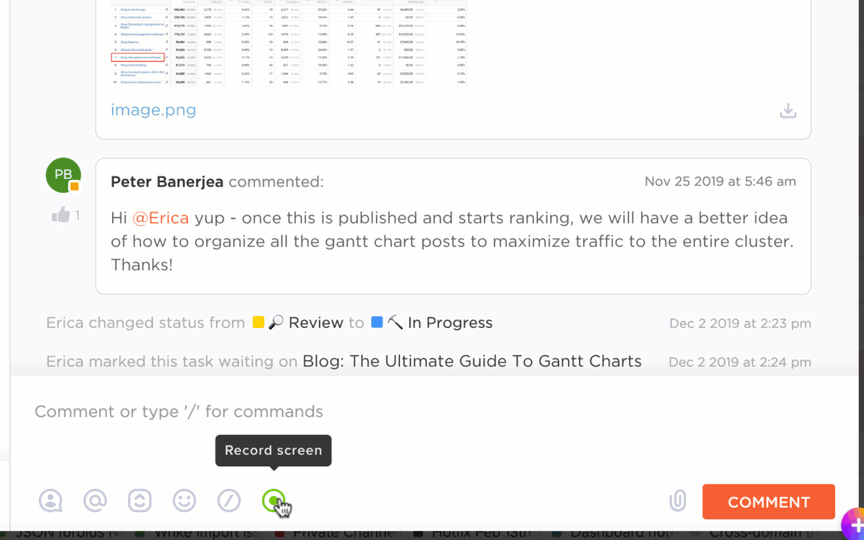
د. محادثات واضحة تمامًا مع قسم التعليقات و
عرض الدردشة لا يمكن قول كل شيء بملاحظة لاصقة أو تعليق في الهامش، أليس كذلك؟
لهذا السبب يمنحك ClickUp قسم التعليقات و طريقة عرض الدردشة.
يتيح لك ذلك إرسال ملفات أو ملاحظات مكتوبة في قسم التعليقات في أي مهمة. يمكنك حتى تعيين تعليقًا لشخص ما، وسيقوم ClickUp تلقائيًا بتحويل التعليق إلى عنصر إجراء لضمان عدم تفويته.

_ولكن ماذا لو كنت تريد مشاركة الملاحظات حول مجموعة من المهام في وقت واحد أو مجرد إجراء محادثة؟
انتقل إلى عرض الدردشة. هذه هي مساحتك لإجراء محادثات غير منظمة أو تبادل الأفكار.
هـ إدارة العمليات القوية مع المهام ,
المهام الفرعية و قوائم المراجعة لو كان إنشاء المحتوى بسيطًا، لكنا جميعًا شكسبير!
لسوء الحظ، ينطوي الأمر على الكثير من المهام الصغيرة ولكن المهمة.
إذا فاتتك واحدة منها فستكون قد خسرت.
لا تقلق. ما عليك سوى استخدام المهام و المهام الفرعية و قوائم المراجعة في ClickUp!
ستساعدك على تقسيم عملية إنشاء المحتوى ومراجعته إلى عناصر قابلة للتنفيذ.
إليك كيفية القيام بذلك:
- إنشاء مهام ومهام فرعية تحت مشاريع محددة وتعيينها لأي عضو في الفريق
- قم بتطوير قوائم تدقيق يمكن إضافتها إلى مهامك للتحقق من المهام المهمة أثناء تقدمك

F. التخطيط الإبداعي مع الخرائط الذهنية يتعامل عقلك مع الأفكار بسرعة أكبر من قدرة أي قلم أو لوحة مفاتيح على التعامل معها.
ولحسن الحظ، فإن ميزة الخرائط الذهنية في ClickUp هي الطريقة الأسرع لالتقاط تلك الأفكار.
احفر عددًا من الأفكار المعقدة باستخدام أحد قوالب ClickUp العديدة أو ابدأ من جديد على صفحة فارغة. ما عليك سوى اختيار فكرة والبدء بها.
_حرفياً!
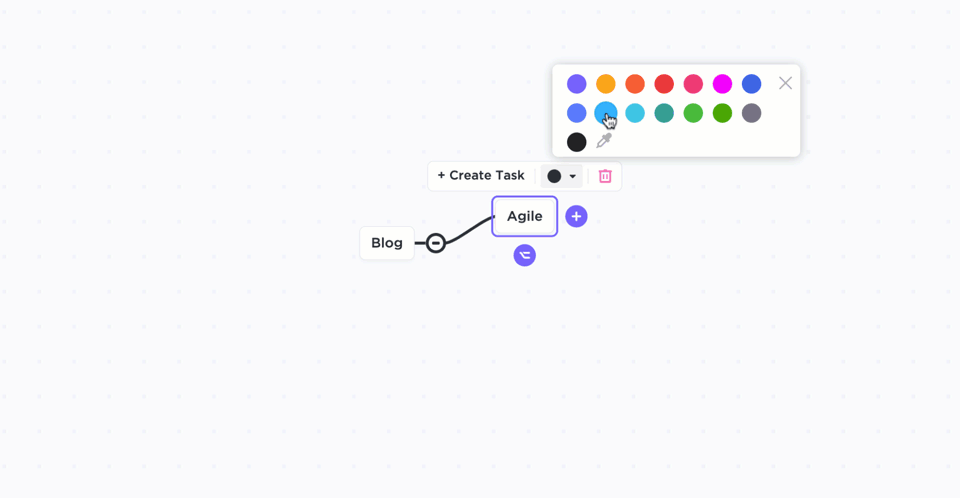
الخاتمة
التعليق التوضيحي مهم في عملية المراجعة كأهمية وعاء من الفشار في مشاهدة نيتفليكس.
_إنه ضروري للغاية!
إنها الطريقة التي يمكن لفريقك الافتراضي مشاركة الأفكار والتأكد من أن الجميع على نفس الصفحة.
وكلما كانت العملية أسرع وأكثر كفاءة، كلما كان المحتوى الذي يمكنك تقديمه أفضل.
لسوء الحظ، لن يؤدي استخدام أداة شرح PDF المربكة والمكلفة إلا إلى إبطاء العملية.
أنت بحاجة إلى برنامج شروح PDF خفيف الوزن ومتعدد الوظائف.
ما تحتاجه هو ClickUp.
إنه الحل لجميع احتياجاتك في إدارة مشروعك وهو بمثابة برنامج شامل لعملية إنشاء المحتوى الخاص بك. احصل على ClickUp اليوم للتعليق على أي شيء والدخول إلى جنة المحتوى، مجانًا!