Empresas e indivíduos em todo o mundo usam o Microsoft Teams para se comunicar trabalhar e crescer. Sobre a 320 milhões de usuários em todas as verticais do setor utilizam ativamente essa plataforma.
Não seria ótimo se você pudesse maximizar o uso do Microsoft Teams? Ele transformará a maneira como suas equipes se conectam, colaboram e aumentam a produtividade.
Vamos descobrir as melhores dicas para ajudá-lo a aprimorar seus fluxos de trabalho e aproximar suas equipes para que elas colaborem melhor. Temos hacks fáceis que vão desde operações básicas até funções avançadas.
Também forneceremos dicas para manter sua conta do Microsoft Teams segura. Continue lendo para saber como aproveitar ao máximo o Microsoft Teams.
Os 20 principais hacks e dicas do Microsoft Teams
Aqui estão algumas das nossas melhores dicas e truques do Microsoft Teams:
1. Encontre mensagens críticas em suas conversas

via Microsoft Teams À medida que as tarefas se acumulam e várias responsabilidades se acumulam, navegar em suas conversas e arquivos anteriores se torna um desafio.
O recurso da barra de pesquisa permite acessar rapidamente arquivos e projetos que você perdeu de vista. Digite o que você está procurando na barra de pesquisa e pressione Enter. Os resultados aparecerão no painel esquerdo com guias diferentes para pessoas e arquivos. Alterne as guias para executar uma pesquisa mais específica.
Além disso, a linguagem de consulta por palavra-chave (KQL) é um método avançado para simplificar sua pesquisa. Ela emprega palavras-chave para aumentar a capacidade de pesquisa. Tente usar essas palavras-chave para restringir sua pesquisa no MS Teams:
- "De:" seguido do nome da pessoa
- "Assunto:" seguido da linha de assunto ou de uma palavra-chave nela contida
- "In:" seguido do nome do canal ou do bate-papo em grupo
- "Sent:" seguido da data da mensagem
2. Configure um canal de equipe e envie mensagens para várias pessoas ao mesmo tempo

via Microsoft Teams
Com o Microsoft Teams, envie mensagens para vários membros da equipe e comunique-se em sua organização criando um canal do Teams. Para adicionar pessoas à sua equipe, siga estas etapas:
- Na sua lista de Teams, clique em Join or Create a Team (Participar ou Criar uma equipe)
- Selecione Criar uma equipe
- Selecione Criar uma equipe do zero
- Selecione Toda a organização
- Digite o nome da equipe e clique em Create (Criar)
Essa equipe serve como seu canal para enviar várias mensagens a todos com uma única mensagem. Todos, exceto os usuários convidados, verão a sua mensagem. Além disso, outros membros da equipe serão atualizados automaticamente à medida que forem adicionados ou removidos do Microsoft 365.
3. Integrar o uso do Sharepoint
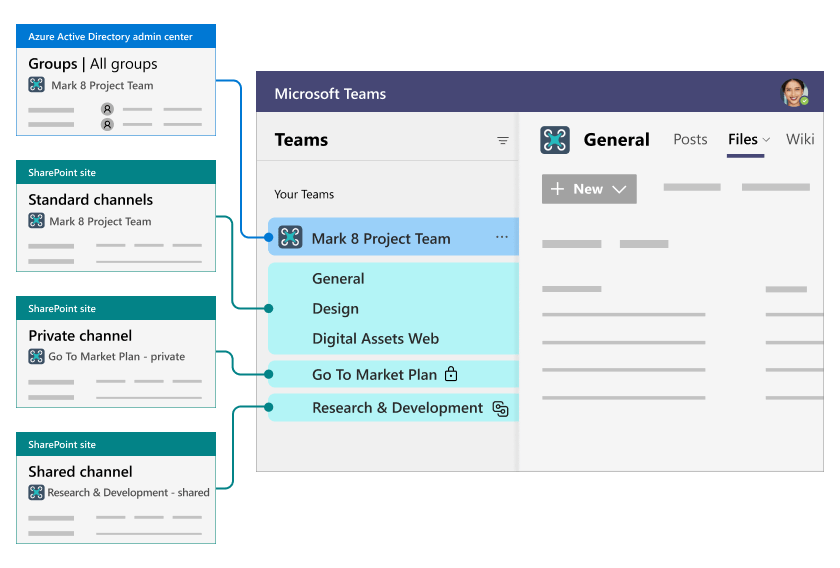
via Microsoft Teams
O Sharepoint é um plataforma integrada da Microsoft usada para proteger e compartilhar arquivos.
Compartilhe arquivos com outras pessoas da sua equipe com o Sharepoint, clicando na guia Files. Colaboração e trabalhe nos arquivos usando o Office Online ou o aplicativo de desktop.
4. Reorganize seus canais e equipes
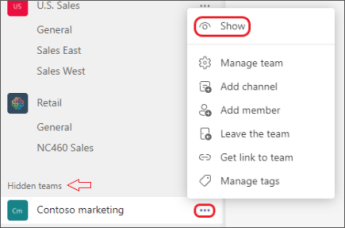
Gerenciar vários canais pode ser confuso. É por isso que reorganizá-los é uma ótima maneira de esclarecer as coisas!
Basta arrastar e soltar as equipes para posicioná-las na ordem de sua preferência. Solte a equipe ou os canais mais exigentes na sua lista de pastas fixadas. Oculte os canais clicando nas reticências ao lado do nome da equipe para os canais dos quais você não é um membro ativo.
Para ver as equipes ocultas:
- Navegue até a parte inferior da lista de equipes, no lado esquerdo, e escolha "Equipes ocultas
- Encontre a equipe que está procurando
- Clique no ícone Mais opções e selecione "Mostrar"
Da mesma forma, para visualizar canais ocultos em uma equipe, selecione "canais ocultos" e "Mostrar"
5. Alterar a duração de seu status
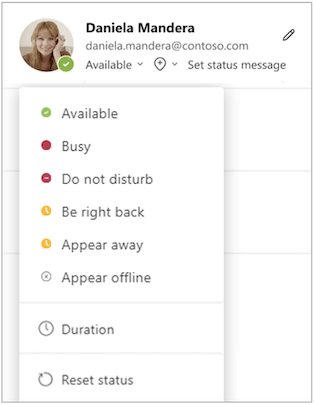
via Microsoft Teams
Aqui está outro hack útil do Microsoft Teams: Ajuste as configurações de duração do status para mudar automaticamente seu status de "ocupado" para "ausente" após um tempo definido, para que as pessoas saibam quando você não está on-line.
Altere essa configuração padrão seguindo estas etapas:
- Clique na imagem do perfil no canto superior direito
- Selecione a seta Status
- Selecione entre 30 minutos, 1 hora, 2 horas, hoje e esta semana na opção Duração. Configure um período de tempo personalizado se nenhuma das opções listadas for adequada
6. Marcar as principais conversas
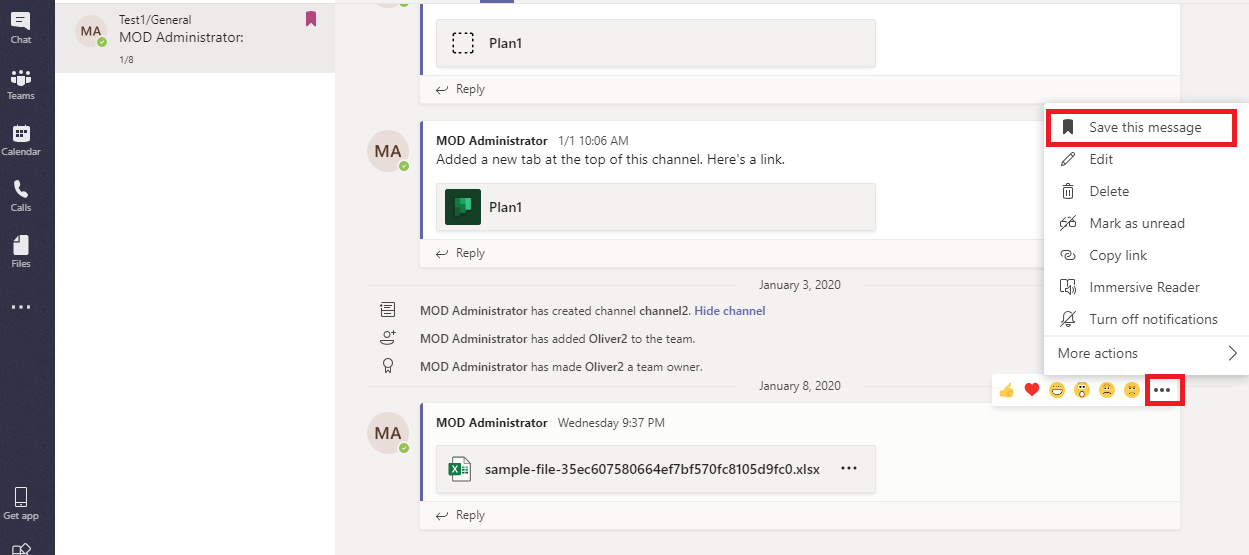
via Microsoft Teams
Marcar conversas é um recurso útil que permite salvar discussões encadeadas em seu perfil para um acompanhamento aprimorado.
Ter todas as conversas, equipes, canais, projetos, reuniões e documentos em um só lugar às vezes torna a navegação desafiadora. Siga estas etapas simples para marcar conversas cruciais e acessar os detalhes necessários:
- Clique nas reticências após a conversa que você deseja marcar
- Clique em Salvar esta mensagem para marcá-la como favorita
Para visualizar os marcadores salvos, clique na imagem do seu perfil e vá para Saved (Salvos). Clique novamente no ícone salvo na frente do canal para remover o marcador.
Salvar conversas também pode ser útil quando você está absorto em uma tarefa específica e deseja manter algo crítico para ver mais tarde.
7. Notificações de bate-papo urgentes
Às vezes, você precisa enviar mensagens urgentes para comunicação imediata, respostas rápidas e ações oportunas sobre questões críticas ou sensíveis ao tempo. O Microsoft Teams permite que você marque as mensagens como "Urgente" ou "Importante" para notificar prontamente o destinatário sobre a urgência do conteúdo.
Vá para Ação e Aplicativos > Definir Opções de Entrega. Depois que você marcar uma mensagem como importante, ela notificará a pessoa ou o grupo a cada dois minutos durante os vinte minutos seguintes ou até que eles a leiam.
8. Conduzir uma enquete
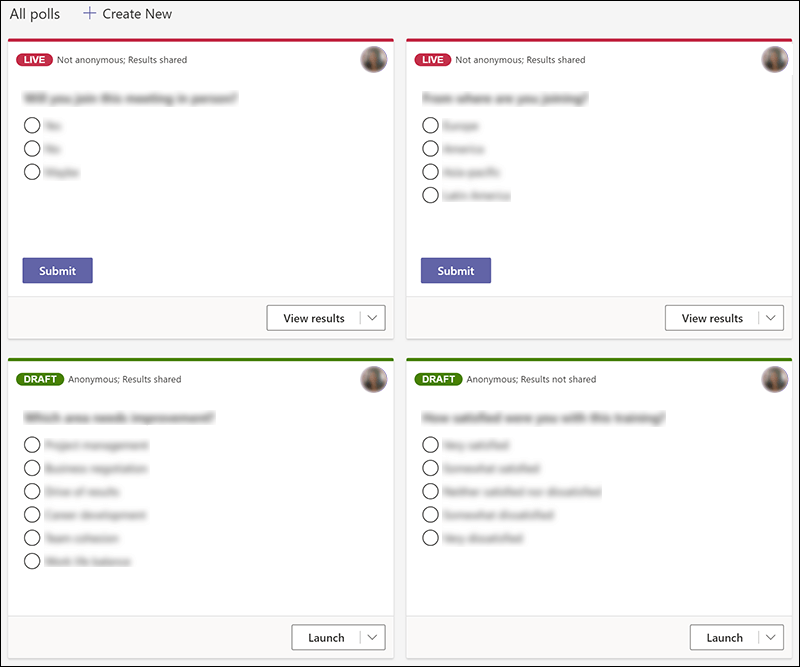
via Microsoft Teams
A realização de uma enquete pode ser complicada. Ela envolve a coleta de respostas precisas e a análise dos dados, mantendo as pessoas envolvidas.
O Microsoft Teams simplifica a realização de enquetes. Clique no ícone Formulários abaixo da caixa de mensagem para criar sua enquete. Digite sua pergunta aqui e liste as possíveis respostas. Ative a opção Várias respostas para permitir que as pessoas selecionem mais de uma opção.
Envie a enquete e colete automaticamente as respostas das pessoas do grupo. O grupo recebe resumos em tempo real das respostas da enquete.
9. Use planos de fundo diferentes
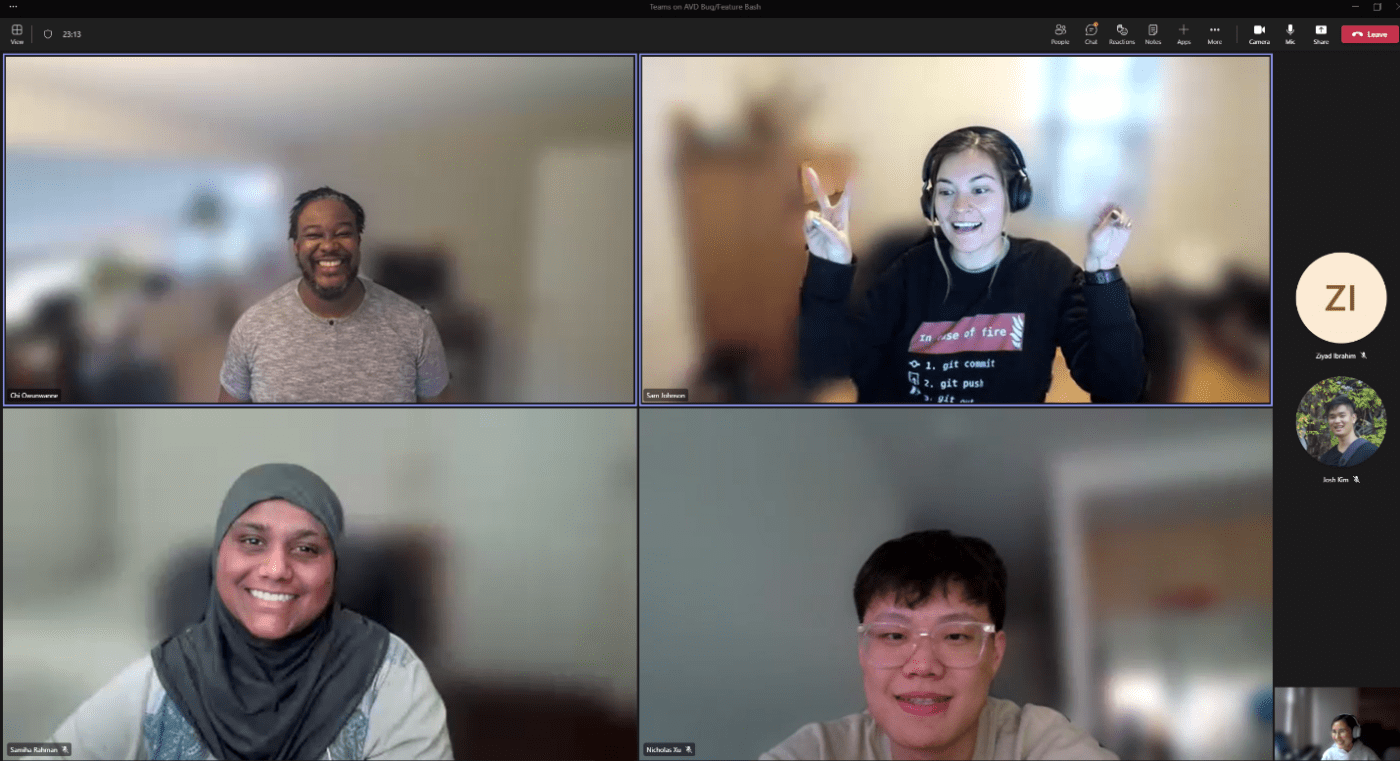
Sua sala está uma bagunça e sua reunião começa em cinco minutos - o que você faz? O Microsoft Teams permite que você desfoque seu plano de fundo ou altere-o para uma imagem.
Para desfocar seu plano de fundo, vá para as configurações de áudio e vídeo, clique nas reticências ao lado dele e escolha "Desfocar meu plano de fundo" Use uma imagem específica como plano de fundo escolhendo "Mostrar efeitos de plano de fundo" e selecionando uma imagem na barra lateral.
10. Acesse as transcrições das reuniões por meio do Stream
As transcrições de reuniões ajudam a registrar discussões, decisões e itens de ação para referência futura. Baixe a transcrição de sua reunião em etapas simples com o Microsoft Teams.
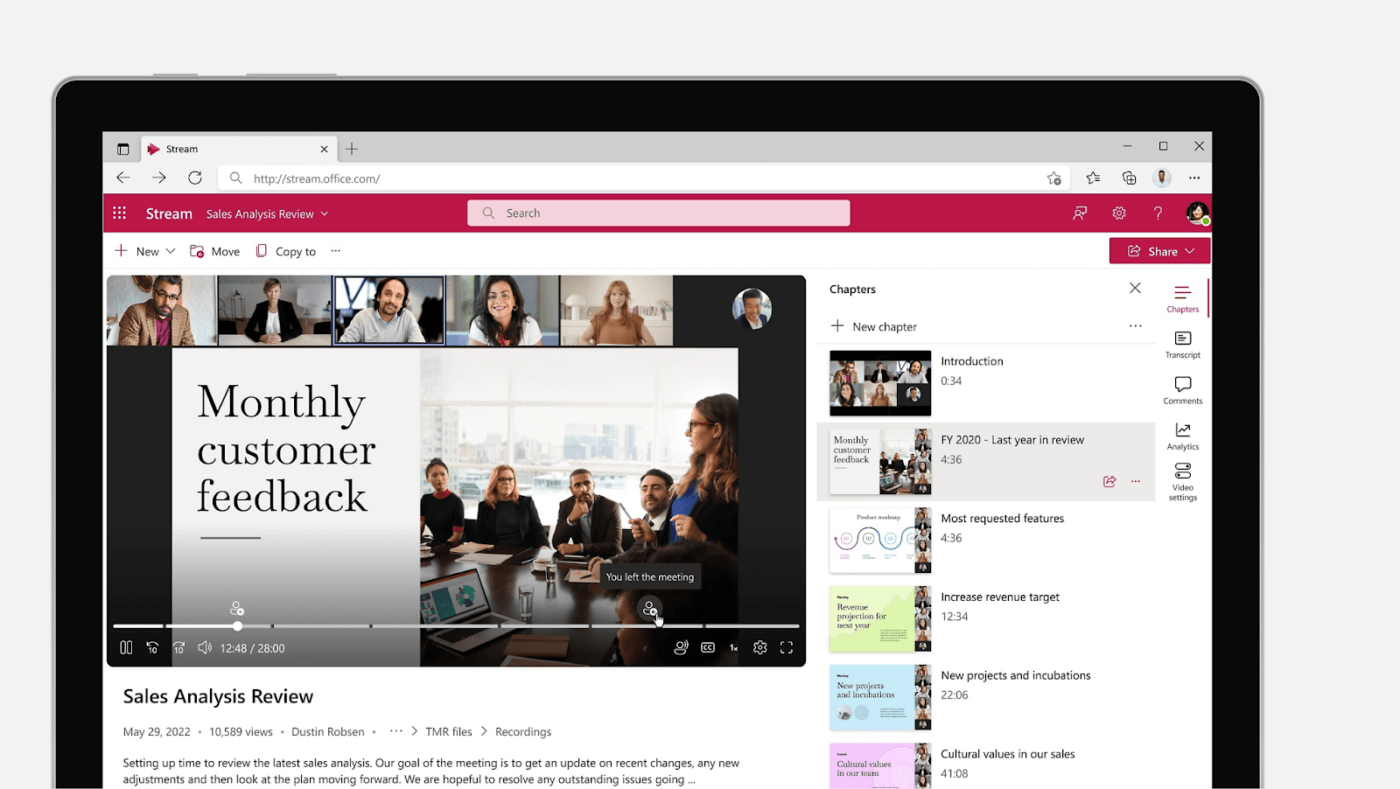
Para fazer isso, carregue a gravação da reunião ou as conversas no Microsoft Stream. Clique nas reticências e selecione Atualizar detalhes do vídeo. Aqui, escolha o idioma do vídeo e obtenha acesso ao arquivo de legenda gerado automaticamente.
Em seguida, baixe a transcrição da reunião do Microsoft Stream.
11. Conecte-se com pessoas que não fazem parte de sua organização
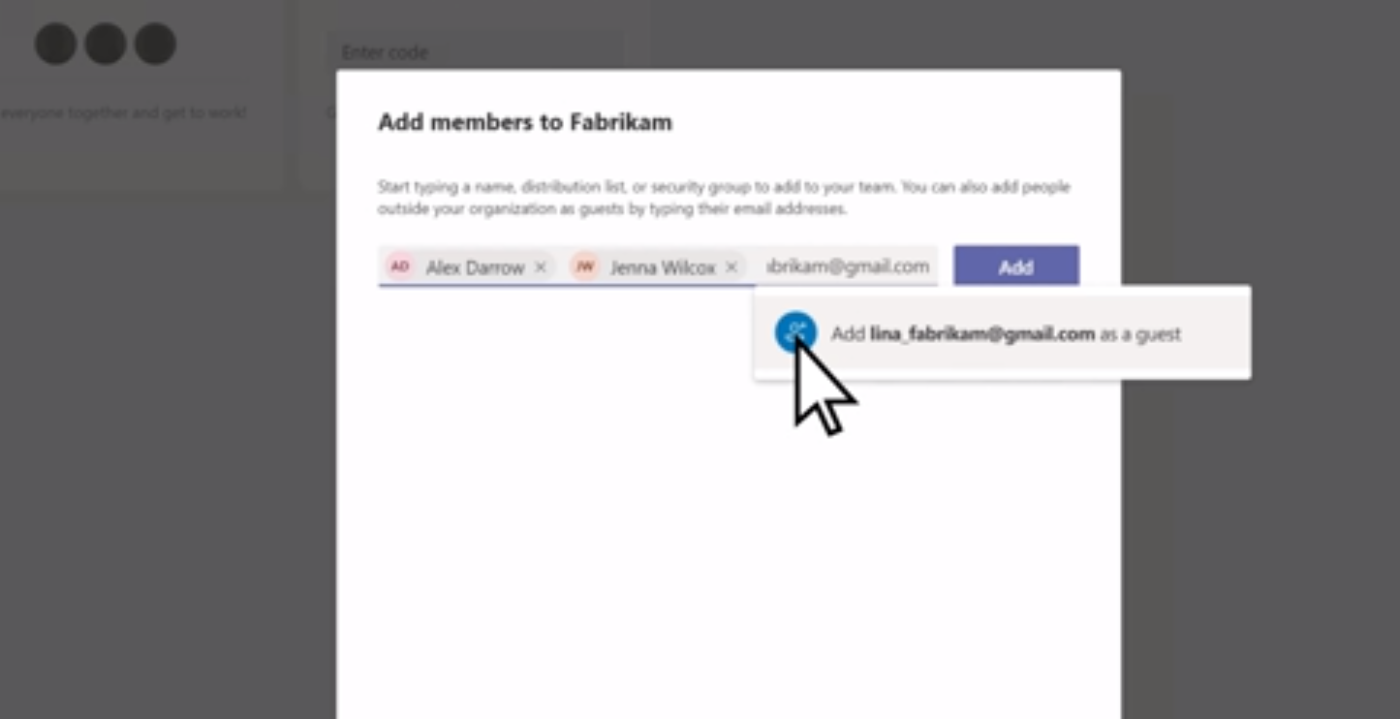
Um dos recursos mais úteis do Microsoft Teams é que ele permite adicionar convidados externos ao seu Teams.
Use o acesso de convidado para convidar qualquer pessoa com uma conta do Gmail, Outlook ou outra conta de e-mail para participar, compartilhar e colaborar com sua reunião do Teams.
12. Automatize tarefas com o aplicativo Power Automate
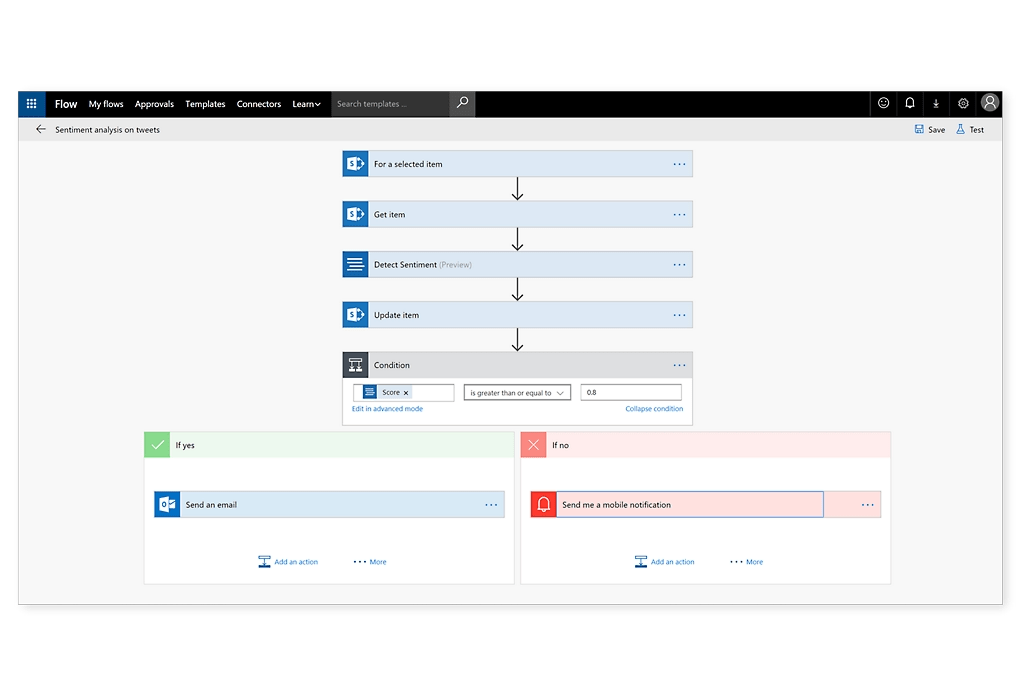
via Automatização de energia Automatize tarefas repetitivas para acelerar seus processos.
Faça o download do aplicativo Power Automate e fixe-o em sua navegação no Teams. Use os modelos existentes do aplicativo ou crie um fluxo de trabalho personalizado.
13. Multitarefa com o Immersive Reader
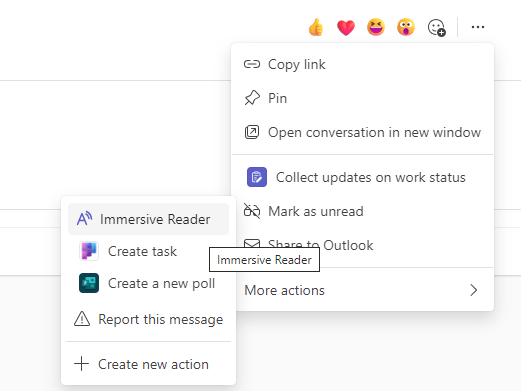
via Microsoft Teams
Outro top Microsoft Teams dica: o leitor imersivo é um recurso fantástico disponível nos aplicativos do Microsoft Office 365, como o MS Word e o PowerPoint. Ele tem uma funcionalidade de conversão de texto em fala que lê postagens, mensagens de bate-papo e documentos para você enquanto você realiza várias tarefas.
Para usar o modo Immersive Reader, clique nas reticências ao lado da mensagem, selecione 'Immersive Reader' e clique em Play.
14. Use o Microsoft Whiteboard para colaborar
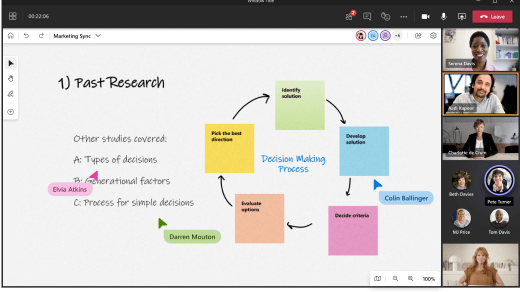
via Microsoft Teams
Outro excelente hack do Microsoft Teams é usar o Microsoft Whiteboard para colaboração e compartilhamento .
Acesse um quadro branco virtual em que todos os membros possam contribuir com texto e imagens usando ferramentas de esboço. Integre os quadros brancos com canais e bate-papos e use-os durante as reuniões.
15. Agende eventos com um calendário
Nunca mais perca as reuniões do Teams com o calendário de eventos no aplicativo Teams Desktop. Ele ajuda você a se manter atualizado sobre os próximos eventos, resumindo-os.
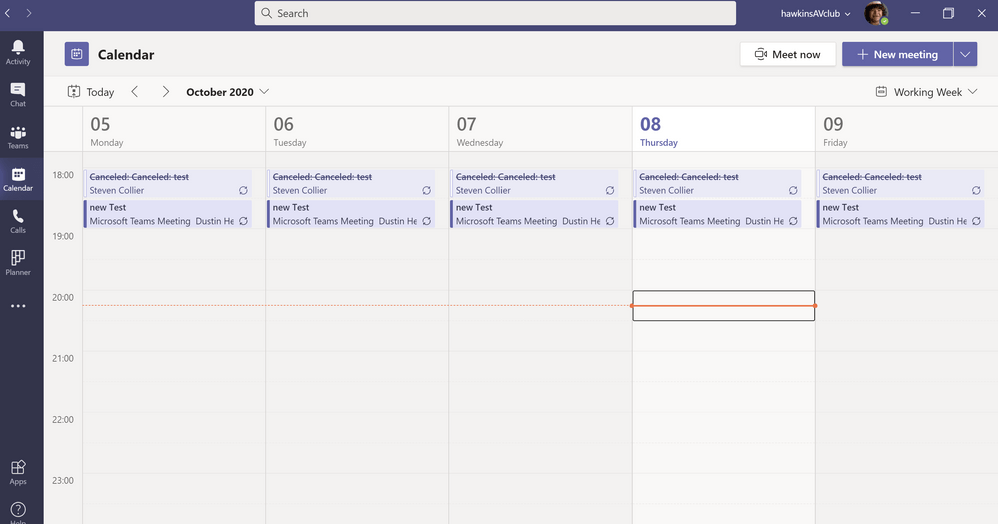
via Microsoft Teams
Tudo o que você precisa fazer é selecionar um canal, clicar no ícone + e selecionar o ícone do calendário. Digite o nome do evento e clique em adicionar.
16. Integre a IA para simplificar as operações
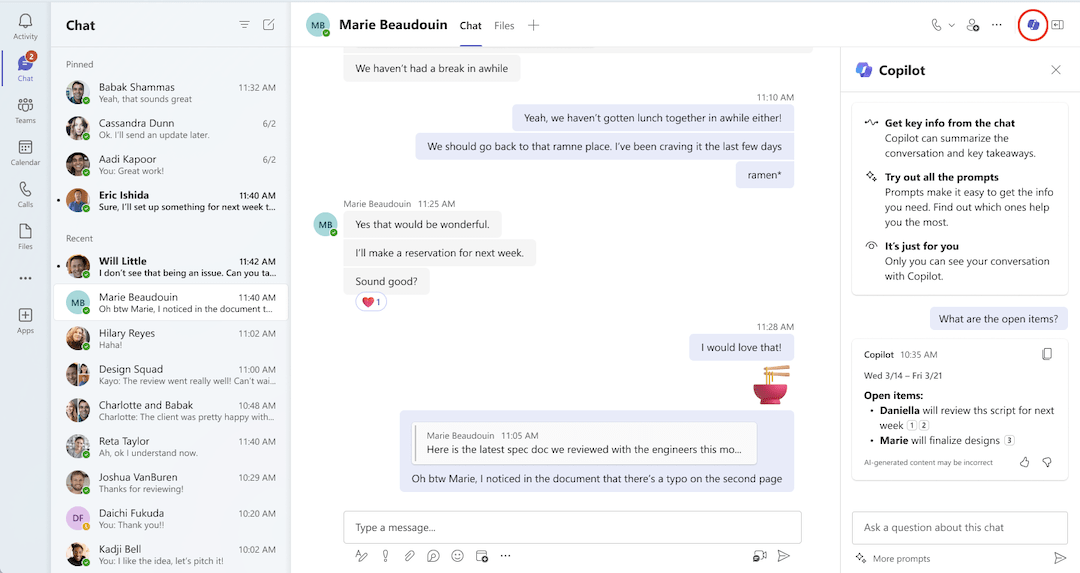
via Microsoft Teams
As ferramentas de IA podem trabalhar em paralelo com o funcionamento humano para ajudar em suas operações de negócios e acelerar os processos. Integre o Microsoft 365 Copilot ao colaborar com os outros membros e conduzir as reuniões com tranquilidade.
Use o Copilot para criar uma agenda, escrever um roteiro, fazer anotações e gerar ideias.
17. Use o aplicativo móvel
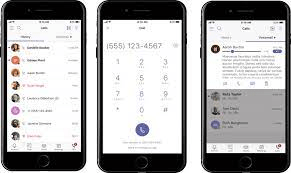
Uma das principais vantagens dos aplicativos móveis em relação aos desktops é a capacidade de alternar entre domínios de negócios. Também é mais simples acompanhar as conversas a partir do seu dispositivo móvel e ficar à frente das atualizações críticas devido à sua interface mais simples.
Faça o download do aplicativo Teams na Play Store ou na App Store e insira suas credenciais de login. Para alternar entre domínios, clique em seu perfil e escolha o domínio.
18. Use atalhos de teclado
Os atalhos de palavras-chave tornam as tarefas mais simples e rápidas. Ele executa os comandos mais rapidamente sem que você precise consultar o menu repetidamente.
Alguns atalhos de teclado úteis do Windows são:
- Ctrl+E - pesquisar,
- Ctrl+Shift+M - silenciar,
- Ctrl+N - novo bate-papo,
- Ctrl+Shift+R - gravação e
- Ctrl+Shift+P - pausar/retomar gravação
Para usuários de Mac, alguns atalhos de teclado úteis incluem:
- Command+N - novo bate-papo,
- Command+Sinal de igual (=) - aumentar o zoom,
- Command+Sinal de menos (-) - diminuir o zoom,
- Command+6 - abrir arquivos, e
- Command+O - anexar um arquivo
19. Filtrar e pesquisar mensagens por meio de @menções
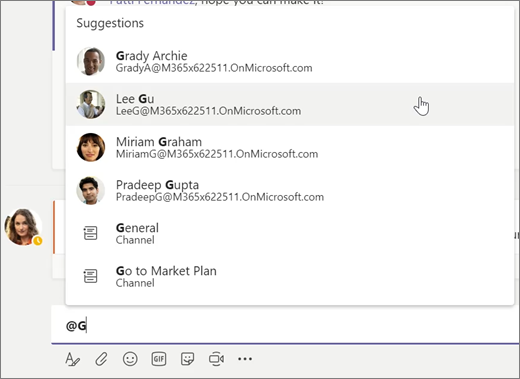
Analise o bate-papo do Teams para encontrar o que você precisa. Use o símbolo "@" para localizar e se conectar rapidamente com a pessoa de que você precisa.
Além disso, encontre mensagens em que alguém mencionou ou marcou você. Para encontrar menções, vá para o feed de atividades, clique em Filtro e escolha Menções.
20. Evite perturbações durante o trabalho

Quando você precisar se concentrar totalmente em uma tarefa, ative um recurso no Teams que bloqueia pop-ups ou notificações para evitar distrações.
Basta clicar em seu perfil, selecionar a guia de notificações e alterar a frequência de seus alertas. Isso permite que você se concentre em um canal ou arquivo enquanto pausa as notificações de outros canais.
Segurança com o Microsoft Teams
Embora o Microsoft Teams tenha excelentes ferramentas para gerenciar tarefas, você deve garantir que ele seja suficientemente seguro antes de usá-lo em sua empresa.
A segurança é uma das principais preocupações das empresas que integram o soluções baseadas em nuvem . Felizmente, várias camadas de criptografia no Microsoft 365 mantêm os dados de sua empresa seguros.
Confie na criptografia de ponta a ponta (E2EE) do Teams para criptografar os detalhes das chamadas de vídeo do início ao fim, garantindo a descriptografia no destino. Ela protege o áudio, o vídeo e o compartilhamento de tela durante as chamadas.
Para aumentar a segurança, use o Office 365 Defender - uma licença complementar opcional que aumenta a proteção. Ele ajuda a proteger contra spam, links maliciosos, ataques de phishing e malware.
Aqui estão algumas dicas úteis para garantir a segurança de suas operações com Microsoft Teams :
- Use rótulos de sensibilidade: A Proteção de Informações da Microsoft (MIP) permite rotular a sensibilidade dos dados para protegê-los de aplicativos de terceiros e moderar suas configurações de proteção
- Controle de acesso aos dados: Recomendamos o uso de controles de acesso a dados para proteger os dados de usuários externos. Conceda acesso a usuários externos fora da organização de várias maneiras: ativando o recurso de lobby, usando canais privados, ajustando as configurações de acesso e configurando grupos de segurança para proteger os dados
- Monitorar o uso: Por fim, observe as interações dos usuários para avaliar os problemas de segurança e tomar as medidas necessárias. Estabeleça uma lista de permissões de terceiros e verifique manualmente outros aplicativos que exigem acesso
Impulsionando o Microsoft Teams com o ClickUp
Seguir essas dicas ajuda você a usar o Microsoft Teams de forma tranquila, eficiente e eficaz.
Além disso, ao integrar o Microsoft Teams com o ClickUp, você terá acesso instantâneo ao ClickUp Tasks. Receba notificações sobre novos comentários, anexos, alterações de status e atualizações diretamente no Microsoft Teams.

ClickUp's Painel de controle OKR
- parte do nosso software de gerenciamento de projetos tudo-em-um - adapta as visualizações para projetos multifuncionais, aumenta a eficiência por meio da automação e padroniza as práticas recomendadas para um sucesso escalável
O gerenciamento de projetos ClickUp é uma plataforma versátil que atende a todas as necessidades de seu projeto e é uma plataforma de comunicação alternativa.
Ele conecta suas equipes sem esforço, aprimorando os fluxos de trabalho com painéis e documentos em tempo real para operações mais rápidas e tranquilas.
O sistema de gerenciamento de projetos do ClickUp oferece uma série de recursos de destaque. Ele combina o gerenciamento do conhecimento e do trabalho em um só lugar, proporcionando uma visão personalizada ideal para projetos multifuncionais. Sua automação e ferramentas de geração de relatórios aumentam significativamente sua eficiência.
Além disso, elas o ajudam a padronizar e dimensionar as práticas de gerenciamento de projetos de forma eficaz.

Use o ClickUp para criar uma visualização de lista de pendências com campos personalizados como Prioridade, ARR e muito mais
Manter todo o seu trabalho e as comunicações em um único lugar oferece mais flexibilidade e conveniência para todos os envolvidos. Chat do ClickUp , Reuniões ClickUp e o Integração do ClickUp com o Microsoft Teams criam caminhos para uma coordenação perfeita e excelência operacional, independentemente do seu setor. Esses recursos trabalham juntos para melhorar significativamente suas funções diárias e fornecer recursos avançados de gerenciamento de projetos e equipes.

Compartilhe facilmente atualizações, links, reações e consolide conversas importantes com a visualização do Chat no ClickUp
A variedade de recursos e o bom funcionamento o surpreenderão com o quanto você pode realizar. Tente integrar esses hacks do Microsoft Teams ao ClickUp para começar a trabalhar de forma inteligente.

