興味深い記事や詳細な分析結果を後でチームで共有したいと思ったことはありませんか?ページ全体が必要ですが、複数のスクリーンショットを撮るのは悪夢のようです。
そんなあなたに朗報です!スクリーンショットをスクロールさせることで、時間と努力の両方を節約できます。
このページでは、全ページのスクリーンショットを簡単に撮る方法をご紹介します。さっそく始めましょう。
🤎 楽しい事実: The 史上初の'スクリーンショット' は1959年にポラロイドカメラで撮影された。それはウェブページではなく、2億1300万ユーロ相当の軍用ブラウン管スクリーンに映し出されたピンナップだった!
⏰60秒要約
- Chromeにはスクロールするウェブページのスクリーンショットを撮るボタンが1つもないことにメモ。
- フォロワーはこちらステップバイステップ マニュアルに従って、ブラウザでフルページスクリーンキャプチャを有効にしてください:
- Windowsの場合はCtrl + Shift + I、Macの場合はCmd + Shift + Iを使用して、Chromeのデベロッパーツールを開きます。
- Macの場合はCtrl + Shift + PまたはCmd + Shift + Pで実行プロンプトにアクセスします。
- フルサイズのスクリーンショットをキャプチャ」を検索し、クリックします。
- Chromeでスクロールスクリーンショットをキャプチャする場合のリミットには、動的コンテンツを記録できない、複雑なレイアウトに対応できない、編集オプションが限られていることなどがあります。
- 無料キャプチャツールClickUp Clipsへの切り替えをご検討ください。 ウォーターマークなしの画面録画 ClickUpクリップ AIによる自動書き起こしや、ビデオクリップの一元管理により、さらに使いやすくなりました。
- ClickUpでChromeのリミットを克服し、コラボレーションを可能にし、生産性を高める。
スクリーンショットが人気の理由
スクリーンショットは、ミームを文脈に沿って共有したり、感動的なコンテンツを保存したりするだけのツールではありません。仕事や教育の設定において、詳細なフィードバックを共有したり、重要な情報を記録したりすることができます。
先進的なスクリーンショットソフトウェアの市場は急速に拡大しており、今後さらに拡大することが予想されます。 9.2024年から2031年までの年平均成長率は3%。 これは、リモートワークの急増や リアルタイムのデジタルコラボレーション グローバルにウェブページやインターフェイス全体をキャプチャする機能は、コミュニケーション、記録管理、分析に不可欠です。
Chromeでスクロールスクリーンショットを撮る方法
残念ながら、Google Chromeには全ページのスクリーンショットを素早くキャプチャするボタンがありません。でもご心配なく!わずか数ステップでスクロールスクリーンショットを撮る簡単な方法があります。
👀 ご存知でしたか: Google Chromeは2008年に発売されましたが、当初はスクリーンショットツールがありませんでした。2013年、ChromeはDevToolsを導入し、2017年(Chrome 59)には、ユーザーはDevToolsから直接全ページのスクリーンキャプチャを撮ることができるようになった。
ここでは、Chromeに内蔵されたデベロッパーツールを使って作業を完了するためのガイドを紹介する:
ステップ1:Chromeデベロッパーツールを開く
まず、Chromeでキャプチャしたいウェブページを開きます。Ctrl + Shift + I (Macの場合はコマンド + Shift + I) を押して、デベロッパーツールのインターフェイスを開きます。
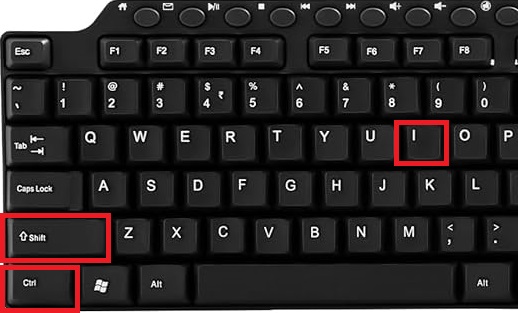
経由 ロジテック 💡💡ChatGPTのようなウェブサイトでは、Ctrl + Shift + Iを押してもデベロッパーツールが開かない場合があります。そのような場合は、ウェブページ上の任意のスペースを右クリックし、Inspectを選択すると、デベロッパーツールのインターフェイスが開きます。
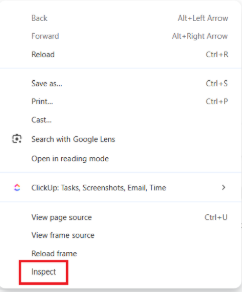
ステップ3:'スクリーンショット'コマンドを検索する。
コマンドメニューを開き、実行プロンプトに「スクリーンショット」と入力して、利用可能なコマンドを絞り込みます。リストからフルサイズのスクリーンショットをキャプチャするオプションを選択し、スクリーンショットボタンをクリックしてウェブページ全体をキャプチャします。
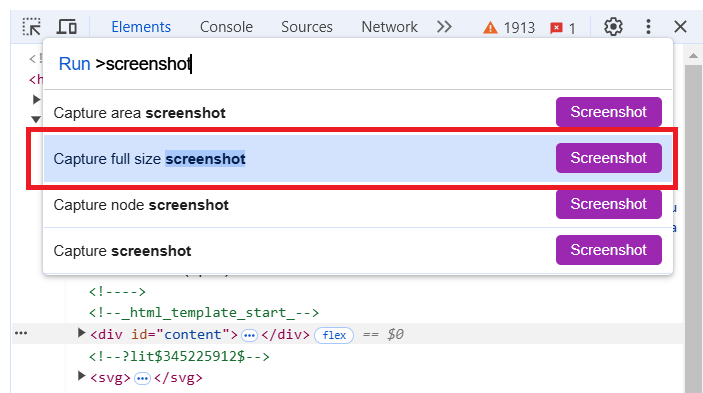
ステップ4:キャプチャを待つ
Chromeが自動的にウェブページをスクロールし、フルサイズのスクリーンショットとしてキャプチャします。画像が処理されて保存されるまで、しばらくお待ちください。
ステップ5:スクリーンショットの場所を確認します。
スクリーンキャプチャが完了すると、スクリーンショットがデフォルトのダウンロードフォルダに自動的にダウンロードされます。そこでPNGファイルとして見つけることができます。
Chromeでスクロールスクリーンショットを撮るリミット
Chromeのスクロールスクリーンショットは便利な機能ですが、いくつかのリミットもあります。以下にいくつか注意点を挙げます。
- 最大高さの制限:Chromeでは、スクリーンショットのスクロールは16,384ピクセルまでにリミットされています。非常に長いページでは、複数のスクリーンショットと手動でのつなぎ合わせが必要になる場合があります。
- ダイナミックコンテンツの課題:無限スクロールや非同期読み込みのウェブサイトでは、スクロール中にコンテンツが読み込まれるため、完全なキャプチャができない場合があります。
- 大きなページでのパフォーマンスの問題:長いページや、画像やビデオが多いページでは、特に性能の低いデバイスでは、Chrome の動作が遅くなったり、クラッシュしたりする可能性があります。
- ブラウザのアップデートへの依存関係:アップデートによってスクリーンショットの機能が変更または破壊される可能性があるため、代替ソリューションが必要です。
- セキュリティの制限:ウェブサイトによってはスクリーンショットがブロックされ、分析や文書作成に不可欠な情報のキャプチャが妨げられる。
これらは、重要で一刻を争う情報をキャプチャする場合、些細なリミットではありません。以下のようなオプションを選択することができます。 クリックUp を使えば、より有益なスクリーンキャプチャを撮影し、それを使ってより多くのことをやることができます。
こちらもお読みください
/参照
https://clickup.com/ja/blog/169112/how-to-video-record-yourself-presenting-a-powerpoint/
どのようにビデオレコードパワーポイントを提示する自分自身に?
/%href/
クリックUpで画面録画を作成する
ClickUpって何?ClickUpは、プロジェクト管理、ナレッジ管理、チャットをすべて兼ね備えた、仕事のためのすべてアプリです。
その画面録画ツール、 ClickUpクリップ は、画面上のアクティビティをキャプチャし、ナレーションや注釈でそれを拡張するのに最適です。
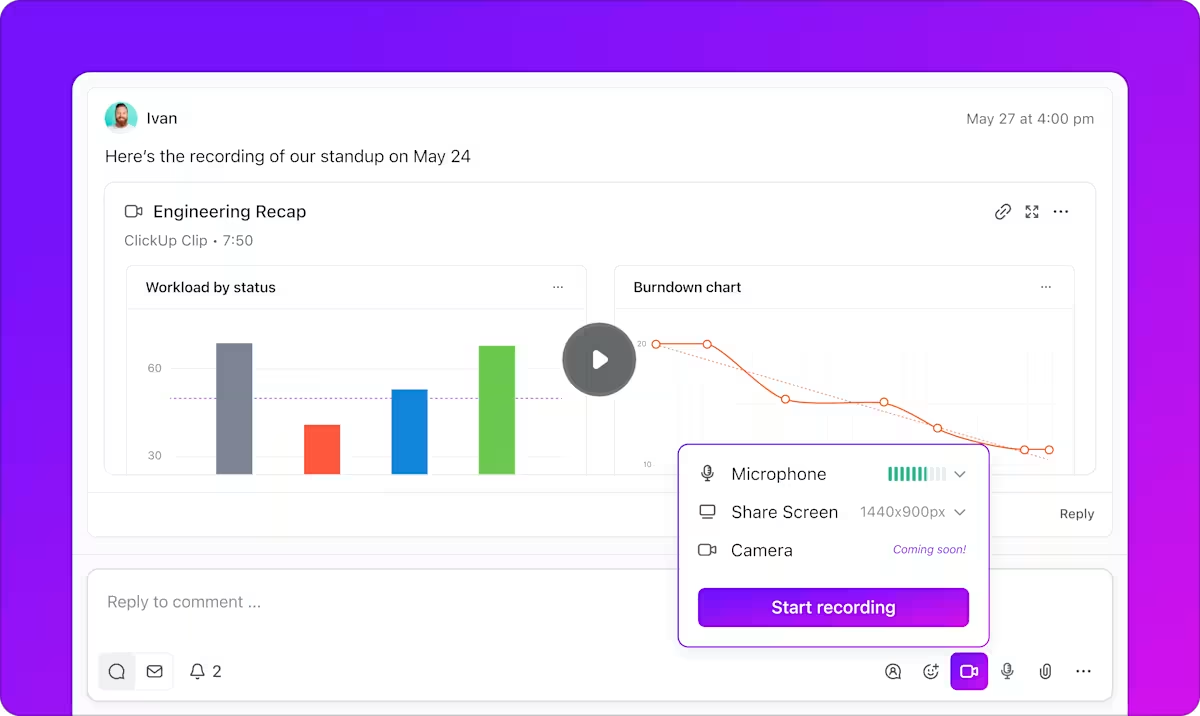
ClickUp Brainを使って録音を書き起こし要約する
録音したものをもっとやることがあります。ClickUp Brainで ClickUpブレイン を使えば、録音を自動的に素早く書き起こすことができます。これは、長時間の録音から重要なメッセージの要点を把握したり、文書コンテンツを好むチームメンバーに特に役立ちます。
また、Brainはこれらの書き起こしを要約して、時間を節約することもできます。
ClickUpのAI機能は、様々なプロセスを効果的に識別し、自動化するように設計されています。そのため、書き起こされたコンテンツを実行可能なタスクに変換し 自動化する。
5.コラボレーションの強化
クリップを直接共有できます。
/を直接共有することができます。 https://clickup.com/features/tasks ClickUpタスク /参照
ドキュメント、チャットに対応しています。これにより、より良いコミュニケーションが促進され、誤解が減り、次のような利点があります。
/を向上させます。 https://clickup.com/ja/blog/113090/project-collaboration/ プロジェクトコラボレーション /%href/
チームメンバー間のコラボレーション。
ClickUpのClipsハブでClipsを一元管理することで、チームは簡単に録画内容を整理してアクセスできるようになり、ワークフローを効率化して生産性を高めることができます。
さまざまなブラウザ、デバイス、オペレーティングシステムからClipにアクセスして録画できるため、適切なビデオを探すのに苦労することはありません!
💡 プロのヒント: Clipトランスクリプトから情報を抽出したいですか?クリックUp Brainに依頼するだけで、自然言語プロンプトを使って情報を取得してくれます。これによって、すべてのビデオ知識にチームが即座にアクセスできるようになります。
ClickUpが画面録画のキャプチャに最適な理由はお分かりいただけたかと思います!
ClickUp Clipを使って画面を録画する方法
ClickUp Clipsの設定方法をステップごとに説明する前に、ビデオガイドをご覧ください。
1.ClickUpアカウントにログインします。まだお持ちでない場合はサインアップしてください。 2.画面の右上にあるビデオアイコンまたは録画ボタンを探してください。
/動画 https://clickup.com/blog/wp-content/uploads/2025/01/image-459.png ClickUpでスクリーンショット /クリックアップスクリーンショット
ClickUpを使えば、静的なウェブページのスクリーンショットだけではありません。
1.ポップアップ・ウィンドウで利用可能なオプションをブラウズします。マイクのオプションを変更したり、録画する画面を選択したりできます。
/画像 https://clickup.com/blog/wp-content/uploads/2025/01/image-460.png マイクオプション /%img/
1.ナレーションを入れたい場合はマイクを選択し、入れたくない場合はマイクなしを選択します。
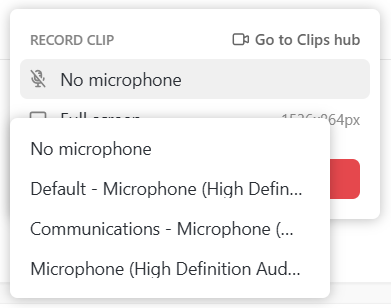
ClickUpで全画面録画をする。
1.3秒間のカウントダウンの後、キャプチャしたいウェブページをスクロールします。マイクを選択した場合は、スクロール中にナレーションを入れることができます。 2.画面右上のオプションからいつでも録音を一時停止または停止する 3.ページをスクロールした後、共有の停止をクリックします。

ClickUp Clipを使えば、仕事中どこにいても、より速くコミュニケーションをとることができます。
そのビデオをClickUpタスクとして開発者に割り当てれば、明確で実用的なフィードバックを簡単に与えることができます。
Chromeのビルトインツールや拡張機能は、静的なスクリーンショットをキャプチャするための出発点にはなりますが、ClickUp Clipsのようなスクリーンレコーダーがやること、つまりスクロールコンテンツをキャプチャするためのより協力的なアプローチにはかないません。
こちらもお読みください 2024年、AIスクリーンレコーダー10選
ClickUp:スクリーンショットだけでなく、仕事のすべてを一元管理
Chromeでは拡張機能や手間のかかる回避策を使ってスクロールスクリーンショットを撮ることができますが、ClickUpはより効率的で統合されたアプローチを提供します。
ClickUpを使えば、全ページのスクロールスクリーンショットをキャプチャし、注釈を付けることができます。さらに、AIがあなたをサポートします。 タスクの自動化 し、プロジェクトとビジュアルを同時に管理します。
さらに、追加ツールなしで、これらの録画にリンクされているタスクでチームとコラボレーションすることができます。
納得しましたか? 今すぐClickUpアカウントにご登録ください。 便利さを再発見してください。
