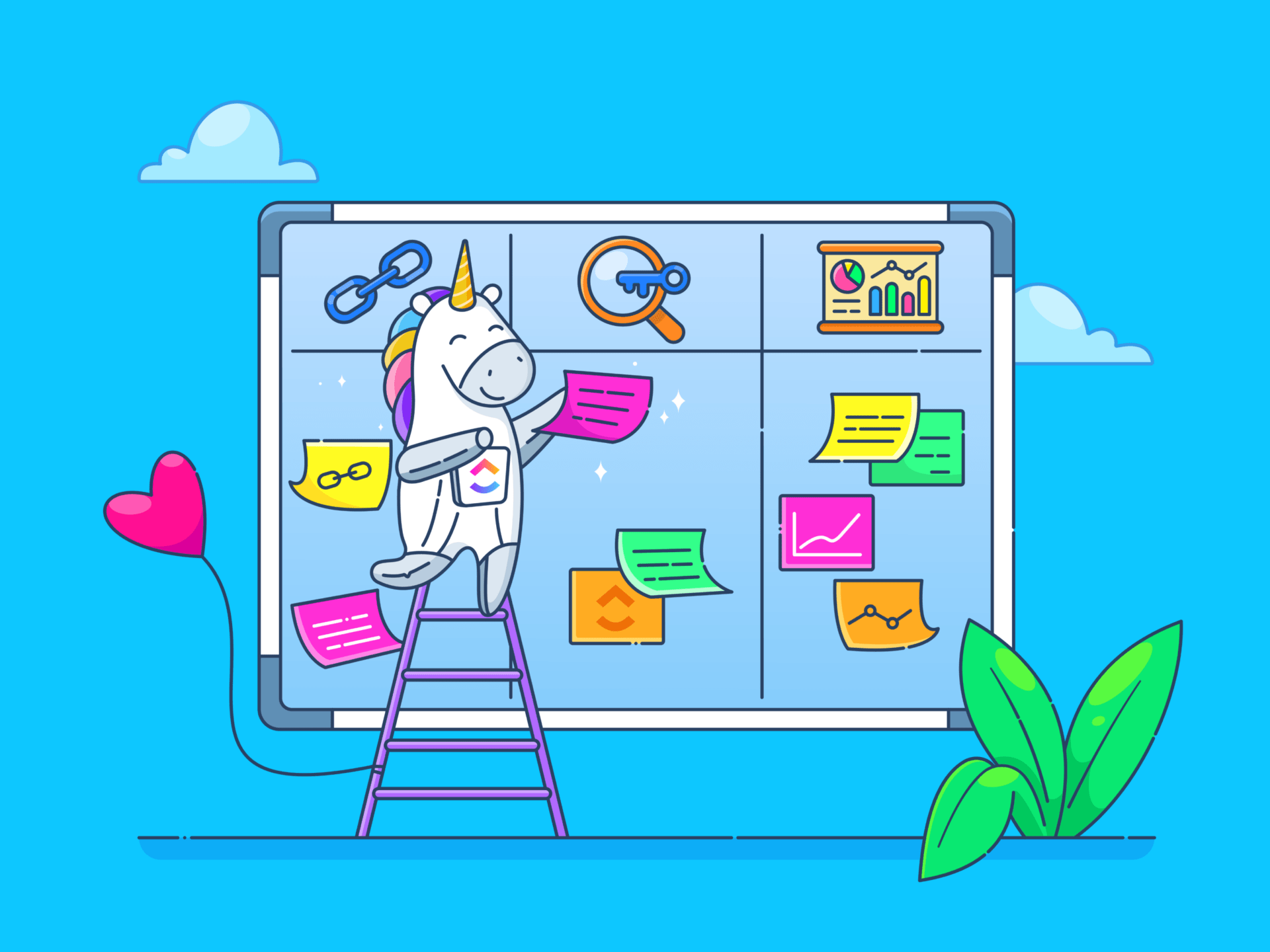Asanaのデータが、美しいけれど少し硬い箱の中に閉じ込められているように感じたことはありませんか?
確かに、Asanaはプロジェクト管理に最適です。しかし、時にはデータをエクスポートしてより深く掘り下げたり、分析したり、プラットフォームが提供する以上のカスタムレポートを作成したりする必要があります。あるいは、緊急事態に備えてデータのバックアップが必要かもしれません。
複数のプロジェクトのタイムラインを比較したり、リソース配分をより詳細に追跡したい場合もあるでしょう。Excelを使えば、リミットもフォーマットもなく、思いのままにデータを切り刻み、視覚化することができます。
この記事では、Asana のデータを Excel にエクスポートしてこのような分析を行う方法を学びます。さあ、始めましょう!
AsanaをExcelにエクスポートするタイミングについて
Excelにエクスポートすることが理にかなっている場合の代表例を見てみましょう。
1.詳細なレポート作成とデータ分析。
基本的なグラフ以上のカスタムレポートを作成する必要がありますか?Asana データを Excel にエクスポートすれば、番号を詳しく調べることができます。
プロジェクト管理者は、Excel の方がはるかに自由に関係者のニーズに合わせたレポートを作成できることに気づくことがよくあります。派手なピボットテーブルでも、色分けされたチャートでも、プロジェクト進捗の詳細な内訳でも、Excel ならほとんどのことができます。
フィルタを適用したり、複雑な式を構築したり、数回クリックするだけでパフォーマンスメトリクスを生成したりできる。Asanaを使えば概要がわかるかもしれないが、Excelを使えば雑多な部分に入り込み、ハイレベルな洞察を引き出すことができる。
📖あわせてお読みください。 ClickUpとExcelの無料タスク管理テンプレート11選
**2.プロジェクト間のデータ比較
Asanaは一度に1つのプロジェクトを追跡するには最適だが、複数のプロジェクト間でデータを比較するのは難しい。そうでもない。
マーケティングチームやプロジェクトマネージャーは、タスク、プロジェクトのタイムライン、タスク期間、完了率を Excel にエクスポートして、すべてを並べて確認することがよくあります。Excelを使えば、データを並べたり、キャンペーン間のパフォーマンスを比較したり、プロジェクトの進捗状況を確認することができます。
3.財務とリソースの追跡。
Excel は財務チームにとって救世主だ。Asana での予算追跡とリソース割り当てはリミットかもしれないが、Excel にデータをエクスポートすることで可能性が広がる。
例として、プランと実際の支出の差異を計算したり、チームの労働時間を詳細な内訳で追跡したりする必要がある場合、Excel を使用するとこれらの計算を実行し、情報を非常にわかりやすく視覚化できます。
4.時間追跡とタスクの優先順位付け *.
チームがAsanaで時間追跡している場合、そのデータをExcelにエクスポートすることで、全員の努力の方向性をより明確に把握することができる。タスクと費やした時間をExcelに並べることで、ボトルネックを素早く発見し、必要に応じて優先順位をつけ直すことができる。
もしかしたら、チームは優先度の低いタスクに時間をかけすぎているかもしれません。
きめ細かな洞察を求める場合でも、視覚的なレポートを作成する場合でも、Asana データを Excel にエクスポートすることで、データの可能性を最大限に引き出すことができます。
📖あわせてお読みください。 プロジェクト管理にエクセルを使う方法
AsanaのタスクをExcelにエクスポートする方法
AsanaのデータをExcelにエクスポートする方法を2つご紹介します:
1.Asana プロジェクトを CSV ファイルとして Excel にエクスポートする。
Asana はプロジェクトデータを CSV ファイルとしてエクスポートでき、Excel で開くことができます。このエクスポートプロセスは最も簡単なものの1つで、1回限りのエクスポートや定期的な手動レポート作成に最適な仕事です。
ステップ 1: Asana でプロジェクトを開く。
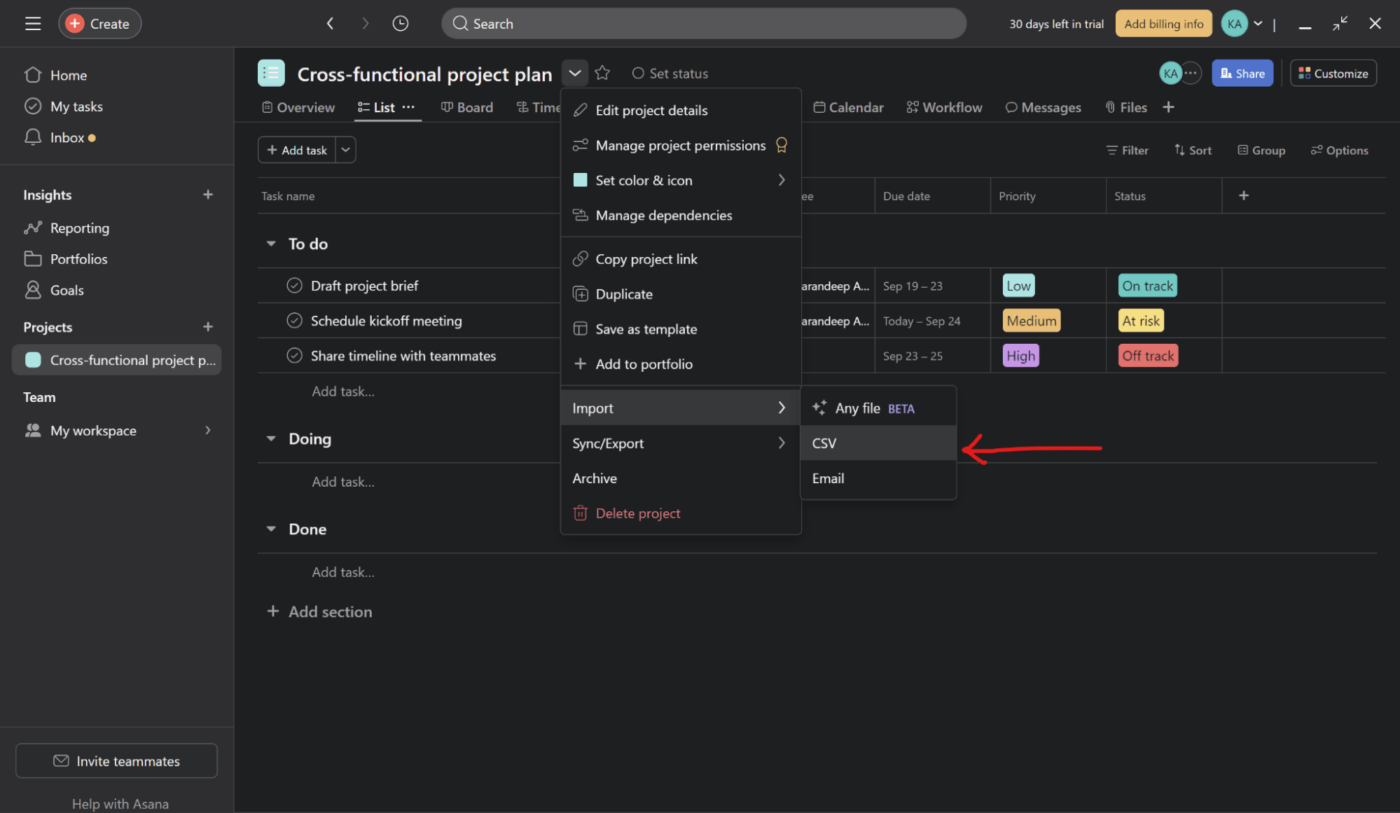
このステップはAsanaからCSVファイルをダウンロードします。
選択したプロジェクトのドロップダウンアイコンに見出しましょう。次に、下にスクロールし、「同期/エクスポート」オプションの下にある「CSV」をクリックします。
CSV フォーマットでファイルをダウンロードしたら、次のことができます。
/参照 https://clickup.com/ja/blog/13774/undefined/
/%href/
ビュー エクセルデータベース タスク名、担当者、期日、ステータスなどを含む。
ステップ2: CSVファイルをExcelで開きます。
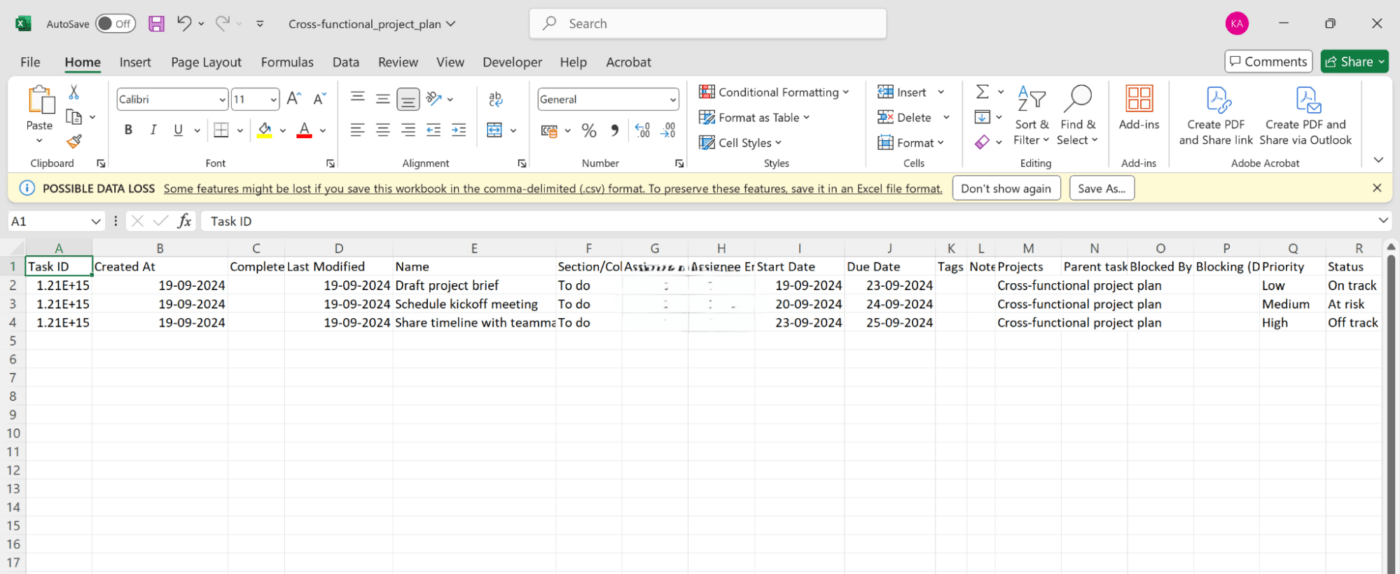
Excelにエクスポートされたデータは以下のようになります。
エクセルファイルはこのようになります。すべてのデータは行と列に並べられ、分析、フィルタリング、レポート作成の準備が整っています。
2.ExcelとAsanaをZapierで接続する。
以下のステップで、ZapierをExcelとAsanaに接続できる:
ステップ1: Zapierにサインアップする。
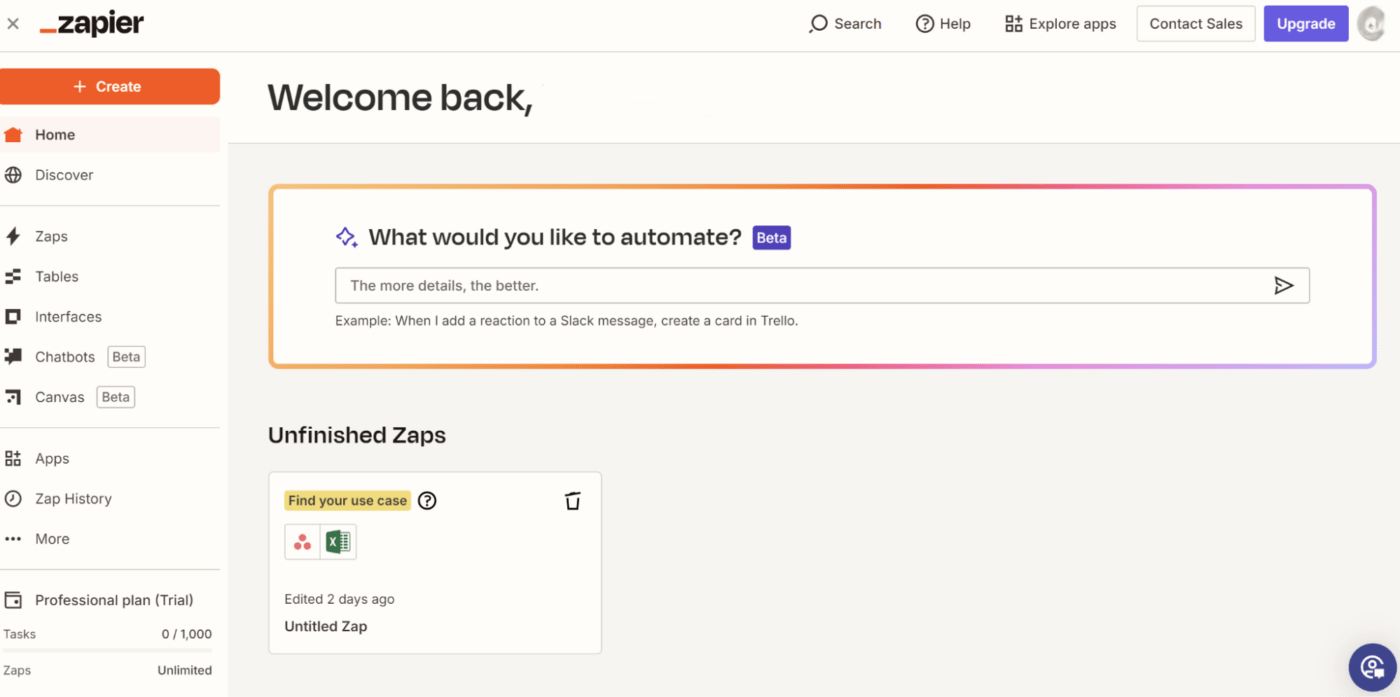
デスクトップでのZapierダッシュボードの見栄えはこんな感じです。
Zapierにアクセスし、アカウントを持っていない場合はサインアップする。ログイン後、Zapierダッシュボードにアクセスする。
ステップ2:AsanaをZapierに接続する。
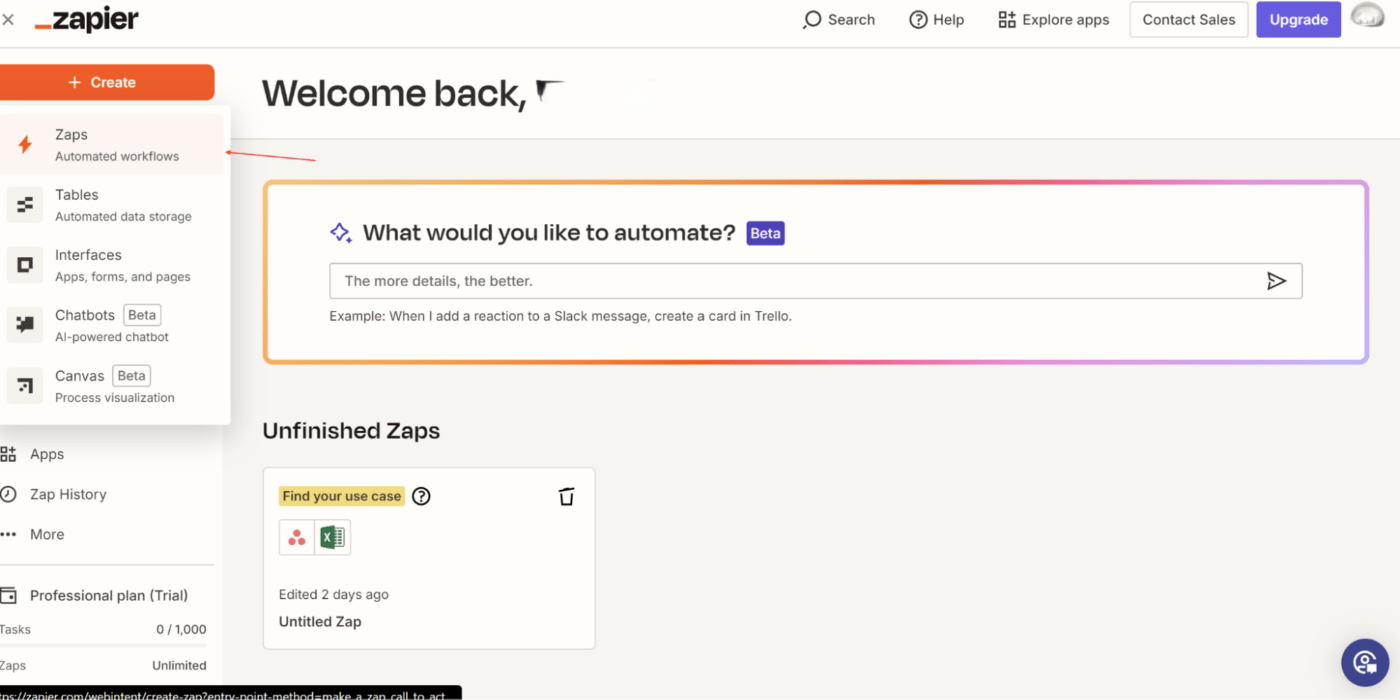
ExcelとAsanaをワークフローに組み込めるインターフェイスに移動します。
右上の'Create'をクリックし、'_Zaps'_を選択します。
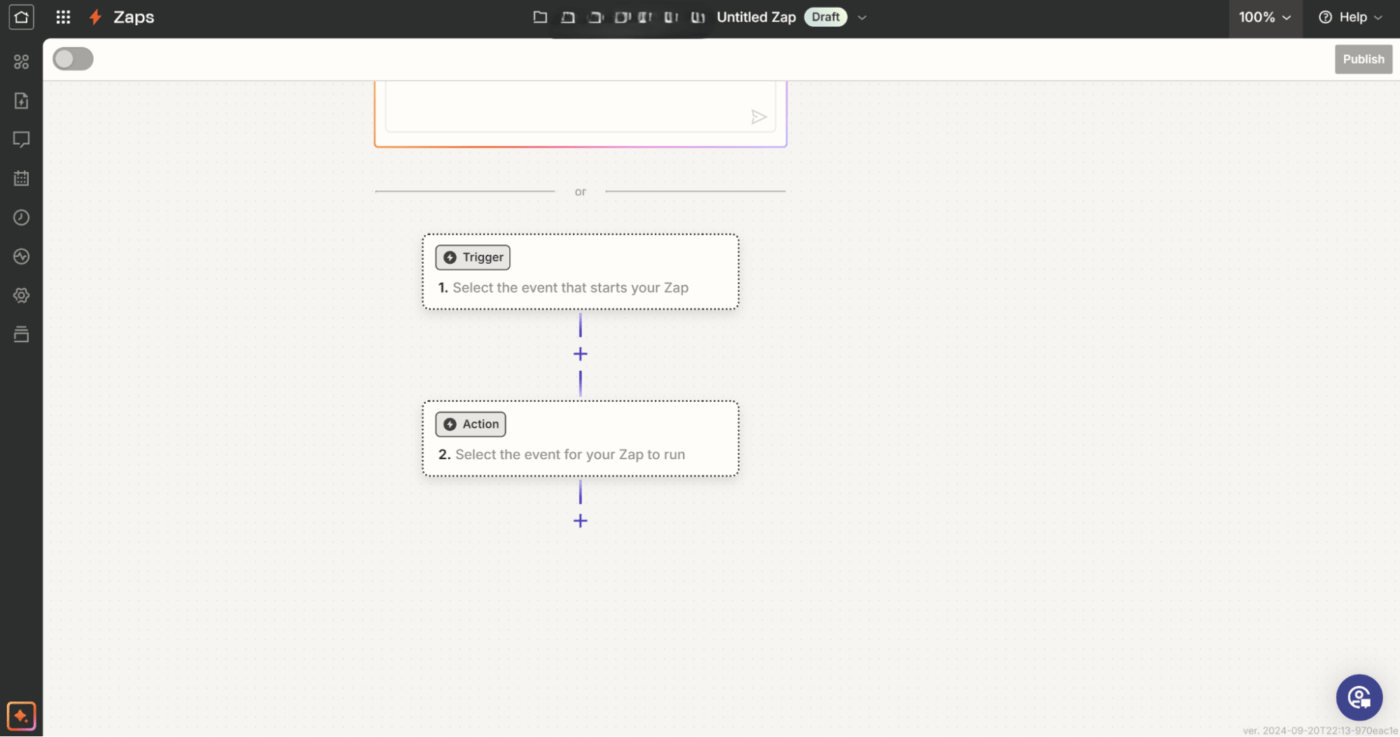
トリガーをAsanaに設定する
トリガー検索バーで「_Asana」と入力して選択します。
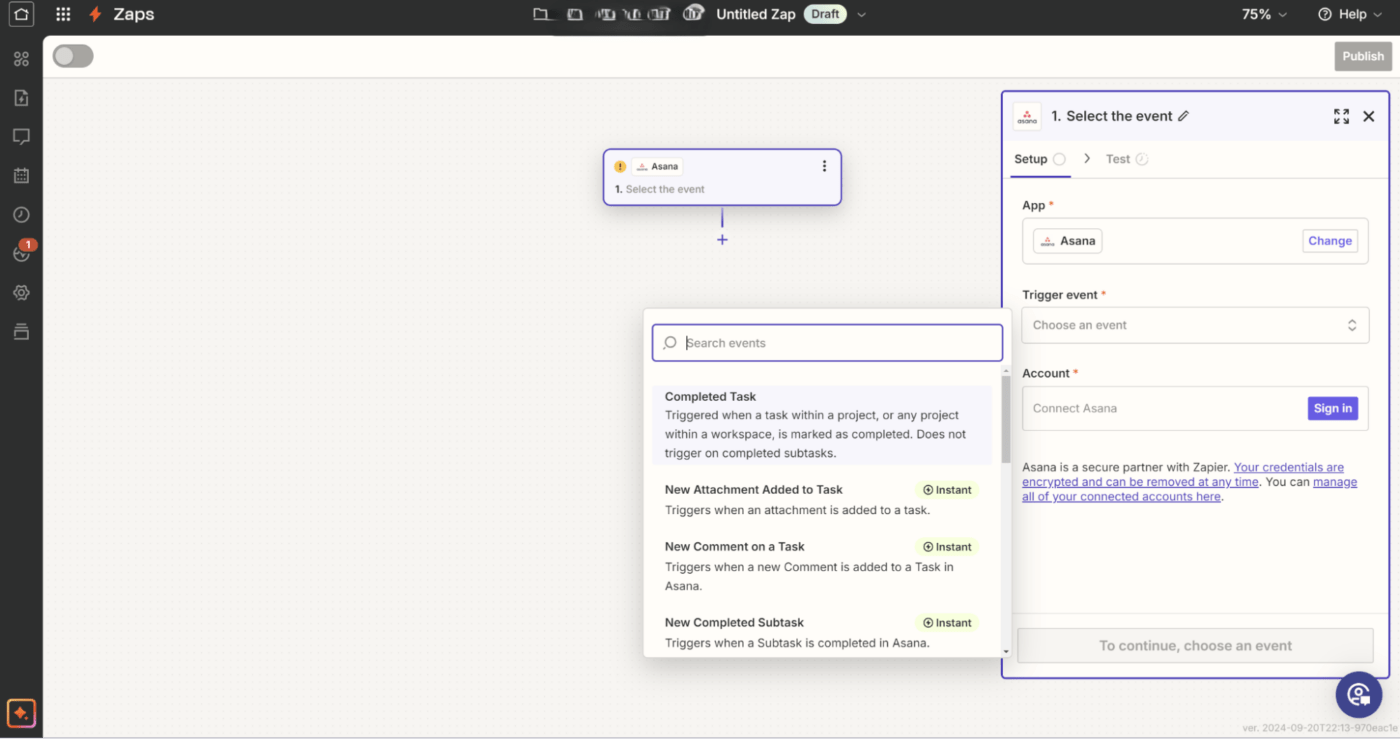
このワークフローを促すトリガーイベントを選択する
Excel にエクスポートしたいデータに応じて、「完了したタスク」や「タスクへの新しいコメント」などのトリガーイベントを選択します。続行] をクリックし、プロンプトが表示されたらログインして Asana アカウントを接続します。
ステップ 3: プロジェクトとタスクフィルターを選択する。
/画像 https://clickup.com/blog/wp-content/uploads/2024/10/Select-the-Project-and-Task-Filters-1400x737.png をクリックします。 右側のボックスを使用して、Asanaデータの保存先を記述します。 /%img/
Asanaデータのエクスポート先は右のBoxを使用してください。
Asana アカウントが接続されたら、Excel にエクスポートする特定の作業スペースとプロジェクトを選択します。次に、続けるをクリックします。
ステップ 4: Asana トリガーをテストする。
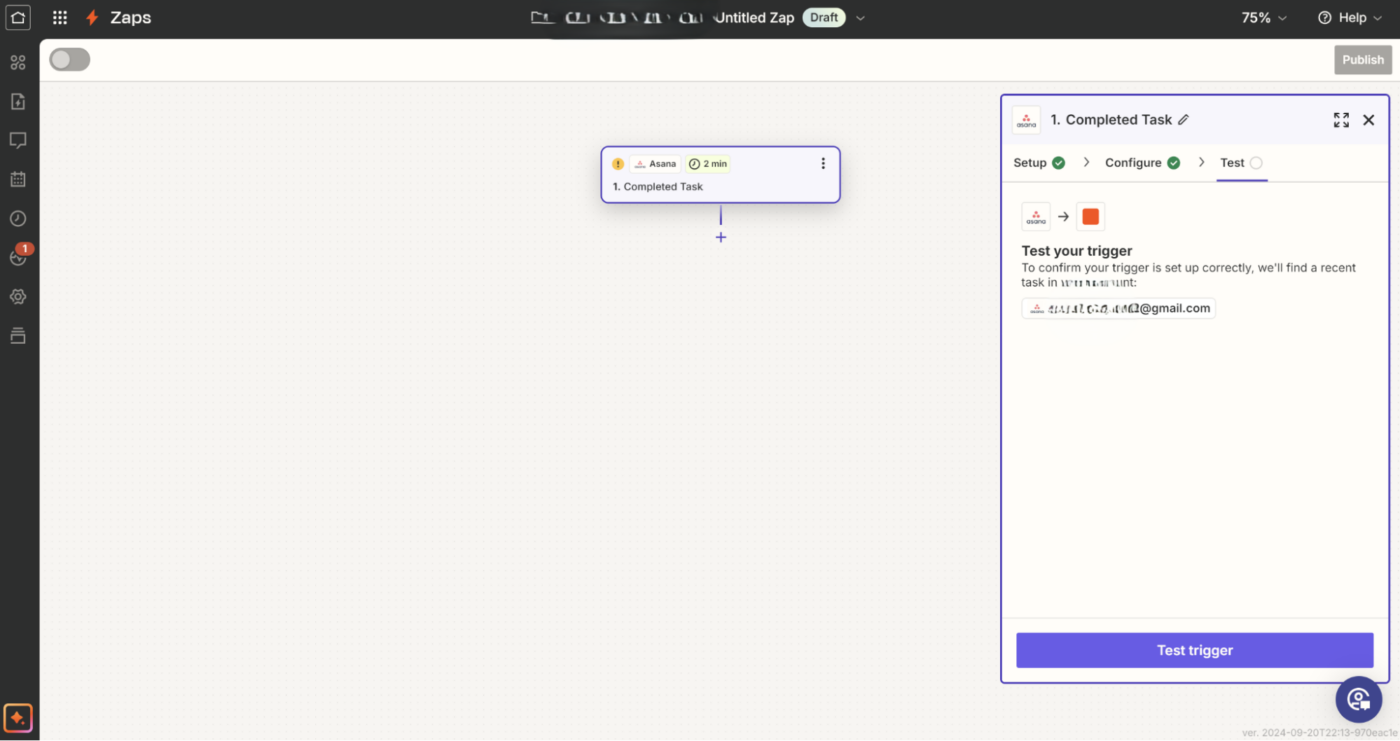
トリガーが期待通りに機能しているかどうかを確認するには、このステップに従ってください。
Zapierは、接続をテストするために、Asanaプロジェクトから最近のタスクを取り込みます。Test Trigger'をクリックして、Asanaからのデータが正しく届いていることを確認してください。
ステップ5: AsanaフィールドをExcel列にマップする。
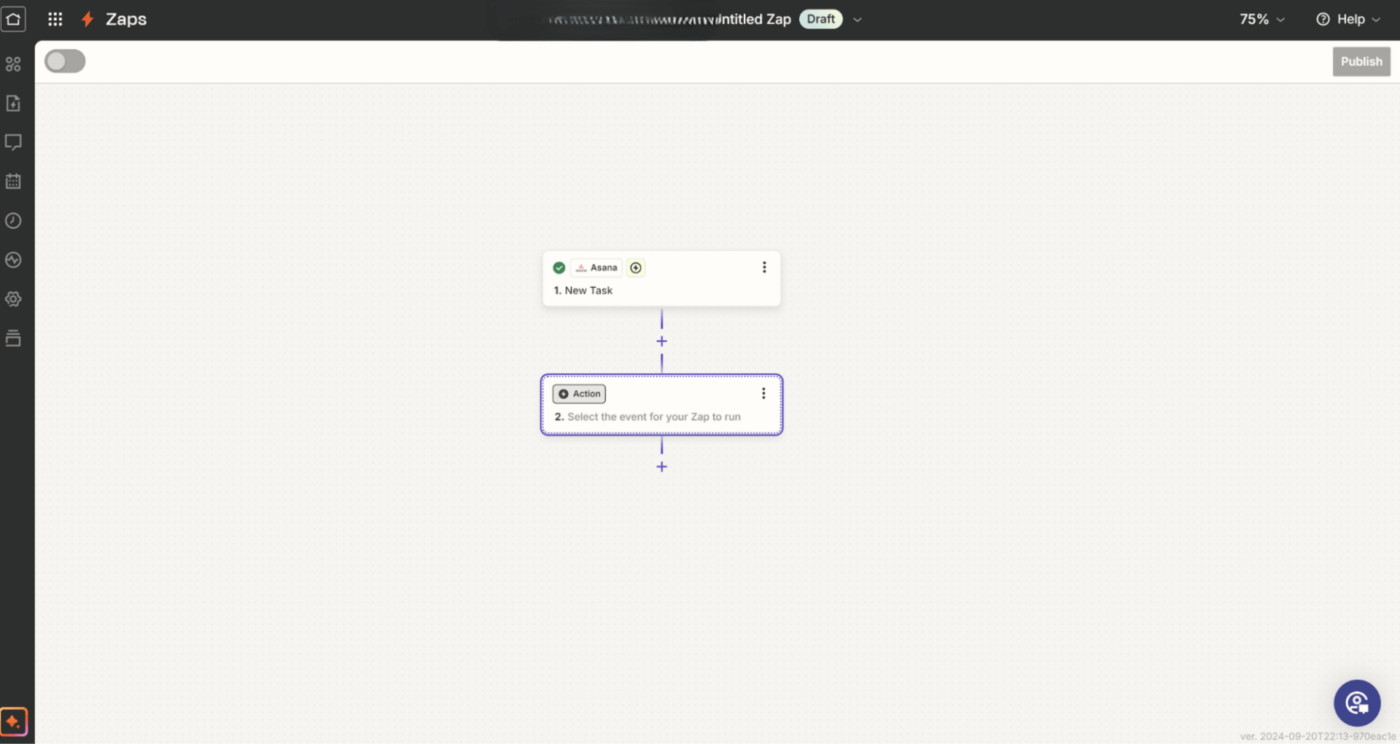
アクションボックスでエクセルを選択します。
Action'セクションで、'_Excel'_を検索して選択する。上のように「行を追加」などのアクションイベントを選択します。これで Asana の各タスクに新しい Excel 行が追加されます。
/画像 https://clickup.com/blog/wp-content/uploads/2024/10/one-in-the-right-box-1400x739.png 右のボックスにフィールドを1つずつ埋めていく /%img/
右のボックスにフィールドを一つずつ入力してください。
Zapier が Microsoft Excel アカウントにログインするようプロンプトを表示します。接続したら、AsanaデータをエクスポートするExcelのスプレッドシートとワークシートを選択します。
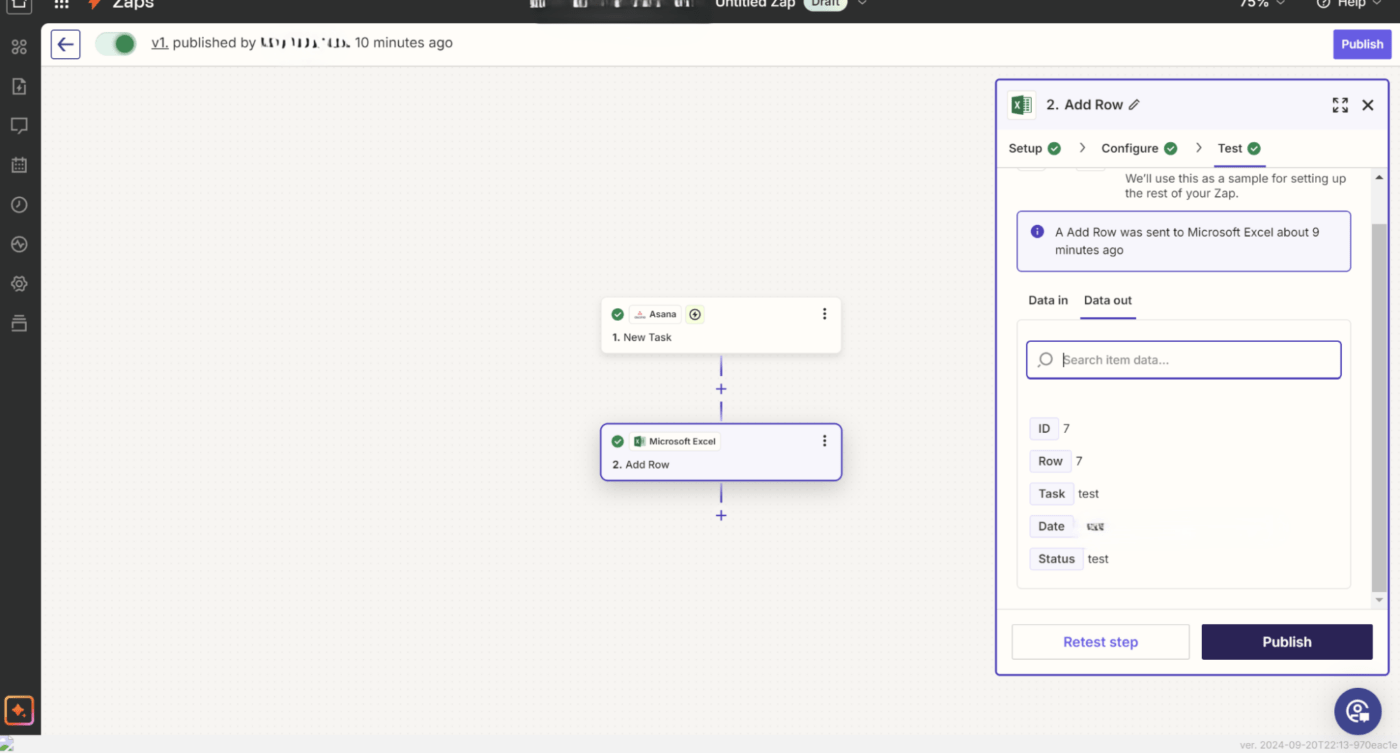
入力するエクセルの必須フィールドを選択してください。
次に、必要に応じて Excel ファイルに対応する関連フィールドを埋めて、Asana フィールドを Excel 列にマップします。続行をクリックします。
ステップ 6: Zap をテストする。
/画像 https://clickup.com/blog/wp-content/uploads/2024/10/image-475.png それぞれのフィールドに必要な入力を適用し、ワークフローをテストするためにPublishをクリックする。 /%img/
それぞれのフィールドに必要な入力を適用し、ワークフローをテストするためにPublishを押してください。
Zap を有効にする前に、「Publish」をクリックしてテストします。AsanaからExcelスプレッドシートにサンプルタスクが送信されます。Excel シートを開き、データが正しく転送されたことを確認します。
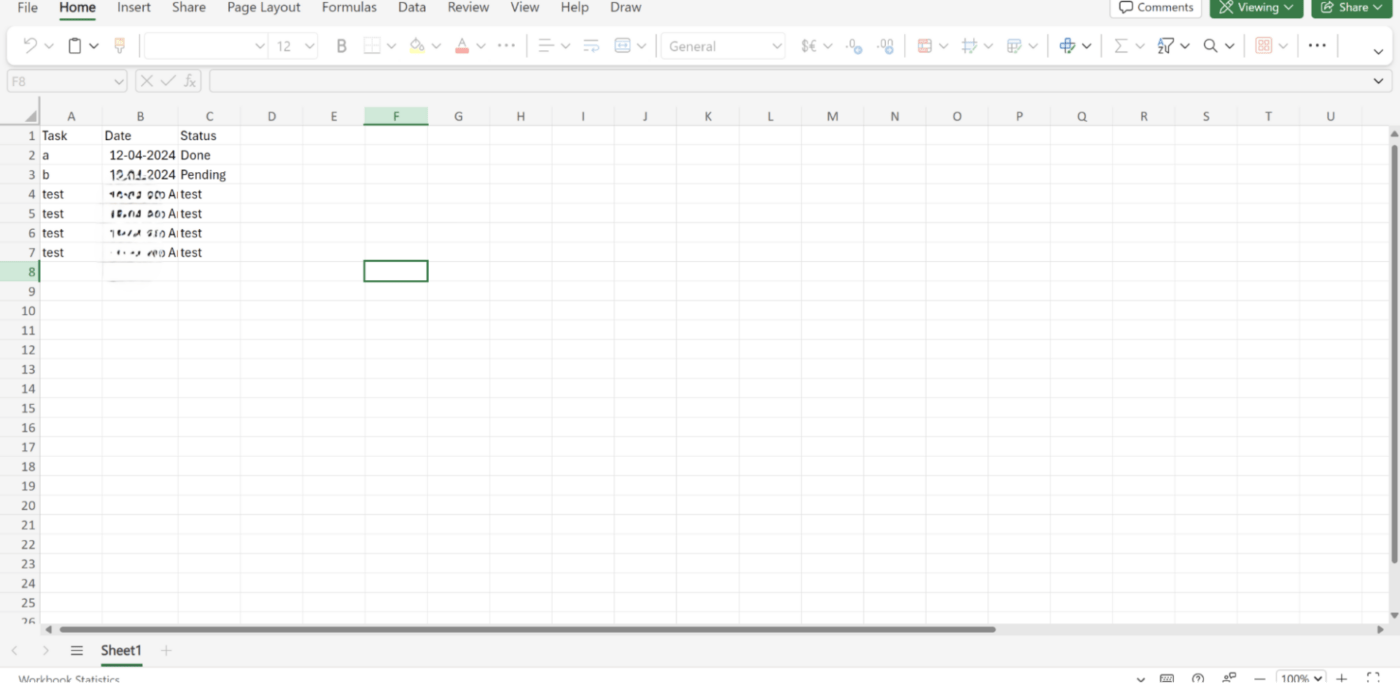
AsanaのトリガーごとにExcelはこのように更新されます。
これで自動化エクスポートワークフローが有効になりました。定義したトリガーが発生するたびに(Asana で新しいタスクが作成されるなど)、タスクが自動的に Excel シートに表示されます。
Common Asana Pain Points (よくある Asana のペインポイント)
Asana は人気のあるプロジェクト管理ツールですが、課題がないわけではありません。特に、データを Excel にエクスポートしたり、より複雑なワークフローを処理したりする場合です。
つまり、次のようなことが必要になります。 をプロジェクトの規模に合わせて変更できます。
Asanaでよく遭遇する問題点をいくつか挙げてみましょう:
1.エクスポート機能にリミットあり。
CSV エクスポートを実行することはできますが、プロセスは手作業で、カスタムオプションもありません。
特定のフィールド、カスタムレポート作成、または定期的なエクスポートが必要な場合、Excelでデータを手動で再フォーマットすることがよくあります。この自動化の欠如は、特に大規模なプロジェクトを管理している場合や、利害関係者に定期的な更新を提供している場合に、時間とフラストレーションを追加します。
**2.複雑なデータの管理が難しい
Asanaのインターフェースはタスク管理にはシンプルで直感的だが、より複雑なデータの扱いには苦労する。データをExcelにエクスポートすると、データに深みや構造がなく、余分なフォーマットなしでは分析が難しいことに気づくかもしれない。
例えば、複雑なタスクの依存関係やサブタスクがCSVファイルに表現されていない場合があります。そのため、意味のある分析が完了する前に、Excelでデータを手動で整理する時間が必要になります。
3.高度なレポート作成とカスタマイゼーションの欠如。
Asanaは基本的なレポート作成機能を提供しているが、高度な洞察やカスタマイズ可能なレポートを求めている場合は、それがリミットだと感じるかもしれない。
Excel では、複雑でカスタマイズされたレポートを作成できますが、Asana のエクスポート機能では、エクスポートするフィールドやデータポイントを柔軟に選択できません。Asana にはビルトインのカスタムレポート作成機能がないため、必要なレポートを得るにはサードパーティ製のツールや時間のかかる手動プロセスに頼らざるを得ないことがよくあります。
📖 Also Read: 生産性を高める25のExcelハックとトリック
4.Excelとのネイティブ双方向同期なし。
AsanaにはExcelとのネイティブ双方向同期がないため、Excelで更新してもAsanaには自動的に反映されない。これは、チームが両方のツールでデータを管理しているにもかかわらず、整合性を保つためにどちらか一方を手動で更新しなければならないという、プラットフォーム間の不一致につながる可能性がある。
このデータ統合の欠如は、分析はExcelに、実行はAsanaに依存しているプロジェクト管理者に余分な努力をアドオンする。
5.自動化のための手動回避策。
Asanaは自動化機能を提供しているが、データをエクスポートしたり、リアルタイムで更新し続けたりするとなると、手作業で回避するか、Zapierのようなサードパーティツールに頼ることになる。
自動化ツールはギャップを埋めるのに役立ちますが、特に、より合理的でわかりやすいワークフローを望んでいる場合は、複雑さをもたらします。
**Meet ClickUp:AsanaとExcelに代わる最高のツールです。
AsanaとExcelを行き来するのは面倒です。1つのツールでタスクを管理し、別のツールにデータをエクスポートし、情報を手作業でフォーマットして分析する。この行ったり来たりは非効率を生み、時間を奪い、ワークフローにエラーが忍び込むリスクを高めます。
しかし、プロジェクト管理とレポート作成に必要なものをすべて一か所で管理できるとしたらどうでしょう?それが ClickUp が入る。
私たちは今、仕事の追跡に1つのツールを使っています。それだけだ。もう2つも3つもツールやエクセルシートを使いこなす必要はない。
レオン・プラザー、AVIXAデジタル生産性担当マネージャー
このオールインワンの作業スペースは、通常複数のツールを必要とするプロセスを合理化するのに役立ちます。ClickUpでは、AsanaからExcelにエクスポートする代わりに、すべてを1つのプラットフォームに統合できるため、不要なデータ転送が不要になります。
さらに、ClickUpの柔軟なインターフェイスにより、複雑なプロジェクトの処理、チームとのコラボレーション、データ管理を1つの直感的なスペースで行うことができます。
では
/参照 https://clickup.com/ja/blog/64480/undefined/
/%href/
で終わる。 Asana vs ClickUp 討論
プロジェクト管理にはClickUpを使おう。
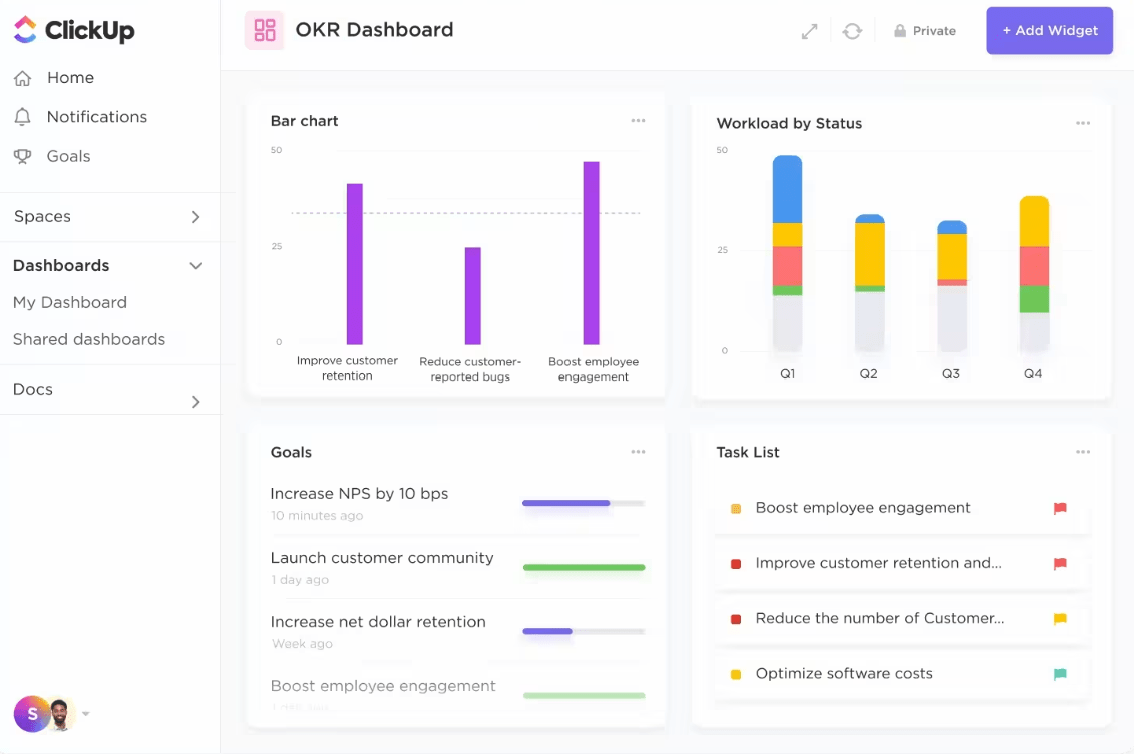
ClickUpプロジェクト管理を使って、タスク、サブタスク、その他のプロジェクトデータにアクセスしましょう。
でチームの自動化とレポート作成機能を強化しましょう。 ClickUpプロジェクト管理 チーム向け。
簡単に操作できるインターフェイスを通じて、プロジェクト管理ワークフローの標準化と拡張、複数の棒グラフを使用した進捗の可視化、業務の優先順位付けが可能です。また、この機能により、部門やカスタマイズした時間枠を超えてプロジェクトの進捗を追跡することができます。
タスクの割り当てやタイムラインから、社内チームや利害関係者のための高度なレポート作成まで、すべてを1つの統一されたプラットフォームで管理できます。
📖あわせてお読みください。 エクセルの代替ソフトと競合ソフトトップ11
ClickUp テンプレートを適用します。
ClickUpプロジェクト管理テンプレートを使って、プロジェクト情報を収集、分解、分析してみよう。
その ClickUp プロジェクト管理テンプレート は、プロジェクトやタスクの進捗をモニターするための様々なビューを提供します。多くのデータタイプを持つテーブルや、開始、構想、実行の各フェーズにおけるデータポイントを分類したバーグラフなど、このテンプレートは、数秒でプロジェクトの情報にアクセスし、変更できることを保証します。
どのタスクがどのチームに割り当てられているかを常に把握し、監査やレビューの段階で作業負荷を適宜調整することができます。さらに、このテンプレートでは、チーム全体でアクセス可能なプロジェクト概要やリアルタイムのロードマップを共有できます。
また、以下のことも可能です:
- プロジェクトに関連するすべての参考資料のためのリソースセクションを作成する。
- 社内フォームやアセスメントを共有し、社員の意見に関するデータを収集する。
- 進捗ボードを使用して、プロジェクトの進捗を分析し、洞察を深める。
- ガントチャートをテストし、タスクの重複を理解し、それに応じてリソースを配分する。
📖あわせてお読みください:. 20の無料プロジェクト管理テンプレート
Asana を ClickUp に直接インポートする。
何が一番いいのか?ゼロから始める必要はありません。 AsanaプロジェクトはClickUpに簡単にインポートできる。 に簡単にインポートできるので、ワークフロー全体を移行する手間が省けます。
ClickUpは、タイムラインからリソース割り当てまで、プロジェクトのあらゆる側面を一元管理する内蔵ツール群を提供します。つまり、分析やレポート作成のためにExcelなどの外部ツールにデータをエクスポートする必要がありません。
コストの統合
ワークフローを効率化するだけでなく、ClickUpはソフトウェア費用も大幅に簡素化できます。AsanaやExcel(またはその他の補助ツール)にお金を払う代わりに、タスクリストや締め切りから高度なプロジェクトレポート作成まで、すべてを単一の手頃なプラットフォームで管理できます。
このクラブ化によってコストを削減し、複数のサブスクリプションの必要性を減らすことができます。さらに、複雑なプロジェクト管理のニーズをカバーする高度な機能が提供されます。
ClickUp vs. AsanaとExcelのコンボ:プロジェクトを1つのツールで効率化。
内蔵のプロジェクト管理機能、自動化機能、Asanaデータを直接インポートできる機能により、ClickUpは冗長なツールの必要性をなくし、プロジェクトをよりコントロールできるようにします。
生産性を高め、プロジェクト管理の手間を省く、効率的で包括的なプラットフォームです。大規模なキャンペーンから日々のチームタスクまで、ClickUpにはプロセスを簡素化し、プロジェクトを円滑に進める力があります。 今すぐClickUpに無料登録する .