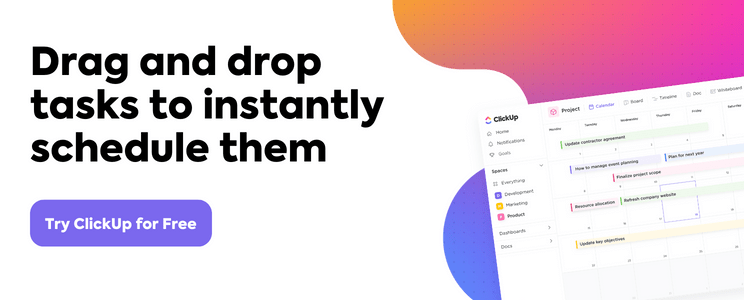"私たちがあなたのことを話すときは グーグル _カレンダー、あなたの頭に最初に浮かぶものは何ですか?
誕生日🎂と祝日✈️!
しかし、時にはもっとやることの多いカレンダーが必要なこともある。
例えば マーケティングまたは編集カレンダー あるいはビジネス関連のウィークリーカレンダー。
このような場合、Googleドキュメントが役に立つ。
面白いのは、Google ドキュメントのカレンダーを自分で作れることだ。
この記事では、Googleドキュメントでカレンダーを作成する方法を紹介し、テンプレートのオプションも紹介します。また、Google Docsカレンダーのリミットや、Google Docsカレンダーの使い方を紹介します。 プロジェクト管理ソフト 代替。
Google Docsカレンダーを作る準備はできましたか?
Google ドキュメントでカレンダーを作るには?
Googleドキュメントのカレンダーは他のカレンダーと同じです。📅
唯一の違いは、Google ドキュメントのファイルに作成することです。
空白の退屈なドキュメントを、あなただけのカレンダーに変える方法をご紹介します。😎
ステップ1:新しいGoogleドキュメントを開く
他の
/にアクセスするのと同じように https://clickup.com/ja/blog/52213/undefined/ にアクセスするのと同じです。 他のGoogleアプリにアクセスするのと同じように /へのアクセスと同じです。
を使用してログインしていることを確認してください。 Google作業スペース Googleドキュメントを使用するためのアカウント。
まず、Google ドキュメントのホームページから新しい Google ドキュメントを開きます。

テンプレートギャラリーがあるのはご存知だと思うが、残念ながらGoogleドキュメントアプリのメーカーはカレンダーを追加しないことにした。 テンプレート を追加してください。
ですから、そこで時間を無駄にせず、空白のドキュメントを選択して始めましょう。
ドキュメントが開いたら、必要な名前をつけてください。🔍
とりあえず、このGoogle Docファイルを'Monthly Calendar'と呼ぶことにしましょう。
Note_:同じステップで、日めくり、週めくり、年めくりカレンダーも作成できます。
ドキュメントの冒頭に、希望する月の名前を入力します。
ここでは「1月」とします。
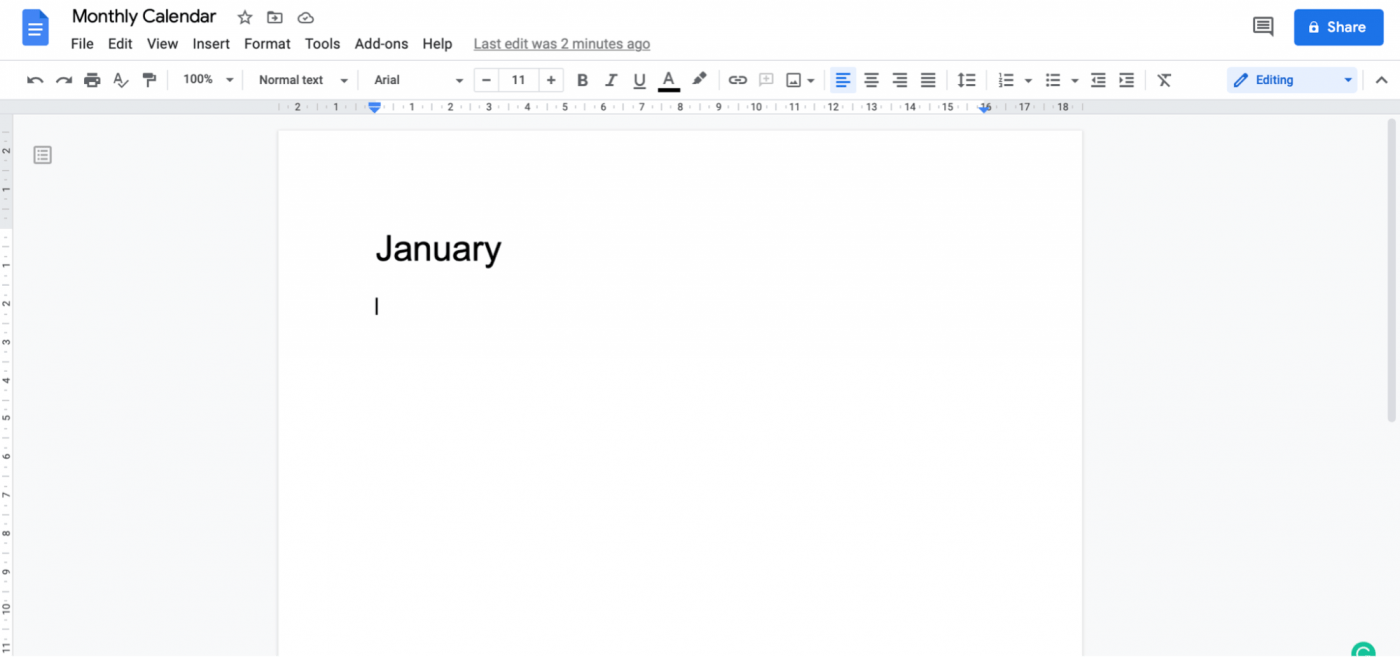
ステップ2:テーブルの挿入
四角がないと、カレンダーがそれらしく見えませんよね?
月間カレンダーを作るのだから、7×6マスを追加しよう。7は1週間の日数で、6は2021年1月が何週間にまたがるかを表している。
挿入」→「テーブル」→「7×6」→「クリック」でテーブルを挿入します。これであなたの週末も収まるはずです。
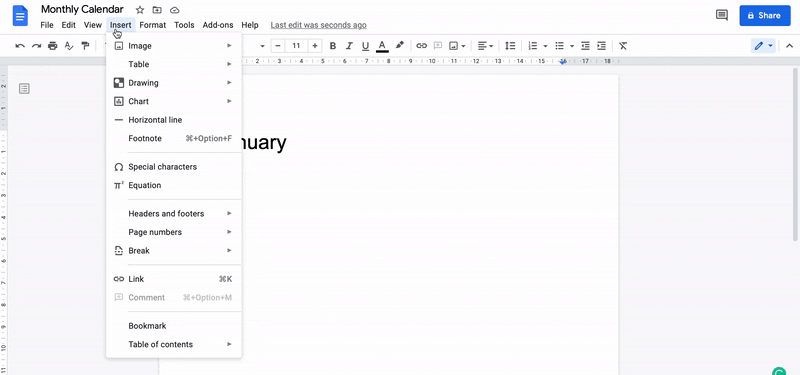
ステップ3:日付とタスクを追加する
日付を追加する前に、先ほど作成したテーブルの上に7 x 1のテーブルを挿入します。これで曜日を追加するスペースができます。
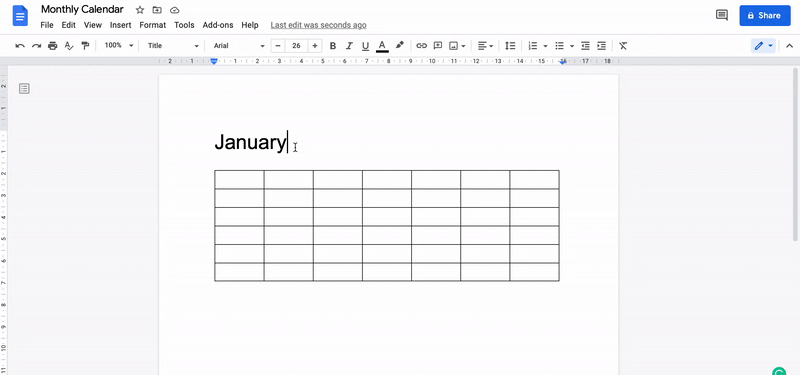
曜日が決まったら、参考にパソコンや携帯のカレンダーを開き、日付の挿入を開始します。
ここでは、2021年1月を参考にしました。
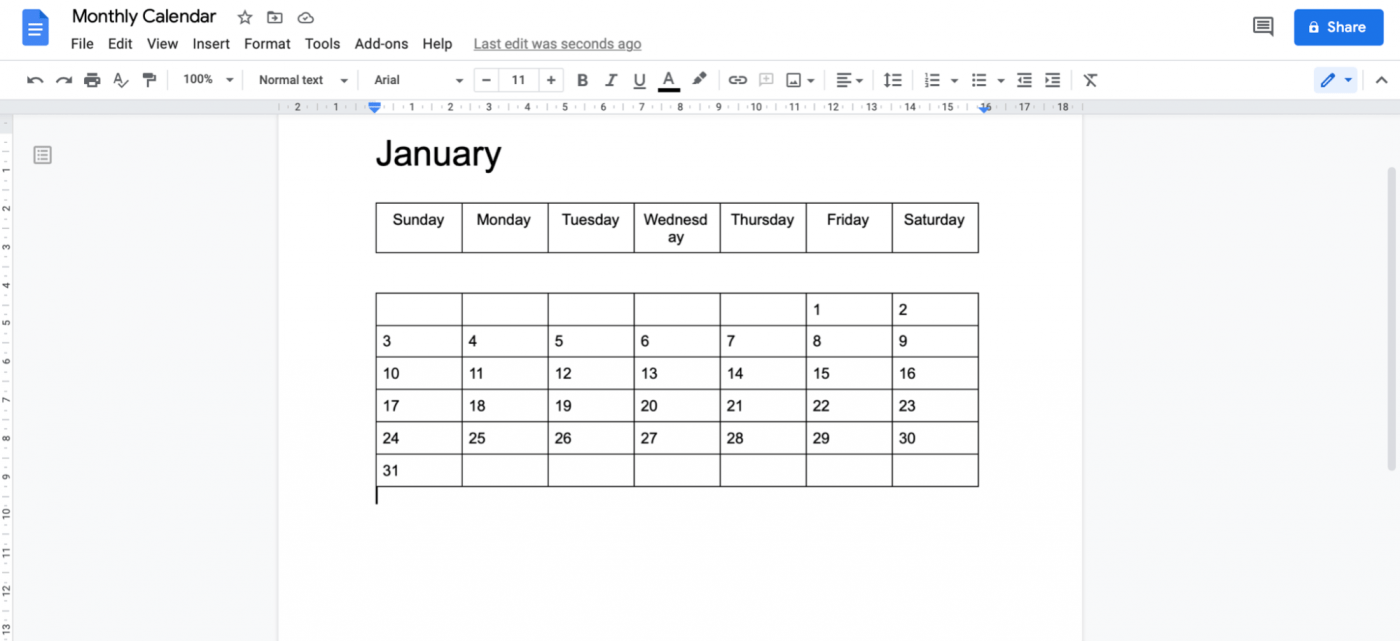
カレンダーに似てきましたね?
次にタスクやイベントを追加します。
これがあなたの コンテンツカレンダー カレンダーを共有し、チームで仕事を始めましょう。やることは、右上の共有ボタンをクリックし、チームメンバーの電子メールを追加します。
しかし、ちょっと待ってください。ゼロからカレンダーを作成する手作業を完全にカットできることを知っていましたか?
ご存知でしょう?その解決策がテンプレートです!
カレンダーのテンプレートを探しているなら、Googleドキュメントは役に立たないかもしれないが、インターネットは決して失敗しない。
Google ドキュメント用のレッスンプラン、コンテンツマーケティング、エディトリアルカレンダーのテンプレートなど、すべて見つかります。
関連 👉_ Googleドキュメントでタイムラインを作る方法
Googleドキュメントのカレンダーテンプレート3選
Google Docのカレンダーテンプレートを探す必要はありません。
これらのどれかを使って、時間と努力を大幅に節約しましょう。
1.週間スケジュールテンプレート
この週間 デジタルプランナー このテンプレートは、ミーティングやToDoなど、カレンダーのイベントを時間ごとにスケジュールするのに便利です。
同じテンプレートをGoogleシートのファイルでも使えます。
/画像 https://clickup.com/blog/wp-content/uploads/2021/06/image18-1400x649.png Google Docの週間スケジュールテンプレート /%img/
ダウンロード 週間スケジュール Google ドキュメントテンプレート .
2.ソーシャルメディアカレンダーテンプレート
ソーシャルメディア エディトリアルカレンダー Instagram、Facebook、Pinterest、Twitterなど、すべてのプラットフォームでこのテンプレートをやること。
このテンプレートもまた、インスタグラム、フェイスブック、ピンタレスト、ツイッターなど、あらゆるプラットフォームで仕事できるテンプレートだ。 Google ドキュメント そして Googleスプレッドシート .
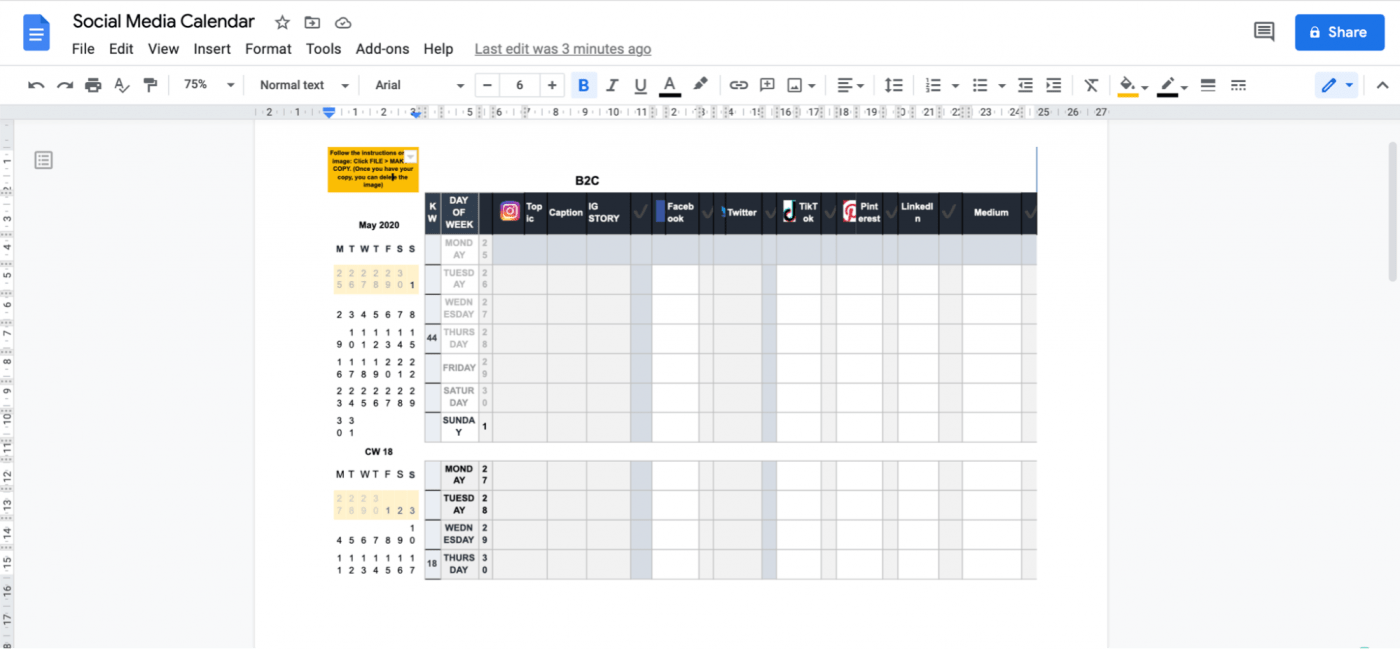
ダウンロード ソーシャルメディアGoogleドキュメントとGoogleシートのカレンダーテンプレート .
3.週間イベントカレンダーテンプレート
このテンプレートは、特定の週のすべてのカレンダーイベントを追跡するのに役立ちます。
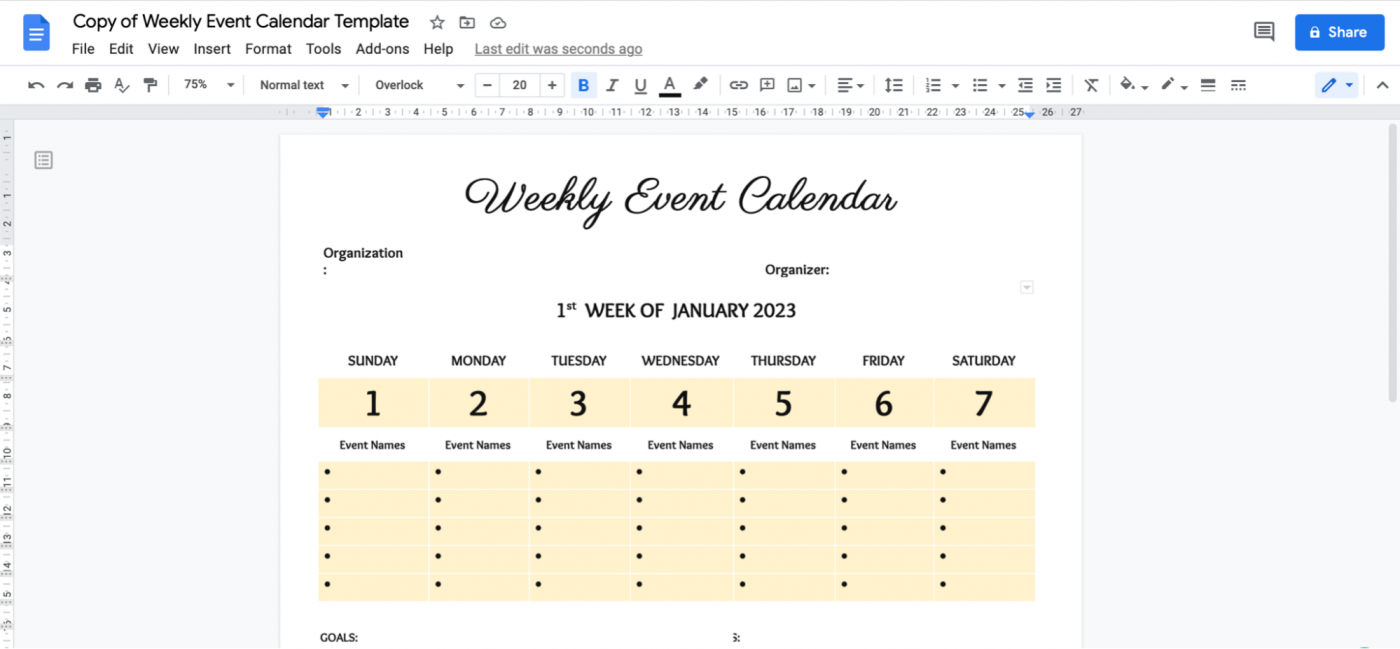
ダウンロード 週間イベント Google ドキュメント カレンダー テンプレート .
Googleドキュメントでカレンダーを作成する3つのリミット
自分に問いかけてみてほしい:
カレンダーを作るのに、文書作成ツールを使うのは本当に賢いのか?
小さな計算をやるためにスプレッドシートを使うようなものだ。すでに電卓というものがあるのに、意味がないでしょう?
同じように、Googleドキュメントを使ってカレンダーを作っても、代わりにカレンダーツールがいくつもあるのに、意味がない。
では、なぜそうしないと仕事にならないのかを説明しよう:
1.カレンダー用に設計されていない
もう1つの理由は、Googleドキュメントがカレンダー用に設計されていないことです。Google ドキュメントはカレンダー用ではありません。
ブログ記事を書いたり、考えをタイプアウトしたり...言葉さえあれば、Google ドキュメントはあなたの味方です。 マイクロソフト ワード
_特典:*に関するガイドをご覧ください。 **Microsoft Wordでカレンダーを作成する。 !💜
しかし、いくつかの日付を記録する?いや
リマインダーもない。
2.オフラインアクセスが不便
Googleの最大の利点は、オフラインですべて利用できることだ。 作業スペース はオンラインです。
しかし、これが問題になることもある。
インターネット接続なしでファイルにアクセスするには、前もってプランを立てる必要があります。インターネットがダウンしているときに使いたいファイルを決める必要があります。
私たちが調べたところでは、オフライン・アクセスは緊急時に役立つはずだ。
しかしGoogleは、緊急事態を予見し、オフラインで利用できるようにするものを決めるよう求めている。
まず、水晶を見る人の助けを借りるか、自分で水晶を見る人になる必要がありそうだ。🔮
3.ワークフロー機能なし
Google ドキュメントはカレンダーではありません。
プロジェクト管理でもない。
ビジネスや プロジェクトカレンダー は、スケジューリング、タスクの作成、割り当て、リソースの管理、優先度の設定、ワークフローの可視化など、一定の機能を備えていなければなりません。
Google Docカレンダーにはそのような機能はありません!
つまり、Googleドキュメント上で手動で作成したカレンダーは、壁掛けカレンダーと同じようなものなのです。
幸いなことに、これらの欠点をすべて解決する簡単な方法があります: クリックUp !
世界有数の 最高評価 生産性ツール。 のチームから信頼されている。 .
ClickUpで簡単にカレンダーを作ろう
ClickUpなら、すべてをやることができるカレンダーが手に入ります。
本当に?
そうです。 カレンダービュー .
このビューでは、次のことができます:
/画像 https://clickup.com/blog/wp-content/uploads/2021/06/Drag-and-Drop-tasks-Calendar-View.gif
/%img/
カレンダー・ビューでタスクやイベントをドラッグ・アンド・ドロップする
カレンダービューでは、表示したい期間を決めることができます。
タスクを日単位で見るにはZoomし、月全体を俯瞰するにはズームアウトします。
/画像 https://clickup.com/blog/wp-content/uploads/2021/06/image4-6.png ClickUpモバイルアプリのカレンダービューオプション /表示
ClickUpのカレンダービューオプション
カレンダー スケジューリング を使えば、タスクをカレンダーにドラッグ&ドロップするだけで、スケジュールを変更することができます。
シンプルだ。
しかし、タスクのビューに様々な方法が必要なことも理解しています。
そのため、ClickUpでは他にもいくつかのオプションをご用意しています:
- ガントチャートビュー : インタラクティブなガントチャート上でタスクのプラン、スケジュール、割り当てができる。
- テーブルビュー : スプレッドシートフォーマットでタスクをビュー
- タイムラインビュー : プロジェクトプランを直線フォーマットで可視化する
- アクティビティビュー クリックUpの様々な場所での出来事をビューする。スペース,リスト、フォルダ* マインドマップ白紙のキャンバスにアイデアやワークフローをスケッチする。
ClickUpの最もクールな点は、お気に入りのカレンダーを簡単に同期できることです。 Outlook、Google、Appleカレンダーのいずれでも。 .
その中で最も優れているのは Googleカレンダーの同期 .
_なぜ?
2ウェイ同期だからです。 Googleカレンダー のイベントがClickUpに反映されます。
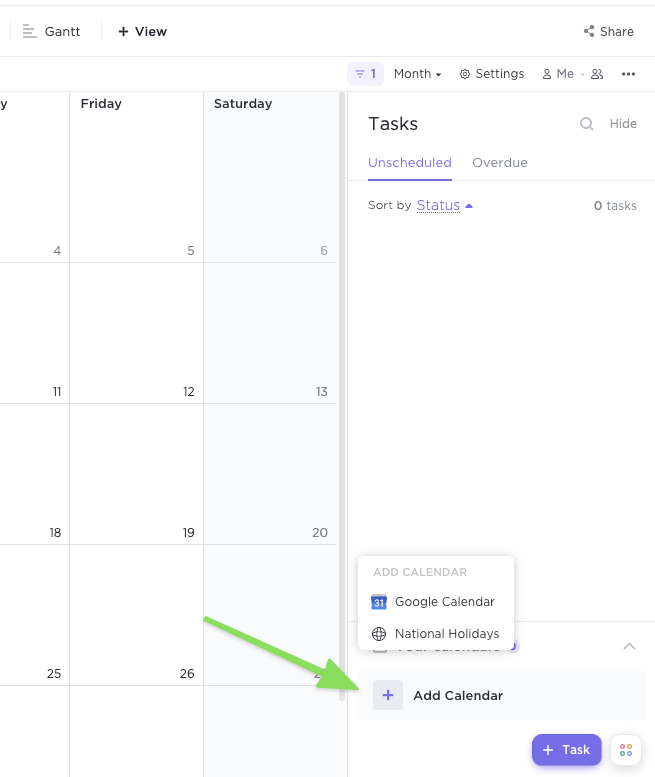
ClickUpモバイルアプリのカレンダービューオプション
簡単に参照できるように、モバイルアプリのカレンダービューに表示されるすべてのタスクは、タスクのステータスに基づいて色分けされています!
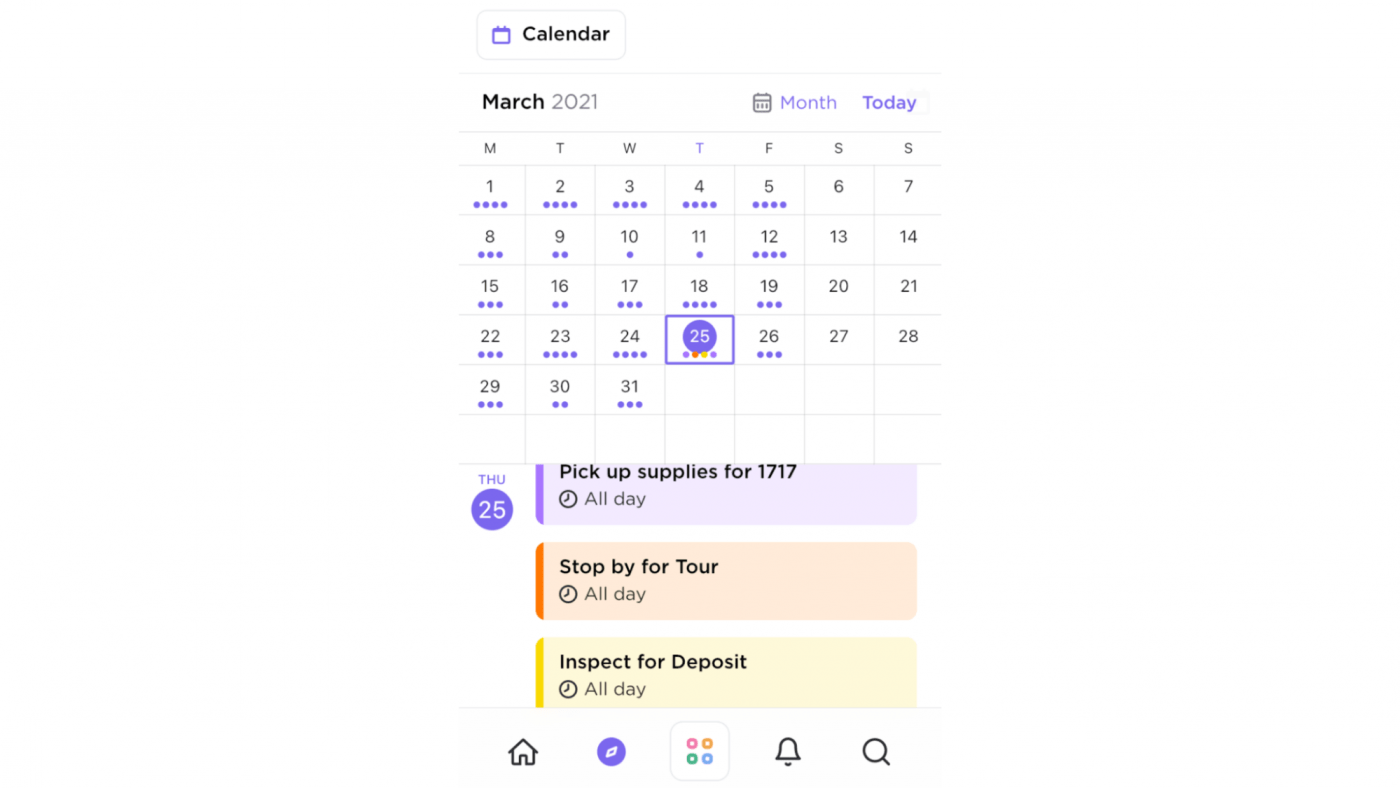
ClickUpのモバイルアプリのカレンダービューでタスクを色分けする
カレンダーといえば、忘れてはならないのが リマインダー .自分用のリマインダーを設定できるだけでなく、次のようなこともできます。 デリゲート済み に委ねる!
要するに、ClickUpはあなたの カレンダーアプリ など、多くのことを同時に行うことができる。
ClickUpの一部を紹介しよう。 機能 をご覧ください:
- を使えば、プロジェクト管理ソフトウェアから電子メールを受信・送信できます。メールClickApp インターネットに接続しなくても仕事ができます。オフラインモード でカスタムワークフローを作成できます。タスクステータス* タスクを保存するテンプレート をドキュメント、ビュー、ステータスなどのために保存します。
- を使ってwikiやナレッジベースをリアルタイムで作成し、共同作業することができます。ドキュメント* ClickUpモバイルアプリ(iOSとAndroid)で私の仕事を持ち運ぼう。
- チームテンプレートを使う を使用して、事前に構築されたワークフローを使用し、時間を節約します。
- 一つのタスクを複数の人に割り当てるには複数の担当者 ## ClickUpで成功までの日数を数えよう
Google ドキュメントのカレンダーは、ワークフロー機能のない普通のカレンダーです。
すでに携帯電話にあるものを作るのは大変な努力のように聞こえます!
それよりも、タスクの詳細を記入したり、曜日と日付を表示したりするスペースがあるだけでなく、それ以上のことができるカレンダーを探しましょう。
ClickUpのように。 オンラインカレンダー プロジェクト管理アプリ。
Google ドキュメントとは異なり、リマインダーを設定したり、スケジュールを設定したりすることができます。 タスク , リソースを管理する , 時間追跡 , プラン・プロジェクト などなど。
今、私たちにある疑問はただひとつ:
複数のプロジェクトを管理し、期日を逃さない準備はできていますか?
では 今すぐClickUpを無料ゲット !
関連ヘルプガイド
- Google スプレッドシートでカレンダーを作成する方法
- エクセルでカレンダーを作る方法
- Google ドキュメントでフローチャートを作成する方法
- Google ドキュメントでマインドマップを作成する方法