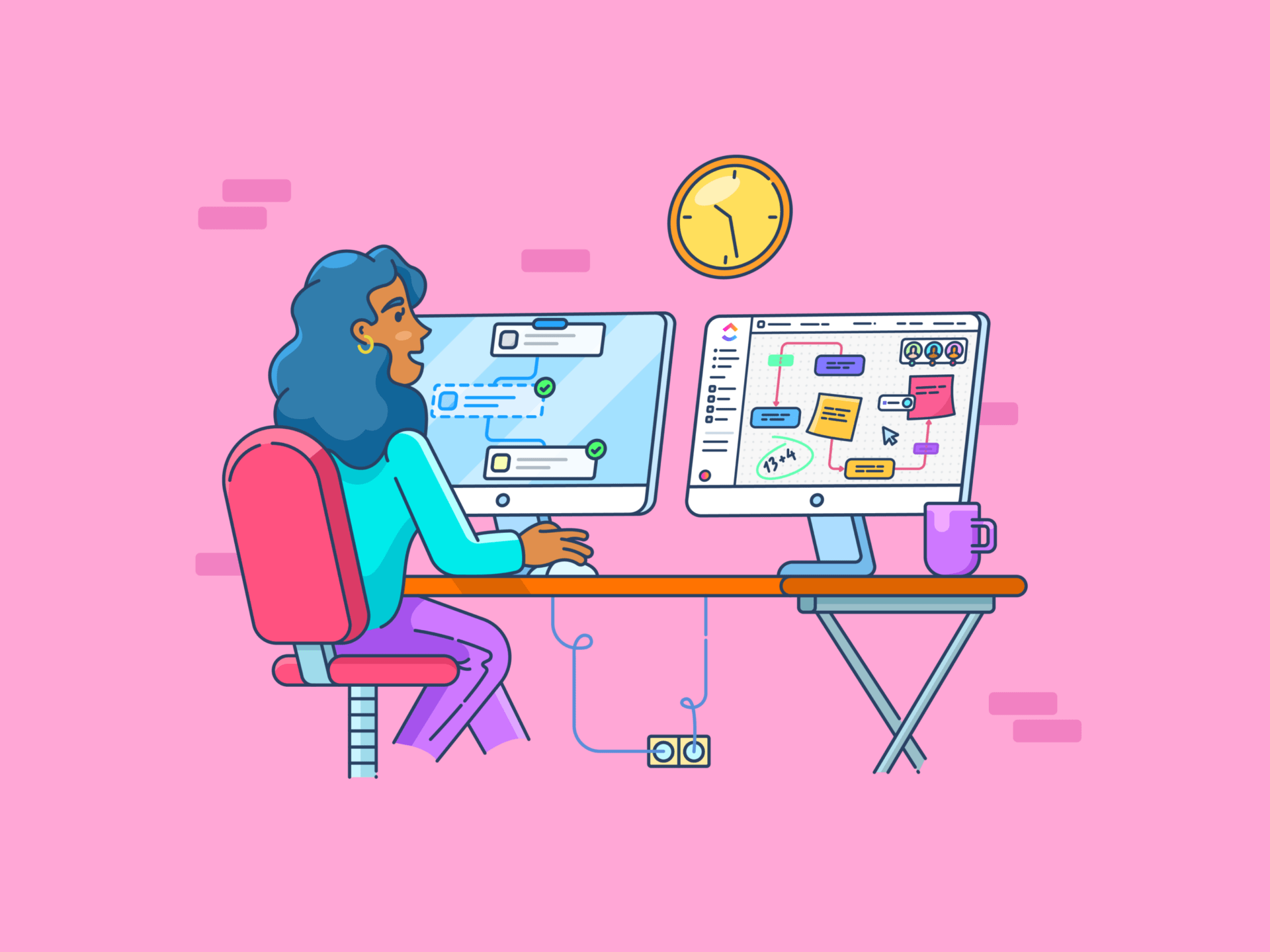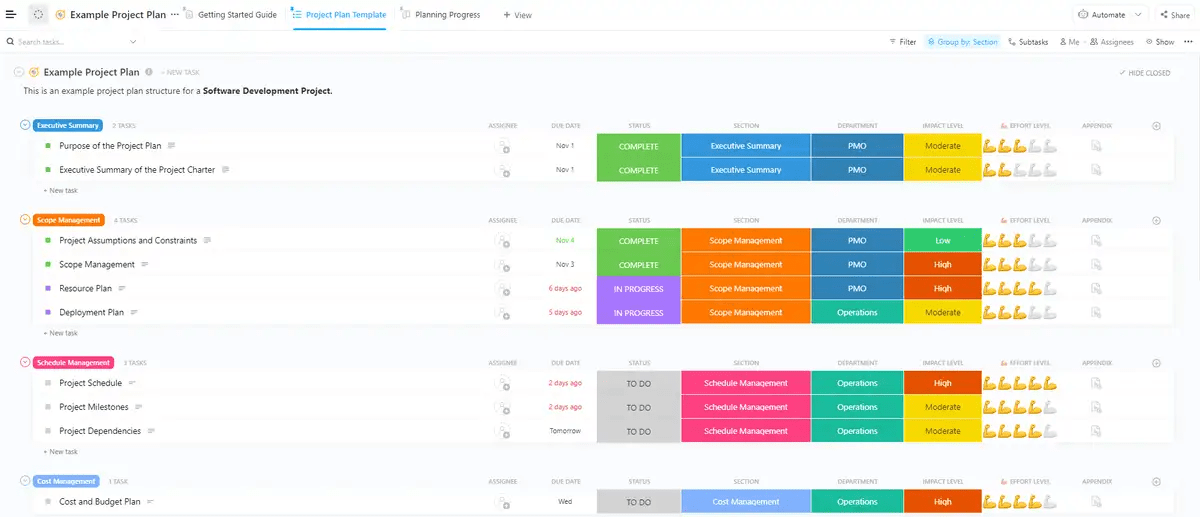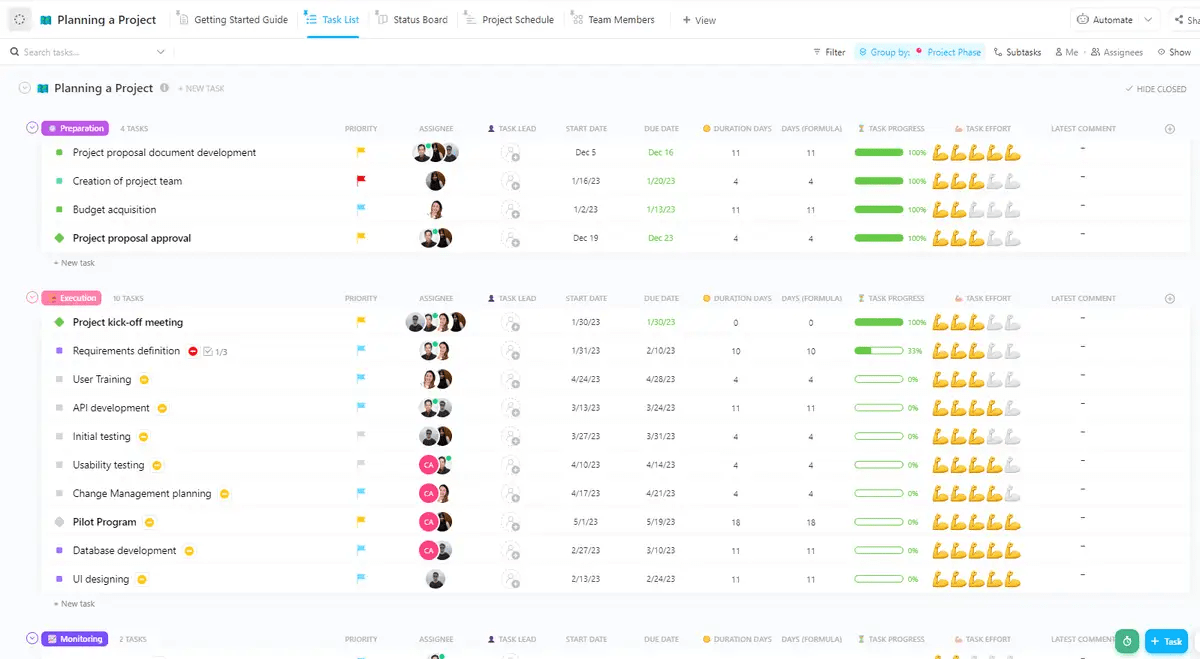あなたは仕事で大きなプロジェクトを成功させた。しかし、あなたの興奮は不安を帯びている。
最終結果は頭の中でクリアされたが、そこにたどり着くまでの道のりは?そうではない。細部まで確実にカバーし、何一つ抜け落ちることのないようにやること。
そこで、プロジェクトプランニングがあなたの強い味方になる。よく練られた プロジェクトプラン を使うことで、リソースを賢く配分し、期限を守り、全員が同じページを見ることができます。
そして何だと思う?あなたの技術スタックには、このプロセスを簡単にする強力なツールがすでにある:Microsoft Excelです。
エクセルを 表計算ソフト プログラムだが、プロジェクト管理のプラットフォームとしても使える。エクセルを使えば、詳細なプロジェクトプランを設計し、タスクを整理し、進捗を追跡し、ボトルネックを効率的に特定することができる。
エクセルでプロジェクトプランを作成する方法を学びましょう。
エクセルでプロジェクトプランを設定する方法
このステップバイステップガイドに従って、プロジェクトプランを素早く簡単に作成し、プロジェクトの実行を成功に導きましょう。
1.プロジェクトの目標と範囲を定義する
エクセルでプロジェクトプランのアウトラインを描く前に、プロジェクトの目標と仕事範囲を詳細に定義しましょう。ここでは、Excelシート、または他のメモアプリやドキュメントツールを使用することができます。
このステップでプロジェクトの土台を設定し、関係者全員が達成すべきことを明確に理解するようにします。より詳細な内訳はこちら:
プロジェクトの主なオブジェクトをリストアップする。
- 具体的で、測定可能で、達成可能で、関連性があり、期限付きの(SMART)目標/ゴールを設定する。例えば、「ブログ投稿によるコンバージョン率を30%上げる」など。
- 優先度をマークする: 重要度と影響度に基づいて、オブジェクトをランク付けする。
- プロジェクトプランに全員の目標と期待が反映され、曖昧さがないことを確認するために、社内外のすべての利害関係者と接続する。
境界を設定し、スコープクリープを回避する。
- プロジェクトのスコープを定義し、境界線を設定する。インスタンスンス、プロジェクトがウェブサイトの再設計を含む場合、それはウェブサイトのコピーをカバーするのか、それともデザインと開発だけなのかを明確にする。
- プロジェクトをマイルストーンに分け、重要な段階や成果を強調します。各マイルストーンに具体的なタスク/成果物と期限を割り当てる。内訳は、勢いを維持し、進捗を追跡するために必要である。
- スコープ変更の準備: 新しい要求や修正への対応など、スコープ変更を管理するためのプロセスを定義する。例として、クライアントに変更依頼フォームに記入してもらい、クライアントとプロジェクト管理者の両方の承認を得て、依頼を取り入れることができます。
こちらもお読みください 2024年のベスト・プロジェクト・プランニング・ソフトウェア・ツール15選
2.プロジェクト情報を追加する
さて、新しいMS Excelドキュメントを作成しよう。ここで、セルに詳細を人口する方法を説明します:
テーブルにヘッダーを追加する。
テーブルの2行目に列ヘッダーを追加します。一般的なヘッダーには、タスク、担当者、開始日、終了日、期間、ステータスなどがあります。セルを太字にしたり、好きな色で塗りつぶすこともできます。
/画像 https://clickup.com/blog/wp-content/uploads/2024/09/image-186.png テーブル内のヘッダー /%img/
プロジェクト情報の入力
タスク列にプロジェクトプランのタスクを入力します。タスクはいくつでも追加できます。
- 各タスクの責任者の名前と開始日、終了日を入力します。
- 日数列で、期間を表示したいセルに「=」を入力します。
- 終了日のセルをクリックし、「-」を入力し、開始日のセルをクリックします。
- Enterを押して期間を計算する
- 塗りつぶしハンドル(セルの右下にある小さな四角)を列の下にドラッグして、他のセルに式を適用します。マウスボタンを離すと、期間が自動的に更新されます。
- 各タスクの現在のステータスを「保留中」、「処理中」、「検討中」、「完了」などの利用規約を使って入力します。
- すべてのデータが可視性であることを確認するには、テーブル全体を選択し、[セル]グループに移動し、[フォーマット]をクリックし、列幅を自動的に調整するために[列幅の自動調整]を選択します。
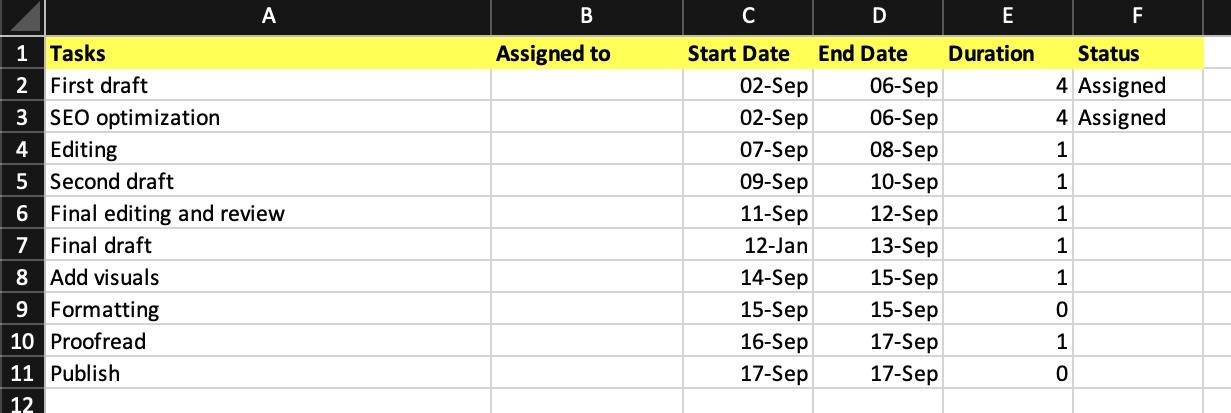
3.チームメンバーにタスクを割り当てる
プロジェクトを完了するために必要なタスクをリストアップしました。次に、チームメンバーにタスクを割り当て、必要なコメントがあれば追加します。
以下の手順に従ってください:
- Assigned To 列にチームメンバーの名前を入力します。
- コメントしたいセルに移動します。
- このセルを右クリックし、「コメントの挿入」を選択してコメントボックスを開きます。
- 表示されたコメントボックスにコメントを入力します。
- 特定のチームメンバーに通知するには、@の後にそのメンバーの名前をコメント内に入力します。
- Ctrl + Enterキーでコメントを確定し、投稿します。
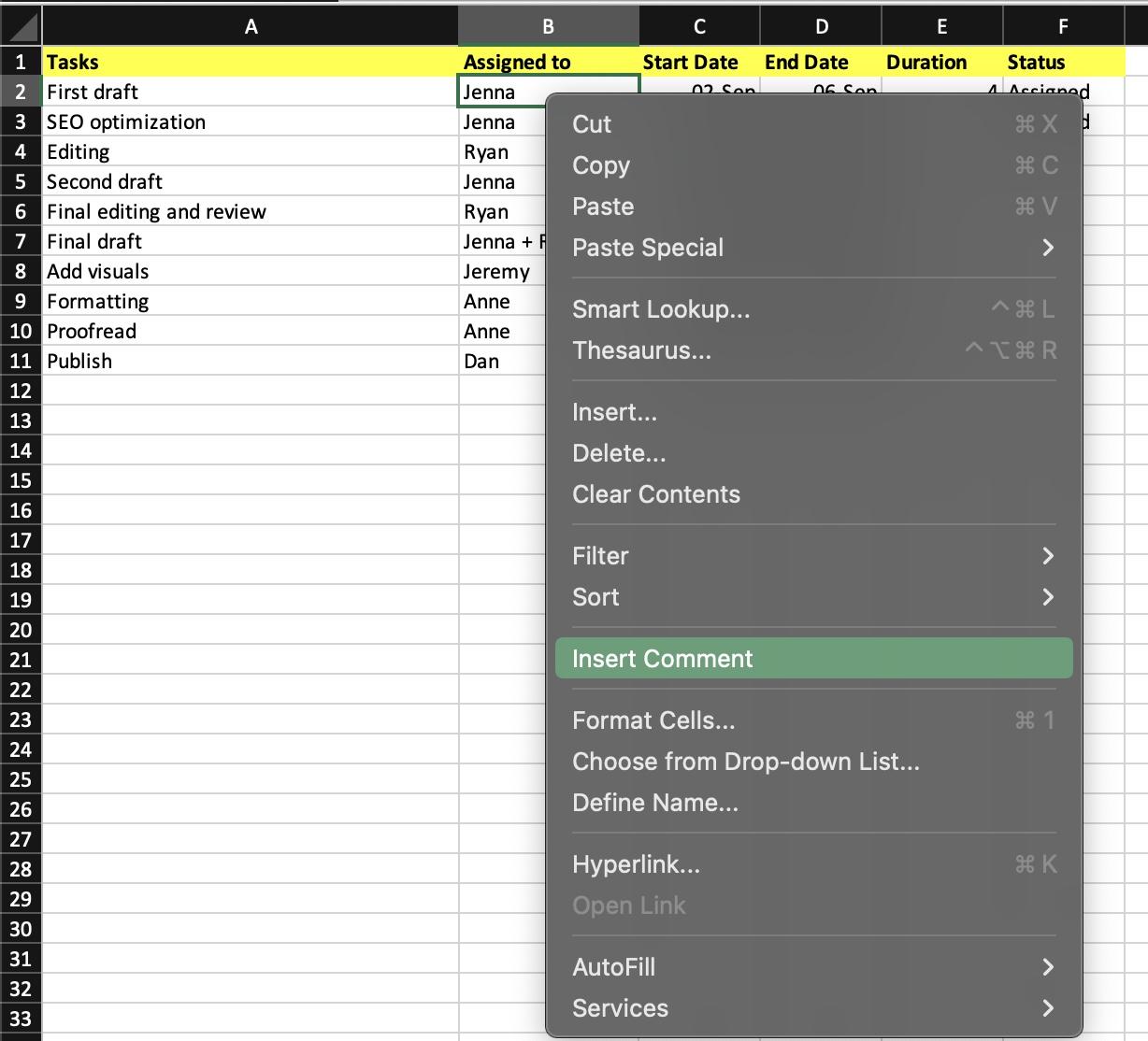
ただし、プロジェクトの進捗に基づいてリソースを自動的に調整したり、チームメンバーに動的にタスクを割り当てることはできません。手動でセルを更新する必要があります。
4.プロジェクトのタイムラインを可視化する
Excelにはガントチャートタイプは内蔵されていませんが、積み上げ棒グラフをカスタムすることで似たようなものを作成し、プロジェクトのタイムラインを視覚化することができます。その方法を紹介しよう:
- チャートにしたいデータをハイライトします。データが連続範囲の場合は、その範囲内の任意のセルを選択します。連続しないデータの場合は、コマンドキーを押しながらセルを選択する。
/画像 https://clickup.com/blog/wp-content/uploads/2024/09/image-187.png プロジェクトタイムラインの可視化 /プロジェクト・タイムラインの可視化
- 挿入 > 棒グラフ > 積み重ね棒グラフと進む。
/イメージ https://clickup.com/blog/wp-content/uploads/2024/09/image-188.png 棒グラフ /%img/
経由
/参照 https://www.microsoft.com/ マイクロソフト /%href/
- 最初のデータ系列(タスクの開始を表す青い部分)をクリックして、フォーマット・タブに行く。開始日を見えなくするには、[形の塗りつぶし] > [塗りつぶしなし] を選択します。
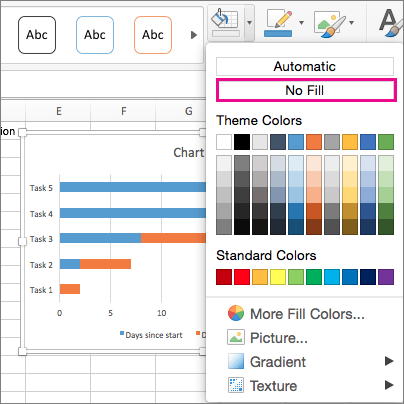
経由 マイクロソフト
データ分析のためのピボットテーブル
Excelのピボットテーブルは、インタラクティブなレポートを作成することで、大規模なデータセットの分析を支援します。プロジェクトのマイルストーンの追跡、要約の作成、タスク完了率の分析、傾向の特定、リソース配分の比較など、この機能ですべてやることができます。
ピボットテーブルの作成方法は次のとおりです:
- データ範囲を選択します。
- 挿入]タブで[ピボットテーブル]を選択します。
- 分析するデータの選択]で、[テーブルまたは範囲の選択]をクリックします。
- テーブル/範囲]で、セル範囲を確認します。
- ピボットテーブル・レポートを配置する場所を選択します]で、[新しいワークシート]または[既存のワークシート]を選択し、ピボットテーブルを表示する場所を選択します。
- OKを選択する
/を選択します。 https://clickup.com/blog/wp-content/uploads/2024/09/image-5.jpeg ピボットテーブル /%img/
経由
/参照 https://www.microsoft.com/ マイクロソフト /%href/
これらの機能とは別に、以下のことができる。
/を使用することができます。 https://clickup.com/ja/blog/27664/undefined/ エクセルでグラフを作成する /%href/
で生データを視覚的に表示したり エクセルでフローチャートを作成する を使って、複雑なプロセスをシンプルでわかりやすいステップに分解する。
エクセルでできること プロジェクト管理に使える しかし、高度な機能、拡張性、プロジェクトのライフサイクルの追跡という点では、ベストな選択肢ではないかもしれない。
エクセルでのプロジェクトプランの追跡と更新
プロジェクトプランを作成した後は、外出先でプランを調整したり、シームレスにコラボレーションしたり、進捗を追跡したりできるようにする必要があります。エクセルでは、これらのタスクは手作業で行う必要があります。
以下はそのためのヒントです:
プロジェクトプランをリアルタイムで最新の状態に保つ。
- Excelの共有ワークブック機能を有効にし、複数のチームメンバーが同時にプロジェクトプランを編集できるようにする。全員がドキュメントの現在のバージョンで仕事をすることができ、上書きや競合を最小限に抑えることができます。
- パワークエリやデータ接続を使用して、エクセルシートを外部データソースに接続します。プロジェクトプランは、他のシステムからの最新データで自動的に更新されます。
ダッシュボードを設定し、重要業績評価指標(KPI)を監視します。
- エクセルのチャートツールを使って、タスク完了の進捗棒グラフ、プロジェクト予算追跡の折れ線グラフ、リソース配分の円グラフなど、KPIを視覚的に表現する。
- スライサーやドロップダウンメニューを組み込んで、ユーザーがデータをフィルタリングしたり、特定のタスク、チーム、時間枠に特化したKPIをビューできるようにする。
タスクステータスを定期的に更新し、プロジェクトのマイルストーンをレビューする。
- タスクステータスを追跡する列を設定する(例:割り当て済み、未着手、進行中、完了)。プロジェクトプランにプロジェクトの現状が反映されるように、毎日手動で更新する
- チームメンバーと定期的にチェックインを行い、プロジェクトのマイルストーンを確認する。タイムラインや成果物に変更があった場合は、プロジェクトプランを更新し、プロジェクト目標に沿ったプランにする。
エクセルを使用するチームのためのコラボレーションのヒント
1.Excel内でコミュニケーションをとる: Excelのコメント挿入機能を使って、特定のセルやタスクにメモやフィードバックを残し、ドキュメント内で直接コミュニケーションをとる。
2.バージョン履歴を活用する: プロジェクトプランのバージョンを定期的に保存して、時間経過による変更を追跡する。手動でやることもできるし、ワークブックがOneDriveやSharePointに保存されている場合は、Excelのバージョン履歴機能を使うこともできる。
3.一貫性のあるフォーマットを維持する: 色分けやセルの書式設定など、データのフォーマットやスタイルを統一する。
4.Use data validation: ワークブックに入力されたデータが事前に定義された基準を満たすように、データ検証ルールを実装する。エラーを減らし、データの整合性を維持する。
5.トレーニングを提供する: 社員トレーニングに投資し、チームメンバー全員がExcelの機能やコラボレーションのベストプラクティスに慣れ、全体的な効率を向上させる
また読む: 表計算ワークフローを最適化するExcel AIツールベスト10
プロジェクトプランの作成にエクセルを使うことのリミット
Excelでタスクをリストアップすることはできますが、効果的なプロジェクト管理ツールとしての期待に応えることはできません。以下はその主な欠点である:
- ガントチャートが内蔵されていない: Excelを適応させてガントチャートをシミュレートすることはできますが、プロジェクト管理ツールに見られる専用の機能が内蔵されていません。
- タスク依存関係のリミット: Excelでタスク依存関係(例:終了から開始、開始から開始)を管理するには、手作業による回避策が必要です。専門的なプロジェクト管理ソフトウェアとは異なり、Excelでは、先行タスクのタイムラインが変更されても、依存関係のあるタスクが自動的に調整されないため、スケジュール競合のリスクが高まります。
- バージョン管理の問題:クラウドストレージのソリューションによって、この問題はいくらか軽減されますが、エクセルでのバージョン管理には問題が残ります。プロジェクトチームのメンバーが誤って重要な更新を上書きしてしまったり、古いバージョンで仕事をしてしまったりする可能性があり、混乱やエラーにつながります。
- リアルタイムのコラボレーションにリミット: Excelはある程度リアルタイムのコラボレーションを提供します。しかし、複数の共同作業者がいる複雑なプロジェクトに対応できるほど強力ではありません。複数のユーザーが同じセルや範囲を同時に編集しようとすると、コンフリクトが発生する可能性があります。
- 手作業による更新が必要: Excelでは、タスクステータスの変更、スケジュールの調整、リソースの割り当てなどの更新には手作業が必要です。これはエラーのリスクを高め、プロジェクトプランを最新に保つプロセスを手間のかかるものにしています。
ソロプレナーとして、複雑さや依存関係を最小限に抑えた小規模なプロジェクトを管理するのであれば、エクセルは良い選択肢になるでしょう。しかし、ビジネスの規模を拡大し、チームメンバーやクライアントを増やし、詳細なプロジェクトプランを設計し、視覚化したい場合は、エクセルでは不十分です。そのような場合は、包括的なプロジェクト管理ツールが必要です。
エクセルに代わるプロジェクトプラン作成ツール
エクセルに代わる エクセルに代わる をプロジェクトプランニングのために使うこともできる。 ClickUp .
この強力なプロジェクト管理ツールがあれば、どんなに大規模で複雑なワークフローでも、プロジェクトプランのマップ作成は簡単です。
ClickUpでどのようにプロジェクトプランを作成できるのか、その一端をご紹介しましょう。
1.クリックアップフォームでプロジェクト情報を収集する
プロジェクトプランを作成する際には、社内チームと社外のステークホルダーの両方からの賛同が必要です。このステップでは、プロジェクトの概要、スコープ、リソース、タイムライン、全体的なプランニングに全員が同意するよう、明確なコミュニケーションチャネルが必要です。 ClickUpのフォームビュー を使えば、条件ロジックでカスタマイズ可能なフォームを作成し、関連するデータを取得することができます。もう長い電子メールのスレッドや不必要なやり取りは必要ありません!
また、フォームの回答を追跡可能なタスクに変換して、プロジェクトプランの作成を迅速に進めることもできます。
/画像 https://clickup.com/blog/wp-content/uploads/2024/09/image-191.png ClickUp フォーム /フォーム
ClickUp Formsを使ってダイナミックなアンケートを作成し、適切な情報を集めましょう。
2.ClickUp Docsを使って関係者とコラボレーション
受け取った情報に基づいて、プロジェクトの目標、スコープ、タイムライン、その他の関連する詳細を概説します。
次のように使用できます。 ClickUp ドキュメント ここはステークホルダーとリアルタイムで仕事ができる共同文書です。プロジェクトのタイトル、説明、タイムライン、コミュニケーションプラン、プロジェクトのオブジェクトなどの詳細を文書化する必要があります。

ClickUp Docsを使って、ステークホルダーと連携し、割り当てられたコメントを使ってコミュニケーションを図り、プロジェクトを定義する鍵となる要素をリストアップしましょう。
3.ClickUpゴールとClickUpタスクで実行可能なオブジェクトを設定します。
プロジェクト目標をリストアップしたら、次のステップは目標を細分化してKPIに添付することです。
/参照 https://clickup.com/features/goals ClickUp 目標 /%href/
が役に立つ。このツールは、大きなプロジェクトを管理しやすいタスクターゲットに分割するのに役立ちます。
を使って、チームが一歩ずつ進めることができます。 ClickUpタスク 日々の進捗がどのようなインパクトを生み出すかを追跡しながら、圧倒されることなく、タスクをこなすことができる。
/イメージ https://clickup.com/blog/wp-content/uploads/2024/09/image-192.png ClickUp 目標 /クリックアップ目標
ClickUp Goalsでプロジェクトの目標を設定し、ターゲットに落とし込もう。
目標を設定したら、それぞれを複数のClickUpタスクに分割します。ClickUpでは、タスクごとに以下のことができます:
- タスクの優先順位を「緊急」「高」「通常」「低」のいずれかに設定します。
- チームメンバーへのタスクの割り当て
- タスクの依存関係の設定
- 期限設定
- 目標への進捗を追跡する
- 必要に応じてタスクをサブタスクに分割する
/img/ https://clickup.com/blog/wp-content/uploads/2024/09/image-193.png ClickUpタスク /タスク
ClickUpタスクで複数のフラグを使って特定のタスクに優先順位をつける。
これでプロジェクトプランはほぼ完成です。
4.ClickUpのカスタマイズ可能なビルトインビューでプロジェクトプランを視覚化する
プロジェクトプランを設計するだけでは十分ではありません。あなたとあなたのチームに合った方法で可視化する必要があります。なぜそれが重要なのでしょうか?ビジュアルは、プロジェクトプランを一目で理解し、進捗をタブで確認し、プロジェクトのさまざまな動きの断片がどのように接続されているかを理解するのに役立ちます。
カスタマイズ可能な15以上のビューのうち、ClickUpのテーブルビューとガントビューを使えば、プロジェクトプランを常に把握できます。
ClickUp テーブルビュー
/参照 https://clickup.com/features/table-view ClickUpのテーブルビュー /テーブルビュー
を使用すると、プロジェクトプランを保存、管理、制御するためのコード不要のビジュアルデータベースを構築できます。
ここでは、ClickUpワークスペースにテーブルビューを追加する方法を説明します(すべてのプランで利用可能):
- ビュー・バーで [+ 追加] をクリックして、ビュー・モダルを開きます。
- このビューを自分だけに限定したい場合はプライベート ビュー ボックスにチェックを入れ、常にビュー バーに表示したい場合はピン ビュー ボックスにチェックを入れます。
- テーブルの選択
- ビューを作成したら、名前を付けて、右側のカスタマイズメニューを使用してカスタマイズすることができます。
/画像 https://clickup.com/blog/wp-content/uploads/2024/09/image-194-1400x935.png ClickUpのテーブルビュー /表示
ClickUpのテーブルビューで複雑なプロジェクトプランニングを効率化。
テーブルビューは、複数の目標、タスク、サブタスク、依存関係、フィールドを含む大きなプロジェクトプランがある場合に便利です。この機能により、以下のことが可能になります:
- 直感的なテーブルでタスクを整理し、データを一括編集。
- テーブルをカスタムフィールド #### ClickUp ガントチャートビュー
/参照 https://clickup.com/features/gantt-chart-view ClickUpのガントチャートビュー /参照
を使えば、プロジェクトのタイムラインをプランし、リソースを管理し、タスクの依存関係を確認することができます。プロジェクトの進捗を追跡し、遅延の可能性を解決するのに最適です。
以下のステップに従って、ClickUpワークスペースにガントチャートビューを追加します:
- ビュー・バーで [+ ビュー] をクリックします。
- ビューをプライベートに保つには、[プライベート ビュー] チェック ボックスをオンにするか、[ビューをピン留め] チェック ボックスを選択してビュー バーにピン留めします。
- ガントの選択
- ビューを作成した後、右上隅にある [Customize] メニューを使用して、ビューに名前を付けてカスタ マイズできます。
ガントチャートビューの使い方を理解するために、実際のシナリオを考えてみましょう。
プロジェクトプランが途中で変更になり、複数のタスクのスケジュールを変更しなければならなくなったとします。ガントチャートビューでは、スペース、フォルダ、リスト全体を移動することで、スケジュールしたタスクの開始日や期日を一括で調整できます。ガントチャートビューで進捗バーを左右にドラッグするだけで、それに応じてスケジュールがすべて移動します。
/ガントビュー https://clickup.com/blog/wp-content/uploads/2024/09/image-20.gif ClickUp ガントビュー /ガントビュー
ClickUpでカスタマイズ可能なガントチャートビューを作成します。
プロジェクトプランテンプレートでプロジェクト計画プロセスをスピードアップ
プロジェクトプランをゼロから作成する必要はありません。
/に感謝します。 https://clickup.com/ja/blog/55636/undefined/。 プロジェクトプランのテンプレート /%href/
.ClickUpライブラリにはたくさんのテンプレートが用意されています。いくつかチェックしてみよう:
クリックアップのプロジェクトプランテンプレート例
ソフトウェア開発プロジェクトに最適、
/参照 https://clickup.com/templates/example-project-plan-t-205447251 ClickUpのプロジェクトプランテンプレート例 /%href/
は、複雑なプランニングプロセスを簡素化し、時間を節約します。このフレームワークでは、タスク、フェーズ、担当者、期日、ステータス、部署、影響レベル、努力レベルなどを整理した詳細なプロジェクトプランを作成できます。
ClickUpのプロジェクトプランテンプレート例で開発プロジェクトの詳細なプランを作成する。
このテンプレートを使用すると、次のことが可能になります:
- プロジェクトを完了するために必要なタスクとマイルストーンのリストアップ
- より効率的なプランニングのためのタスク間の依存関係の特定
- ステークホルダーとプランを共有し、全員の足並みをそろえる
- 目標に対する進捗を追跡し、外出先で調整する。
ClickUpのプロジェクトプランテンプレート
複数のフェーズにまたがり、期間も長いプロジェクトでは、しっかりとしたフレームワークを持つことがチームの集中力を保つために不可欠です。
/参照 https://clickup.com/templates/planning-a-project-t-205447339 ClickUpのプロジェクトプランテンプレート /%href/
は、プロジェクトの開始日、期日、プロジェクト全体のタイムラインを追跡し、各タスクの進捗率を表示することで、それを支援するように設計されています。
ClickUpのPlanning A Project Templateを使って、気の長いプロジェクトを効率的にプランしましょう。
一目でボトルネックを発見し、期限間近だが進捗が思わしくないタスクにリソースを再配分するなど、対策を講じることができます。
プロジェクト計画と管理のためのExcelとClickUpの比較:簡単な比較
| 機能|*Excel|ClickUp*|クリックアップ |
|---|
| 基本的なタスクリスト。手動更新に制限あり。 |
| リアルタイムコラボレーション、コメント、メンション、タスクの割り当て |
| ガントチャート、カンバンボード、タイムラインによるビルトインプロジェクト追跡。 |
| タスクの依存関係|ネイティブサポートではなく、手動での回避が必要|3種類の関係による強力な依存関係管理:待機タスク、ブロックタスク、リンクされたタスク。 |
| レポート作成|基本的なチャートとグラフ、カスタムレポートは手動作成が必要|高度なレポートツール、カスタマイズ可能なダッシュボード、リアルタイム分析|*ユーザーインターフェース|基本的なチャートとグラフ、カスタムレポートは手動作成が必要。 |
| シンプルなグリッドレイアウト。大規模なデータセットでは乱雑になる可能性がある。 |
| 作業負荷やキャパシティプランを含む高度なリソース管理。
| アクセシビリティ|主にデスクトップベース、オンラインコラボレーションはリミット|クラウドベース、モバイルアプリサポート、どこからでもアクセス可能、リアルタイムアップデート|*カスタマイズ|クラウドベース、モバイルアプリサポート、どこからでもアクセス可能、リアルタイムアップデート|*カスタマイズ|クラウドベース、モバイルアプリサポート、どこからでもアクセス可能、リアルタイムアップデート|カスタマイズ|クラウドベース、モバイルアプリサポート、どこからでもアクセス可能、リアルタイムアップデート|カスタマイズ|クラウドベース、モバイルアプリサポート、どこからでもアクセス可能、リアルタイムアップデート|カスタマイズ*|クラウドベース、モバイルアプリサポート、どこからでもアクセス可能、リアルタイムアップデート
| カスタマイズ性|数式やマクロによるカスタマイズは可能だが、その範囲はリミット|柔軟なビュー、カスタムフィールド、タスクタイプによる高度なカスタマイズ性| カスタマイズ性|* カスタマイズ可能なビュー、カスタムフィールド、タスクタイプによる高度なカスタマイズ性|* カスタマイズ可能なビュー、カスタムフィールド、タスクタイプによる高度なカスタマイズ性
クリックアップでステップアッププロジェクトプランと管理
エクセルはプロジェクトプランニングの出発点として最適です。特に、タスクを整理し進捗を追跡するためのシンプルで使い慣れたツールを必要とする新米プロジェクト管理者には最適です。
しかし、プロジェクトが複雑化し、規模が大きくなるにつれ、エクセルのリミットも明らかになってきます。このフェーズでは、高度なカスタム化と機能が不可欠になります。そこで、ClickUpのような専用のプロジェクト管理ツールが威力を発揮するのです。
タスクの依存関係、リアルタイムのコラボレーション、詳細なレポート作成、視覚化、プロジェクトプランのテンプレートなど、ClickUpは高度な機能を備えており、進化するプロジェクトの要求に対応し、チームの追跡時間を維持します。
/参照
http://clickup.com/signup
今すぐClickUpをご利用ください!
/%href/