物事が慌ただしくなると、必ず誰かが「リストを作るべきだ」と言う。
そしてそれは正しい!
チェックリストを作る方法はいろいろある。携帯電話のシンプルなメモアプリを使って素早くタスクを書き留めることもできるし、何十種類もあるチェックリストアプリのいずれかを使って、構造化された相互関連性のある方法で考えを整理することもできる。
その良い例のひとつが、個人的な知識ベースとメモ作成ソフトウェアであるObsidianだ。Obsidianを使えば、包括的なチェックリストを作成し、仕事をより早く完了させることができる。
Obsidianでチェックリストを作成し、タスク管理スキルをレベルアップする方法について、詳細はこちらをご覧ください。
生産性とタスク管理にチェックリストを使うメリット
チェックリストは比較的単純なツールのように思えるかもしれませんが、生産性を高めるメリットがあります。
- 物事を分類し、整理しておくのに役立つ
- 明確で生産性が向上する
- 時間内にタスクを完了するよう従業員のモチベーションを高める
- ヒューマンエラーの可能性を最小限に抑える
- 手戻りにかかる時間と努力を節約できる
- 新しいチームメンバーの青写真となる
- 燃え尽きを防ぐ
それでは、Obsidianでのチェックリストの作り方を説明しましょう。
Obsidian でチェックリストを作成する
Obsidianは、ユーザーがMarkdownファイルを使ってドキュメントを作成し、個人的なナレッジベースを構築するのに役立つメモアプリです。主に、ユーザーがメモの内部リンクを作成し、メモ間の接続をグラフとして視覚化することを支援するように設計されています。
Obsidianでチェックリストを作成する方法を見てみましょう:
1.Obsidianの保管庫で新しいメモを作成するか、既存のファイルを開きます。 2.チェックリストとして管理したい仕事やアイテムを、新しい行に1つずつ入力してください。 3.チェックボックスを追加したいタスクの横にカーソルを置きます。 4.Cmd/Ctrl + Lキーを押しながら、空白のチェックボックスを作成します。 5.チェックリストの各タスクにこのプロセスを繰り返します。これでタスクリストがチェックリストに変わります。 6.チェックリストのタスクを完了したら、そのタスクの行にカーソルを置き、Cmd/Ctrl + Lキーを押して、チェックボックスに[×]マークを付けます。

_経由 訃報 Obsidianのメモのどこにでも簡単なキーボードショートカットでチェックボックスを追加できます。メニューをナビゲートしてフォーマットオプションをチェックする代わりに、インラインコマンドでObsidianのマークダウンドキュメントにチェックリストを素早く作成できます。
チェックリストの基本構文
Obsidianメモにチェックリストを作成するもう一つの方法は、プラットフォームのエディターでMarkdown構文を使い、リストアイテムを入力することです。使い方を見る前に、マークダウンについて少し理解しましょう。
ここでいうMarkdownとはプレーンテキストのフォーマット構文のことで、読みやすいプレーンテキストフォーマットでウェブドキュメントを書くことができ、それをHTMLに変換することができます。
Obsidian Notesでチェックリストを作成するために使用できるMarkdown構文を見てみましょう:
1.アイテムのリストはハイフン('-')で始め、スペースと空かっこを続けます。
例えば
これはタスクです。
これは別のタスクです。
2.タスクを完了としてマークするには、括弧の間に任意の文字を入力するだけです。完了したタスクを取り消し線付きで表示したい場合は、常に括弧の間に「x」を入力してください:
例:チェックリストのアイテムの括弧の間に文字を記入することができます。
- これは完了したタスクです。
- これは完了したタスクです。
インタラクティブ性を追加する
Obsidian チームは公式の「コア」プラグインを構築しメンテナーしていますが、Obsidian 開発者ネットワークはすでに 1700 以上のプラグインを誇る拡張エコシステムを構築しています。
Obsidianプラットフォームがネイティブにサポートしていない機能でも、プラグインが存在する可能性があります。そうでなければ、自分で作ることもできます!チェックリストの機能を強化するプラグインを具体的に見ていきましょう:
| TodoistチェックボックスをObsidianメモに組み込むには、所定のホットキーの組み合わせを使用します。 |
|---|
| チェックリストに基本的なタスク管理を追加できます:期日と完了日の追跡、定期的なタスクの設定、チェックリスト項目のサブセットの作成など。 |
| チェックリスト ページにタグを定義する、タスクにタグを割り当てる、ページや タグでタスクをグループ化する、完了したタスクを表示する、など。 |
| リマインダー|やることをリマインダーで管理。 |
| タスクやアイテムが期日までにチェックされなかった場合、自動的に[Overdue]マークを付けることができます。 |
詳細はこちら 2024年、生産性を維持するためのデイリーチェックリストアプリTOP10
チェックリストを整理する
チェックリストを作成すると、Obsidianの保管庫はすぐに散らかってしまいます。 やることチェックリスト 日常のタスク、チームプロジェクト、個人的な用事のために。Obsidianを使えば、タグやフォルダを使ってチェックリストを整理し、簡単にアクセスできるようになります。
タグを使用する。
タグはチェックリストを参照・識別するためのキーワードです。Obsidianでは'#'鍵を使ってタグを定義することができます。チェックリストにタグを付けるには、事前にプランを立てるか、必要に応じてタグを作成するかの2つの方法があります。タグを適用するには、メモに直接入力するか、既存のタグリストから選択します。タグを付けると、チェックリストは自動的にそのタグに関連付けられます。
例:#todo/チェックリスト。
- タグの定義
- タグの下にチェックリストを作成する
上記のチェックリストは#todo/checklistというタグを持つ。
一度タグを定義すれば、いくつでもチェックリストに割り当てることができます。タグの真価は、Searchプラグインを使ってチェックリストを検索するときに発揮されます。
フォルダを使う
チェックリストを特定のカテゴリやトピックに分類し、対応するフォルダやデフォルトのフォルダ階層を作成することができます。
特定のフォルダに新しいチェックリストを作成するには:
- フォルダを右クリックし、新規メモをクリックします。
- メモに名前を付け、エンターキーを押します。
- 最後に、このメモにチェックリストを作成します。
チェックリスト作成にObsidianを使うことの欠点
Obsidianには強力なメモ機能がありますが、考慮すべき欠点もいくつかあります。Obsidianでチェックリストを作成することの欠点を見てみましょう:
- **Obsidianでチェックリストを作成することの欠点をいくつか見てみましょう。Obsidianの機能とMarkdownの構文は、特に新規ユーザーにとっては、ナビゲートし、学ぶのが大変です。
- タスク管理のリミット: Obsidianはタスク期日のリマインダーや通知をサポートしていません。定期的なタスクを設定する際、終了日を設定することができず、タスク進捗の自動追跡もサポートされていません。
- **Obsidianをチェックリストやタスクアプリとして使うには、適切なプラグインを見つけ、インストールし、設定する必要があります。1700以上のプラグインから選択するため、これは大変なタスクになります。他のチェックリストアプリのように単純なプラグアンドプレイのシナリオではありません。
- コラボレーション機能の欠如: Obsidianは、チェックリストをチームで共有したり、ユーザーをタスクに割り当てたり、タスクやプロジェクトについて話し合ったりすることができません。複数のチームメンバーが同時にチェックリストに取り組むことはできません。
その他のチェックリスト作成ツール
チェックリストはサポートされていますが、Obsidian は日常的にタスクを管理するユーザーにとって、学習、設定、操作が複雑なツールです。
さらに重要なのは、Obsidianにはリマインダーやタスク進捗追跡のサポートがないことだ。これは、プロジェクトでチェックリストを使おうとしているユーザーやチームにとっては破格の機能です。🔴
以上のようなリミットから、次のことを試してみてはいかがでしょうか。 エクセルを使ったチェックリストの作成 やGoogleスプレッドシートを使ってチェックリストを作成することができる。しかし、これらのツールでも、健全なチェックリスト体験を提供できないかもしれません。
そこで、ClickUpのようなオールインワンの生産性・プロジェクト管理プラットフォームが威力を発揮する。
ClickUpのご紹介:堅牢なタスク管理ツール
はじめに
/参照 https://clickup.com/features/task-checklists ClickUpタスクチェックリスト /%href/
は、プロジェクトのToDoやタスクを整理・管理するための気の利いた機能です。チェックリスト上のアイテムをドラッグ&ドロップで自由に並べ替えることができます。
また、2つ以上のサブタスクを持つ複雑なタスクのネストチェックリストを作成することができます。これは、異なるレベルでどれだけ仕事が完了したかを追跡するのに役立ちます。
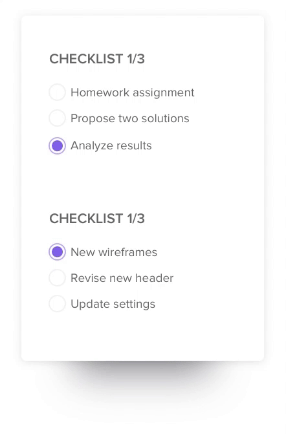
ClickUpタスクチェックリストを使ってタスクを整理し、効率を上げましょう。
チェックリストの作成に加え、ClickUpには以下の機能があります。
/を提供しています。 https://clickup.com/ja/blog/52130/undefined/。 タスク管理テンプレート /%href/
チームが効率的にプロジェクトを遂行できるよう支援する。
生産性を向上させ、タスク管理を効率化するClickUpの使い方をご紹介します。
1.タスクを簡単に割り当てる
タスクを作成し、期日とともに割り当てます。
/参照 https://clickup.com/features/tasks ClickUpタスク /参照
. タスクの説明を追加し、カスタムフィールドを使用してすべてのタスクにコンテキストを追加します。
/img/ https://clickup.com/blog/wp-content/uploads/2023/11/ClickUp-3.0-List-view-Calculations-Count-All-1400x934.png ClickUp 3.0 リストビュー 計算 カウント すべて /すべてカウント
ClickUpリストビューのCount All、Sum、Average機能でカスタムフィールドの番号を簡単に計算できます。
すべてのタスクを複数のサブタスクに分割し、優先度レベルを使用して重要度をマークします。これにより、仕事が整理され、重要なタスクに体系的に取り組むことができます。
ClickUpではタスクのリマインダーを設定することもできますので、締め切りが迫っていることを通知され、常に期限内に成果物を完了することができます。
プロのヒント:を作成します。
/を作成します。 https://clickup.com/ja/blog/120291/undefined/**。 優先度リストを作成する。 /を作成する。
タスクを整理し、意思決定を助けるフレームワークをデザインする。これによって、どのタスクが早急な対応が必要で、どのタスクは後回しでよいかを判断できるようになる。
2.一元化された知識リポジトリの作成
チームメンバーがプロジェクトレポート、スコープ、リソース、ガイドラインなどの重要な情報に簡単にアクセスできるようにすることで、タスクの実行を合理化します。使用方法 ClickUp ドキュメント はタスクに費やした時間を追跡するのに役立ちます。タイムシートで追跡時間の詳細レポートをビューし、どのタスクが帯域幅を圧迫しているか、どのように最適化できるかを確認できます。
これらの洞察を活用して、説明責任を促進し、タスクや活動に現実的な時間枠を設定するための見積もりを作成します。
![]()
タイムシートを作成し、タスクの位置や場所を横断して追跡時間を収集・ビューすることで、進捗状況をすばやく把握できます。
4.タスクとチェックリストのエントリーを1つの場所にまとめる
タスク、チェックリスト、メモを1つのハブに保存することで、すべてのタスクにすばやくアクセスできます。
/ハブ https://clickup.com/features/notepad ClickUp メモ帳 /メモ帳
.詳細なメモと プロジェクト管理チェックリスト .コンテンツ承認、ランディングページ作成、機能リリースなどのプロセスの一貫性を確立したい場合に超便利です。
毎回ゼロからチェックリストを作る必要がなくなれば、やることがどれだけ増えることか。
/img/ https://clickup.com/blog/wp-content/uploads/2024/07/Checklist-Templates-in-ClickUp.gif ClickUpのチェックリストテンプレート /クリックアップのチェックリストテンプレート
クリックアップでは、チェックリストは基本的にタスク内の単純なやることリストです。
続きを読む:
/参照 https://clickup.com/ja/blog/43309/undefined/ ClickUpによる20のやることリスト無料テンプレート /%href/
クリックアップでチェックリストを管理するメリット
ClickUpのチェックリストを使えば、タスクの整理と管理が簡単に始められます。クリックアップでチェックリストを作成・管理するメリットをご紹介します:
- リアルタイムのコラボレーション: ClickUpチェックリストから直接アクションアイテムを割り当てることで、チームメンバーにタスクを割り当てることができます。ClickUpが1つの最新バージョンを管理するため、複数のチームメンバーが同じチェックリストで同時に仕事を進めることができます。
- **ClickUpチェックリスト上のアイテムを進行中のプロジェクトのタスクにリンクされます。チェックリストのアイテムを変更すると、プロジェクトのタスクにも反映されます。
- カスタムテンプレートの作成:ゼロから再利用可能なチェックリストのテンプレートを作成するか、ClickUpで新しいチェックリストを作成する際に既存のテンプレートを使用します。
- 自動化通知: タスク所有者に期限が近づいていることをリマインダーするために「タスク期限」通知を設定します。このようなタイムリーな働きかけにより、チームメンバーは期限内にタスクを完了することができます。
- モバイルアクセシビリティ: ClickUpモバイルアプリを使って、いつでも、どこからでもチェックリストのビューと更新が可能です。
- 簡単でシンプル: プラットフォームの初心者に優しいインターフェースのおかげで、ClickUpを設定し、すぐに使い始めることができます。プラットフォームが全く初めての方でも、チェックリストの作成、タスクやサブタスクの追加をすぐに完了することができます。
- カスタムオプション:ClickUpチェックリストにタスクの割り当てや期限などのカスタムフィールドを追加して、より詳細なフィルタリングオプションを備えたタスクボードを作成できます。クリックアップでは、チェックリストの外観もカスタムできます。
- チェックリストの複数のビュー:複数のリストでタスクをグループ化し、ワークフローのさまざまなフェーズを表現できます。 /参照 https://clickup.com/features/kanban-board。 ClickUp カンバンボード /を使用します。 .を使って、フレキシブルなタイムラインに対する各タスクの進捗を可視化しよう。 /を使用します。 https://clickup.com/features/gantt-chart-view。 ClickUp ガントチャートビュー /ガントチャートビュー .重要な期日、フェーズ、マイルストーンを簡単に確認できる
クリックアップでのチェックリストの作成と管理
クリックアップでチェックリストを作成するステップを見てみましょう。
ステップ1:タスクを開く。
新しいチェックリストを追加したいClickUpプロジェクトスペース内の既存のタスクに移動します。
ステップ2:*チェックリストの作成を開始します。
タスクの説明やコメント欄の近くにある "アクションアイテム "タブを探し、"+"アイコンをクリックしてチェックリストの作成を開始します。
チェックリストにアイテムを追加する。
チェックリストの各行にタスクの詳細を入力し、エンターキーを押してチェックリストのアイテムを作成します。アイテムやタスクのリストをコピーペーストすると、ClickUpが自動的に各行に新しいチェックリストを追加します。異なるClickUpチェックリスト間でアイテムをドラッグ&ドロップすることもできます!
ステップ4:チェックリストを編集する。
チェックリスト名の横にある省略記号(...)をクリックすると、チェックリストにタスクを追加したり、既存のアイテムを削除したり、チェックリストの名前を変更したり、チェックリスト全体を別のチームメンバーに割り当てることができます。
ステップ5: チームのユーザーにアイテムを割り当てる。
割り当て'アイコン(チェックリストのアイテムの横にあるグレーになったシルエット)をクリックして、ユーザーをタスクの'所有者'に設定します。これは、チーム内でタスクと責任を配布する簡単な方法です。
ステップ6: アイテムをネストする.
親タスクの下にタスクを入れ子にすることで、親タスクを達成するために完了する必要があるサブタスクの詳細を正確に把握することができます。ClickUpでは、チェックリスト上で最大5階層までアイテムを入れ子にすることができます。
ステップ7:チェックリストの進捗を追跡する。
タスクにチェックリストが関連付けられている場合、ClickUpのリストビューのタスク名の横に完了ステータスのインジケータが表示されます。どのタスクが完了したかをチェックしたり、チェックリスト上で進行中のタスクの進捗を追跡することができます。
続きを読む:
/参照 https://clickup.com/ja/blog/138487/undefined/ 2024年、表計算ワークフローを最適化するAI Excelツールベスト10 /%href/
最初のプロジェクトを設定・管理したい場合、ClickUpが作成したチェックリストテンプレートを使えば、プラグアンドプレイで簡単に設定できる。
ClickUp プロジェクトチェックリストテンプレート
ClickUp プロジェクトチェックリストテンプレート
テンプレート ClickUp プロジェクト・チェックリスト・テンプレート は初心者にやさしいテンプレートで、新しいプロジェクトの一般的な要件をほとんど網羅しています。クリックアップの新しいプロジェクトをゼロから設定するのに役立ちます。プロジェクトチェックリストテンプレートを使えば、タスクとサブタスクの構造が出来上がります。
プロジェクトを開始するには、まずチームメンバーをプロジェクトに招待し、チームメンバーにタスクを割り当てることから始めます。タスクが正しい順序で実行されていることを確認し、プロジェクト全体の進捗を追跡し、潜在的なリスクを特定して時間内に対処し、プロジェクトが期限を守るようにするために使用します。
続きを読む:
/参照 https://clickup.com/ja/blog/62133/undefined/ ワード、エクセル、ClickUpドキュメントで使える無料チェックリストテンプレート30選 /%href/
ClickUpでより良いチェックリストを作ろう
チェックリストは、タスク管理を始めるためのシンプルで効率的な方法です。Obsidianはメモや文書作成のための強力なツールですが、日常的なタスクを管理するためにチェックリストを作成したいユーザーにとっては過剰なツールです。
ClickUpのチェックリストは、タスク管理を始めたい人にとって、より汎用性の高いソリューションです。ユーザーフレンドリーなインターフェイスにより、チェックリストの作成、管理、チーム間での共有が簡単にでき、リアルタイムのコラボレーションを促進します。
さらに、定期的なチェックリスト、タスクの依存関係、自動化に対応したワークフローなどのスマートな機能により、繰り返しの作業がなくなり、チームの生産性が向上します。
クリックアップのチェックリストとやること追跡は、すべてのプラン(Free Foreverプランを含む)でご利用いただけます。
/参照 https://clickup.com/signup ClickUpに無料登録する /%href/
に登録して、インタラクティブなチェックリストの作成を始めよう。


