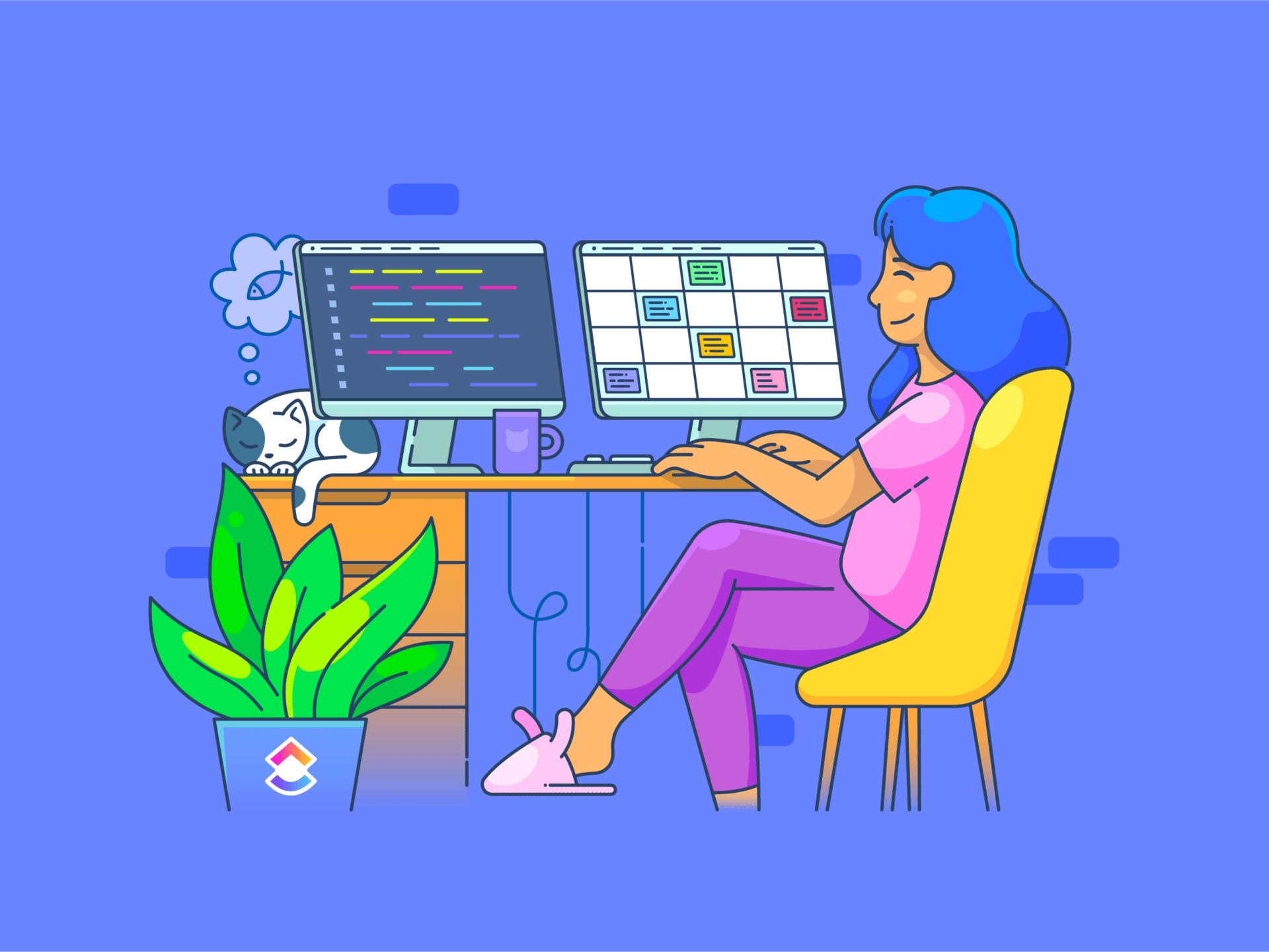研究論文を作成する学生であれ、拡張機能を扱うプロフェッショナルであれ、あるいは日々の文書の負荷を管理しようとしている人であれ、おそらくPDF文書を定期的に扱っていることでしょう。
PDFの束の中に埋もれている特定のフレーズや詳細を見つける必要があるとします。
ひとつひとつ手作業で調べるよりも、ピンポイントで素早く検索できた方が良いと思いませんか?
そこで、PDFファイルの効果的な検索方法を知っていれば、時間を節約し、効率を上げることができます。
このガイドでは、PDF検索の最もシンプルで効果的な方法をご紹介します。あなたのデジタルライフをより快適にする準備をしましょう。
PDF ファイルを検索する方法
PDFファイル内を検索する方法を知っておくことは、定期的にデジタル文書を扱う人にとって不可欠です。ここでは、さまざまなプラットフォームでPDF検索を効率化する方法を紹介します:
**1.Adobe Acrobat Readerを使う
/画像 https://clickup.com/blog/wp-content/uploads/2024/08/Adobe-search-1400x718.png Adobe Acrobat Readerで検索 /%img/
_経由 アドベ Adobe Acrobat Readerは、PDF内の強力な検索機能を備えており、効率的な文書処理に欠かせないツールとなっています。ここでは、この強力な機能を使ったPDF検索のステップバイステップガイドをご紹介します:
- PDFを開く: Adobe Acrobat Readerを起動し、PDFを開きます。
- 検索機能を有効にする: WindowsではCtrl+F、MacではCmd+Fを押して検索ツールバーを開きます。
- テキストボックスに検索したいテキストを入力します。正確な語句を検索する場合は、引用符を使用します。
- 結果を確認します:次へ'または'前へ'ボタンをクリックして、入力したテキストの各インスタンスをハイライト表示します。
- 高度な検索オプションを実行する:検索ボックスの横にある歯車のアイコンをクリックすると、詳細検索が開きます。単語または語句の完全一致"、"いずれかの単語と一致 "などのオプションで検索条件を絞り込むことができます。
💡 Pro Tip: Adobe Acrobat Readerの検索機能は、アスタリスク( * )やクエスチョンマーク(?)しかし、部分的な単語検索を提供することで、それを補うことができます。詳細検索」の設定を微調整することで、主要な用語のバリエーションを含むように検索を調整することができ、文書レビューの精度を高めることができます。
2.ブラウザベースのPDFビューアを使用する。

ブラウザ版 マイクロソフト 多くの人は、Google ChromeやMicrosoft Edgeなどのインターネットブラウザを使って、ウェブブラウザで直接PDFファイルにアクセスしています。これらのブラウザにはPDFビューアが内蔵されており、PDF文書内のビューや検索に便利な機能を提供しています。
ここでは、これらのブラウザを使用してPDF内のテキストをすばやく検索する方法を説明します:
- ChromeまたはEdgeでPDFを開き、ファイルを新しいタブにドラッグするか、ファイルを右クリックして「次のブラウザで開く」を選択し、ブラウザを選択します。
- Ctrl+F」(Macの場合は「Cmd+F」)を押して検索ボックスを開きます。
- 検索したい語句を入力する。
- Enter'キーを押すか、検索ボックスの下向き矢印をクリックして、発生する単語を調べます。
- 検索に一致する語句は、ドキュメント内でハイライトされます。
- 検索を終了するには、検索ボックスの「x」をクリックするか、「Esc」を押します。
💡 プロヒント: PDFインデックスを検索することで、検索効率が向上します。
3.プレビューを使ってPDFファイルを検索する(Macユーザー向け).
プレビューは、他の文書や画像の中でもPDFファイルを開いて操作するための、Macコンピュータのデフォルトアプリケーションです。特にPDF文書を素早く検索する際に、そのシンプルさと有効性で知られています。ここでは、あなたのMac上でプレビューを使用して、あなたが探しているものを正確に見つける方法を説明します:
- ファイルをダブルクリックするか、右クリックして「プレビューで開く」を選択し、プレビューでPDFを開きます。
- ドキュメントを開いたら、Cmd+Fキーを押して検索バーを表示します。
- 検索バーに検索したいテキストまたはフレーズを入力します。
- Enterキーを押すか、検索インターフェースの矢印ボタンを使って結果をナビゲートします。
- 検索語が発生すると、文書全体がハイライトされます。
- また、サイドバーを使用して、すべての検索結果をすばやくリスト表示し、テキストが表示されているドキュメントのセクションに直接ジャンプすることができます。
4.基本的な検索機能の使い方
基本検索は、PDF文書内のテキストを検索する最も簡単な方法です。この方法は、すべての標準的なPDFビューアとブラウザで利用可能で、PDFを検索する誰もがユニバーサルにアクセスできます。ここでは、基本検索の効果的な使い方をご紹介します:
- Adobe Acrobat、ブラウザ、Macのプレビューなど、お好みのビューアでPDFを開きます。
- Windowsの場合はCtrl+F、Macの場合はCmd+Fを押して検索バーをアクティブにします。
- 検索バーに検索したい語句を入力します。
- Enterキーを押して最初のインスタンスをハイライトし、「Next」または「Previous」ボタンを使用して、さらに発生したインスタンスをナビゲートします。
- 各発生のテキストを読み、関連性を確認します。
- 検索バーの「x」をクリックするか、Escキーを押して検索を閉じ、ハイライトを終了して通常のビューに戻ります。
効果的な検索のためのヒント
効果的な検索は時間を節約し、生産性を高めます。ここでは、情報の海の中から必要なものをピンポイントで探し出す技術をマスターする方法をご紹介します。
**1.的確なキーワードで検索を絞り込む
探しているものに関連する、具体的でターゲットとなるキーワードを選ぶ。このアプローチは、無関係な結果を除外し、関連するコンテンツに直接誘導するのに役立つ。
正確なキーワードを使用すると、検索エンジンやデータベースはより効率的にインデックスをスキャンし、問い合わせに密接に一致する情報を返すことができます。例えば、「健康のヒント」で広く検索する代わりに、「高齢者のための心臓に良い食事」のようなキーワードでクエリを指定すると、より焦点を絞った結果を得ることができます。
2.高度な検索のためにブール値演算子を組み込む。
AND、OR、NOTなどのブール演算子を活用して、検索クエリを絞り込みましょう。これらの演算子を使用すると、必要に応じて検索範囲を絞ったり広げたりする方法で複数のキーワードを組み合わせることができます。
- AND: 検索結果にすべてが含まれるように、概念をリンクされています。
- OR:どちらかの用語を含めることで結果を広げます。
- NOT:不要なPDFファイルやコンテンツを除外します。
例えば、"cats AND dogs OR parrots NOT food"(猫 AND 犬 OR オウム NOT 食べ物)と入力すると、食べ物への言及がないペットに関するコンテンツが検索されます。
**3.同義語と関連語をチェックする
同義語や関連語を含めることで、検索効果を拡大することができます。これにより、検索の幅が広がり、より包括的なデータセットを捉えることができます。
例えば、仕事の満足度を調査しているのであれば、"職場の幸福感 "や "従業員のコンテンツ "といった言葉も検索してみましょう。
このテクニックは、著者によって似たような概念を表す用語が異なる可能性がある学術的・専門的研究で特に役立ちます。
**4.フィルターや高度な検索ツールを活用する
PDFビューアやデータベースがプロバイダーとして提供する検索フィルタの威力を見逃してはいけません。これらのツールを使えば、日付、著者、タイトル、キーワード、メタデータを指定して、最も関連性の高い結果を絞り込むことができます。
次の記事もお読みください。 4スポットライト・サーチの代替品と競合他社
ナレッジマネジメントにClickUpをお勧めする理由。
ClickUpは、チームや個人の生産性を効率化するために設計された多機能な仕事管理プラットフォームです。タスク、ドキュメント、コミュニケーションツールが一箇所に統合されています。
ClickUpのユニバーサル検索
は、PDFやその他のファイルフォーマットの管理と検索に革命をもたらします。
ClickUp内のファイルだけでなく、接続アプリやローカルドライブにも拡張されます。つまり、Google DriveやDropboxなど、統合されたすべての仕事アプリを1か所から検索できるのです。クリックアップの単一の検索インターフェイスからすべて検索可能です。
デザインモックアップ、法的文書、ビデオコンテンツなど、ClickUpはPDF、PNG、GIF、JPEG、WEBP、MP4、WEBM、OGGなど様々なフォーマットに対応しています。ClickUpを使えば、外付けの
ClickUpには複数の文書関連機能が搭載されています。
ファイルの種類に関係なく、ClickUpの中で必要なドキュメントを効率的に見つけ、直接仕事をすることができます。 ClickUpの様々な機能を詳しく見てみましょう:
校正用ClickUp。
/画像 https://clickup.com/blog/wp-content/uploads/2021/06/image13-1-1400x726.gif ClickUp注釈機能 /%img/
クリックアップの校正・注釈機能を使って、注釈を付けたり、特定のコメントを添付したりすることができます。
クリックアップの
/参照 https://help.clickup.com/hc/en-us/articles/6325985679383-Annotate-image-video-and-PDFs-with-Proofing クリックアップの校正と注釈機能で /%href/
ClickUpの校正・注釈機能は、PDF、画像、ビデオに直接注釈を付けたり、共同作業したりすることができ、特にクリエイティブや法律分野のチームにとって非常に貴重なツールです。ClickUpの校正機能でやることは以下の通りです:
- 画像にコメントを追加:タスク内でPNG、GIF、JPEG、WEBPの画像に直接注釈を付けることができます。
- PDFにコメントを追加:PDF へのコメント追加: PDF 文書の特定の部分にコメントを添付し、正確なフィードバックや修正を行うことができます。
- ビデオにコメントを追加: ビデオ校正を利用して、MP4、WEBM、OGGなどのフォーマットをサポートするビデオファイルの特定のタイムスタンプにコメントを追加できます。
- 校正コメントのビュー: 一元化された場所から添付ファイルに追加されたすべてのコメントにアクセスおよび管理し、効率的なレビューとフォローアップを可能にします。
- 明確な責任とタスク管理を促進するため、コメントを特定のチームメンバーに割り当てるか、または誰でも対処できるように未割り当てのままにします。
*またお読みください:_。 PDFにコメントする方法
クリックUp ユニバーサル検索

ClickUpの強力なユニバーサル検索で、どんなファイルでも即座に見つけることができます。
ClickUpのユニバーサル検索は、どこに保存されていても、どんなファイルでも素早く見つけることができる強力なツールです。ClickUpのユニバーサル検索でやることは次のとおりです:
- **ClickUp、接続アプリ、ローカルドライブを横断してファイルを検索し、すべてを一箇所で見つけることができます。
- 検索結果のパーソナライズ: ユニバーサル検索は、時間の経過とともにお客様の好みを学習し、より関連性の高いパーソナライズされた検索結果を提供します。
- どこでも検索にアクセス:指令センター、グローバルアクションバー、またはデスクトップから検索を開始し、どこからでもアクセスできるようにします。
- お気に入りアプリとの統合: Google Drive、Dropbox、Slackなどのアプリに検索機能を拡張し、すべての統合ツールからシームレスなファイル検索を可能にします。
- カスタム検索コマンドの保存:頻繁に使用されるリンクへのショートカットを作成し、後で使用するテキストを保存し、ワークフローを強化するために他のカスタム検索コマンドを設定します。
ワークスペースとフォルダの階層をClickUpすることができます。
/画像 https://clickup.com/blog/wp-content/uploads/2022/08/use-clickup-relationships-to-link-tasks-and-docs-from-the-workspace.gif ワークスペースからタスクとドキュメントをリンクさせるためにClickUp関係を使う /%img/
ClickUpの構造化されたワークスペースとフォルダ階層で、シームレスに整理と共同作業を行うことができます。
ClickUpフォルダ階層
とワークスペースは、コラボレーションと整理整頓を強化するために設計されています。様々なプロジェクトに異なるスペースを設定し、フォルダに分類し、さらにリストやタスクに分けることができます。ClickUpの構造によって生産性がどのように向上するのかをご紹介します:
- 整理されたワークスペース: プロジェクトやチームごとに専用のスペースを作り、すべてを区分けし、ナビゲートしやすくします。
- フォルダの階層:*。 フォルダを使って分類する プロジェクトとタスクを分類し、プロジェクト管理を簡素化する明確な構造を提供します。
- 入れ子リスト:タスクをリストやサブリストに分解することで、詳細な整理が可能になり、進捗を把握しやすくなります。
- 集中アクセス:すべてのプロジェクト関連のファイル、タスク、およびワークスペース内の通信を格納し、一箇所で必要なすべてに簡単にアクセスできるようにします。
- カスタマイズ可能なビュー: ボード、リスト、カレンダーなど、さまざまなビューオプションでチームのニーズに合わせてワークスペースをカスタマイズできます。
クリックアップドキュメント
/画像 https://clickup.com/blog/wp-content/uploads/2022/07/collboration-editing-in-clickup-docs.gif クリックUpドキュメントでの共同ライブ編集 /%img/
ClickUp Docsとリアルタイムでコラボレーションし、シームレスなプロジェクトドキュメントを作成します。
ClickUp ドキュメント
の強力なプロバイダーです。
タスクやプロジェクトとのシームレスな統合を実現します。ClickUp Docsがあなたの生産性をどのように向上させるかをご紹介します。
- リアルタイムコラボレーション:チームメンバーと同時にドキュメントを編集し、即座にフィードバックやアップデートを行うことができます。
- タスク統合:*ドキュメントをタスクやプロジェクトに直接リンクされ、すべての関連情報に簡単にアクセスできます。
- リッチテキスト編集:詳細かつ視覚的に魅力的なドキュメントを作成するための高度なフォーマットオプションを利用します。
- コメントとメンション: コメントを追加し、@メンションを使用して、コラボレーションをスムーズかつ効率的にし、ドキュメント内で直接通信します。
- バージョン管理:編集や更新の記録を残すために、変更を追跡し、文書の履歴をビューします。
- カスタム許可:ドキュメントへのアクセスを制御し、機密性を維持するためにビューと編集の許可を設定します。
クリックアップで検索体験を向上させましょう。
PDFファイル内の検索方法をマスターすることは、学生や専門家、拡張機能を持つ文書を扱うすべての人にとって不可欠です。効率的な検索は、Adobe Acrobat Reader、ブラウザベースのPDFビューア、Macのプレビューのいずれを使用していても、時間を節約し、生産性を向上させます。
ClickUpは、ユニバーサル検索、校正、堅牢なワークスペース構成などの機能により、生産性を高め、ナレッジマネジメントを促進する多用途のプラットフォームです。さまざまなファイルフォーマットを包括的にサポートしているため、すべてのドキュメントを簡単に検索・管理できます。
ClickUpを無料で試す
生産性とコラボレーションの新しいレベルを体験してください。